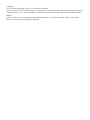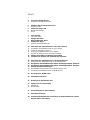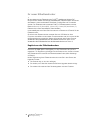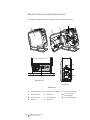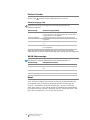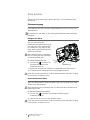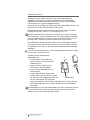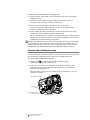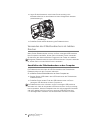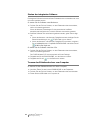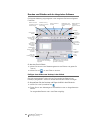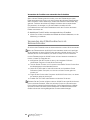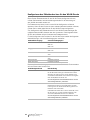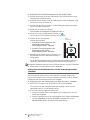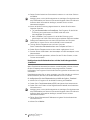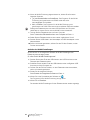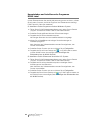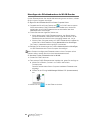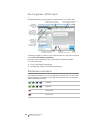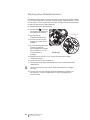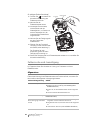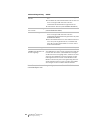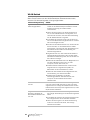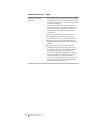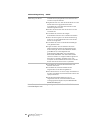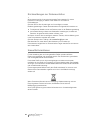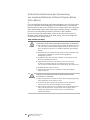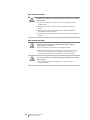Dymo LabelManager® Wireless PnP Benutzerhandbuch
- Typ
- Benutzerhandbuch

LabelManager
®
Wireless PnP
BEDIENUNGSANLEITUNG
dymo.com

Copyright
© 2013 Newell Rubbermaid Europe, LLC. Alle Rechte vorbehalten.
Dieses Dokument und die Software dürfen, auch auszugsweise, ohne die vorherige schriftliche Genehmigung von Newell
Rubbermaid Europe, LLC., nicht vervielfältigt, in anderer Form verbreitet oder in eine andere Sprache übersetzt werden.
Marken
DYMO, DYMO Label und LabelManager sind eingetragene Marken in den USA und anderen Ländern. Alle anderen
Marken sind Eigentum der jeweiligen Rechteinhaber.

Inhalt
4 Ihr neuer Etikettendrucker
4 Registrieren des Etikettendruckers
5 Überblick über den Etikettendrucker
6 Ein/Aus-Schalter
6 Stromversorgungs-LED
6 WLAN-Statusanzeige
6 Reset
7 Erste Schritte
7 Stromversorgung
7 Einlegen des Akkus
7 Herausnehmen des Akkus
8 Aufladen des Akkus
9 Einsetzen der Etikettenkassette
10 Verwenden des Etikettendruckers als lokalen Drucker
10 Anschließen des Etikettendruckers an den Computer
11 Starten der integrierten Software
11 Trennen des Etikettendruckers vom Computer
12 Drucken von Etiketten mit der integrierten Software
12 Einfügen eines Bildes vom Desktop in das Etikett
13 Verwenden der Funktion zum automatischen Schneiden
13 Verwenden des Etikettendruckers als Netzwerkdrucker
14 Konfigurieren des Etikettendruckers für den WLAN-Einsatz
15 Konfigurieren des Etikettendruckers mit der Verbindungsmethode „Standard“
16 Konfigurieren des Etikettendruckers mit der Verbindungsmethode „Erweitert“
17 Aufrufen der WLAN-Einstellungen
18 Herunterladen und Installieren des Programms DYMO Label
19 Hinzufügen des Etikettendruckers als WLAN-Drucker
20 Das Programm „DYMO Label“
20 Etikettendruckerstatus
21 Wartung Ihres Etikettendruckers
22 Fehlersuche und -beseitigung
22 Allgemeines
24 WLAN-Betrieb
27 Rückmeldungen zur Dokumentation
27 Umweltinformationen
28 Sicherheitsmaßnahmen bei Verwendung von wiederaufladbaren Lithium-
Polymer-Akkus (LiPo-Akkus)

4
LabelManager
®
Wireless PnP
Bedienungsanleitung
Ihr neuer Etikettendrucker
Mit dem elektronischen Etikettendrucker DYMO
®
LabelManager Wireless PnP
können Sie eine Vielzahl hochwertiger selbstklebender Etiketten erstellen. Sie können
die Etiketten in vielen verschiedenen Schriftarten, Schriftgrößen und Formatstilen
drucken. Der Etikettendrucker verwendet DYMO D1-Etikettenkassetten mit einer
Breite von 6 mm (1/4”), 9 mm (3/8”), 12 mm (1/2”), 19 mm (3/4”) und 24 mm (1”).
Etiketten sind in vielen verschiedenen Farben erhältlich.
Unter www.dymo.com finden Sie Informationen zu Etiketten und Zubehör für den
Etikettendrucker.
Sie können den Etikettendrucker entweder über ein USB-Kabel an Ihren
Computer anschließen und als lokalen Drucker betreiben oder ihn in einem WLAN
als Netzwerkdrucker verwenden. Weitere Informationen dazu finden Sie unter
Verwenden des Etikettendruckers als lokalen Drucker auf Seite 10 und
Verwenden des Etikettendruckers als Netzwerkdrucker auf Seite 13.
Registrieren des Etikettendruckers
Besuchen Sie www.dymo.com/register, um den Etikettendrucker online zu
registrieren. Zur Registrierung benötigen Sie die Seriennummer, die Sie im Inneren
des Etikettendruckers oberhalb der Etikettenkassette finden (siehe Abbildung 1
auf Seite 5).
Mit der Registrierung Ihres Etikettendruckers kommen Sie in den Genuss der
folgenden Vorteile:
Die Garantie wird um ein Jahr verlängert.
Sie werden per E-Mail über kostenlose Software-Upgrades benachrichtigt.
Sie erhalten Informationen über Sonderangebote und neue Produkte.

5
LabelManager
®
Wireless PnP
Bedienungsanleitung
Überblick über den Etikettendrucker
Die folgende Abbildung zeigt die wichtigsten Teile des Etikettendruckers.
1 Seitliche Abdeckung 5 Seriennummernaufkleber 9 WLAN-Statusanzeige
2 Etikettenauswurf 6 Etikettenfach 10
Ein/Aus-Schalter/
Statusanzeige
3 Reinigungsstift 7 USB-Anschluss 11 Schneidevorrichtung
4 Akkufach 8 Reset-Taste
4
2
3
1
5
9
11
10
7
8
6
Abbildung 1
Rückansicht
Draufsicht

6
LabelManager
®
Wireless PnP
Bedienungsanleitung
Ein/Aus-Schalter
Mit der Taste schalten Sie den Etikettendrucker ein und aus.
Stromversorgungs-LED
Die Stromversorgungs-LED zeigt den Stromversorgungsstatus des
Etikettendruckers an.
Wenn der Etikettendrucker eingeschaltet, aber nicht an eine Stromquelle
angeschlossen ist, leuchtet die Statusanzeige weiter, allerdings etwas abgedimmt.
WLAN-Statusanzeige
Die WLAN-LED zeigt den Netzwerkstatus des Etikettendruckers an.
Reset
Durch Drücken der Reset-Taste wird der Drucker auf die Werkseinstellungen
zurückgesetzt. Beim Zurücksetzen gehen alle aktuellen Einstellungen des
Druckers – einschließlich der WLAN-Einstellungen – verloren. Drücken Sie
daher diese Taste nur, wenn Sie alle derzeit im Etikettendrucker gespeicherten
Informationen löschen möchten. Verwenden Sie zum Drücken der Reset-Taste
einen dünnen Gegenstand, z. B. die Spitze eines Stiftes.
Statusanzeige Stromversorgungsstatus
Aus Der Etikettendrucker ist ausgeschaltet. Sollte das Gerät
noch an das Stromnetz angeschlossen sein, wird der Akku
möglicherweise noch aufgeladen.
Langsames Blinken Der Etikettendrucker ist eingeschaltet und der Akku wird
aufgeladen.
Schnelles Blinken Der Etikettendrucker ist eingeschaltet und es liegt ein Fehler
vor.
Konstantes Leuchten Der Etikettendrucker ist eingeschaltet und der Akku wird
nicht aufgeladen.
Statusanzeige Etikettendruckerstatus
Aus Der Etikettendrucker ist nicht mit einem WLAN verbunden.
Langsames Blinken Der Etikettendrucker stellt eine Verbindung zu einem WLAN
her.
Schnelles Blinken Der Etikettendrucker registriert sich bei einem WLAN.
Konstantes Leuchten Der Etikettendrucker ist mit einem WLAN verbunden.

7
LabelManager
®
Wireless PnP
Bedienungsanleitung
Erste Schritte
Befolgen Sie die Anweisungen in diesem Abschnitt, um den Etikettendrucker
einzurichten.
Stromversorgung
Der Etikettendrucker wird mit einem wiederaufladbaren Lithium-Polymer-(LiPo-)
Akku betrieben.
Es empfiehlt sich, den Akku vor der Nutzung des Etikettendruckers vollständig
aufzuladen.
Einlegen des Akkus
Der zum Lieferumfang des
Etikettendruckers gehörende Akku ist
beim Kauf noch nicht voll aufgeladen.
Es empfiehlt sich, den Akku vor der
ersten Nutzung des Etikettendruckers
vollständig aufzuladen.
Beim Herausnehmen und Einsetzen
des LiPo-Akkus darf das USB-Kabel
nicht angeschlossen sein.
So setzen Sie den Akku ein:
1 Drücken Sie und ziehen Sie
die seitliche Abdeckung des
Etikettendruckers ab.
2 Setzen Sie den Akku wie in Abbildung 2 abgebildet in das Akkufach ein.
3 Schließen Sie die seitliche Abdeckung des Etikettendruckers.
Lesen Sie sich die Informationen zu den Sicherheitsvorkehrungen beim Umgang
mit LiPo-Akkus auf Seite 28 durch.
Herausnehmen des Akkus
Wenn der Etikettendrucker länger als sieben Tage nicht verwendet wird, sollten
Sie den Akku herausnehmen.
Beim Herausnehmen und Einsetzen des LiPo-Akkus darf das USB-Kabel nicht
angeschlossen sein.
So nehmen Sie den Akku heraus:
1 Drücken Sie und ziehen Sie die seitliche Abdeckung des
Etikettendruckers ab.
2 Nehmen Sie den Akku aus dem Akkufach heraus.
Lesen Sie sich die Informationen zu den Sicherheitsvorkehrungen beim Umgang
mit LiPo-Akkus auf Seite 28 durch.
Abbildung 2
Drücken
und
ziehen

8
LabelManager
®
Wireless PnP
Bedienungsanleitung
Aufladen des Akkus
Verwenden Sie zum Aufladen des Akkus das mit dem Etikettendrucker
mitgelieferte USB-Kabel. Der Akku kann entweder über den mitgelieferten
Netzadapter über eine Netzsteckdose oder über einen mit Strom versorgten
USB-Anschluss am Computer aufgeladen werden.
Verwenden Sie ausschließlich das USB-Kabel und den Netzadapter, das bzw. den
Sie zusammen mit dem Etikettendrucker erhalten haben.
Ersatz Steckernetzteil: DYMO Netzadapter Modell DSA-10CU-05 050200:
Eingang 100-240 VAC, 50/60 Hz, 0,5 A; Ausgang 5 VDC, 2 A.
Wird der verwendete USB-Anschluss am Computer nicht mit Strom versorgt,
kann es passieren, dass der Etikettendrucker nicht ordnungsgemäß funktioniert
oder nicht geladen wird. Nicht mit Strom versorgte USB-Anschlüsse sind z. B.
bei einigen Mac-Tastaturen und bei bestimmten USB-Hubs zu finden.
Eine vollständige Aufladung des Akkus dauert über den Netzadapter ungefähr
2,5 Stunden und über den USB-Anschluss am Computer ungefähr 8 Stunden.
Es empfiehlt sich, den Akku vor der Nutzung des Etikettendruckers vollständig
aufzuladen.
Lesen Sie sich die Informationen zu den Sicherheitsvorkehrungen beim Umgang
mit LiPo-Akkus auf Seite 28 durch.
So laden Sie den Akku über den
Netzadapter auf:
1 Stecken Sie das USB-Kabel in den
USB-Anschluss an der Rückseite des
Etikettendruckers.
2 Stecken Sie das andere Ende des
USB-Kabels in den Netzadapter.
3 Stecken Sie den Netzadapter in eine
Netzsteckdose.
4 Ist der Etikettendrucker ausgeschaltet,
schalten Sie ihn über den Ein/Aus-Schalter
ein, damit der Akku aufgeladen werden kann.
Die Stromversorgungs-LED zeigt durch
langsames Blinken an, dass der Akku aufgeladen wird. Der Akku wird auch
dann weiter aufgeladen, wenn Sie den Etikettendrucker zwischenzeitlich
ausschalten.
Der Netzadapter ist nur für das Wiederaufladen des Akkus vorgesehen und kann
nicht als Netzteil für die Stromversorgung des Etikettendruckers verwendet
werden, wenn der Akku herausgenommen wurde.
Abbildung 3
1
2

9
LabelManager
®
Wireless PnP
Bedienungsanleitung
So laden Sie den Akku über den Computer auf:
1 Stecken Sie das USB-Kabel in den USB-Anschluss an der Rückseite des
Etikettendruckers.
2 Schließen Sie das andere Ende des USB-Kabels an einen mit Strom
versorgten USB-Anschluss an Ihrem Computer an.
3 Sofern noch nicht geschehen, schalten Sie den Computer ein.
Wenn der Computer ausgeschaltet ist oder sich im Energiesparmodus
befindet, wird der Akku nicht aufgeladen.
4 Ist der Etikettendrucker ausgeschaltet, schalten Sie ihn über den Ein/Aus-
Schalter ein, damit der Akku aufgeladen werden kann.
Die Stromversorgungs-LED zeigt durch langsames Blinken an, dass der Akku
aufgeladen wird. Der Akku wird auch dann weiter aufgeladen, wenn Sie den
Etikettendrucker zwischenzeitlich ausschalten.
Solange der Etikettendrucker mit einem USB-Anschluss am Computer verbunden
ist, können Sie ihn nicht als WLAN-Drucker verwenden. Informationen dazu, wie
Sie den Etikettendrucker als WLAN-Drucker einrichten können, finden Sie unter
Konfigurieren des Etikettendruckers für den WLAN-Einsatz
auf Seite 14.
Einsetzen der Etikettenkassette
Der Etikettendrucker verwendet DYMO D1-Etikettenkassetten. Informationen zum
Kauf zusätzlicher Etikettenkassetten finden Sie unter www.dymo.com.
So setzen Sie die Etikettenkassette ein:
1 Drücken Sie und ziehen Sie die seitliche Abdeckung des
Etikettendruckers ab (siehe Abbildung 4).
2 Prüfen Sie, ob Etiketten- und Farbband an der Kassettenöffnung straff
gespannt sind und ob das Etikettenband zwischen den Spurführungen
durchläuft (siehe Abbildung 4).
Falls erforderlich, drehen Sie die Farbbandspule im Uhrzeigersinn, um das
Farbband zu straffen.
Abbildung 4
Führungsvorrichtungen
Farbbandspule zum
Zurückspulen
Drücken und
ziehen

10
LabelManager
®
Wireless PnP
Bedienungsanleitung
3 Legen Sie die Kassette ein und drücken Sie sie vorsichtig in die
Kassettenaufnahme, bis die Kassette mit einem Klickgeräusch einrastet
(siehe Abbildung 5).
4 Schließen Sie die seitliche Abdeckung des Etikettendruckers.
Verwenden des Etikettendruckers als lokalen
Drucker
Wenn Sie den Etikettendrucker an einen mit Strom versorgten USB-Anschluss
Ihres Computers anschließen, können Sie ihn als lokalen Drucker verwenden.
Sie brauchen dazu keine zusätzlichen Programme oder Treiber zu installieren.
Solange der Etikettendrucker mit einem USB-Anschluss am Computer verbunden
ist, können Sie ihn nicht als WLAN-Drucker verwenden.
Anschließen des Etikettendruckers an den Computer
Der Etikettendrucker wird über die USB-Schnittstelle an der Rückseite des
Etikettendruckers mit dem Computer verbunden.
So schließen Sie den Etikettendrucker an Ihren Computer an:
1 Stecken Sie das USB-Kabel in den USB-Anschluss an der Rückseite des
Etikettendruckers.
2 Schließen Sie das andere Ende des USB-Kabels an einen mit Strom
versorgten USB-Anschluss an Ihrem Computer an.
Der Etikettendrucker muss mit einem mit Strom versorgten USB-Anschluss
verbunden sein. Wird der verwendete USB-Anschluss nicht mit Strom versorgt,
kann es passieren, dass der Etikettendrucker nicht ordnungsgemäß funktioniert
oder nicht geladen wird. Nicht mit Strom versorgte USB-Anschlüsse sind
z. B. bei einigen Mac-Tastaturen und bei bestimmten USB-Hubs zu finden.
Abbildung 5

11
LabelManager
®
Wireless PnP
Bedienungsanleitung
Starten der integrierten Software
Die integrierte Software ist bereits auf dem Etikettendrucker vorinstalliert und muss
nicht extra installiert werden.
So starten Sie die Software unter Windows
®
:
1 Drücken Sie den Ein/Aus-Schalter, um den Etikettendrucker einzuschalten,
sofern nicht bereits geschehen.
Wenn die Windows-Einstellungen für das automatische Ausführen
entsprechend konfiguriert sind, wird die Software automatisch gestartet.
2 Sollte die Software nicht automatisch gestartet werden, gehen Sie wie folgt
vor:
• Wenn das Autostart- oder Autoplay-Dialogfeld erscheint, befolgen Sie die
Bildschirmanweisungen, um DYMO Label Light zu starten.
• Wenn das Autostart- oder Autoplay-Dialogfeld nicht erscheint, navigieren
Sie zu Arbeitsplatz bzw. Computer
DYMO W-PNP und klicken Sie auf
DYMO Label Light.exe.
So starten Sie die Software unter Mac OS
®
:
1 Drücken Sie den Ein/Aus-Schalter, um den Etikettendrucker einzuschalten,
sofern nicht bereits geschehen.
Das DYMO Wireless PnP-Volume erscheint auf Ihrem Desktop.
2 Doppelklicken Sie auf DYMO W-PNP, um das Volume zu öffnen.
3 Doppelklicken Sie auf , um die Software zu starten.
Trennen des Etikettendruckers vom Computer
So trennen Sie den Etikettendrucker von Ihrem Computer:
1 (Nur Mac) Ziehen Sie das Volume DYMO W-PNP in den Papierkorb.
2 Drücken Sie den Ein/Aus-Schalter, um den Etikettendrucker auszuschalten.
3 Ziehen Sie das USB-Kabel vom Computer ab.

12
LabelManager
®
Wireless PnP
Bedienungsanleitung
Drucken von Etiketten mit der integrierten Software
Die folgende Abbildung zeigt einige der in der integrierten Software verfügbaren
Funktionen.
So drucken Sie ein Etikett:
1 Klicken Sie einmal in den Bearbeitungsbereich des Etiketts und geben Sie
Text ein.
2 Klicken Sie auf , um das Etikett zu drucken.
Einfügen eines Bildes vom Desktop in das Etikett
Über die entsprechende Funktion können Sie schnell einen Bereich Ihres
Desktops „fotografieren“ und das so entstandene Bild dem Etikett hinzufügen.
So fotografieren Sie den Desktop und fügen ein Bild in das Etikett ein:
1 Klicken Sie in der Symbolleiste auf .
2 Ziehen Sie mit dem Mauszeiger ein Auswahlfeld um den zu fotografierenden
Bereich.
Der ausgewählte Bereich wird in das Etikett eingefügt.
In die
Zwischenablage
kopierten Text
einfügen
Schriftart/
-größe/-stil für
Etikettentext
festlegen
Neues Etikett
erstellen
Etikettenbreite
an die
Etikettenkassette
im Drucker
anpassen
DYMO Label 8 mit
zusätzlichen
Funktionen starten
Bild um
90 Grad
drehen
Etikettausrichtung
festlegen (horizontal
oder vertikal)
Etikett mit Rahmen
versehen
Länge des Etiketts festlegen:
feste Länge oder an Textlänge
angepasst
Zum Etikett
hinzugefügtes
Bild
zuschneiden
Maßeinheiten oder
Spracheinstellungen
ändern
Bildschirmbereich
fotografieren und auf
Etikett einfügen
Status des
Etikettendruckers
anzeigen
Etikett
drucken
Etikett
vergrößern/
verkleinern
Etiketten-
drucker für
WLAN-Zugriff
konfigurieren
Abtrennoption für Etikett festlegen:
nach jedem Etikett oder nach dem
gesamten Druckauftrag

13
LabelManager
®
Wireless PnP
Bedienungsanleitung
Verwenden der Funktion zum automatischen Schneiden
Wenn mehrere Etiketten gedruckt werden, trennt der Etikettendrucker jedes
Etikett automatisch ab, bevor er mit dem Drucken des nächsten Etiketts beginnt.
Wenn Sie diese Funktion deaktivieren, werden die Etiketten hintereinander weg
gedruckt. Zwischen den einzelnen Etiketten erscheinen dann entsprechende
Schnittmarken, die anzeigen, wo Sie die Etiketten schneiden können.
Der Etikettendrucker trennt das Etikettenband nach dem Drucken des letzten
Etiketts automatisch ab.
So deaktivieren Sie die Funktion zum automatischen Schneiden:
Klicken Sie auf das Kontrollkästchen Etikett nach Druck abtrennen, um die
Markierung zu entfernen.
Verwenden des Etikettendruckers als
Netzwerkdrucker
Sie können den Etikettendrucker als Netzwerkdrucker in einem WLAN verwenden.
Wenn der Etikettendrucker als WLAN-Drucker betrieben werden soll, benötigen
Sie ein Netzwerk mit einem WLAN-Router oder einem WLAN-Access-Point. Die
drahtlose Ad-hoc-Kommunikation (von Gerät zu Gerät) wird nicht unterstützt.
Um den Etikettendrucker als WLAN-Drucker in Ihrem Netzwerk verwenden zu
können, müssen Sie Folgendes tun:
1 Konfigurieren Sie den Drucker mit dem in der integrierten Software
vorhandenen Programm für die WLAN-Einrichtung.
2 Trennen Sie den Drucker vom Computer und schließen Sie den Drucker über
den Netzadapter an eine Netzsteckdose an.
3 Laden Sie DYMO Label 8.5 oder höher herunter und installieren Sie die
Software auf jedem Computer, von dem aus auf dem Drucker gedruckt
werden soll.
4 Fügen Sie den Drucker allen Computern als WLAN-Drucker hinzu, von denen
aus drahtlos gedruckt werden soll.
5 Erstellen Sie mit DYMO Label Etiketten und drucken Sie sie aus.
Platzieren Sie den Drucker möglichst nahe am WLAN-Router oder WLAN-Access-
Point und achten Sie darauf, dass sich zwischen Drucker und Router/Access-
Point möglichst wenige Hindernisse befinden. Große Gegenstände und Wände
zwischen Drucker und Router sowie Interferenzen mit anderen elektronischen
Geräten können die Leistungsfähigkeit des Druckers beeinträchtigen.

14
LabelManager
®
Wireless PnP
Bedienungsanleitung
Konfigurieren des Etikettendruckers für den WLAN-Einsatz
Bevor Sie den Etikettendrucker für den WLAN-Einsatz konfigurieren können,
müssen Sie feststellen, welche Verbindungsmethode für die Verbindung mit
dem WLAN verwendet werden soll.
Der Etikettendrucker kann immer nur eine WLAN-Konfiguration auf einmal
speichern. Wenn Sie den Drucker in einem anderen Netzwerk betreiben möchten,
müssen Sie ihn daher jedes Mal neu für den WLAN-Einsatz konfigurieren.
Zum Konfigurieren des Etikettendruckers für den WLAN-Einsatz benötigen Sie
möglicherweise die MAC-Adresse oder den Hostnamen. Diese Angaben finden
Sie auf dem Aufkleber auf der Unterseite des Etikettendruckers.
Für das Konfigurieren des Druckers für den WLAN-Einsatz werden die folgenden
Authentifizierungs- und Verschlüsselungstypen unterstützt:
Die unterstützten Verbindungsmethoden entnehmen Sie bitte der Dokumentation
zu Ihrem Router oder Access-Point.
Authentifizierungstyp Verschlüsselungstypen
Offen Ohne
WEP 64
WEP 128
Freigegeben WEP 64
WEP 128
WPA Personal TKIP
AES
WPA2 Personal TKIP
AES
WPA Enterprise PEAP/MS-CHAPV2
WPA2 Enterprise PEAP/MS-CHAPV2
Verbindungsmethode Beschreibung
Standard Verwenden Sie diese Methode, wenn das Programm
für die WLAN-Einrichtung Ihr Netzwerk automatisch
erkennen soll. Das Programm sucht daraufhin nach
vorhandenen Netzwerken und fordert Sie zur Eingabe
Ihrer Sicherheitsinformationen auf.
Siehe Konfigurieren des Etikettendruckers mit der
Verbindungsmethode „Standard“.
Erweitert Verwenden Sie diese Methode, wenn Sie alle
Netzwerkinformationen manuell eingeben möchten.
Das Programm für die WLAN-Einrichtung erkennt Ihr
Netzwerk nicht automatisch.
Diese Methode sollten Sie nur dann verwenden, wenn
Sie sich sehr gut mit Ihrem WLAN auskennen oder
wenn die andere Methode nicht zum Ziel führt.
Siehe Konfigurieren des Etikettendruckers mit der
Verbindungsmethode „Erweitert“.

15
LabelManager
®
Wireless PnP
Bedienungsanleitung
So konfigurieren Sie den Etikettendrucker für den WLAN-Einsatz:
1 Stecken Sie das eine Ende des USB-Kabels in den USB-Anschluss an der
Rückseite des Etikettendruckers.
2 Schließen Sie das andere Ende des USB-Kabels an einen verfügbaren USB-
Anschluss an Ihrem Computer an.
3 Drücken Sie den Ein/Aus-Schalter, um den Etikettendrucker einzuschalten,
sofern nicht bereits geschehen.
4 Starten Sie die integrierte Software.
Siehe Starten der integrierten Software auf Seite 11.
5 Klicken Sie in der Symbolleiste der Software auf .
Das Programm für die WLAN-Einrichtung wird gestartet.
6 Wählen Sie eine der folgenden
Verbindungsmethoden:
• Standard: Siehe Konfigurieren des
Etikettendruckers mit der
Verbindungsmethode „Standard“.
• Erweitert: Siehe Konfigurieren des
Etikettendruckers mit der
Verbindungsmethode „Erweitert“.
7 Befolgen Sie die Anweisungen im Programm, um
den Etikettendrucker für den WLAN-Einsatz zu
konfigurieren.
Die WLAN-Statusanzeige oben am Etikettendrucker leuchtet konstant blau,
sobald der Etikettendrucker erfolgreich mit einem WLAN verbunden ist.
Solange der Etikettendrucker mit einem USB-Anschluss am Computer verbunden
ist, können Sie ihn nicht als WLAN-Drucker verwenden.
Konfigurieren des Etikettendruckers mit der Verbindungsmethode
„Standard“
Beim Konfigurieren des Druckers mit der Methode „Standard“ erkennt das
Programm für die WLAN-Einrichtung Ihr Netzwerk automatisch und Sie werden
aufgefordert, die Sicherheitsinformationen einzugeben.
So konfigurieren Sie den Etikettendrucker mithilfe der Option „Standard“:
1 Klicken Sie im Programm für die WLAN-Einrichtung auf Standard.
Es wird eine Liste aller erkannten Netzwerke angezeigt. Die Suche nach
Netzwerken kann bis zu zwei Minuten dauern.
2 Führen Sie einen der folgenden Schritte aus:
• Wenn Ihr Netzwerk in der Liste aufgeführt wird, wählen Sie es aus und
klicken Sie auf Weiter.
• Wenn Ihr Netzwerk nicht in der Liste aufgeführt wird, wählen Sie Netzwerk
ist nicht aufgeführt, klicken Sie auf Weiter und geben Sie im Feld
Netzwerkname (SSID) den Namen Ihres Netzwerks ein.
WLAN-
Statusanzeige

16
LabelManager
®
Wireless PnP
Bedienungsanleitung
3
Geben Sie die erforderlichen Sicherheitsinformationen ein und klicken Sie dann
auf
Weiter
.
Abhängig davon, wie Ihr WLAN abgesichert ist, benötigen Sie möglicherweise
eine Zertifikatsdatei, ein Passwort oder andere Angaben. Wenn Sie Hilfe beim
Auffinden dieser Informationen benötigen, wenden Sie sich an Ihren
Netzwerkadministrator.
4 Wenn die WLAN-Einrichtung abgeschlossen ist, klicken Sie auf eine der
folgenden Optionen:
• Ja, jetzt herunterladen und installieren: Das Programm für die WLAN-
Einrichtung wird geschlossen und DYMO Label wird sofort
heruntergeladen und installiert.
• Nein, schließen: Das Programm für die WLAN-Einrichtung wird
geschlossen und DYMO Label wird zu einem späteren Zeitpunkt installiert.
Solange der Etikettendrucker mit einem USB-Anschluss am Computer
verbunden ist, können Sie ihn nicht als WLAN-Drucker verwenden.
5 Trennen Sie den Etikettendrucker von Ihrem Computer.
Siehe Trennen des Etikettendruckers vom Computer auf Seite 11.
6 Stellen Sie den Etikettendrucker an einem leicht zugänglichen Ort auf.
7 Stecken Sie das USB-Kabel in den Netzadapter und den Netzadapter in eine
Netzsteckdose.
8 Sofern nicht bereits geschehen, drücken Sie den Ein/Aus-Schalter, um den
Drucker einzuschalten.
Konfigurieren des Etikettendruckers mit der Verbindungsmethode
„Erweitert“
Wenn Sie sämtliche Netzwerkinformationen manuell eingeben möchten, können
Sie Ihren Etikettendrucker mithilfe der Verbindungsmethode „Erweitert“
konfigurieren. Das Programm für die WLAN-Einrichtung erkennt Ihr Netzwerk nicht
automatisch.
Diese Methode sollten Sie nur dann verwenden, wenn Sie sich sehr gut mit Ihrem
WLAN auskennen oder wenn die andere Methode nicht zum Ziel führt.
So konfigurieren Sie den Etikettendrucker mithilfe der Option „Erweitert“:
1 Klicken Sie im Programm für die WLAN-Einrichtung auf Erweitert.
2 Geben Sie im Feld Netzwerkname (SSID) den Namen Ihres Netzwerks ein.
3 Geben Sie in den Feldern auf der Registerkarte Sicherheit die erforderlichen
Informationen ein.
Abhängig davon, wie Ihr WLAN abgesichert ist, benötigen Sie möglicherweise
eine Zertifikatsdatei, ein Passwort oder andere Angaben. Wenn Sie Hilfe beim
Auffinden dieser Informationen benötigen, wenden Sie sich an Ihren
Netzwerkadministrator.
4 Öffnen Sie die Registerkarte IP-Adresse und geben Sie die erforderlichen
Informationen ein.
5 Klicken Sie auf Weiter.

17
LabelManager
®
Wireless PnP
Bedienungsanleitung
6 Wenn die WLAN-Einrichtung abgeschlossen ist, klicken Sie auf eine der
folgenden Optionen:
• Ja, jetzt herunterladen und installieren: Das Programm für die WLAN-
Einrichtung wird geschlossen und DYMO Label wird sofort
heruntergeladen und installiert.
• Nein, schließen: Das Programm für die WLAN-Einrichtung wird
geschlossen und DYMO Label wird zu einem späteren Zeitpunkt installiert.
Solange der Etikettendrucker mit einem USB-Anschluss am Computer
verbunden ist, können Sie ihn nicht als WLAN-Drucker verwenden.
7 Trennen Sie den Etikettendrucker von Ihrem Computer.
Siehe Trennen des Etikettendruckers vom Computer auf Seite 11.
8 Stellen Sie den Etikettendrucker an einem leicht zugänglichen Ort auf.
9 Stecken Sie das USB-Kabel in den Netzadapter und den Netzadapter in eine
Netzsteckdose.
10 Sofern nicht bereits geschehen, drücken Sie den Ein/Aus-Schalter, um den
Drucker einzuschalten.
Aufrufen der WLAN-Einstellungen
Sie können sich in der integrierten Software die WLAN-Einstellungen des
Etikettendruckers anzeigen lassen.
So rufen Sie die WLAN-Einstellungen auf:
1 Stecken Sie das eine Ende des USB-Kabels in den USB-Anschluss an der
Rückseite des Etikettendruckers.
2 Schließen Sie das andere Ende des USB-Kabels an einen verfügbaren USB-
Anschluss an Ihrem Computer an.
3 Drücken Sie den Ein/Aus-Schalter, um den Etikettendrucker einzuschalten,
sofern nicht bereits geschehen.
4 Starten Sie die integrierte Software.
Siehe Starten der integrierten Software auf Seite 11.
5 Klicken Sie in der Symbolleiste der Software auf .
Das Programm für die WLAN-Einrichtung wird gestartet.
6 Klicken Sie auf Erweitert.
Die aktuellen WLAN-Einstellungen für den Etikettendrucker werden angezeigt.

18
LabelManager
®
Wireless PnP
Bedienungsanleitung
Herunterladen und Installieren des Programms
DYMO Label
Um den Etikettendrucker über eine WLAN-Verbindung nutzen zu können, müssen
Sie auf jedem Computer, der WLAN-Zugriff auf den Etikettendrucker benötigt,
DYMO Label 8.5 oder höher installieren.
So installieren Sie das Programm auf einem Windows
®
-System:
1 Öffnen Sie die DYMO-Website (www.dymo.com), gehen Sie zum Bereich
„Support“ und laden Sie DYMO Label 8.5 oder höher herunter.
2 Schließen Sie alle geöffneten Microsoft Office-Anwendungen.
3 Doppelklicken Sie auf das Installationssymbol.
Nach einigen Sekunden wird der Installationsbildschirm angezeigt.
4 Klicken Sie auf Installieren und befolgen Sie die Anweisungen im
Installationsprogramm.
Nach Abschluss der Softwareinstallation werden Sie aufgefordert, den
Drucker anzuschließen.
5 Schließen Sie den Drucker nicht an und klicken Sie auf Fertigstellen.
6 Doppelklicken Sie auf Ihrem Desktop auf , um DYMO Label zu starten
und den WLAN-Drucker hinzuzufügen (siehe Hinzufügen des
Etikettendruckers als WLAN-Drucker).
So installieren Sie die Software auf einem Mac OS
®
-System:
1 Öffnen Sie die DYMO-Website (www.dymo.com), gehen Sie zum Bereich
„Support“ und laden Sie DYMO Label 8.5 oder höher herunter.
2 Doppelklicken Sie auf das Installationssymbol und befolgen Sie die
Anweisungen auf dem Bildschirm.
Nach Abschluss der Softwareinstallation werden Sie aufgefordert, den
Drucker anzuschließen.
3 Schließen Sie den Drucker nicht an und klicken Sie auf Fertigstellen.
4 Doppelklicken Sie auf Ihrem Desktop auf , um DYMO Label zu starten und
den WLAN-Drucker hinzuzufügen (siehe Hinzufügen des Etikettendruckers
als WLAN-Drucker).

19
LabelManager
®
Wireless PnP
Bedienungsanleitung
Hinzufügen des Etikettendruckers als WLAN-Drucker
Um den Etikettendrucker über eine WLAN-Verbindung nutzen zu können, müssen
Sie ihn zu Ihrem Computer hinzufügen.
So fügen Sie den Etikettendrucker zu Ihrem Computer hinzu:
1 Doppelklicken Sie auf Ihrem Desktop auf , um DYMO Label zu starten.
Wenn keine anderen DYMO-Etikettendrucker installiert sind, werden Sie
aufgefordert, einen DYMO-Etikettendrucker anzuschließen oder einen
Netzwerkdrucker hinzuzufügen.
2 Führen Sie einen der folgenden Schritte aus:
• Wenn dies der erste DYMO-Etikettendrucker ist, den Sie auf diesem
Computer installieren, beantworten Sie die Frage der Software, ob der
Etikettendrucker als WLAN-Drucker hinzugefügt werden soll, mit Ja.
• Wenn auf dem Computer bereits ein DYMO-Etikettendrucker installiert ist,
wählen Sie im Menü Datei den Eintrag Netzwerkdrucker hinzufügen.
Die Funktion „Netzwerkdrucker hinzufügen“ wird aktiviert.
3 Befolgen Sie die Anweisungen der Funktion Netzwerkdrucker hinzufügen,
um den Etikettendrucker zu Ihrem Computer hinzuzufügen.
Wenn Sie beim Hinzufügen des Etikettendruckers zu Ihrem Computer auf ein
Problem stoßen, wenden Sie sich an Ihren Netzwerkadministrator.
So benutzen Sie den Etikettendrucker im WLAN:
1 Starten Sie DYMO Label neu.
2 Falls mehrere DYMO-Etikettendrucker installiert sind, gehen Sie wie folgt vor:
a Klicken Sie im Bereich „Drucken“ von DYMO Label auf das
Druckersymbol.
Daraufhin werden alle auf Ihrem Computer installierten Etikettendrucker
angezeigt.
b Wählen Sie den Eintrag LabelManager Wireless PnP (nnnnnnnnnnnn)
aus.
3 Klicken Sie auf , um das Etikett zu drucken.

20
LabelManager
®
Wireless PnP
Bedienungsanleitung
Das Programm „DYMO Label“
Die folgende Abbildung zeigt einige der Hauptfunktionen von DYMO Label.
Ausführliche Angaben zur Nutzung der Software finden Sie in der Online-Hilfe oder
in der DYMO Label-Bedienungsanleitung.
Über das DYMO Label-Menü „Hilfe“ können Sie auf Folgendes zugreifen:
DYMO Label-Hilfe
DYMO Label-Bedienungsanleitung
LabelManager Wireless PnP-Bedienungsanleitung
Etikettendruckerstatus
Der Etikettendruckerstatus wird in der integrierten Software oder im DYMO Label-
Fenster angezeigt. Die folgende Tabelle gibt einen Überblick über die möglichen
Status des Etikettendruckers:
Etikettendrucker ist angeschlossen und Akku wird
aufgeladen
Etikettendrucker ist angeschlossen und Akku wird nicht
aufgeladen
Etikettendrucker ist nicht angeschlossen oder ist
ausgeschaltet
Etikettendrucker ist angeschlossen und es gibt ein Problem
mit dem Akku
Etikettentyp
visuell auswählen
und Layouts
zuweisen
Text, Adressen,
Bilder, Formen,
Linien, Barcodes,
Datumswerte und
Zähler einfügen
Adressen und
andere Daten im
Adressbuch
speichern und
Daten
automatisch in ein
Etikett einfügen
Etikettendrucker für den Druck
der Etiketten auswählen
Status des
Etikettendruckers anzeigen
Etikett
drucken
Etikett mit einem der zuletzt
verwendeten Layouts gestalten
Bildschirmbereich fotografieren, um
ihn in das Etikett einzufügen
Seite wird geladen ...
Seite wird geladen ...
Seite wird geladen ...
Seite wird geladen ...
Seite wird geladen ...
Seite wird geladen ...
Seite wird geladen ...
Seite wird geladen ...
Seite wird geladen ...
-
 1
1
-
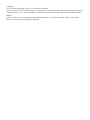 2
2
-
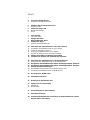 3
3
-
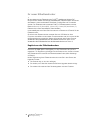 4
4
-
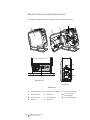 5
5
-
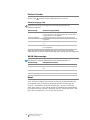 6
6
-
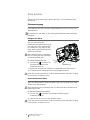 7
7
-
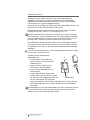 8
8
-
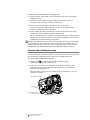 9
9
-
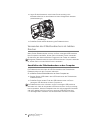 10
10
-
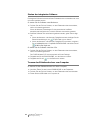 11
11
-
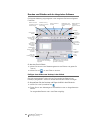 12
12
-
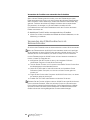 13
13
-
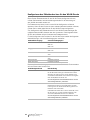 14
14
-
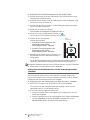 15
15
-
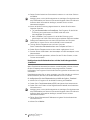 16
16
-
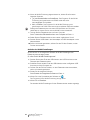 17
17
-
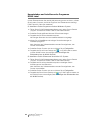 18
18
-
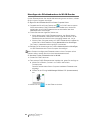 19
19
-
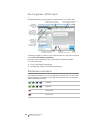 20
20
-
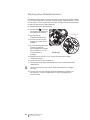 21
21
-
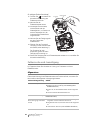 22
22
-
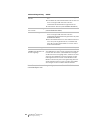 23
23
-
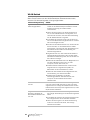 24
24
-
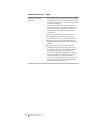 25
25
-
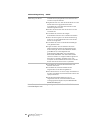 26
26
-
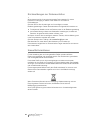 27
27
-
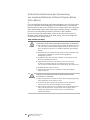 28
28
-
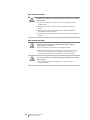 29
29
Dymo LabelManager® Wireless PnP Benutzerhandbuch
- Typ
- Benutzerhandbuch
Verwandte Artikel
-
Dymo LabelManager® Wireless PnP Schnellstartanleitung
-
Dymo LabelManager® 280 Referenzhandbuch
-
Dymo LabelManager® 420P Benutzerhandbuch
-
Dymo LabelManager® 280 Referenzhandbuch
-
Dymo LabelManager® 450D Schnellstartanleitung
-
Dymo XTL™ 500 Kit Benutzerhandbuch
-
Dymo LabelManager® 160 Benutzerhandbuch
-
Dymo XTL™ 300 Benutzerhandbuch
-
Dymo LabelManager® 280 Benutzerhandbuch
-
Dymo LabelWriter® 400 Turbo Benutzerhandbuch