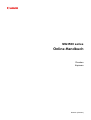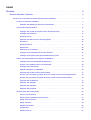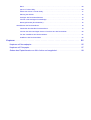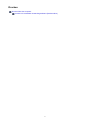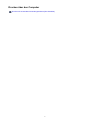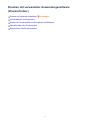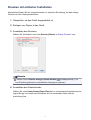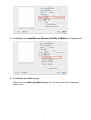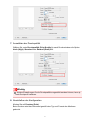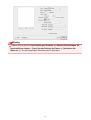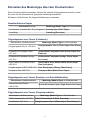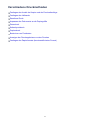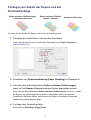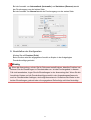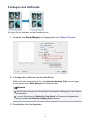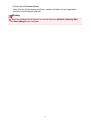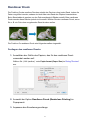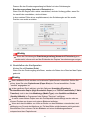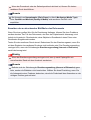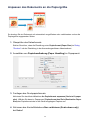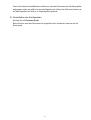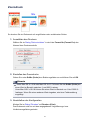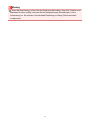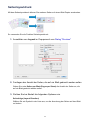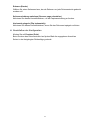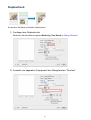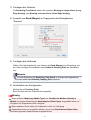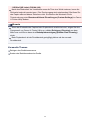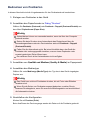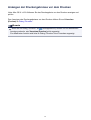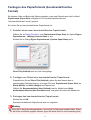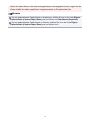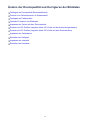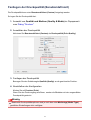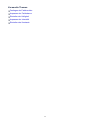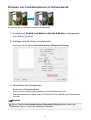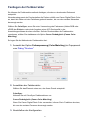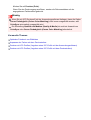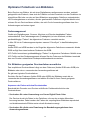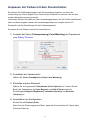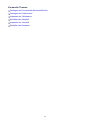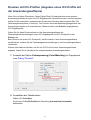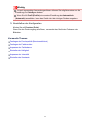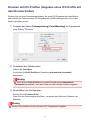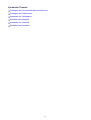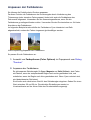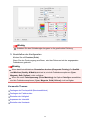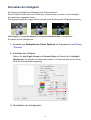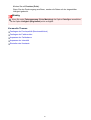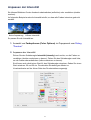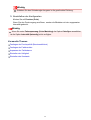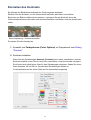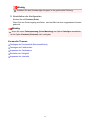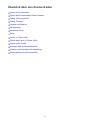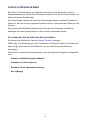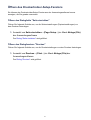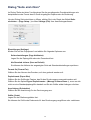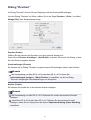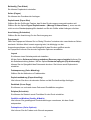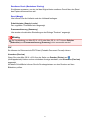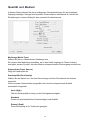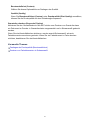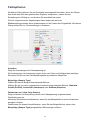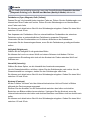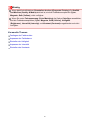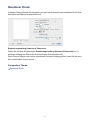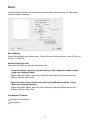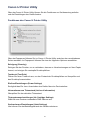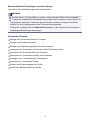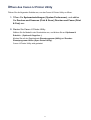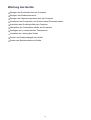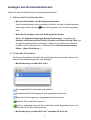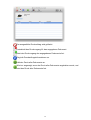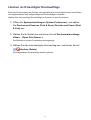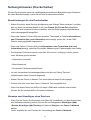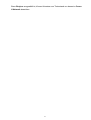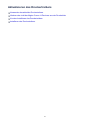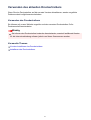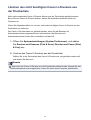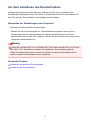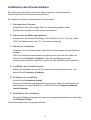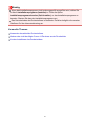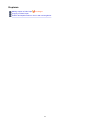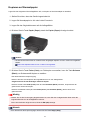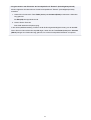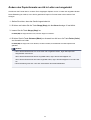MG3500 series
Online-Handbuch
Drucken
Kopieren
Deutsch (German)

Inhalt
Drucken. . . . . . . . . . . . . . . . . . . . . . . . . . . . . . . . . . . . . . . . . . . . . . . . . . . . . . . . . 4
Drucken über den Computer. . . . . . . . . . . . . . . . . . . . . . . . . . . . . . . . . . . . . . . . . . . . . . . . 5
Drucken mit verwendeter Anwendungssoftware (Druckertreiber). . . . . . . . . . . . . . . . . . . . . . . . . . . . . . . 6
Drucken mit einfacher Installation. . . . . . . . . . . . . . . . . . . . . . . . . . . . . . . . . . . . . . . . . . . . . . . . . . . 7
Einstellen des Medientyps über den Druckertreiber. . . . . . . . . . . . . . . . . . . . . . . . . . . . . . . . 11
Verschiedene Druckmethoden. . . . . . . . . . . . . . . . . . . . . . . . . . . . . . . . . . . . . . . . . . . . . . . . . . . . 12
Festlegen der Anzahl der Kopien und der Druckreihenfolge. . . . . . . . . . . . . . . . . . . . . . . . . . 13
Festlegen des Heftrands. . . . . . . . . . . . . . . . . . . . . . . . . . . . . . . . . . . . . . . . . . . . . . . . . . . . . 15
Randloser Druck. . . . . . . . . . . . . . . . . . . . . . . . . . . . . . . . . . . . . . . . . . . . . . . . . . . . . . . . . . . 17
Anpassen des Dokuments an die Papiergröße. . . . . . . . . . . . . . . . . . . . . . . . . . . . . . . . . . . . 20
Zoomdruck. . . . . . . . . . . . . . . . . . . . . . . . . . . . . . . . . . . . . . . . . . . . . . . . . . . . . . . . . . . . . . . . 22
Seitenlayoutdruck. . . . . . . . . . . . . . . . . . . . . . . . . . . . . . . . . . . . . . . . . . . . . . . . . . . . . . . . . . 24
Duplexdruck. . . . . . . . . . . . . . . . . . . . . . . . . . . . . . . . . . . . . . . . . . . . . . . . . . . . . . . . . . . . . . . 26
Bedrucken von Postkarten. . . . . . . . . . . . . . . . . . . . . . . . . . . . . . . . . . . . . . . . . . . . . . . . . . . . 29
Anzeigen der Druckergebnisse vor dem Drucken. . . . . . . . . . . . . . . . . . . . . . . . . . . . . . . . . . 30
Festlegen des Papierformats (benutzerdefiniertes Format). . . . . . . . . . . . . . . . . . . . . . . . . . 31
Ändern der Druckqualität und Korrigieren der Bilddaten. . . . . . . . . . . . . . . . . . . . . . . . . . . . . . . . . 33
Festlegen der Druckqualität (Benutzerdefiniert). . . . . . . . . . . . . . . . . . . . . . . . . . . . . . . . . . . 34
Drucken von Farbdokumenten in Schwarzweiß. . . . . . . . . . . . . . . . . . . . . . . . . . . . . . . . . . . 36
Festlegen der Farbkorrektur. . . . . . . . . . . . . . . . . . . . . . . . . . . . . . . . . . . . . . . . . . . . . . . . . . 37
Optimaler Fotodruck von Bilddaten. . . . . . . . . . . . . . . . . . . . . . . . . . . . . . . . . . . . . . . . . . . . . 39
Anpassen der Farben mit dem Druckertreiber. . . . . . . . . . . . . . . . . . . . . . . . . . . . . . . . . . . . . 41
Drucken mit ICC-Profilen (Angeben eines ICC-Profils mit der Anwendungssoftware). . . . . . 43
Drucken mit ICC-Profilen (Angeben eines ICC-Profils mit dem Druckertreiber). . . . . . . . . . . 45
Anpassen der Farbbalance. . . . . . . . . . . . . . . . . . . . . . . . . . . . . . . . . . . . . . . . . . . . . . . . . . . 47
Einstellen der Helligkeit. . . . . . . . . . . . . . . . . . . . . . . . . . . . . . . . . . . . . . . . . . . . . . . . . . . . . . 49
Anpassen der Intensität. . . . . . . . . . . . . . . . . . . . . . . . . . . . . . . . . . . . . . . . . . . . . . . . . . . . . . 51
Einstellen des Kontrasts. . . . . . . . . . . . . . . . . . . . . . . . . . . . . . . . . . . . . . . . . . . . . . . . . . . . . 53
Überblick über den Druckertreiber. . . . . . . . . . . . . . . . . . . . . . . . . . . . . . . . . . . . . . . . . . . . . . . . . . 55
Canon IJ-Druckertreiber. . . . . . . . . . . . . . . . . . . . . . . . . . . . . . . . . . . . . . . . . . . . . . . . . . . . . 56
Öffnen des Druckertreiber-Setup-Fensters. . . . . . . . . . . . . . . . . . . . . . . . . . . . . . . . . . . . . . . 57
Dialog "Seite einrichten". . . . . . . . . . . . . . . . . . . . . . . . . . . . . . . . . . . . . . . . . . . . . . . . . . . . . 58
Dialog "Drucken". . . . . . . . . . . . . . . . . . . . . . . . . . . . . . . . . . . . . . . . . . . . . . . . . . . . . . . . . . . 59
Qualität und Medium. . . . . . . . . . . . . . . . . . . . . . . . . . . . . . . . . . . . . . . . . . . . . . . . . . . . . . . . 62
Farboptionen. . . . . . . . . . . . . . . . . . . . . . . . . . . . . . . . . . . . . . . . . . . . . . . . . . . . . . . . . . . . . . 64
Randloser Druck. . . . . . . . . . . . . . . . . . . . . . . . . . . . . . . . . . . . . . . . . . . . . . . . . . . . . . . . . . . 67

Rand. . . . . . . . . . . . . . . . . . . . . . . . . . . . . . . . . . . . . . . . . . . . . . . . . . . . . . . . . . . . . . . . . . . . 68
Canon IJ Printer Utility. . . . . . . . . . . . . . . . . . . . . . . . . . . . . . . . . . . . . . . . . . . . . . . . . . . . . . . 69
Öffnen des Canon IJ Printer Utility. . . . . . . . . . . . . . . . . . . . . . . . . . . . . . . . . . . . . . . . . . . . . 71
Wartung des Geräts. . . . . . . . . . . . . . . . . . . . . . . . . . . . . . . . . . . . . . . . . . . . . . . . . . . . . . . . . 72
Anzeigen des Druckstatusfensters. . . . . . . . . . . . . . . . . . . . . . . . . . . . . . . . . . . . . . . . . . . . . 73
Löschen nicht benötigter Druckaufträge. . . . . . . . . . . . . . . . . . . . . . . . . . . . . . . . . . . . . . . . . 75
Nutzungshinweise (Druckertreiber). . . . . . . . . . . . . . . . . . . . . . . . . . . . . . . . . . . . . . . . . . . . . 76
Aktualisieren des Druckertreibers. . . . . . . . . . . . . . . . . . . . . . . . . . . . . . . . . . . . . . . . . . . . . . . . . . 78
Verwenden des aktuellen Druckertreibers. . . . . . . . . . . . . . . . . . . . . . . . . . . . . . . . . . . . . . . . 79
Löschen des nicht benötigten Canon IJ-Druckers aus der Druckerliste. . . . . . . . . . . . . . . . . 80
Vor dem Installieren des Druckertreibers. . . . . . . . . . . . . . . . . . . . . . . . . . . . . . . . . . . . . . . . 81
Installieren des Druckertreibers. . . . . . . . . . . . . . . . . . . . . . . . . . . . . . . . . . . . . . . . . . . . . . . . 82
Kopieren. . . . . . . . . . . . . . . . . . . . . . . . . . . . . . . . . . . . . . . . . . . . . . . . . . . . . . . 84
Kopieren auf Normalpapier. . . . . . . . . . . . . . . . . . . . . . . . . . . . . . . . . . . . . . . . . . . . . . . . . 85
Kopieren auf Fotopapier. . . . . . . . . . . . . . . . . . . . . . . . . . . . . . . . . . . . . . . . . . . . . . . . . . . 87
Ändern des Papierformats von A4 in Letter und umgekehrt. . . . . . . . . . . . . . . . . . . . . . . . 88

Drucken mit einfacher Installation
Nachstehend finden Sie die Vorgehensweise zur einfachen Einrichtung, die das richtige
Drucken mit dem Gerät gewährleistet:
1. Überprüfen, ob das Gerät eingeschaltet ist
2. Einlegen von Papier in das Gerät
3. Auswählen des Druckers
Wählen Sie Ihr Modell in der Liste Drucker (Printer) im Dialog "Drucken" aus.
Hinweis
Klicken Sie auf Details anzeigen (Show Details) ( (Aufklappdreieck)), um
vom Einrichtungsfenster zur detaillierten Anzeige zu wechseln.
4. Auswählen des Papierformats
Wählen Sie unter Papierformat (Paper Size) das zu verwendende Papierformat aus.
Legen Sie ggf. die Anzahl der Exemplare, die zu druckenden Seiten und die
Ausrichtung fest.
7

5.
Auswählen von Qualität und Medium (Quality & Media) im Popupmenü
6. Auswählen des Medientyps
Wählen Sie unter Medientyp (Media Type) den Typ des in das Gerät eingelegten
Papiers aus.
8

7. Auswählen der Druckqualität
Wählen Sie unter Druckqualität (Print Quality) je nach Druckvorhaben die Option
Hoch (High), Standard oder Entwurf (Draft) aus.
Wichtig
Welche Einstellungen für die Druckqualität ausgewählt werden können, kann je
nach Druckprofil variieren.
8. Abschließen der Konfiguration
Klicken Sie auf Drucken (Print).
Beim Drucken wird das Dokument gemäß dem Typ und Format des Mediums
gedruckt.
9

Wichtig
Klicken Sie im Bereich Voreinstellungen (Presets) auf Aktuelle Einstellungen als
Voreinstellung sichern... (Save Current Settings as Preset...) (Speichern als...
(Save As...)), um die festgelegten Einstellungen zu speichern.
10

Einstellen des Medientyps über den Druckertreiber
Wenn Sie dieses Gerät verwenden, können Sie optimale Druckergebnisse erzielen, indem
Sie einen für den Einsatzzweck geeigneten Medientyp auswählen.
Mit diesem Gerät können Sie folgende Medientypen verwenden.
Handelsübliches Papier
Medienbezeichnung Medientyp (Media Type) im Druckertreiber
Normalpapier (einschließlich Recyclingpapier) Normalpapier (Plain Paper)
Umschläge Umschlag (Envelope)
Originalpapiere von Canon (Fotodruck)
Medienname <Artikelnummer> Medientyp (Media Type) im Druckertreiber
Fotoglanzpapier Plus II <PP-201>
Fotoglanzpapier Plus II (Photo Paper Plus Glossy
II)
Professional Fotopapier Platin
<PT-101>
Professional Fotopapier Platin (Photo Paper Pro
Platinum)
Professional Fotopapier Hochgl.
<LU-101>
Professional Fotopapier Hochgl. (Photo Paper
Pro Luster)
Photo Papier Plus,Seiden-Glanz
<SG-201>
Photo Papier Plus, Seiden-Glanz (Photo Paper
Plus Semi-gloss)
Fotoglanzpapier <GP-501/GP-601> Foto Glanzpapier (Glossy Photo Paper)
Fotopapier Matt <MP-101> Fotopapier Matt (Matte Photo Paper)
Originalpapiere von Canon (Drucken von Geschäftsbriefen)
Medienname <Artikelnummer> Medientyp (Media Type) im Druckertreiber
Hochauflösendes Papier
<HR-101N>
Hochauflösendes Papier (High Resolution Paper)
Originalpapiere von Canon (Originalprodukte)
Medienname <Artikelnummer> Medientyp (Media Type) im Druckertreiber
T-Shirt-Transferfolie <TR-301> T-Shirt-Transferfolie (T-Shirt Transfers)
Fotoetiketten <PS-101> Fotoglanzpapier Plus II (Photo Paper Plus Glossy II)
11

Verschiedene Druckmethoden
Festlegen der Anzahl der Kopien und der Druckreihenfolge
Festlegen des Heftrands
Randloser Druck
Anpassen des Dokuments an die Papiergröße
Zoomdruck
Seitenlayoutdruck
Duplexdruck
Bedrucken von Postkarten
Anzeigen der Druckergebnisse vor dem Drucken
Festlegen des Papierformats (benutzerdefiniertes Format)
12

Festlegen der Anzahl der Kopien und der
Druckreihenfolge
Seiten sortieren (Collate pages)
+ Umkehren (Reverse)
Seiten sortieren (Collate
pages) + Normal
Umkehren (Reverse)
So legen Sie die Anzahl der Kopien und die Druckreihenfolge fest:
1. Festlegen der Anzahl der zu druckenden Exemplare
Geben Sie die Anzahl der zu druckenden Exemplare unter Kopien (Copies) im
Dialog "Drucken" an.
2. Auswählen von Papierhandhabung (Paper Handling) im Popupmenü
3. Aktivieren des Kontrollkästchens Seiten sortieren (Collate pages),
wenn im Feld Kopien (Copies) mehrere Kopien angegeben wurden
Wenn Sie das Kontrollkästchen Seiten sortieren (Collate pages) aktivieren, werden
die Kopien von mehrseitigen Dokumenten in kompletten Sätzen ausgedruckt.
Deaktivieren Sie diese Option, wenn jeweils die Seiten mit derselben Seitenzahl
zusammen gedruckt werden sollen.
4. Festlegen der Druckreihenfolge
Aktivieren Sie Seitenfolge (Page Order).
13

Bei der Auswahl von Automatisch (Automatic) und Umkehren (Reverse) startet
der Druckvorgang von der letzten Seite.
Bei der Auswahl von Normal startet der Druckvorgang von der ersten Seite.
5. Abschließen der Konfiguration
Klicken Sie auf Drucken (Print).
Beim Drucken wird die angegebene Anzahl an Kopien in der festgelegten
Druckreihenfolge gedruckt.
Wichtig
Wenn die Anwendung, mit der Sie Ihr Dokument erstellt haben, dieselbe Funktion hat,
nehmen Sie die Einstellungen im Druckertreiber vor. Ist das Druckergebnis in diesem
Fall nicht annehmbar, legen Sie die Einstellungen in der Anwendung fest. Wenn Sie die
Anzahl der Kopien und die Druckreihenfolge sowohl in der Anwendungssoftware als
auch im Druckertreiber festlegen, wird möglicherweise ein Vielfaches der Werte in den
beiden Einstellungen gedruckt oder die angegebene Reihenfolge nicht berücksichtigt.
14

Festlegen des Heftrands
So legen Sie die Heftseite und die Randbreite fest:
1. Auswahl von Rand (Margin) im Popupmenü vom Dialog "Drucken"
2. Festlegen der Heftseite und der Randbreite
Wählen Sie eine Heftposition in der Liste Heftseite (Stapling Side) aus und legen
Sie bei Bedarf unter Rand (Margin) die Randbreite fest.
Hinweis
Der Drucker verringert den Druckbereich automatisch abhängig von der Position
des Heftrands.
Je nach Einstellung für Beidseitig (Two-Sided) im Popupmenü Layout kann
die auszuwählende Heftseite (Stapling Side) variieren.
3. Abschließen der Konfiguration
15

Klicken Sie auf Drucken (Print).
Wenn Sie den Druckvorgang ausführen, werden die Daten mit der festgelegten
Heftseite und Randbreite gedruckt.
Wichtig
Wenn der randlose Druck aktiviert ist, sind die Optionen Heftseite (Stapling Side)
und Rand (Margin) nicht verfügbar.
16

Randloser Druck
Die Funktion für das randlose Drucken erlaubt das Drucken ohne jeden Rand, indem die
Daten vergrößert werden, sodass sie leicht über den Rand des Papiers hinausreichen.
Beim Standarddruck werden um den Dokumentbereich Ränder erstellt. Beim randlosen
Druck werden diese Ränder jedoch nicht erstellt. Wählen Sie den randlosen Druck, wenn
Sie z. B. ein Foto ohne umgebenden Rand drucken wollen.
Die Funktion für randlosen Druck wird folgendermaßen eingestellt:
Festlegen des randlosen Drucks
1. Auswählen der Größe des Papiers, das für den randlosen Druck
verwendet werden soll
Wählen Sie „XXX (randlos)“ unter Papierformat (Paper Size) im Dialog "Drucken"
aus.
2. Auswahl der Option Randloser Druck (Borderless Printing) im
Popupmenü
3. Anpassen des Erweiterungsumfangs
17

Passen Sie den Erweiterungsumfang bei Bedarf mit dem Schieberegler
Erweiterungsumfang (Amount of Extension) an.
Wenn Sie den Regler nach rechts verschieben, wird der Umfang größer, wenn Sie
ihn nach links verschieben, wird er kleiner.
In den meisten Fällen ist es empfehlenswert, den Schieberegler auf die zweite
Position von rechts zu stellen.
Wichtig
Wenn der Schieberegler Erweiterungsumfang (Amount of Extension) ganz
rechts steht, können sich auf der Rückseite des Papiers Verschmierungen zeigen.
4. Abschließen der Konfiguration
Klicken Sie auf Drucken (Print).
Wenn Sie den Druckvorgang ausführen, werden die Daten ohne Rand auf das Papier
gedruckt.
Wichtig
Beim randlosen Druck werden nur bestimmte Papierformate unterstützt. Stellen Sie
sicher, dass Sie unter Papierformat (Paper Size) ein Format auswählen, für das
"randlos" angegeben ist.
Ist der randlose Druck aktiviert, sind die Optionen Umschlag (Envelope),
Hochauflösendes Papier (High Resolution Paper) und T-Shirt-Transferfolie (T-Shirt
Transfers) nicht in der Liste Medientyp (Media Type) unter Qualität und Medium
(Quality & Media) im Popupmenü des Dialogs "Drucken" verfügbar.
Je nach verwendetem Papier kann die Druckqualität beeinträchtigt werden oder es
können Flecken am oberen und unteren Blattrand auftreten.
Wenn sich das Verhältnis von Höhe zu Breite von den Bilddaten unterscheidet, wird
abhängig vom Format des Mediums ein Teil des Bildes möglicherweise nicht gedruckt.
Beschneiden Sie in diesem Fall die Bilddaten mit einer Anwendungssoftware
entsprechend dem Papierformat.
18

Wenn der Zoomdruck oder der Seitenlayoutdruck aktiviert ist, können Sie keinen
randlosen Druck durchführen.
Hinweis
Bei Auswahl von Normalpapier (Plain Paper) im Menü Medientyp (Media Type)
unter Qualität und Medium (Quality & Media) wird randloses Drucken nicht
empfohlen.
Erweitern der zu druckenden Bildfläche des Dokuments
Wenn Sie einen großen Wert für die Erweiterung festlegen, können Sie ohne Probleme
randlos drucken. Der Teil des Dokuments, der über den Papierbereich hinausragt, wird
jedoch nicht gedruckt. Dies bedeutet, dass Objekte im Randbereich eines Fotos unter
Umständen ausgeblendet werden.
Testen Sie den randlosen Druck einmal. Reduzieren Sie den Erweiterungswert, wenn Sie
mit dem Ergebnis des randlosen Druckens nicht zufrieden sind. Der Erweiterungsumfang
verringert sich, wenn der Schieberegler Erweiterungsumfang (Amount of Extension)
nach links bewegt wird.
Wichtig
Wenn der Erweiterungsumfang verringert wird, kann je nach Papiergröße ein
unerwünschter Rand auf dem Ausdruck erscheinen.
Hinweis
Befindet sich der Schieberegler Erweiterungsumfang (Amount of Extension) ganz
links, werden die Bilddaten nicht beschnitten. Wählen Sie diese Einstellung, wenn Sie
die Adressseite einer Postkarte bedrucken, damit die Postleitzahl des Absenders an der
richtigen Position gedruckt wird.
19

Anpassen des Dokuments an die Papiergröße
So drucken Sie ein Dokument mit automatisch vergrößerten oder verkleinerten und an die
Papiergröße angepassten Seiten:
1. Überprüfen des Seitenformats
Stellen Sie sicher, dass die Einstellung unter Papierformat (Paper Size) im Dialog
"Drucken" mit der Einstellung in der Anwendungssoftware übereinstimmt.
2. Auswählen von Papierhandhabung (Paper Handling) im Popupmenü
3. Festlegen des Druckpapierformats
Aktivieren Sie das Kontrollkästchen An Papierformat anpassen (Scale to fit paper
size). Wählen Sie dann im Popupmenü Papierformat des Ziels (Destination Paper
Size) das Papierformat des in das Gerät eingelegten Papiers aus.
4. Aktivieren des Kontrollkästchens Nur verkleinern (Scale down only)
bei Bedarf
20
Seite wird geladen ...
Seite wird geladen ...
Seite wird geladen ...
Seite wird geladen ...
Seite wird geladen ...
Seite wird geladen ...
Seite wird geladen ...
Seite wird geladen ...
Seite wird geladen ...
Seite wird geladen ...
Seite wird geladen ...
Seite wird geladen ...
Seite wird geladen ...
Seite wird geladen ...
Seite wird geladen ...
Seite wird geladen ...
Seite wird geladen ...
Seite wird geladen ...
Seite wird geladen ...
Seite wird geladen ...
Seite wird geladen ...
Seite wird geladen ...
Seite wird geladen ...
Seite wird geladen ...
Seite wird geladen ...
Seite wird geladen ...
Seite wird geladen ...
Seite wird geladen ...
Seite wird geladen ...
Seite wird geladen ...
Seite wird geladen ...
Seite wird geladen ...
Seite wird geladen ...
Seite wird geladen ...
Seite wird geladen ...
Seite wird geladen ...
Seite wird geladen ...
Seite wird geladen ...
Seite wird geladen ...
Seite wird geladen ...
Seite wird geladen ...
Seite wird geladen ...
Seite wird geladen ...
Seite wird geladen ...
Seite wird geladen ...
Seite wird geladen ...
Seite wird geladen ...
Seite wird geladen ...
Seite wird geladen ...
Seite wird geladen ...
Seite wird geladen ...
Seite wird geladen ...
Seite wird geladen ...
Seite wird geladen ...
Seite wird geladen ...
Seite wird geladen ...
Seite wird geladen ...
Seite wird geladen ...
Seite wird geladen ...
Seite wird geladen ...
Seite wird geladen ...
Seite wird geladen ...
Seite wird geladen ...
Seite wird geladen ...
Seite wird geladen ...
Seite wird geladen ...
Seite wird geladen ...
Seite wird geladen ...
-
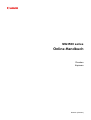 1
1
-
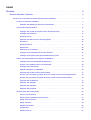 2
2
-
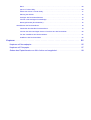 3
3
-
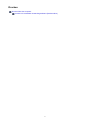 4
4
-
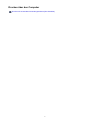 5
5
-
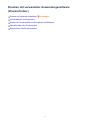 6
6
-
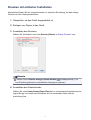 7
7
-
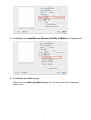 8
8
-
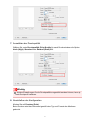 9
9
-
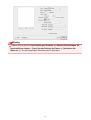 10
10
-
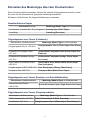 11
11
-
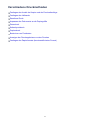 12
12
-
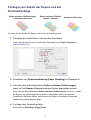 13
13
-
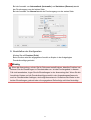 14
14
-
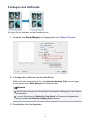 15
15
-
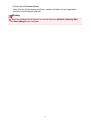 16
16
-
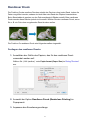 17
17
-
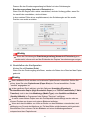 18
18
-
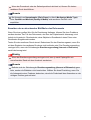 19
19
-
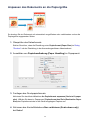 20
20
-
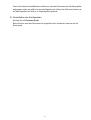 21
21
-
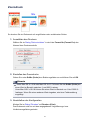 22
22
-
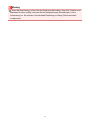 23
23
-
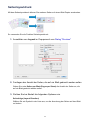 24
24
-
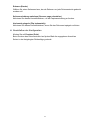 25
25
-
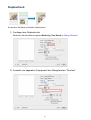 26
26
-
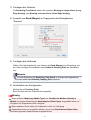 27
27
-
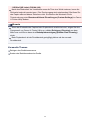 28
28
-
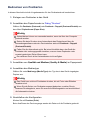 29
29
-
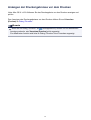 30
30
-
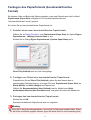 31
31
-
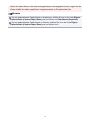 32
32
-
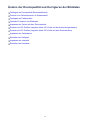 33
33
-
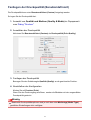 34
34
-
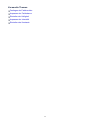 35
35
-
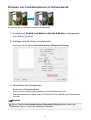 36
36
-
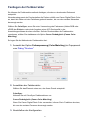 37
37
-
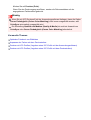 38
38
-
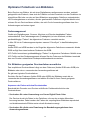 39
39
-
 40
40
-
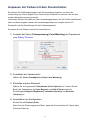 41
41
-
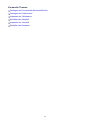 42
42
-
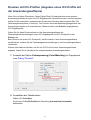 43
43
-
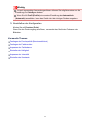 44
44
-
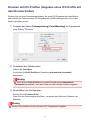 45
45
-
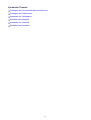 46
46
-
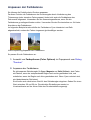 47
47
-
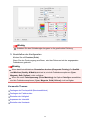 48
48
-
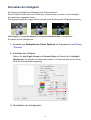 49
49
-
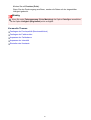 50
50
-
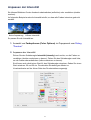 51
51
-
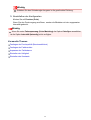 52
52
-
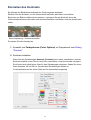 53
53
-
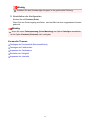 54
54
-
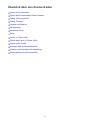 55
55
-
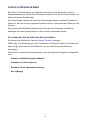 56
56
-
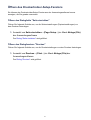 57
57
-
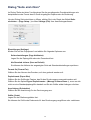 58
58
-
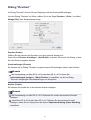 59
59
-
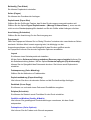 60
60
-
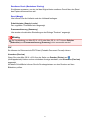 61
61
-
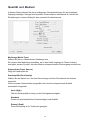 62
62
-
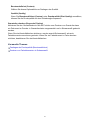 63
63
-
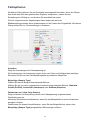 64
64
-
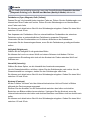 65
65
-
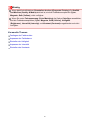 66
66
-
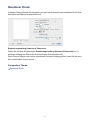 67
67
-
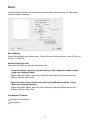 68
68
-
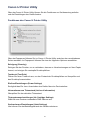 69
69
-
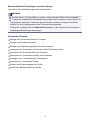 70
70
-
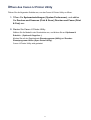 71
71
-
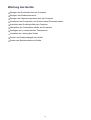 72
72
-
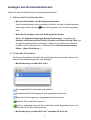 73
73
-
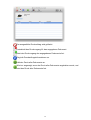 74
74
-
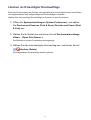 75
75
-
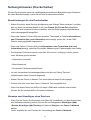 76
76
-
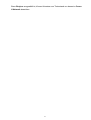 77
77
-
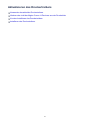 78
78
-
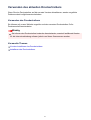 79
79
-
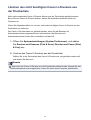 80
80
-
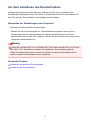 81
81
-
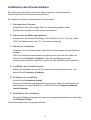 82
82
-
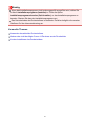 83
83
-
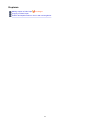 84
84
-
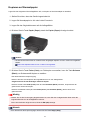 85
85
-
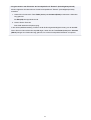 86
86
-
 87
87
-
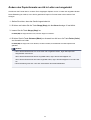 88
88
Canon PIXMA MG3540 Benutzerhandbuch
- Typ
- Benutzerhandbuch
- Dieses Handbuch eignet sich auch für