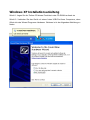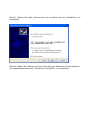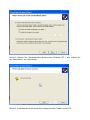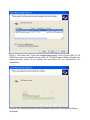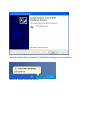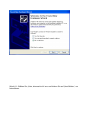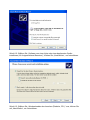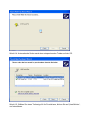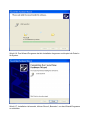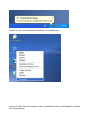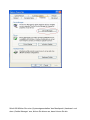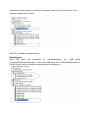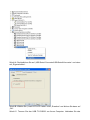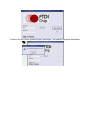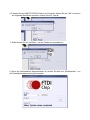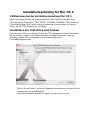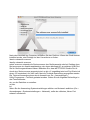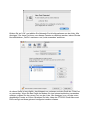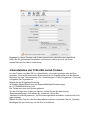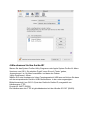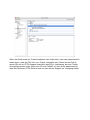USB-SERIELL
KONVERTER
Bedienungsanleitung
(DA-70156)

Windows XP Installationsanleitung
Schritt 1: Legen Sie die Treiber-CD dieses Produkts in das CD-ROM-Laufwerk ein
Schritt 2: Verbinden Sie das Gerät mit einem freien USB-Port Ihres Computers, dann
öffnet sich das Wizard-Programm Hardware. Weiteres ist in der folgenden Abbildung zu
finden:

Schritt 3: Wählen Sie „Nein, diesmal nicht“ aus und klicken Sie auf „Next/Weiter“, um
fortzufahren.
Schritt 4: Wählen Sie „Software von einer Liste oder einer bestimmten Quelle installieren
(für fortgeschrittene Benutzer)“, Klicken Sie „Next/Weiter“, um fortzufahren.

Schritt 5: Wählen Sie „Wechselmedien durchsuchen (Diskette, CD..)“ aus, klicken Sie
auf „Next/Weiter“, um fortzufahren.
Schritt 6: Automatische Suche nach dem entsprechenden Treiber auf der CD.

Schritt 7: Sie finden zwei Typen des Hardwareassistenten, einen für den USB 2.0 TO
RS232-Konverter, den anderen für das USB 2.0 TO RS232-Kabel. Wählen Sie bitte den
entsprechenden Treiber für Ihr Produkt aus und klicken Sie auf „Next/Weiter“, um
fortzufahren.
Schritt 8: Das Wizard-Programm hat die Installation begonnen und kopiert die Datei in
Ihr System

Schritt 9: Klicken Sie auf „Beenden“, um das Wizard-Programm zu schließen.
Schritt 10: Neuen COM-Port suchen.

Schritt 11: Wählen Sie „Nein, diesmal nicht“ aus und klicken Sie auf „Next/Weiter“, um
fortzufahren.

Schritt 12: Wählen Sie „Software von einer Liste oder einer bestimmten Quelle
installieren (für fortgeschrittene Benutzer)“, Klicken Sie „Next/Weiter“, um fortzufahren.
Schritt 13: Wählen Sie „Wechselmedien durchsuchen (Diskette, CD..)“ aus, klicken Sie
auf „Next/Weiter“, um fortzufahren.

Schritt 14: Automatische Suche nach dem entsprechenden Treiber auf der CD.
Schritt 15: Wählen Sie einen Treibertyp für Ihr Produkt aus, klicken Sie auf „Next/Weiter“,
um fortzufahren.

Schritt 16: Das Wizard-Programm hat die Installation begonnen und kopiert die Datei in
Ihr System.
Schritt 17: Installation ist beendet, klicken Sie auf „Beenden“, um das Wizard-Programm
zu schließen.

Schritt 18: Ihre neue Hardware ist installiert und einsatzbereit.
Schritt 19: Wenn Sie dies anzeigen wollen, rechtsklicken Sie auf „Arbeitsplatz“ und dann
auf „Eigenschaften“.

Schritt 20:Wählen Sie unter „Systemeigenschaften“ den Menüpunkt „Hardware“ und
dann „Geräte-Manager“ aus, klicken Sie diesen an, dann können Sie die

Hardwareeinheiten sehen, die auf Ihrem Computer installiert sind. Weiteres ist in der
folgenden Abbildung zu finden:
Schritt 21: Installation abgeschlossen.
Bemerkungen:
Wenn Sie nach der Installation im „Geräte-Manager“ nur „USB Serial
Converter/USB-Seriell-Konverter“, aber nicht „USB Serial Port (COM3)/USB-Seriell-Port
(COM3) finden, fahren Sie bitte mit den folgenden Schritten fort.

Schritt A: Rechtsklicken Sie auf „USB Serial Converter/USB-Seriell-Konverter“ und dann
auf „Eigenschaften“.
Schritt B: Wählen Sie „Load VCP/VCP Laden“ unter „Erweitert“ und klicken Sie dann auf
„OK“.
Schritt C: Trennen Sie den USB TO RS232 von Ihrem Computer. Verbinden Sie das

Gerät erneut mit einem bereits vorhandenem USB-Port Ihres Computers. Wenn das
funktioniert, fahren Sie gemäß der folgenden Abbildung fort:
Herzlichen Glückwunsch, die Installation war erfolgreich.
Entfernen des Treibers
1, Um die Treiber dieses Produkts zu öffnen, folgen Sie bitte der folgenden Abbildung:
2, Doppelklicken Sie auf „FTCIen.exe“, dann öffnet sich folgende Oberfläche

3, Klicken Sie auf „Clean System/System bereinigen“, es erscheint folgende Oberfläche:

4, Trennen Sie das USB TO RS232-Gerät vom Computer, klicken Sie auf „OK“ und wenn
die folgende Oberfläche erscheint, klicken Sie auf „Yes/Ja“
5, Bitte klicken Sie auf „No/Nein“, um den Treiber zu deinstallieren
6, Wenn die Deinstallation abgeschlossen ist, klicken Sie bitte auf „Exit/Beenden“, um
die Deinstallationsanwendung zu beenden.

Installationsanleitung für Mac OS X
1 Willkommen bei der Installationsanleitung Mac OS X
Diese Anleitung beschreibt die Vorgehensweise bei der Installation des Mac OS X
FTDI-USB-Seriell-Treibers für FTDI FT2232C, FT232BM, FT245BM, FT8U232AM und
FT8U245AM-Geräte. Der Treiber steht zum kostenlosen Herunterladen im Bereich
Treiber auf der FTDI-Webseite zur Verfügung.
2 Installation des FTDI-USB-Seriell-Treibers
Laden Sie den Treiber vom Bereich Treiber der FTDI-Webseite herunter und speichern
Sie ihn auf der Festplatte. Der Treiber steht jetzt im Image-Dateiformat (.dmg) zur
Verfügung. Starten Sie die Installation durch Anklicken des Icons
FTDIUSBSerialDriver.dmg.
Klicken Sie auf Weiter, um mit der Installation fortzufahren und folgen Sie den
Anweisungen auf dem Bildschirm.
Wenn die Installation beendet ist, starten Sie den Computer neu.

Nach dem Neustart des Computer schließen Sie das Gerät an. Wenn das Gerät korrekt
installiert wurde, sind Einträge im /dev-Verzeichnis zu finden:
/dev/cu.usbserial-xxxxxxxx
/dev/tty.usbserial-xxxxxxxx
wobei xxxxxxxx entweder die Seriennummer des Geräts anzeigt oder bei Geräten ohne
Seriennummer ein Anschlussplatzstring, der davon abhängig ist, an welchem USB-Port
Sie Ihr Gerät angeschlossen haben. Beachten Sie, dass bei FT2232C-Geräte Port A
durch eine Seriennummer angezeigt wird, an die „A“ angehängt wird und Port B wird mit
einem „B“ bezeichnet. Auf /dev kann über die Terminal-Anwendung zugegriffen werden.
Die Terminal-Anwendung kann durch Auswahl von Go > Anwendungen >
Utility-Programme > Terminal gestartet werden. Geben Sie die folgende Reihenfolge in
das Terminalfenster
ein, um die Dateiliste zu erstellen:
cd /dev
ls-l
Wenn Sie die Anwendung Systemeinstellungen wählen und Netzwerk anklicken (Go >
Anwendungen > Systemeinstellungen > Netzwerk), sollte als nächstes „Neuer Port
erkannt“ erscheinen.

Klicken Sie auf „OK“ und wählen Sie Netzwerk-Port-Konfigurationen aus der Liste „Alle
Anzeigen“. Der neue Port kann vom diesem Fenster aus aktiviert werden, indem Sie das
Kontrollkästchen „On/Ein“ markieren und „Jetzt anwenden“ anklicken.
An dieser Stelle ist es möglich, das Netzwerk zu verlassen und das Gerät als COM-Port
zu verwenden. Wenn Sie das Gerät als Modem für eine Internetverbindung verwenden
möchten, wählen Sie den neuen Port von der Liste „Alle Anzeigen“ aus, um das unten
abgebildete Fenster zu öffnen. Beachten Sie bitte, dass das FT2232C-Gerät über zwei
Ports verfügt und diese getrennt konfiguriert werden müssen.
Seite wird geladen ...
Seite wird geladen ...
Seite wird geladen ...
Seite wird geladen ...
-
 1
1
-
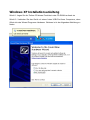 2
2
-
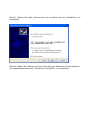 3
3
-
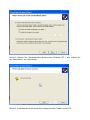 4
4
-
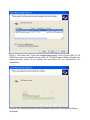 5
5
-
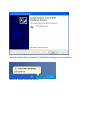 6
6
-
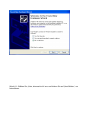 7
7
-
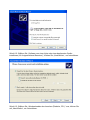 8
8
-
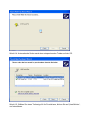 9
9
-
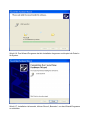 10
10
-
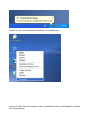 11
11
-
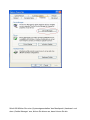 12
12
-
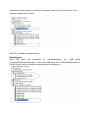 13
13
-
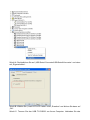 14
14
-
 15
15
-
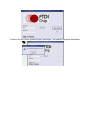 16
16
-
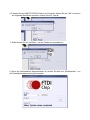 17
17
-
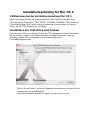 18
18
-
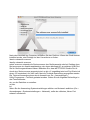 19
19
-
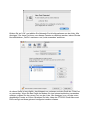 20
20
-
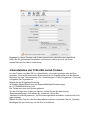 21
21
-
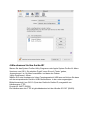 22
22
-
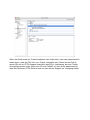 23
23
-
 24
24
Bresser Computer Cable for Remote Control of MCX Goto Telescopes and EXOS-II EQ Goto Mounts Bedienungsanleitung
- Typ
- Bedienungsanleitung
- Dieses Handbuch eignet sich auch für
Andere Dokumente
-
Digitus DA-70158 Schnellstartanleitung
-
EXSYS USB 2.0 to 4S Serial RS-232 ports Installationsanleitung
-
EXSYS USB 1.1 to 8S Serial RS-232 ports Installationsanleitung
-
EXSYS USB 1.1 to 1S RS-232 port Installationsanleitung
-
EXSYS USB 1.1 - 1S Serial RS-232 port Installationsanleitung
-
EXSYS EX-1334HMV-2 Installationsanleitung
-
EXSYS USB 1.1 to 8S Serial RS-232 ports Installationsanleitung
-
EXSYS USB - RS-232 1.8m Bedienungsanleitung
-
EXSYS EX-1311VIS Installationsanleitung
-
EXSYS EX-1316HMV Benutzerhandbuch