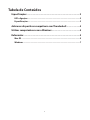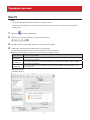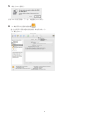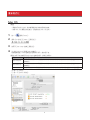SSD-WAT
User Manual
Buffalo Inc.
www.buffalotech.com
35013102-02
2013-10

2
Contents
Specifications .......................................................................................3
LEDs and Connections ....................................................................................3
Specifications ..................................................................................................3
Add Thunderbolt-Compatible Devices ...............................................4
Using with Windows Computers .........................................................4
Reformatting ........................................................................................5
Mac OS .............................................................................................................5
Windows ..........................................................................................................7

3
Specifications
LEDs and Connections
1 Power / Access LED
Power On: white
Accessing: blinking white
Sleep mode: orange
2 Mode Select Switch
Push this button to turn on sleep mode. In sleep mode, the drive will power down but the extra Thunderbolt port
will still be usable and devices connected to it can be accessed. Push the button again to exit sleep mode and
power on the drive.
3 Fan
4 Thunderbolt Ports
Connect one of these to your computer. The other can be connected to an additional Thunderbolt device (daisy
chain).
5 Power Connector
Specifications
Check Buffalo’s website (www.buffalotech.com) for information about the latest products or compatible models.
Interface Thunderbolt
Connector 2 x Thunderbolt
Transfer speed Thunderbolt: 10 Gbps Maximum
Factory defaults HFS+ (Mac OS Extended format)
External dimensions
(excluding protruding parts)
45 x 102 x 154 mm
Power consumption 24 W Maximum (48 W max when daisy chained)
Power AC 100 - 240 V 50/60 Hz
Compatible OS
Windows 8 (64-bit and 32-bit)
Windows 7 (64-bit and 32-bit)
OS X 10.8, 10.7, 10.6 (models with Intel Processor)
Note: This product is preconfigured with a striped (RAID 0) array.

4
Add Thunderbolt-Compatible Devices
You can connect additional Thunderbolt-compatible devices to this unit. This can be useful if your computer only has
one Thunderbolt port.
You can daisy-chain up to 6 Thunderbolt-compatible devices (including the Buffalo drive) if enough devices have extra
Thunderbolt ports.
Notes:
• Connected devices won’t work if the drive is off.
• Use cables 3 meters long or less.
Do not use the following types of connections.
:Thunderbolt cable
Ring
Star
Each Thunderbolt device should be connected to a single computer. You can connect
multiple Thunderbold drives to one computer, but don’t connect any Thunderbolt drive
to more than one computer at a time.
Using with Windows Computers
To use the SSD-WAT with a Windows computer, you need to do three things:
(1) First, download and install the SATA host controller driver from http://d.buffalo.jp/ssd-wat/.
(2) Next, because this drive is partitioned for use with Mac OS, you will need to remove the old partition. Run the
partition removal tool from http://d.buffalo.jp/ssd-wat/.
(3) Finally, reformat the drive with NTFS. You can do this from within Windows.
See the “For Windows Users” document for more information.

5
Reformatting
Mac OS
Notes:
• Disconnect any other drives from the computer before reformatting.
• For more details on Mac OS Extended, consult your Mac OS Help.
1 Click to select the Finder.
2 Select [Go]-[Utilities].
3 Double-click [Disk Utility].
4 (a)Choose a RAID set for the SSD-WAT.
The RAID Set name is different depending on the capacity of the drive. Refer to the chart below.
Note: If the name of your RAID set is not shown on this chart, go to step 6.
Model number RAID Set name
SSD-WA256T [255.38 GB SSD-WAT] or [255.38 GB Untitled RAID set]
SSD-WA512T [511.43 GB SSD-WAT] or [511.43 GB Untitled RAID set]
SSD-WA1.0T [1.02 TB SSD-WAT] or [1.02 TB Untitled RAID set]
(b)Click [RAID].
(c)Click [Delete].

6
5 Click [Delete].
The old RAID array has been removed. Next, build a new RAID array.
6 (a)Click the drive with .
Note: Two drives with the icon will appear. Click one of them.
(b)Click [RAID].

7
7 (a)Drag and drop the two drives with into the list.
(b)Select [Mac OS Extended (Journaled)].
(c)Select [Striped RAID Set].
(d)Click [Create].
8 Click [Create].
Reformatting is complete. Exit the Disk Utility.
Note: When the array is complete, the message “Do you want to use Volume_name to back up with Time Machine?”
may open. Click [Use as Backup Disk] and Time Machine will use the drive for backup. If you don’t want to use it as a
dedicated backup drive, click [Cancel].
Windows
Out of the box, this drive is partitioned for use with Mac OS. Before reformatting the drive with NTFS to use with
Windows, you will need to remove the old partition. A tool for doing this is available from http://d.buffalo.jp/ssd-wat/.
See the “For Windows Users” document for more information. After removing the partition, you may reformat the drive
from Windows normally.

SSD-WAT
Benutzerhandbuch
Buffalo Inc.
www.buffalo-technology.com
35013102-02
2013-10

2
Inhalt
Technische Daten .................................................................................3
LEDs und Anschlüsse ......................................................................................3
Technische Daten ............................................................................................3
Hinzufügen von Thunderbolt-kompatiblen Geräten ........................4
Verwenden mit Windows-Computern ................................................4
Neuformatierung .................................................................................5
Mac OS .............................................................................................................5
Windows ..........................................................................................................7

3
Technische Daten
LEDs und Anschlüsse
1 Status-/Zugriffs-LED
Eingeschaltet: weiß
Zugriff: weiß blinkend
Energiesparmodus: orange
2 Betriebsmodustaste
Drücken Sie diese Taste, um den Energiesparmodus zu aktivieren. In diesem Modus wird das Laufwerk
heruntergefahren, der Thunderbolt-Anschluss ist jedoch auch weiterhin nutzbar, sodass auf angeschlossene
Geräte zugegriffen werden kann. Beim erneuten Drücken der Taste wird der Energiesparmodus beendet und das
Laufwerk hochgefahren.
3 Lüfter
4 Thunderbolt-Anschlüsse
Verbinden Sie einen dieser Anschlüsse mit Ihrem Computer; der andere Anschluss kann mit einem weiteren
Thunderbolt-Gerät verbunden werden (Reihenschaltung).
5 Stromanschluss
Technische Daten
Informationen zu den neuesten Produkten und kompatiblen Modellen finden Sie auf der Buffalo-Website (www.
buffalotech.com).
Schnittstelle Thunderbolt
Anschluss 2 x Thunderbolt
Übertragungsgeschwindigkeit Thunderbolt: maximal 10 GBit/s
Werkseinstellungen HFS+ (Mac OS Extended-Format)
Äußere Abmessungen
(ohne abstehende Teile)
45 x 102 x 154 mm
Stromverbrauch maximal 24 W (maximal 48 W bei Reihenschaltung)
Betriebsspannung AC 100 - 240 V 50/60 Hz

4
Kompatible Betriebssysteme
Windows 8 (64-bit und 32-bit)
Windows 7 (64-bit und 32-bit)
OS X 10.8, 10.7, 10.6 (Modelle mit Intel-Prozessor)
Hinweis: Dieses Produkt ist mit einem Array mit Striping (RAID 0) vorkonfiguriert.
Hinzufügen von Thunderbolt-kompatiblen Geräten
Sie können zusätzliche, Thunderbolt-kompatible Geräte an dieses Gerät anschließen. Das kann sich als nützlich
erweisen, wenn Ihr Computer nur über einen Thunderbolt-Anschluss verfügen sollte.
Sie können bis zu sechs Thunderbolt-kompatible Geräte in Reihe schalten, einschließlich des Buffalo-Laufwerks, sofern
genügend Geräte über einen zusätzlichen Thunderbolt-Anschluss verfügen.
Hinweise:
• Angeschlossene Geräte funktionieren nicht, wenn das Laufwerk ausgeschaltet ist.
• Kabel, maximal 3 Meter lang
Bitte darauf achten, die Verkabelung nicht wie im Folgenden abgebildet vorzunehmen:
: Thunderbolt-Kabel
Ring
Star
Jedes Thunderbolt-Gerät sollte an einen einzelnen Computer angeschlossen werden.
Es ist möglich, mehrere Thunderbolt-Laufwerke an einen Computer anzuschließen,
schließen Sie solche Geräte jedoch nicht an mehr als einen Computer gleichzeitig an.
Verwenden mit Windows-Computern
Zum Verwenden des SSD-WAT mit einem Windows-Computer führen Sie die folgenden drei Schritte durch:
(1) Erstens: Laden Sie den SATA-Hostcontroller-Treiber von http://d.buffalo.jp/ssd-wat/ herunter.
(2) Zweitens: Dieses Laufwerk ist für die Verwendung mit Mac OS partitioniert; die bisherige Partition muss daher
entfernt werden. Führen Sie das Tool zum Entfernen von Partitionen unter http://d.buffalo.jp/ssd-wat/ aus.
(3) Drittens: Formatieren Sie das Laufwerk unter Windows mit NTFS neu.
Weitere Informationen finden Sie im Dokument „For Windows Users“.

5
Neuformatierung
Mac OS
Hinweise:
• Trennen Sie vor dem Neuformatieren alle weiteren Laufwerke vom Computer.
• Weitere Informationen zu MacOSExtended finden Sie in der Hilfe von MacOS.
1 Klicken Sie auf das Symbol , um den Finder auszuwählen.
2 Wählen Sie [Go (Gehe zu)] > [Utilities (Dienstprogramme)].
3 Doppelklicken Sie auf [Disk Utility (Festplatten-Dienstprogramm)].
4 (a) Wählen Sie ein RAID-Set für das SSD-WAT aus.
Der Name des RAID-Sets ist abhängig von der Kapazität des Laufwerks (siehe nachstehende Tabelle).
Hinweis: Wenn Sie den Namen Ihres RAID-Sets in dieser Tabelle nicht finden, fahren Sie mit Schritt 6 fort.
Modellnummer Name des RAID-Sets
SSD-WA256T [255.38 GB SSD-WAT] oder [255.38 GB Untitled RAID set (255.38 GB Neues RAID-System)]
SSD-WA512T [511.43 GB SSD-WAT] oder [511.43 GB Untitled RAID set (511.43 GB Neues RAID-System)]
SSD-WA1.0T [1.02 TB SSD-WAT] oder [1.02 TB Untitled RAID set (1.02 TB Neues RAID-System)]
(b) Klicken Sie auf [RAID].
(c) Klicken Sie auf [Delete (Löschen)].

6
5 Klicken Sie auf [Delete (Löschen)].
Das alte RAID-Array wurde entfernt. Erstellen Sie anschließend ein neues RAID-Array.
6 (a) Klicken Sie auf das Laufwerk mit .
Hinweis: Es werden zwei Laufwerke mit dem Symbol angezeigt. Klicken Sie auf eines von beiden.
(b) Klicken Sie auf [RAID].

7
7 (a) Ziehen Sie die beiden Laufwerke mit in die Liste.
(b) Wählen Sie [Mac OS Extended (Journaled)].
(c) Wählen Sie [Striped RAID Set (RAID 0 (Verteilt))].
(d) Klicken Sie auf [Create (Erstellen)].
8 Klicken Sie auf [Create (Erstellen)].
Die Neuformatierung ist abgeschlossen. Beenden Sie das Festplatten-Dienstprogramm.
Hinweis: Wenn das Array vollständig ist, wird möglicherweise die Meldung „Do you want to use Volume_name
to back up with Time Machine? (Möchten Sie Volume_name verwenden, um mit Time Machine ein Backup zu
erstellen?)“ angezeigt. Klicken Sie auf [Use as Backup Disk (Als Backup-Volume verwenden)], wenn Time Machine
das Laufwerk zur Datensicherung verwenden soll. Wenn Sie es nicht als dediziertes Sicherungslaufwerk verwenden
möchten, so klicken Sie auf [Cancel (Abbrechen)].
Windows
Dieses Laufwerk ist werkseitig für die Verwendung mit Mac OS partitioniert. Vor dem Neuformatieren des Laufwerks mit
NTFS zur Verwendung unter Windows müssen Sie die bisherige Partition entfernen. Unter http://d.buffalo.jp/ssd-wat/
steht hierzu ein Tool bereit Weitere Informationen finden Sie im Dokument „For Windows Users“. Nach dem Entfernen
der Partition können Sie das Laufwerk wie gewohnt unter Windows neu formatieren.

SSD-WAT
Manual de usuario
Buffalo Inc.
www.buffalo-technology.com
35013102-02
2013-10

2
Indice
Especificaciones ...................................................................................3
LED y conexiones ............................................................................................3
Especificaciones ..............................................................................................3
Añadir dispositivos compatibles con Thunderbolt ...........................4
Uso con ordenadores Windows ...........................................................4
Nuevo formato .....................................................................................5
Mac OS .............................................................................................................5
Windows ..........................................................................................................7

3
Especificaciones
LED y conexiones
1 LED de encendido/acceso
Dispositivo encendido: Blanco
Con acceso: Luz blanca parpadeante
Modo de suspensión: Naranja
2 Interruptor de selección del modo
Pulse este botón para activar el modo de suspensión. En modo de suspensión, la unidad se apagará; no obstante,
se podrá utilizar el puerto Thunderbolt adicional y se podrá acceder a los dispositivos conectados a este. Pulse el
botón de nuevo para salir del modo de suspensión y encender la unidad.
3 Ventilador
4 Puertos Thunderbolt
Conecte uno de ellos al ordenador. El otro se puede conectar a un dispositivo Thunderbolt adicional (conexión de
tipo margarita).
5 Conector de alimentación
Especificaciones
Consulte el sitio web de Buffalo (www.buffalotech.com) para obtener información sobre los últimos productos o los
modelos compatibles.
Interfaz Thunderbolt
Conector 2 x Thunderbolt
Velocidad de transferencia Thunderbolt: Máximo de 10Gbps
Ajustes predeterminados de fábrica HFS+ (Formato extendido de Mac OS)
Dimensiones externas
(excluidas las partes salientes)
45x102x154mm
Consumo eléctrico
Máximo de 24W (máximo de 48W cuando la conexión es de tipo
margarita)
Consumo De 100 a 240VCA, 50/60Hz
SO compatibles
Windows 8 (de 64 y 32bits)
Windows 7 (de 64 y 32bits)
OS X 10.8, 10.7, 10.6 (modelos con procesador Intel)

4
Nota: Este producto está configurado de manera predeterminada con una matriz seccionada (RAID 0).
Añadir dispositivos compatibles con Thunderbolt
Puede conectar dispositivos adicionales compatibles con Thunderbolt a esta unidad. Puede resultar útil si su ordenador
solo tiene un puerto Thunderbolt.
Puede conectar en margarita un máximo de 6 dispositivos compatibles con Thunderbolt (incluida la unidad Buffalo) si
hay los suficientes dispositivos con puertos Thunderbolt adicionales.
Nota:
• Los dispositivos conectados no funcionarán si la unidad está apagada.
• Utilice cables de una longitud de 3 metros o inferior.
No utilice los siguientes tipos de conexiones.
:Cable Thunderbolt
Anillo
Estrella
Cada dispositivo Thunderbolt debe conectarse a un único ordenador. Puede conectar
varias unidades Thunderbolt a un ordenador, pero no conecte ninguna unidad
Thunderbolt a más de un ordenador a la vez.
Uso con ordenadores Windows
Para utilizar el SSD-WAT con un ordenador Windows, tiene que llevar a cabo estos tres pasos:
(1) En primer lugar, descargue el controlador de la controladora de host SATA de http://d.buffalo.jp/ssd-wat/ e instálelo.
(2) Después, dado que esta unidad dispone de particiones para su utilización con Mac OS, tendrá que eliminar la
partición anterior. Ejecute la herramienta de eliminación de particiones desde http://d.buffalo.jp/ssd-wat/.
(3) Por último, vuelva a formatear la unidad con NTFS. Este procedimiento se puede llevar a cabo desde Windows.
Consulte el documento “For Windows Users” para obtener más información.

5
Nuevo formato
Mac OS
Nota:
• Desconecte cualquier otra unidad del ordenador antes de volver a formatear.
• Para obtener más información sobre el formato extendido de Mac OS, consulte la ayuda de Mac OS.
1 Haga clic en para seleccionar Finder.
2 Seleccione [Go (Ir a)]-[Utilities (Utilidades)].
3 Haga doble clic en [Disk Utility (Utilidad de disco)].
4 (a) Seleccione un conjunto de RAID para SSD-WAT.
El nombre del conjunto de RAID es diferente en función de la capacidad de la unidad. Consulte la siguiente tabla.
Nota: Si el nombre del conjunto de RAID no se muestra, vaya al paso 6.
Número de
modelo
Nombre del conjunto de RAID
SSD-WA256T [255.38 GB SSD-WAT] o [255.38 GB Untitled RAID set (255.38GB Conjunto RAID sin nombre)]
SSD-WA512T [511.43 GB SSD-WAT] o [511.43 GB Untitled RAID set (511.43GB Conjunto RAID sin nombre)]
SSD-WA1.0T [1.02 TB SSD-WAT] o [1.02 TB Untitled RAID set (1.02 TB Conjunto RAID sin nombre)]
(b) Haga clic en [RAID].
(c) Haga clic en [Delete (Eliminar)].

6
5 Haga clic en [Delete (Eliminar)].
La matriz RAID antigua se habrá eliminado. A continuación, cree una matriz RAID nueva.
6 (a) Haga clic en la unidad que muestra el icono .
Nota: Aparecerán dos unidades con el icono. Haga clic en una de ellas.
(b) Haga clic en [RAID].
Seite wird geladen ...
Seite wird geladen ...
Seite wird geladen ...
Seite wird geladen ...
Seite wird geladen ...
Seite wird geladen ...
Seite wird geladen ...
Seite wird geladen ...
Seite wird geladen ...
Seite wird geladen ...
Seite wird geladen ...
Seite wird geladen ...
Seite wird geladen ...
Seite wird geladen ...
Seite wird geladen ...
Seite wird geladen ...
Seite wird geladen ...
Seite wird geladen ...
Seite wird geladen ...
Seite wird geladen ...
Seite wird geladen ...
Seite wird geladen ...
Seite wird geladen ...
Seite wird geladen ...
Seite wird geladen ...
Seite wird geladen ...
Seite wird geladen ...
Seite wird geladen ...
Seite wird geladen ...
Seite wird geladen ...
Seite wird geladen ...
Seite wird geladen ...
Seite wird geladen ...
Seite wird geladen ...
Seite wird geladen ...
Seite wird geladen ...
Seite wird geladen ...
Seite wird geladen ...
Seite wird geladen ...
Seite wird geladen ...
Seite wird geladen ...
Seite wird geladen ...
Seite wird geladen ...
Seite wird geladen ...
Seite wird geladen ...
Seite wird geladen ...
Seite wird geladen ...
Seite wird geladen ...
Seite wird geladen ...
Seite wird geladen ...
Seite wird geladen ...
Seite wird geladen ...
Seite wird geladen ...
Seite wird geladen ...
Seite wird geladen ...
Seite wird geladen ...
Seite wird geladen ...
-
 1
1
-
 2
2
-
 3
3
-
 4
4
-
 5
5
-
 6
6
-
 7
7
-
 8
8
-
 9
9
-
 10
10
-
 11
11
-
 12
12
-
 13
13
-
 14
14
-
 15
15
-
 16
16
-
 17
17
-
 18
18
-
 19
19
-
 20
20
-
 21
21
-
 22
22
-
 23
23
-
 24
24
-
 25
25
-
 26
26
-
 27
27
-
 28
28
-
 29
29
-
 30
30
-
 31
31
-
 32
32
-
 33
33
-
 34
34
-
 35
35
-
 36
36
-
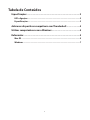 37
37
-
 38
38
-
 39
39
-
 40
40
-
 41
41
-
 42
42
-
 43
43
-
 44
44
-
 45
45
-
 46
46
-
 47
47
-
 48
48
-
 49
49
-
 50
50
-
 51
51
-
 52
52
-
 53
53
-
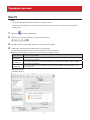 54
54
-
 55
55
-
 56
56
-
 57
57
-
 58
58
-
 59
59
-
 60
60
-
 61
61
-
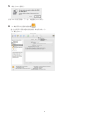 62
62
-
 63
63
-
 64
64
-
 65
65
-
 66
66
-
 67
67
-
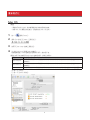 68
68
-
 69
69
-
 70
70
-
 71
71
-
 72
72
-
 73
73
-
 74
74
-
 75
75
-
 76
76
-
 77
77
Buffalo SSD-WA256T Benutzerhandbuch
- Typ
- Benutzerhandbuch
- Dieses Handbuch eignet sich auch für
in anderen Sprachen
- English: Buffalo SSD-WA256T User manual
- français: Buffalo SSD-WA256T Manuel utilisateur
- español: Buffalo SSD-WA256T Manual de usuario
- italiano: Buffalo SSD-WA256T Manuale utente
- русский: Buffalo SSD-WA256T Руководство пользователя
- português: Buffalo SSD-WA256T Manual do usuário
- 日本語: Buffalo SSD-WA256T ユーザーマニュアル
- Türkçe: Buffalo SSD-WA256T Kullanım kılavuzu