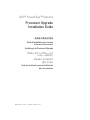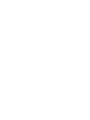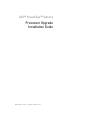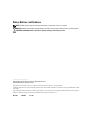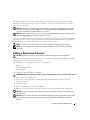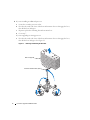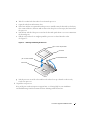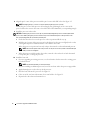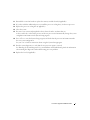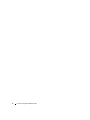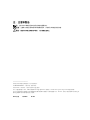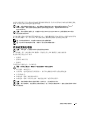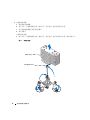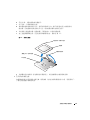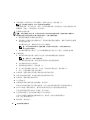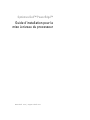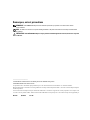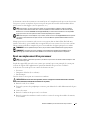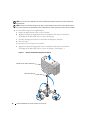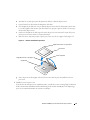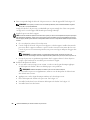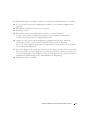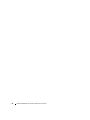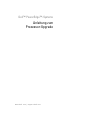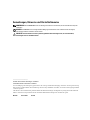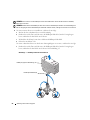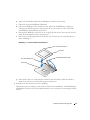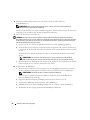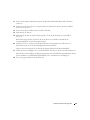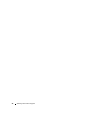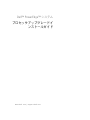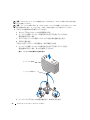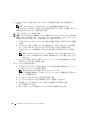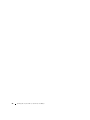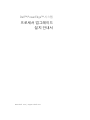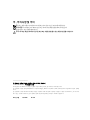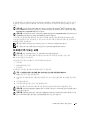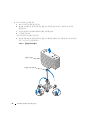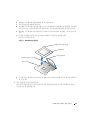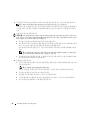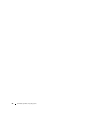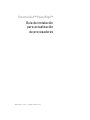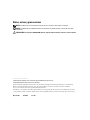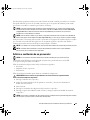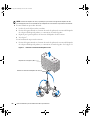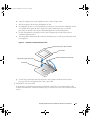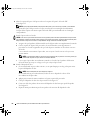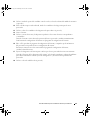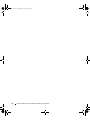Dell PowerEdge 2800 Benutzerhandbuch
- Kategorie
- Haushaltsfans
- Typ
- Benutzerhandbuch
Seite wird geladen ...
Seite wird geladen ...

www.dell.com | support.dell.com
Dell™ PowerEdge™ Systems
Processor Upgrade
Installation Guide
Seite wird geladen ...
Seite wird geladen ...
Seite wird geladen ...
Seite wird geladen ...
Seite wird geladen ...
Seite wird geladen ...
Seite wird geladen ...

www.dell.com | support.dell.com
Dell™ PowerEdge™ 系统
处理器升级安装指南
Seite wird geladen ...
Seite wird geladen ...
Seite wird geladen ...
Seite wird geladen ...
Seite wird geladen ...
Seite wird geladen ...
Seite wird geladen ...
Seite wird geladen ...
Seite wird geladen ...
Seite wird geladen ...
Seite wird geladen ...
Seite wird geladen ...
Seite wird geladen ...

www.dell.com | support.dell.com
Dell™ PowerEdge™-Systeme
Anleitung zum
Prozessor-Upgrade

Anmerkungen, Hinweise und Vorsichtshinweise
ANMERKUNG: Eine ANMERKUNG macht auf wichtige Informationen aufmerksam, die die Arbeit mit dem Computer
erleichtern.
HINWEIS: Ein HINWEIS warnt vor möglichen Beschädigungen der Hardware oder vor Datenverlust und zeigt auf,
wie derartige Probleme vermieden werden können.
VORSICHT: Hiermit werden Sie auf eine potentiell gefährliche Situation hingewiesen, die zu Sachschäden,
Verletzungen oder zum Tod führen könnte.
____________________
Irrtümer und technische Änderungen vorbehalten.
© 2004-2007 Dell Inc. Alle Rechte vorbehalten.
Die Vervielfältigung oder Wiedergabe in jeglicher Weise ohne vorherige schriftliche Genehmigung von Dell Inc. sind strengstens untersagt.
In diesem Text verwendete Marken: Dell, das DELL Logo und PowerEdge sind Marken von Dell Inc.; Intel und Xeon sind eingetragene Marken
von Intel Corporation.
Alle anderen in dieser Dokumentation genannten Marken und Handelsbezeichnungen sind Eigentum der jeweiligen Hersteller und Firmen.
Dell Inc. erhebt keinen Anspruch auf Besitzrechte an Marken und Handelsbezeichnungen mit Ausnahme der eigenen.
Mai 2007 Teilenr. F6587 Rev. A01

Anleitung zum Prozessor-Upgrade 25
Dieses Dokument enthält eine Anleitung für das Hinzufügen oder Austauschen von Prozessoren für
Ihr System. Um von zukünftigen Verbesserungen hinsichtlich der Geschwindigkeit und neuer Optionen
profitieren zu können, können Sie zusätzliche (sekundäre) Prozessoren installieren oder die installierten
Prozessoren austauschen.
HINWEIS: Wenn die Vorderseite des Systemgehäuses mit „II“ gekennzeichnet ist, lässt sich für das System
ein Upgrade auf den Dual-Core-Prozessor Intel
®
Xeon
®
2.8 GHz mit 4 MB L2-Cache durchführen. Informationen
zur Verfügbarkeit der Prozessoren und Upgrade-Optionen für Ihr System erhalten Sie unter www.dell.com
und support.dell.com.
HINWEIS: Überprüfen Sie die neuesten BIOS-Systeminformationen auf der Dell Support-Webseite unter
support.dell.com, und führen Sie, falls erforderlich, ein Upgrade durch, bevor Sie einen Prozessor hinzufügen
oder austauschen.
Jeder Prozessor und der dazugehörige Cache-Speicher sind in einem PGA-Paket (PGA = Pin-Grid Array)
enthalten, das in einem ZIF-Sockel auf der Systemplatine installiert wird. Im folgenden Unterabschnitt
wird beschrieben, wie der Prozessor im primären oder sekundären Prozessorsockel eingebaut oder
ausgetauscht wird.
ANMERKUNG:
In einem System mit nur einem Prozessor muss dieser im primären Prozessorsockel installiert sein.
ANMERKUNG: Im Installations- und Fehlerbehebungshandbuch finden Sie ausführliche Informationen
zum Entfernen oder Austauschen von Komponenten.
Hinzufügen oder Austauschen eines Prozessors
HINWEIS: Wenn ein sekundärer Prozessor verwendet wird, muss dieser die gleiche Taktrate wie der primäre
Prozessor aufweisen.
Neben dem ZIF-Sockel für den primären Prozessor befinden sich auf der Systemplatine möglicherweise
weitere ZIF-Sockel für sekundäre Prozessoren.
Das Prozessorupgrade-Kit enthält die folgenden Teile:
• Prozessor
• Kühlkörper (falls vorhanden)
• Wärmeleitpaste
Eventuell enthält Ihr Upgrade-Kit außerdem einen Lüfter.
VORSICHT: Bevor Sie diese Arbeiten ausführen, lesen Sie zunächst die Sicherheitshinweise im Produkt-
informationshandbuch.
1
Entfernen Sie gegebenenfalls die Verkleidung.
2
Schalten Sie das System sowie sämtliche angeschlossenen Peripheriegeräte aus, und unterbrechen
Sie die Stromversorgung.
3
Öffnen Sie das System.
4
Entfernen Sie die Prozessorlüfter (falls vorhanden).
5
Entfernen Sie die mittlere Lüfterhalterung bzw. heben Sie das Speichermodul-Abdeckblech
nach oben und entfernen Sie es (falls vorhanden).

26 Anleitung zum Prozessor-Upgrade
HINWEIS: Der Prozessor und der Kühlkörper können sehr heiß werden. Lassen Sie den Prozessor abkühlen,
bevor Sie ihn berühren.
HINWEIS: Beim Entfernen des Kühlkörpers kann der Prozessor am Kühlkörper anhaften und unbeabsichtigt aus
dem Sockel gezogen werden. Der Kühlkörper sollte daher entfernt werden, solange der Prozessor noch warm ist.
6
Um einen weiteren Prozessor zu installieren, verfahren Sie wie folgt:
a
Machen Sie den sekundären Prozessorsockel ausfindig.
b
Drücken Sie auf die Taste am Ende eines der Kühlkörper-Haltehebel, um die Verriegelung zu
lösen, und drehen Sie den Hebel um 90° heraus.
c
Wiederholen Sie Schritt b) mit dem verbliebenen Kühlkörper-Haltehebel.
d
Fahren Sie mit Schritt 7 fort.
Um einen vorhandenen Prozessor durch einen leistungsfähigeren zu ersetzen, verfahren Sie wie folgt:
a
Drücken Sie auf die Taste am Ende eines der Kühlkörper-Haltehebel, um die Verriegelung zu
lösen, und drehen Sie den Hebel um 90° heraus. Siehe Abbildung 1-1.
Abbildung 1-1. Kühlkörper entfernen und installieren
Kühlkörper (typische Darstellung)
Kühlkörperhaltehebel (2)

Anleitung zum Prozessor-Upgrade 27
b
Warten Sie 30 Sekunden, damit sich der Kühlkörper vom Prozessor lösen kann.
c
Öffnen Sie den anderen Kühlkörper-Haltehebel.
d
Falls sich der Kühlkörper nicht vom Prozessor löst, drehen Sie den Kühlkörper vorsichtig im
Uhrzeigersinn und dann gegen den Uhrzeigersinn, bis er sich vom Prozessor löst. Trennen Sie
den Kühlkörper nicht gewaltsam vom Prozessor.
e
Heben Sie den Kühlkörper vom Prozessor ab, und legen Sie ihn mit der Unterseite nach oben ab,
damit die Wärmeleitpaste nicht verunreinigt wird.
f
Ziehen Sie den Sicherungshebel des Sockels nach oben, bis der Prozessor vom Sockel gelöst ist.
Siehe Abbildung 1-2.
Abbildung 1-2. Prozessor entfernen und installieren
g
Heben Sie den Prozessor aus dem Sockel, und belassen Sie den Hebel in senkrechter Position,
damit der neue Prozessor in den Sockel eingepasst werden kann.
7
Entnehmen Sie den neuen Prozessor der Verpackung.
Falls Pins am Prozessor verbogen zu sein scheinen, erfahren Sie im
Installations- und Fehlerbehebungs-
handbuch
Ihres Systems unter „Wie Sie Hilfe bekommen“, wie Sie technische Unterstützung anfordern
können.
Prozessor
Pin-1-Ecke des Prozessors
ZIF-Sockel
Freigabehebel des Sockels
Pin-1-Ecke des Sockels
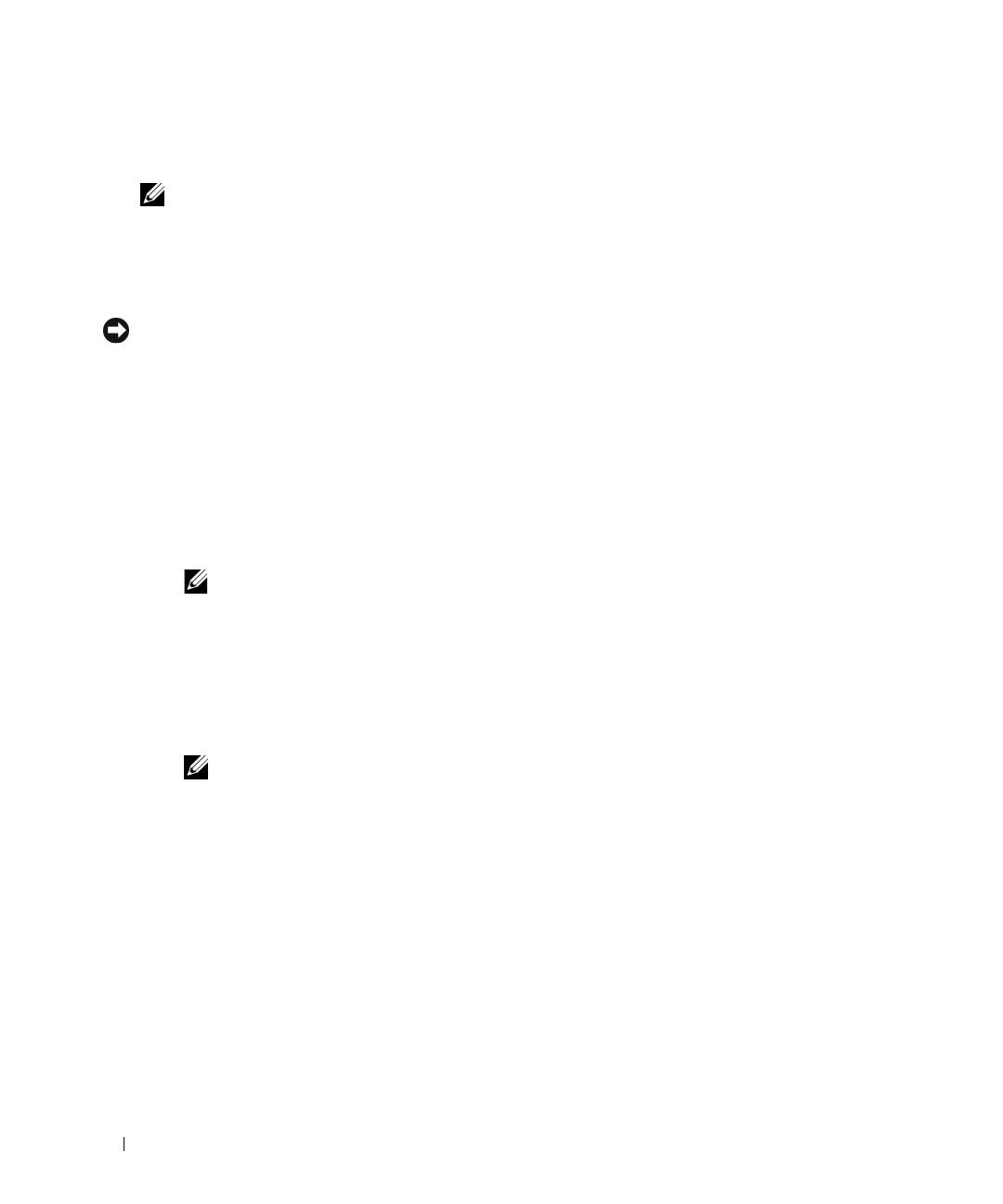
28 Anleitung zum Prozessor-Upgrade
8
Richten Sie die Pin-1-Ecke des Prozessors mit der Pin-1-Ecke des ZIF-Sockels aus.
Siehe Abbildung 1-2.
ANMERKUNG: Das korrekte Zusammenführen der Pin-1-Ecken ist für die korrekte Positionierung
des Prozessors von entscheidender Bedeutung.
Die Pin-1-Ecke des Prozessors ist mit einem kleinen goldenen Dreieck markiert. Setzen Sie diese Ecke
in diejenige Ecke des ZIF-Sockels, die mit einem Dreieck markiert ist.
9
Setzen Sie den Prozessor im Sockel ein.
HINWEIS: Wird der Prozessor falsch eingesetzt, kann dies beim Einschalten des Systems eine dauerhafte
Beschädigung des Prozessors und des Systems zur Folge haben. Wenn Sie den Prozessor in den Sockel einsetzen,
stellen Sie sicher, dass alle Pins des Prozessors in die entsprechenden Löcher greifen. Achten Sie dabei darauf,
dass die Kontaktstifte nicht verbogen werden.
a
Vergewissern Sie sich, dass der Freigabehebel am Prozessorsockel vollständig geöffnet ist.
b
Wenn die Pin-1-Ecken des Prozessors und des Sockels ausgerichtet sind, setzen Sie den Prozessor
vorsichtig in den Sockel. Stellen Sie sicher, dass alle Pins in die entsprechenden Löcher im Sockel
passen.
Wenn der Prozessor korrekt ausgerichtet ist, sollte er mit minimalem Andrücken in den Sockel
gleiten.
ANMERKUNG: Da das System einen ZIF-Prozessorsockel verwendet, ist es nicht notwendig,
Kraft anzuwenden (die Pins können bei falscher Ausrichtung des Prozessors verbogen werden).
c
Wenn der Prozessor vollständig im Sockel eingesetzt ist, drehen Sie den Freigabehebel des Sockels
wieder nach unten, bis er einrastet und den Prozessor sichert.
10
Installieren Sie den Kühlkörper.
a
Wenn Sie einen vorhandenen Prozessor gegen einen leistungsfähigeren austauschen, entfernen
Sie die vorhandene Wärmeleitpaste mit einem sauberen, fusselfreien Tuch vom Kühlkörper.
ANMERKUNG: Verwenden Sie den in Schritt 6 ausgebauten Kühlkörper.
Wenn Sie einen zusätzlichen Prozessor installieren, machen Sie den neuen Kühlkörper im
Prozessor-Aufrüstbausatz ausfindig.
b
Tragen Sie die Wärmeleitpaste gleichmäßig auf der Oberseite des Prozessors auf.
c
Setzen Sie den Kühlkörper auf den Prozessor. Siehe Abbildung 1-1.
d
Schließen Sie einen der beiden Kühlkörper-Haltehebel, bis er einrastet. Siehe Abbildung 1-1.
e
Wiederholen Sie den Vorgang mit dem anderen Kühlkörper-Haltehebel.

Anleitung zum Prozessor-Upgrade 29
11
Setzen Sie die mittlere Lüfterhalterung bzw. das Speichermodul-Abdeckblech (falls vorhanden)
wieder ein.
12
Wenn Sie einen zweiten Prozessor eingebaut haben, installieren Sie den bzw. die Prozessorlüfter
für den neuen Prozessor.
13
Setzen Sie die Prozessorlüfter wieder ein (falls vorhanden).
14
Schließen Sie das System.
15
Schließen Sie das System und die Peripheriegeräte wieder an das Stromnetz an und schalten
Sie sie ein.
Beim Startvorgang erkennt das System den neuen Prozessor und ändert automatisch die
Systemkonfiguration im System-Setup-Programm.
16
Drücken Sie <F2>, um das System-Setup aufzurufen, und überprüfen Sie, ob die Prozessor-
Informationen mit der neuen Systemkonfiguration übereinstimmen.
Hinweise zur Verwendung des System-Setup-Programms finden Sie im
Benutzerhandbuch
.
17
Führen Sie die Systemdiagnose aus, um sicherzustellen, dass der neue Prozessor korrekt funktioniert.
Informationen zum Ausführen des Diagnoseprogramms und zu Fehlerbehebungsmaßnahmen finden
Sie im
Installations- und Fehlerbehebungshandbuch
unter „Ausführen der Systemdiagnose“.
18
Setzen Sie gegebenenfalls die Frontblende auf.

30 Anleitung zum Prozessor-Upgrade
Seite wird geladen ...
Seite wird geladen ...
Seite wird geladen ...
Seite wird geladen ...
Seite wird geladen ...
Seite wird geladen ...
Seite wird geladen ...
Seite wird geladen ...
Seite wird geladen ...
Seite wird geladen ...
Seite wird geladen ...
Seite wird geladen ...
Seite wird geladen ...
Seite wird geladen ...
Seite wird geladen ...
Seite wird geladen ...

www.dell.com | support.dell.com
Sistemas Dell™ PowerEdge™
Guía de instalación
para actualización
de procesadores
Seite wird geladen ...
Seite wird geladen ...
Seite wird geladen ...
Seite wird geladen ...
Seite wird geladen ...
Seite wird geladen ...
Seite wird geladen ...
-
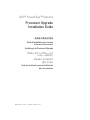 1
1
-
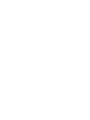 2
2
-
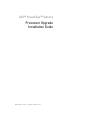 3
3
-
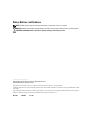 4
4
-
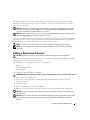 5
5
-
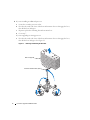 6
6
-
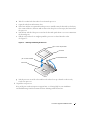 7
7
-
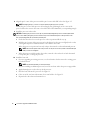 8
8
-
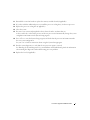 9
9
-
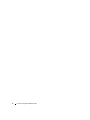 10
10
-
 11
11
-
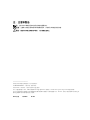 12
12
-
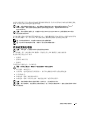 13
13
-
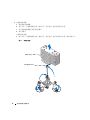 14
14
-
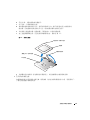 15
15
-
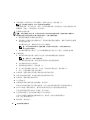 16
16
-
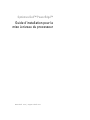 17
17
-
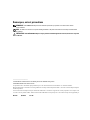 18
18
-
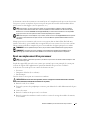 19
19
-
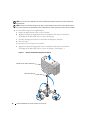 20
20
-
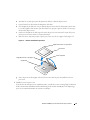 21
21
-
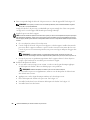 22
22
-
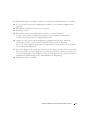 23
23
-
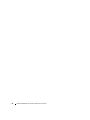 24
24
-
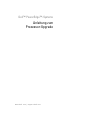 25
25
-
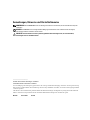 26
26
-
 27
27
-
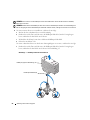 28
28
-
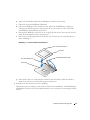 29
29
-
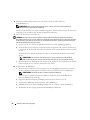 30
30
-
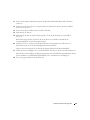 31
31
-
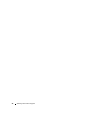 32
32
-
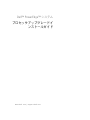 33
33
-
 34
34
-
 35
35
-
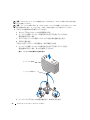 36
36
-
 37
37
-
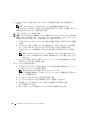 38
38
-
 39
39
-
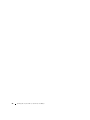 40
40
-
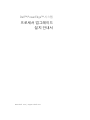 41
41
-
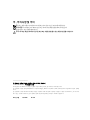 42
42
-
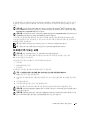 43
43
-
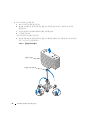 44
44
-
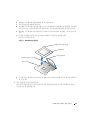 45
45
-
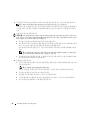 46
46
-
 47
47
-
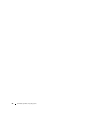 48
48
-
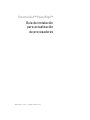 49
49
-
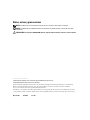 50
50
-
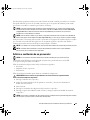 51
51
-
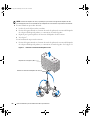 52
52
-
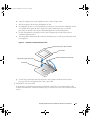 53
53
-
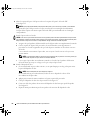 54
54
-
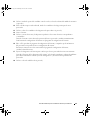 55
55
-
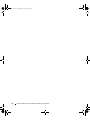 56
56
Dell PowerEdge 2800 Benutzerhandbuch
- Kategorie
- Haushaltsfans
- Typ
- Benutzerhandbuch
in anderen Sprachen
- English: Dell PowerEdge 2800 User guide
- français: Dell PowerEdge 2800 Mode d'emploi
- español: Dell PowerEdge 2800 Guía del usuario
- 日本語: Dell PowerEdge 2800 ユーザーガイド