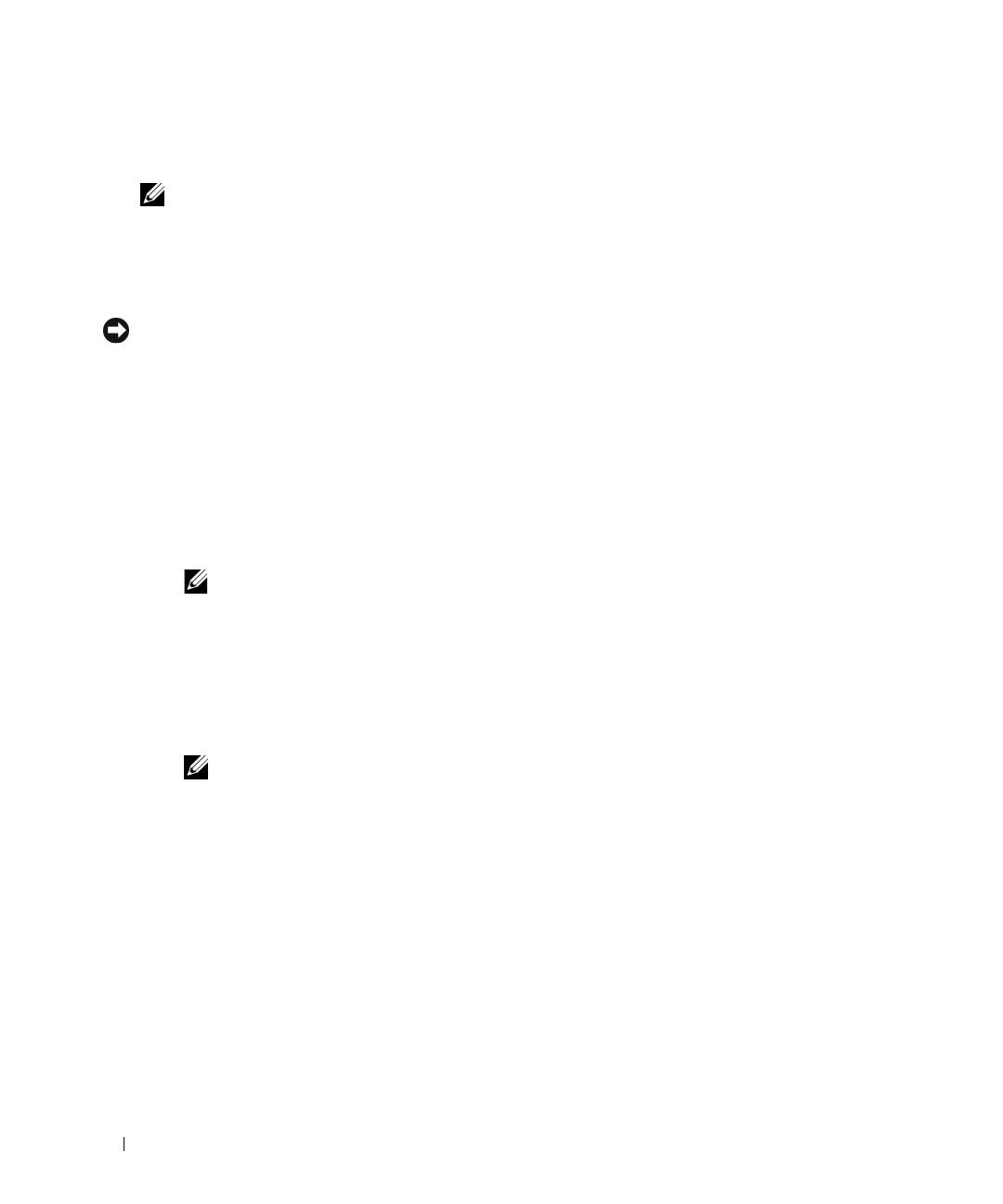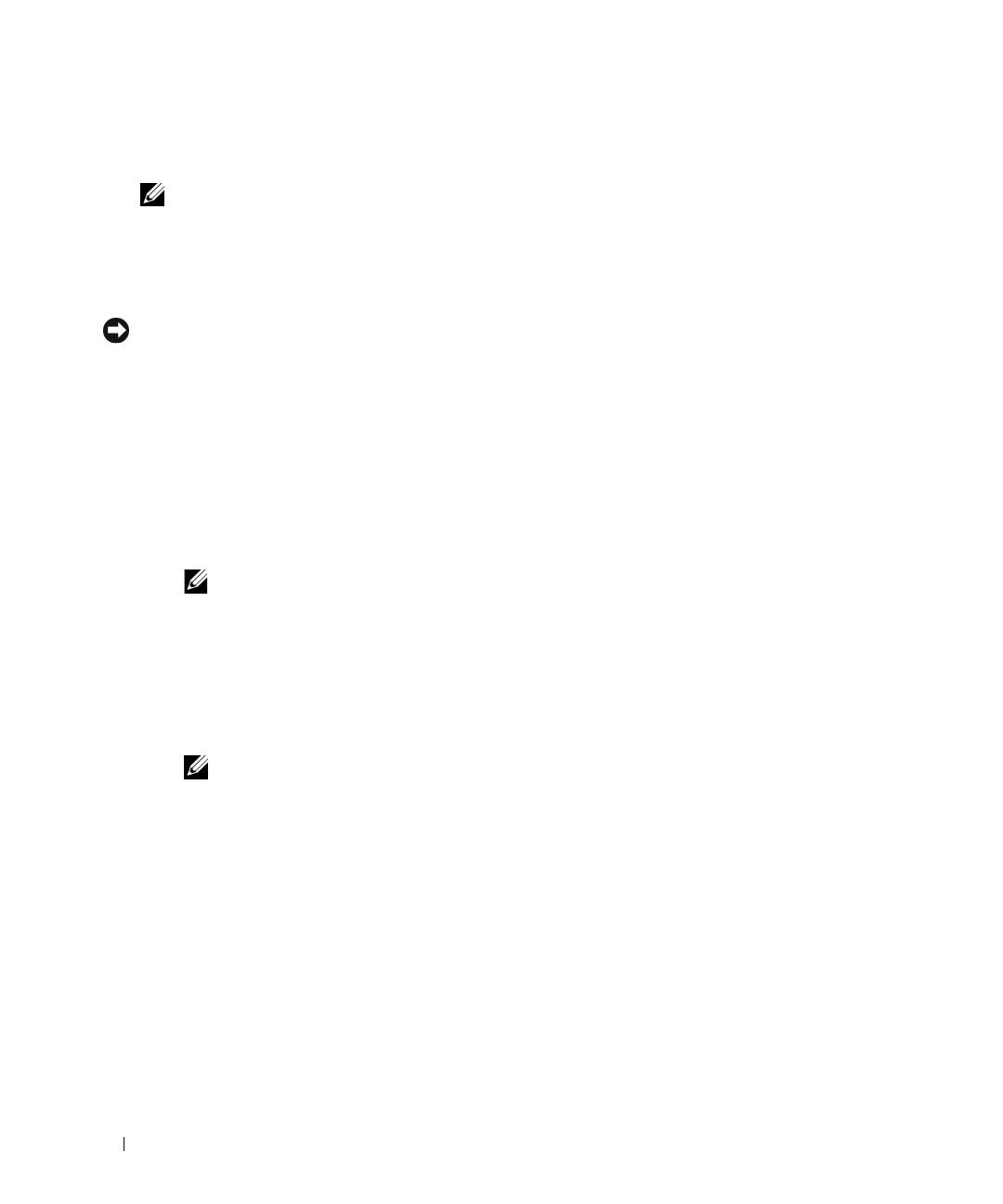
28 Anleitung zum Prozessor-Upgrade
8
Richten Sie die Pin-1-Ecke des Prozessors mit der Pin-1-Ecke des ZIF-Sockels aus.
Siehe Abbildung 1-2.
ANMERKUNG: Das korrekte Zusammenführen der Pin-1-Ecken ist für die korrekte Positionierung
des Prozessors von entscheidender Bedeutung.
Die Pin-1-Ecke des Prozessors ist mit einem kleinen goldenen Dreieck markiert. Setzen Sie diese Ecke
in diejenige Ecke des ZIF-Sockels, die mit einem Dreieck markiert ist.
9
Setzen Sie den Prozessor im Sockel ein.
HINWEIS: Wird der Prozessor falsch eingesetzt, kann dies beim Einschalten des Systems eine dauerhafte
Beschädigung des Prozessors und des Systems zur Folge haben. Wenn Sie den Prozessor in den Sockel einsetzen,
stellen Sie sicher, dass alle Pins des Prozessors in die entsprechenden Löcher greifen. Achten Sie dabei darauf,
dass die Kontaktstifte nicht verbogen werden.
a
Vergewissern Sie sich, dass der Freigabehebel am Prozessorsockel vollständig geöffnet ist.
b
Wenn die Pin-1-Ecken des Prozessors und des Sockels ausgerichtet sind, setzen Sie den Prozessor
vorsichtig in den Sockel. Stellen Sie sicher, dass alle Pins in die entsprechenden Löcher im Sockel
passen.
Wenn der Prozessor korrekt ausgerichtet ist, sollte er mit minimalem Andrücken in den Sockel
gleiten.
ANMERKUNG: Da das System einen ZIF-Prozessorsockel verwendet, ist es nicht notwendig,
Kraft anzuwenden (die Pins können bei falscher Ausrichtung des Prozessors verbogen werden).
c
Wenn der Prozessor vollständig im Sockel eingesetzt ist, drehen Sie den Freigabehebel des Sockels
wieder nach unten, bis er einrastet und den Prozessor sichert.
10
Installieren Sie den Kühlkörper.
a
Wenn Sie einen vorhandenen Prozessor gegen einen leistungsfähigeren austauschen, entfernen
Sie die vorhandene Wärmeleitpaste mit einem sauberen, fusselfreien Tuch vom Kühlkörper.
ANMERKUNG: Verwenden Sie den in Schritt 6 ausgebauten Kühlkörper.
Wenn Sie einen zusätzlichen Prozessor installieren, machen Sie den neuen Kühlkörper im
Prozessor-Aufrüstbausatz ausfindig.
b
Tragen Sie die Wärmeleitpaste gleichmäßig auf der Oberseite des Prozessors auf.
c
Setzen Sie den Kühlkörper auf den Prozessor. Siehe Abbildung 1-1.
d
Schließen Sie einen der beiden Kühlkörper-Haltehebel, bis er einrastet. Siehe Abbildung 1-1.
e
Wiederholen Sie den Vorgang mit dem anderen Kühlkörper-Haltehebel.