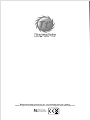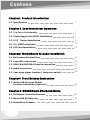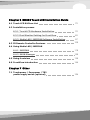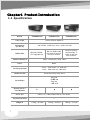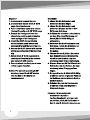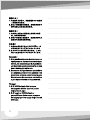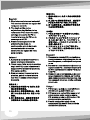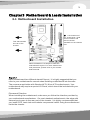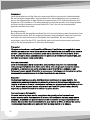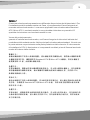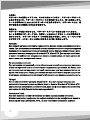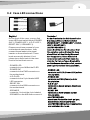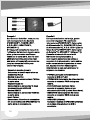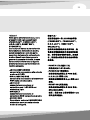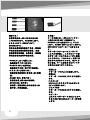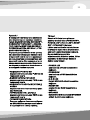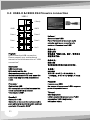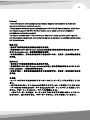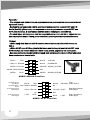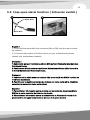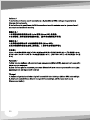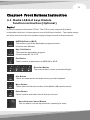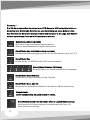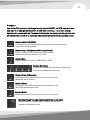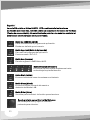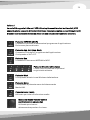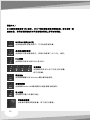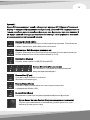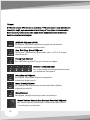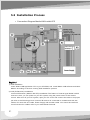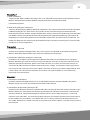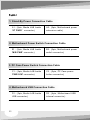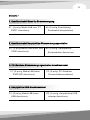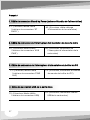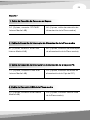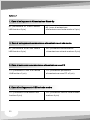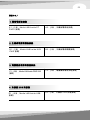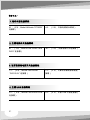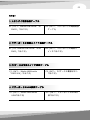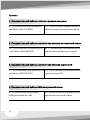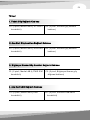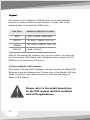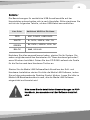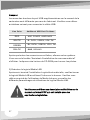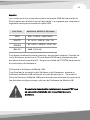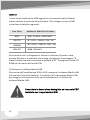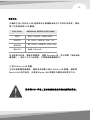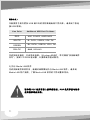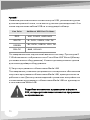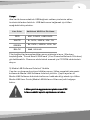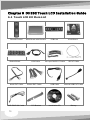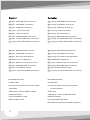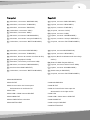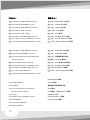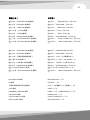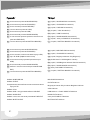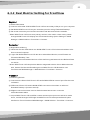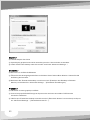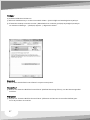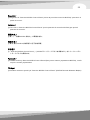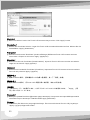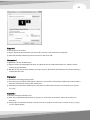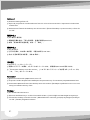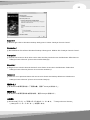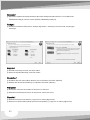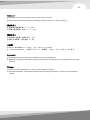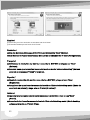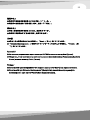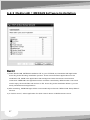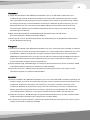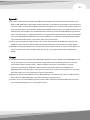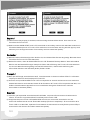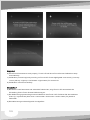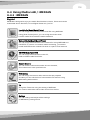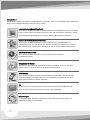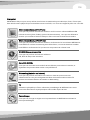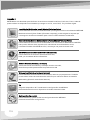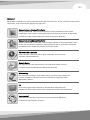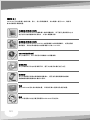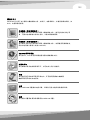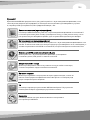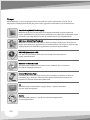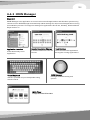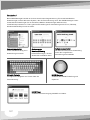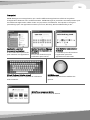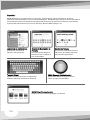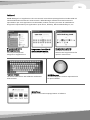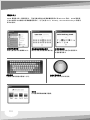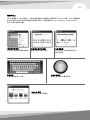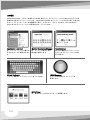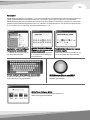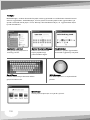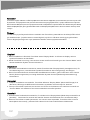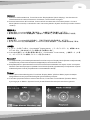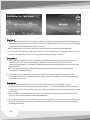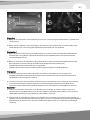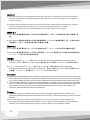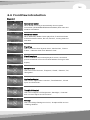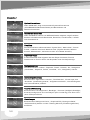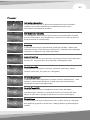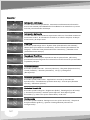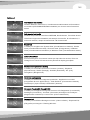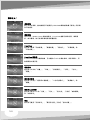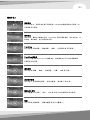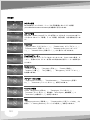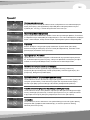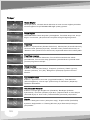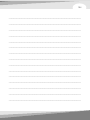Thermaltake DH 202 Benutzerhandbuch
- Kategorie
- Computergehäuse
- Typ
- Benutzerhandbuch
Dieses Handbuch eignet sich auch für
Seite wird geladen ...
Seite wird geladen ...
Seite wird geladen ...
Seite wird geladen ...
Seite wird geladen ...
Seite wird geladen ...
Seite wird geladen ...
Seite wird geladen ...

Français /
1. Dévissez et retirez la tige.
2. Dévissez et détachez la cage à
disque dur 3.5” du châssis.
3. Poussez vers l'intérieur et vers le
haut pour déverrouiller le clip sans
outil sur la cage à disque dur 5.25”
4. Détachez le panneau avant du
châssis en poussant et relâchant
les 3 ressorts du panneau avant.
5. Insérez le périphérique 5.25” dans
la baie pour lecteur et poussez vers
l'intérieur et vers le bas pour
verrouiller le clip sans outil.
6. Sécurisez le périphérique 5.25”
avec des vis sur la côté opposé du
clip sans outil
7. Remettez la cage à disque dur 3.5"
dans son emplacement d'origine
dans le châssis et sécurisez-la avec
des vis.
8. Poussez pour remettre le panneau
avant dans son emplacement
d'origine.
Remarque: Pour un bon
fonctionnement de la baie de
lecteur 5.25”, il n'est pas
recommandé d'insérer le
périphérique 5.25" dans la seconde
ou troisième baie.
Español /
1. Desatornille y extraiga la vara.
2. Desatornille y separe el cajón del
HDD de 3,5 pulgadas del chasis.
3. Empuje hacia dentro y hacia arriba
para abrir el sujetador sin
herramientas del cajón del HDD de
5,25 pulgadas.
4. Separe el panel frontal del chasis
empujando y soltando los 3 muelles
del panel frontal.
5. Inserte el dispositivo de 5,25
pulgadas en la bahía de unidad y
empuje hacia dentro y hacia abajo
para cerrar el sujetador sin
herramientas.
6. Asegure, con tornillos, el
dispositivo de 5,25 pulgadas en el
lado opuesto del sujetador sin
herramientas.
7. Acople de nuevo el cajón del HDD
de 3,5 pulgadas en la posición
original del chasis y asegúrelo con
tornillos.
8. Presione para acoplar el panel
frontal de nuevo en la posición
original.
Advertencia: Si desea obtener un
funcionamiento correcto de la bahía
de unidad de 5,25 pulgadas, le
recomendamos que no inserte el
dispositivo de 5,25 pulgadas en la
2ª ó 3ª bahía.
English /
1. Unscrew and remove the rod.
2. Unscrew and detach the 3.5” HDD
cage from the chassis.
3. Push inward and upward to unlock
the tool-free clip on 5.25” HDD cage.
4. Detach the front panel from the
chassis by pushing and releasing
the 3 springs of the front panel.
5. Insert the 5.25” device into the
driver bay and push inward and
downward to lock the tool-free clip.
6. Secure the 5.25” device with screws
at the opposite side of the tool-free
clip
7. Attach the 3.5” HDD cage back to
the original location in the chassis
and secure it with screws.
8. Push to attach the front panel back
to the original location.
Notice: For correct operating 5.25"
drivebay, insert the 5.25" device
into the 2nd or 3rd bay is not
recommended.
Deutsche /
1. Lösen Sie die Schrauben und
entfernen Sie den Bügel.
2. Lösen Sie die Schrauben und
entfernen Sie den 3,5 Zoll HDD-
Käfig vom Gehäuse.
3. Drücken Sie einwärts und aufwärts,
um den Clip ohne Werkzeug auf
dem 5,25 Zoll HDD-Käfig zu
entsperren.
4. Entfernen Sie die Vorderseite vom
Gehäuse, indem Sie drücken und
die 3 Federn der Vorderseite
freigeben.
5. Führen Sie die 5,25 Zoll Einheit in
den Schacht ein und drücken Sie
einwärts und abwärts, um den
werkzeuglosen Clip zu befestigen.
6. Sichern Sie die 5,25 Zoll Einheit mit
Schrauben an den Seiten, die dem
werkzeuglosen Clip gegenüber
liegen.
7. Bringen Sie den 3,5 Zoll HDD-Käfig
wieder an seiner originalen Position
im Gehäuse an und sichern Sie ihn
mit Schrauben.
8. Drücken Sie, um die Vorderseite
wieder an ihren ursprünglichen
Platz zu bringen.
Hinweis: Für einen korrekt
arbeitenden 5,25 Zoll
Laufwerksschacht, wird es nicht
empfohlen, die 5,25 Zoll Einheit in
den 2. oder 3. Schacht einzubauen.
5
6
Seite wird geladen ...
Seite wird geladen ...
Seite wird geladen ...
Seite wird geladen ...
Seite wird geladen ...
Seite wird geladen ...

2.5 PCI Card Installation
3
1
2
3
Français /
1. Tournez la barre PCI ne
nécessitant pas d'outil dans le sens
des aiguilles d'une montre pour la
déverrouiller.
2. Tirez sur les clips en plastic des
slots PCI vers le haut, puis retirez le
support PCI et insérez la carte PCI
dans le slot PCI.
3. Poussez sur les clips en plastic vers
le bas, puis tournez la barre sans
outil dans le sens contraire des
aiguilles d'une montre pour la
verrouiller.
English /
1. Turn the PCI tool-free bar clockwise
to unlock it.
2. Pull the plastic clips of PCI slots
upward, then remove PCI bracket
and insert the PCI card into the PCI
slot.
3. Push the plastic clips downward,
then turn tool-free bar
counterclockwise to lock it.
Deutsche /
1. Drehen Sie den werkzeuglosen
PCI-Stab im Uhrzeigersinn, um ihn
zu lösen.
2. Ziehen Sie den Plastik-Clip vom
PCI-Slot aufwärts und entfernen
Sie dann die PCI-Klammer und
fügen Sie die PCI-Karte in den PCI-
Slot ein.
3. Drücken Sie den Plastik-Clip
abwärts und drehen Sie dann den
PCI-Stab gegen den Uhrzeigersinn
wieder ein, bis er fest sitzt.
繁體中文 /
1. 向內部的上方壓下,以解除鎖定 3.5” 硬碟盒
上的免用工具扣具。
2. 將 3.5” 磁碟機插入磁碟盒,然後向內再向下
壓下免用工具扣具以將其鎖定。
简体中文 /
1. 向内部上方压 3.5” 硬盘盒上的免用工具扣
具,以将其解除锁定。
2. 将 3.5” 设备插入硬盘盒中,然后向内部下方
压免用工具扣具以将其锁定。
日本語 /
1. 内側および外側に押して3.5” HDDケージ
の工具不要クリップをアンロックします
2. 3.5”デバイスをHDDに差し込み、上下に
押して工具不要クリップをロックします。
Русский /
1. Для разблокировки фиксатора, не
требующего применения инструм
ентов, на каркасе для 3,5-дюймов
ых жестких дисков нажмите на кар
кас и приподнимите его.
2. Вставьте 3,5-дюймовое устройств
о в каркас для жестких дисков и на
жмите на отсек и опустите его для
блокировки фиксатора, не требую
щего применения инструментов.
Türkçe /
1. 3.5” HDD kafesindeki araçsız
kelepçenin kilidini içeri ve yukarı
doğru iterek açın.
2. 3,5” aygıtını HDD kafesine
yerleştirin ve daha sonra, araçsız
kelepçeyi içeri ve aşağı doğru iterek
kilitleyin.
---------------------------------------
---------------------------------------
---------------------------------------
---------------------------------------
---------------------------------------
---------------------------------------
---------------------------------------
---------------------------------------
---------------------------------------
---------------------------------------
---------------------------------------
---------------------------------------
---------------------------------------
---------------------------------------
---------------------------------------
---------------------------------------
---------------------------------------
11
12
Seite wird geladen ...
Seite wird geladen ...
Seite wird geladen ...
Seite wird geladen ...
Seite wird geladen ...

3.2 Case LED connections
English /
On the front of the case, you can find
some LEDs and switch leads (POWER
SW*1, POWER LED*1, H.D.D. LED*1,
RESET SW*1, SPEAKER*1).
Please consult user manual of your
motherboard manufacturer, then
connect these leads to the panel
header on the motherboard. These
leads are usually labeled; if not,
please trace them back to the case
front to find out their source.
- POWER LED
connects to your M/B at the PLED.
- POWER SW
connects to the PWR connector on
the motherboard.
- H.D.D LED
connects to the 2-pin labeled HDD
LED connector.
- RESET SW
connects to the RSW connector on
the motherboard.
- SPEAKER
connector: find out the 4-pin labeled
SPEAKER on the M/B then connect it.
Deutsche /
An der Frontseite des Gehäuses finden
Sie einige LEDs und Schalterkabel
(POWER SW*1, POWER LED*1, H.D.D.
LED*1, RESET SW*1,
LAUTSPRECHER*1).
Lesen Sie bitte das Handbuch zu Ihrer
Hauptplatine und verbinden Sie dann
diese Kabel mit den Steckplätzen auf
der Hauptplatine. Diese Kabel sind
normalerweise beschriftet; wenn das
nicht der Fall ist, verfolgen Sie sie bitte
zur Gehäusevorderseite zurück, um den
jeweiligen Anschluss herauszufinden.
- POWER LED
verbindet zu PLED (Power LED) auf der
Hauptplatine.
- POWER SW
verbindet zu PWR (Power) auf der
Hauptplatine.
- H.D.D LED
verbindet zu dem 2-poligen Anschluss
HDD LED.
- RESET SW
verbindet zu RSW (Reset) auf der
Hauptplatine.
- LAUTSPRECHER
Anschluss: Finden Sie den 4-poligen,
beschrifteten Anschluss für den
LAUTSPRECHER auf der Hauptplatine
und schließen Sie ihn an.
日本語 /
マザーボードの支柱レイアウトは、それぞれ異なっています。 マザーボードをケース
に取り付けるとき、マザーボードのマニュアルを参照するように、強くお勧めします。
ケースは標準のATX, Micro ATXマザーボードに適用可能です。 マザーボードには、標
準で装備される特別なI/Oパネルが必要です。
設置方向:
マザーボードを取り付けるとき、マザーボードメーカーの指示に従ってください。
もっとも標準なマザーボードでは、外部ポートのあるエッジはシャーシの背面部分を
向いています。 マザーボードをシャーシ内部に固定する前に、CPU、ヒートシンクお
よびモジュラーコンポーネントを取り付けるように強くお勧めします。
Русский /
Для каждой материнской платы применяется разная схема расположения прос
тавок. При установке материнской платы в корпус настоятельно рекомендуется
ознакомиться с руководством материнской платы. Корпусы совместимы с мате
ринскими платами стандартов Standard ATX, Micro ATX. Для материнской плат
ы может потребоваться специальная панель ввода/вывода, которая должна вх
одит в комплект материнской платы.
Направление установки
При установке материнской платы обязательно следуйте инструкции производ
ителя материнской платы относительно направления установки. На большинст
ве стандартных материнских плат край с внешними портами располагается в з
адней части корпуса. Перед креплением материнской платы внутри корпуса на
стоятельно рекомендуется установить ЦП, радиатор и модульные компоненты.
Türkçe /
Her ana kartın farklı bir yerleşim düzeni vardır. Ana kartı kasaya takarken ana
kartınızın kılavuzuna bakmanız şiddetle önerilir. Kasalar Standart ATX, Micro ATX
ana kartlarıyla kullanılabilir. Ana kartınızda, satın aldığınızda ana kartınızla birlikte
verilen özel bir G/Ç Panelini kullanmanız gerekebilir.
Yerleştirme Yönü:
Ana kartı takarken, ana kart üreticinizin talimatını uyduğunuzdan emin olun.
Standart ana kartların çoğunda, dış bağlantı noktalarının bulunduğu kenar kasanın
arka kısmına doğru yerleştirilir. CPU, ısı alıcı ve modüler bileşenleri, ana kartı
17
18
Seite wird geladen ...
Seite wird geladen ...
Seite wird geladen ...
Seite wird geladen ...

IEEE1394a
TPA+
VG
TPB+
VP
TPA-
(Brank)
TPB-
(Brank)
GND
English /
Deutsche /
IEEE 1394 Firewire-Anschluss
Bitte nehmen Sie die
Gebrauchsanweisung Ihres
Motherboards zur Hilfe und lesen Sie
unter dem Kapitel IEEE 1394 Firewire
Anschlüsse nach.
Français /
Connexion Firewire IEEE 1394
S'il vous plaît consultez le manuel de
votre carte mère à la section
"Connexion Firewire IEEE 1394".
Español /
Conexión de IEEE 1394 Firewire
Consulte el manual de la placa madre
para obtener más información sobre el
apartado”Conexión de IEEE1394
Firewire”.
IEEE1394 Firewire connection
Please consult your motherboard
manual to find out the section of
"IEEE1394 Firewire connection".
Italiano /
Connessione Firewire IEEE 1394
Fare riferimento al manuale sulla
scheda madre per consultare la
sezione”Connessione Firewire IEEE
1394”.
繁體中文 /
連接 IEEE 1394 Firewire
請參閱主機板使用手冊的「連接 IEEE
1394 Firewire」部分。
简体中文 /
连接 IEEE 1394 Firewire
请参阅主板使用手册的“连接 IEEE 1394
Firewire”部分。
日本語 /
IEEE 1394 Firewireの接続
マザーボードのマニュアルを参照して、
「IEEE 1394 Firewire接続」のセク
ションを確認してください。
Русский /
Подключение IEEE 1394 Firewire
См. раздел «Подключение IEEE
1394 Firewire» в руководстве матер
инской платы.
Türkçe /
IEEE 1394 Firewire bağlantısı
Lütfen ana kart kılavuzunuzun “IEEE
1394 Firewire connection” (IEEE
1394 Firewire bağlantısı) bölümüne
bakın.
3.3 USB2.0 & IEEE1394 Firewire connection
USB2.0
GND1
Data+1
Data-1
GND2
Data+2
Data-2
Vcc 2
(Brank)
Vcc1
English /
Deutsche /
USB-Anschluss
Bitte nehmen Sie die
Gebrauchsanweisung Ihres
Motherboards zur Hilfe und lesen Sie
unter dem Kapitel USB Anschlüsse
nach.
Français /
Connexion USB
S'il vous plaît consultez le manuel de
votre carte mère à la section
"Connexion USB".
Español /
Conexión USB
Consulte el manual de la placa madre
para obtener más información sobre el
apartado “Conexión USB".
USB connectionUSB connection
Please consult your motherboard
manual to find out the section of "USB
connection".
Italiano /
Connessione USB
Fare riferimento al manuale sulla
scheda madre per consultare la
sezione “Connessione USB”.
繁體中文 /
連接 USB
若要找出「連接 USB」部分,請參閱主
機板使用手冊。
简体中文 /
连接 USB
请参阅主板使用手册的“连接 USB”部分。
日本語 /
USB接続
マザーボードのマニュアルを参照して、
「USB接続」のセクションを確認してくださ
い。
Русский /
Подключение USB
См. раздел «Подключение USB» в руково
дстве материнской платы.
Türkçe /
USB bağlantısı
Lütfen ana kart kılavuzunuzun “USB
connection” (USB bağlantısı)
bölümüne bakın.
23
24

IEEE1394a
TPA+
VG
TPB+
VP
TPA-
(Brank)
TPB-
(Brank)
GND
English /
Deutsche /
IEEE 1394 Firewire-Anschluss
Bitte nehmen Sie die
Gebrauchsanweisung Ihres
Motherboards zur Hilfe und lesen Sie
unter dem Kapitel IEEE 1394 Firewire
Anschlüsse nach.
Français /
Connexion Firewire IEEE 1394
S'il vous plaît consultez le manuel de
votre carte mère à la section
"Connexion Firewire IEEE 1394".
Español /
Conexión de IEEE 1394 Firewire
Consulte el manual de la placa madre
para obtener más información sobre el
apartado”Conexión de IEEE1394
Firewire”.
IEEE1394 Firewire connection
Please consult your motherboard
manual to find out the section of
"IEEE1394 Firewire connection".
Italiano /
Connessione Firewire IEEE 1394
Fare riferimento al manuale sulla
scheda madre per consultare la
sezione”Connessione Firewire IEEE
1394”.
繁體中文 /
連接 IEEE 1394 Firewire
請參閱主機板使用手冊的「連接 IEEE
1394 Firewire」部分。
简体中文 /
连接 IEEE 1394 Firewire
请参阅主板使用手册的“连接 IEEE 1394
Firewire”部分。
日本語 /
IEEE 1394 Firewireの接続
マザーボードのマニュアルを参照して、
「IEEE 1394 Firewire接続」のセク
ションを確認してください。
Русский /
Подключение IEEE 1394 Firewire
См. раздел «Подключение IEEE
1394 Firewire» в руководстве матер
инской платы.
Türkçe /
IEEE 1394 Firewire bağlantısı
Lütfen ana kart kılavuzunuzun “IEEE
1394 Firewire connection” (IEEE
1394 Firewire bağlantısı) bölümüne
bakın.
3.3 USB2.0 & IEEE1394 Firewire connection
USB2.0
GND1
Data+1
Data-1
GND2
Data+2
Data-2
Vcc 2
(Brank)
Vcc1
English /
Deutsche /
USB-Anschluss
Bitte nehmen Sie die
Gebrauchsanweisung Ihres
Motherboards zur Hilfe und lesen Sie
unter dem Kapitel USB Anschlüsse
nach.
Français /
Connexion USB
S'il vous plaît consultez le manuel de
votre carte mère à la section
"Connexion USB".
Español /
Conexión USB
Consulte el manual de la placa madre
para obtener más información sobre el
apartado “Conexión USB".
USB connectionUSB connection
Please consult your motherboard
manual to find out the section of "USB
connection".
Italiano /
Connessione USB
Fare riferimento al manuale sulla
scheda madre per consultare la
sezione “Connessione USB”.
繁體中文 /
連接 USB
若要找出「連接 USB」部分,請參閱主
機板使用手冊。
简体中文 /
连接 USB
请参阅主板使用手册的“连接 USB”部分。
日本語 /
USB接続
マザーボードのマニュアルを参照して、
「USB接続」のセクションを確認してくださ
い。
Русский /
Подключение USB
См. раздел «Подключение USB» в руково
дстве материнской платы.
Türkçe /
USB bağlantısı
Lütfen ana kart kılavuzunuzun “USB
connection” (USB bağlantısı)
bölümüne bakın.
23
24
Seite wird geladen ...
Seite wird geladen ...
Seite wird geladen ...
Seite wird geladen ...
Seite wird geladen ...
Seite wird geladen ...

Français /
Les séries DH prennent en charge le plus récent kit VFD. Le VFD ne prend pas
seulement en charge les fonctions multimédia récentes, il prend en charge
également un ensemble de Touches de fonctions. Le design simple permet aux
utilisateurs de contrôler le système simplement en touchant le panneau avant.
Bouton iMEDIAN (MCE)
Ce bouton lance directement le programme de l'application.
Il peut être personnalisé.
Bouton App. Exit (pour quitter l'application)
Celui-ci quitte le programme de l'application.
Même fonctionnement que “ALT+F4”.
Bouton Esc
Cela permet de revenir à iMEDIAN ou MCE.
Bouton Direction
C'est les touches fléchées pour se déplacer
vers le haut/bas/gauche/droite.
Bouton Start (Démarrer)
Ce bouton est le même que la touche avec l'icône
Windows sur le clavier.
Bouton Menu
Ce bouton est le même que le bouton menu sur la
télécommande Media LAB.
Molette Sound Volume Control (contrôle du volume)
Il est utilisé pour augmenter et diminuer pou pour
mettre en sourdine le son.
Bouton Enter
Utilisé pour entrer la fonction que vous choisissez.
Deutsche /
Die DH-Serie unterstützt den aktuellsten VFD-Bausatz. VFD unterstützt nicht nur
die aktuellsten Multimedia Funktionen, es unterstützt auch einen Satz von Hot-
Key-Funktionen. Einfaches Design versetzt den Benutzer in die Lage, das System
einfach durch einen Druck auf die Frontseite zu steuern.
Schaltfläche iMEDIAN (MCE)
Dies führt direkt zum Anwendungsprogramm.
Es kann benutzerdefiniert eingerichtet werden.
Schaltfläche App. Exit (Anwendung beenden)
Beendet das Anwendungsprogramm. Es arbeitet genau so wie “ALT+F4”.
Schaltfläche Esc
Erlaubt Ihnen, zu iMEDIAN oder MCE zurückzugehen.
Schaltfläche Direction (Richtung)
Eine Pfeiltaste, um auf/ab/links/rechts zu bewegen.
Schaltfläche Start (Starten)
Gleich wie die Taste Windows auf der Tastatur.
Schaltfläche Menu (Menü)
Entspricht der Schaltfläche Menü auf der Media LAB-Fernsteuerung.
Schaltfläche Sound Volume Control (Audio-Lautstärkesteuerung)
Wird genutzt für Volume up/down (Lautstärke auf/ab) und / für
Mute (Stummschaltung).
Eingabetaste
Damit benutzen Sie die gewünschte Funktion.
31
32
Seite wird geladen ...
Seite wird geladen ...
Seite wird geladen ...
Seite wird geladen ...
Seite wird geladen ...
Seite wird geladen ...
Seite wird geladen ...
Seite wird geladen ...
Seite wird geladen ...

1
2
3
4
5
6
7
8
9
10
11
12
13
14
15
16
17
18
19
20
21
22
23
24
25
Français /
1. Application Exit: Ferme la fenêtre active ou ferme Multi Media
[ALT+F4]
2. Power: Met en marche/Arrête le système
3. Bouton Record (enregistrement)
4. Bouton groupe 1 Media Control (contrôle de Media)
Lecteur/Pause/ouvrir/Précédent/Suivant/Avance/Retour
rapide/Stop
5. Bouton Mouse/Keyboard (souris/clavier) : Commute l'usage du
contrôle PAD entre la souris et le clavier à 4 touches fléchées
directionnelles
6. Bouton Backspace (retour) pour la vue précédente de iMEDIAN
7. Bouton Select/Space (Sélection/Espace)
8. Contrôleur PAD : Contrôle du curseur de la souris & 4 touches
fléchées
9. Bouton Windows Start (démarrer Windows)
10. Bouton Windows Menu (Menu de la fenêtre)
11. Bouton clic gauche de la souris
12. Bouton clic droit de la souris
13. Bouton Enter (entrer) : Le bouton Enter v à la prochaine vue de
iMEDIAN
14. Bouton ESC
15. Ouvre/Ferme le tiroir DVD ou CD ROM
16. Bouton iMEDIA (Lancement rapide) : iMEDIAN en train d'être
exécuté
17. Application Launcher (Lanceur d'application ) Lanceur d'application
en train d'être exécuté, manière plus facile d'exécuter l'application.
18. Task Switcher (Commutateur de Tâche) : Commutateur de tâche en
train d'être exécuté, sélectionne la fenêtre de l'application parmi les
applications en train d'être exécutées. [ALT +TAB]
19. Bouton System Volume Mute (mise en sourdine du volume du
système)
20. Minuterie iMON : L'exécution de la minuterie iMON, gestion de
marche/arrêt et du planning d'alarme
21. Bouton VOL/CH (Volume/Chaîne) : Contrôle du volume et des
chaînes TV
22. Groupe de bouton personnalisable pour les commandes
personnalisées de l'utilisateur.
23. Bouton Shift + Tab
24. Bouton touche Tab
25. Boutons du groupe 2 de Contrôle Media
* Boutons raccourcis pour aller dans my Movie, Music, Photo, TV (Mes
Films, Musique, Photo, TV)
* Conseil pour les Films: Utilisez les boutons Aspect Ratio (ratio
d'aspect) et Full Screen (Plein écran)
1
2
3
4
5
6
7
8
9
10
11
12
13
14
15
16
17
18
19
20
21
22
23
24
25
Deutsche /
1. Anwendung beenden: Schließen Sie das aktive Fenster oder
schließen Sie MultiMedia. [ALT+F4]
2. Stromversorgung: System ein/ausschalten
3. Schaltfläche Record (Aufnahme)
4. Schaltfläche Media Control (Mediensteuerung) Gruppe 1
Play/Pause/Open/Prev./Next/Rew./F.Fwd/Stop
(Spielen/Pause/Öffnen/Zurück/Nächste/Zurückspulen/Schnell
vorwärts/Stopp)
5. Schaltfläche Maus/Tastatur: Umschalten zwischen Einsatz der
PAD-Steuerung zwischen Maus und Tastatur mit 4 Pfeiltasten für
alle 4 Richtungen
6. Schaltfläche Backspace (Zurück) zur vorherigen Ansicht von
iMEDIAN
7. Schaltfläche Wählen/Leerzeichen
8. PAD-Steuerung: Maus-Cursor-Steuerung & 4 Pfeiltasten
9. Schaltfläche Windows Start
10. Schaltfläche Windows Menü
11. Linke Taste Maus
12. Rechte Taste Maus
13. Schaltfläche Enter (Eingabe) Schaltfläche Enter (Eingabe), um zur
nächsten Ansicht von iMEDIAN zu gehen
14. Schaltfläche Esc
15. Öffnen/Schließen DVD- oder CD ROM-Schacht
16. Schaltfläche iMEDIAN (Quick Launch, Schnellstart): iMEDIAN
ausführen
17. Anwendungsstarter: Der Anwendungsstarter ist die einfachste Art,
die Anwendung auszuführen
18. Aufgabenumschalter: Mit dem Aufgabenumschalter wählen Sie ein
Anwendungsfenster der laufenden Anwendungen [ALT + TAB]
19. Schaltfläche System Volumen Mute (Stummschaltung des Systems)
20. iMON Timer: Mit dem iMON Timer verwalten Sie Stromzufuhr an/aus
und den Alarmterminplan
21. Schaltfläche VOL/CH (Lautstärke/Kanal): Steuerung von Lautstärke
und TV-Kanal
22. Benutzerdefinierte Schaltflächengruppe für den Einsatz von
kundenangepassten Befehlen
23. Taste Umschalt + Tab
24. Tabtaste
25. Medien-Steuerung Schaltflächen Gruppe 2
* Schnelltasten zu My Movie, Musik, Foto, laufendem TV
* Filmtipp: Benutzen Sie die Tasten für das Anzeigeverhältnis und
Vollbildschirm
41
42
Seite wird geladen ...
Seite wird geladen ...
Seite wird geladen ...
Seite wird geladen ...
Seite wird geladen ...
Seite wird geladen ...
Seite wird geladen ...
Seite wird geladen ...

5.2 Media LAB Kit Item List
1 Media LAB LCD
(Internal IR Receiver)
1 Media LAB Remote Control
1 Quick Guide
1 Media LAB Application CD
1 Extension USB Cable
2 AAA Batteries
1
2
3
4
5
6
7
8
9
10
11
12
13
14
15
16
17
18
19
20
21
22
23
24
25
Türkçe /
1. Uygulama Çıkışı: Etkin pencereyi veya Multi Median
uygulamasını kapatır. [ALT+F4]
2. Güç: Sistemi açar/kapatır
3. Kayıt Düğmesi
4. Ortam Denetimi Düğmesi grup 1
Çal/Duraklat/Aç/Önceki/Sonraki/Geri Sar/İleri Sar/ Durdur
5. Fare/Klavye düğmesi: Altlık denetleyicinin kullanımını fare ve
klavyenin 4 yönlü ok tuşları arasında değiştirir
6. Geri Düğmesi iMEDIAN programının önceki görünümüne döner
7. Seç/Ara düğmesi
8. Altlık denetleyici: Fare imleci denetimi ve 4 ok Tuşu
9. Windows Start (Başlat) Düğmesi
10. Windows Menu (Menü) Düğmesi
11. Fare Sol Tıklatma Düğmesi
12. Fare Sağ Tıklatma Düğmesi
13. Giriş Düğmesi: Giriş Düğmesi, iMEDIAN programının sonraki
görünümüne gider
14. ESC (Çıkış) düğmesi
15. DVD veya CD ROM tepsisini aç/kapat
16. iMEDIAN (Hızlı Başlatma) Düğmesi: iMEDIAN programını
çalıştırır
17. Application Launcher (Uygulama Başlatıcı): Uygulama
çalıştırmanın en kolay yolu olan Application Launcher işlevini
çalıştırır
18. Task Switcher (Görev Değiştirici): Task Switcher, çalışan
uygulamalar arasından uygulama penceresini seçmek için
kullanılır [ALT +SEKME]
19. Sistem Ses Düzeyi Sessiz Düğmesi
20. iMON Timer (iMON Zamanlayıcısı): iMON Timer (iMON
Zamanlayıcısı) uygulaması, birimi açma/kapatma ve uyarı
zamanlamasının yönetimi için kullanılır
21. VOL/CH (SES/KNL) Düğmesi: Ses Düzeyi ve TV kanalı
işlevlerini kontrol eder
22. Kullanıcının özelleştirdiği komutlar için özel düğme grubu.
23. Üst Karakter + Sekme tuşu Düğmesi
24. Sekme tuşu Düğmesi
25. Ortam Denetimi Düğmeleri Grup 2
* Ürün çalışırken my Movie (Sinemam), Music (Müziğim), Photo
(Fotoğrafım), TV (Televizyonum) bölümlerine geçmeye ilişkin
kısayol düğmeleri
* Sinema İpucu: Aspect Ratio (En Boy Oranı) ve Full Screen (Tam
Ekran) Düğmesini kullanın
49
50
Seite wird geladen ...

5.3 Installation Process
English /
1) S/W Installation
Insert 'Media LAB Application CD' to your CD ROM, and install Media LAB software and Multi-
Median according to the auto running S/W installation process.
2) H/W (IR Receiver) Installation
Internal IR Receiver (Media LAB VFD) Installation The feature of internal type Media LAB IR
receiver is that you can power on your PC system using the power button of the remote
control. After turn off your PC system, open your PC cover and connect the cable to its proper
pin refer to the following picture. Internal IR receiver is connected to motherboard with two
cables, PC case with one cable, Power Supply with another cable. You should be careful to
connect these four cables refer to your motherboard manual.
Connection Diagram Media LAB Inside/VFD
Deutsche /
Français /
Español /
1) S/W-Installation
Legen Sie die 'Media LAB Anwendungs-CD' in Ihr CD ROM-Laufwerk ein und installieren Sie die
Media LAB Software und Multi-Median entsprechend dem automatischen S/W-
Installationsprozess.
2) H/W (IR-Empfänger) Installation
Interner IR-Empfänger (Media LAB VFD) Installation. Das Leistungsmerkmal des internen Media
LAB IR-Empfängers ist, dass Sie Ihr PC-System mit der Fernsteuerung einschalten können.
Nachdem Sie das PC-System ausgeschaltet haben, öffnen Sie Ihre PC-Abdeckung und verbinden
das Kabel mit dem entsprechenden Anschluss gemäß der folgenden Abbildung. Der interne IR-
Empfänger ist mit der Hauptplatine über zwei Kabel verbunden, ein Kabel zum PC-Gehäuse, ein
Kabel zum Netzteil. Sie sollten beim Anschließen dieser vier Kabel vorsichtig sein, lesen Sie das
Handbuch zu Ihrer Hauptplatine.
1) Installation logicielle
Insérez le CD 'Media LAB Application' dans votre lecteur de CD ROM, et installez les logiciels
Media LAB et Mulit-Media selon le processus d'installation automatique.
2) Installation matérielle (récepteur Infrarouge)
Installation du récepteur Infrarouge Interne (Media LAB VFD) La caractéristique du récepteur
Media LAB IR de type interne est que vous pouvez allumer votre PC en utilisant le bouton Power
(Marche) de la télécommande. Après avoir éteint votre PC, ouvrez le couvercle de votre PC et
connectez le câble à sa bonne fiche comme indiqué sur l'image. Le récepteur Infrarouge interne
est connecté à la carte mère avec deux câbles, le boîtier du PC avec un câble, l'alimentation avec
l'autre câble. Vous devrez faire attention à connecter ces quatre câbles en vous référant au
manuel de votre carte mère.
1) Instalación del Software.
Inserte el “Media LAB Application CD” en el CD ROM e instale el software Media LAB y Multi-
Median según el proceso de instalación automática del software.
2) Instalación del Hardware (Receptor IR)
Instalación del Receptor IR Interno (Media LAB VDF) La característica del receptor IR interno tipo
Media LAB es que usted puede encender el sistema del PC utilizando el botón de encendido del
mando a distancia. Después de apagar el sistema del PC, abra la tapa del mismo y conecte el
cable en el pin adecuado, consulte el siguiente esquema. El receptor IR interno está conectado a
la placa madre con dos cables, a la caja del PC con un cable y a la Fuente de Alimentación con
otro cable. Debe tener cuidado a la hora de conectar estos cuatro cables, consulte el manual de la
placa madre.
51
52
Seite wird geladen ...
Seite wird geladen ...
Seite wird geladen ...

1. Anschlusskabel Stand-by Stromversorgung
2. Anschlusskabel Hauptplatine-Stromversorgungsschalter
3. PC-Gehäuse Stromversorgungsschalter-Anschlusskabel
4. Hauptplatine USB-Anschlusskabel
A1: (2-polig, Media LAB innn 'ST
PWR1' Anschluss)
A2: (2-polig, Erweiterung
Stromkabel Hauptplatine)
B1: (2-polig Media LAB innen 'M/B
PWR' Anschluss)
B2: (2-polig, Hauptplatine-
Stromschalter-Anschluss)
C1: (2-polig, Media LAB innen
'PWR S/W' Anschluss)
C2: (2-polig, PC-Gehäuse
Stromschalteranschluss)
D1: (5-polig, Media LAB innen
USB-Anschluss)
D2 : (4-polig, Hauptplatine USB
interner Anschluss)
Deutsche /
1. Stand-By Power Connection Cable
A1 : (2pin, Media LAB Inside
'ST PWR1' connector)
A2 : (2pin, Motherboard power
extension cable)
2. Motherboard Power Switch Connection Cable
B1 : (2pin, Media LAB Inside
'M/B PWR' connector)
B2 : (2pin, Motherboard power
switch connector)
4. Motherboard USB Connection Cable
D1 : (5pin, Media LAB Inside
USB connector)
D2 : (4pin, Motherboard USB
internal connector)
3. PC Case Power Switch Connection Cable
C1 : (2pin, Media LAB Inside
'PWR S/W' connector)
C2 : (2pin, PC Case power
button connector)
English /
55
56
Seite wird geladen ...
Seite wird geladen ...
Seite wird geladen ...
Seite wird geladen ...
Seite wird geladen ...
Seite wird geladen ...
Seite wird geladen ...
Seite wird geladen ...
Seite wird geladen ...

Line Color
Additional USB Port Pin Name
RED
WHITE
GREEN
BALCK
VCC, POWER, USBPOWER
D-, DATA-, USBP#-, UP#-, P#-
D+, DATA+, USBP#+, UP#+, P#+
GND, GROUND
!
Die Bezeichnungen für zusätzliche USB-Anschlussstifte auf der
Hauptplatine unterscheiden sich je nach Hersteller. Bitte orientieren Sie
sich an der folgenden Tabelle, um das USB-Kabel anzuschließen.
Nachdem Sie alles angeschlossen haben, starten Sie Ihr System. Sie
sehen möglicherweise den Assistenten für "Neue hardware gefunden",
wenn Windows hochfährt. Geben Sie das CD ROM Laufwerk als Quelle
für die Suche nach dem Hardware-Treiber an.
Starten Sie die Media LAB SoftwareNach Abschluss der Soft- und
Hardware-Installation starten Sie bitte die Media LAB Software, indem
Sie auf das entsprechende Desktop-Symbol klicken. Lesen Sie bitte im
Media LAB Benutzerhandbuch nach, wie die Media LAB Software
eingerichtet und benutzt wird.
Bitte lesen Sie die detaillierten Beschreibungen im PDF-
Handbuch, das zusammen mit der Software installiert
wird.
Deutsche /
The names of the additional USB port pins on the Motherboard
manual are different with the manufacturer. Please refer to the
following table to connect the USB cable.
Line Color
Additional USB Port Pin Name
RED
WHITE
GREEN
BALCK
VCC, POWER, USBPOWER
D-, DATA-, USBP#-, UP#-, P#-
D+, DATA+, USBP#+, UP#+, P#+
GND, GROUND
After all the connection finished, turn on your system. You may see
the 'Found New H/W Wizard' when Windows starts. Assign the CD
ROM drive for searching H/W driver.
3) Execute Media LAB Software
After finish S/W and H/W installation, please execute the Media LAB
Software using the desktop icon. Please refer to the Media LAB User
Guide in order to learn about the various settings and usage of
Media LAB Software.
!
Please refer to the detail description
on the PDF manual which is installed
with S/W applications.
English /
65
66
Seite wird geladen ...
Seite wird geladen ...
Seite wird geladen ...
Seite wird geladen ...
Seite wird geladen ...
Seite wird geladen ...
Seite wird geladen ...
Seite wird geladen ...
Seite wird geladen ...

6.2 Installation process
6.2.1 Touch LCD Hardware Installation
Ma inboard
Graphic
Card
Touc h LCD MAIN PCB
KNOB BOARD
BUTTON BOA RD
IR
BOARD
Powe r Button
M/ B
PWR SW
Co nnec tor
VGA
CN4
PWR SW
JP2
IR BOAR D
CN10
M/ B PWR
SW JP3
24 /4 PWR EXT
CN15
KNO B BOAR D
CN13
US B
CN12
BU TTON BOARD
CN9
Power Su pp ly
M/ B Mai n
Powe r Conn ec tor
(2 0 or 24 pi n typ e)
US B Por t Int ernal
Co nnec tor
ST_PWR
GND
5V_CHK
12V
C1
G1
F1
H1
H2
F2
D2
G2
D1
A2
A1
VC C
D-
D+
GND
PC Case
VCC
D-
D+
GND
S/GND
E1
B1
C2
E2
B2
VG A
Co nn ector
Power Sup pl y Con ne ctor
Chapter 6 DH202 Touch LCD Installation Guide
6.1 Touch LCD Kit Item List
Remote Control
Main Board with Chassis
IR Borad
Knob Board
Button Board
VGA Cable
24-4 pin PWR EXT Cable
IR EXT Cable
Knob EXT Cable Button EXT Cable
USB Cable Internal USB EXT Cable
M/B PWR SW Cable PCI Bracket Installation CD
Battery
75
76

A1 (2broches, connecteur 'M/B PWR SW')
B1 (3broches, connecteur 'IR BOARD')
C1 (2broches, connecteur 'PWR SW')
D1 (10broches, connecteur 'VGA')
E1 (5broches, connecteur 'USB')
F1 (5broches, connecteur 'KNOB BOARD')
G1 (4broches, connecteur '24/4 pin PWR EXT')
H1 (14broches, connecteur 'BUTTON BOARD')
A2 (2broches, connecteur M/B PWR SW)
B2 (3broches, connecteur 'IR BOARD')
C2 (2broches, bouton de marche du boîtier du PC)
D2 (port carte graphique D-SUB)
E2 (4broches, connecteur port interne USB)
F2 (5broches, connecteur 'KNOB BOARD')
G2 (24/4 broches câble PWR EXT)
H2 (14broches, connecteur 'BUTTON BOARD')
Câble M/B PWR SW
Câble IR EXT
Câble de connexion de l’interrupteur
d’alimentation du boîtier du PC
Câble VGA
Câble USB + Câble interne USB EXT
Câble KNOB EXT
Câbles PWR EXT 24/4 broches
Câble BUTTON EXT
A1 (2 pines, conector “M/B PWR SW”)
B1 (3 pines, conector “IR BOARD”)
C1 (2 pines, conector “PWR SW”)
D1 (10 pines, conector “VGA”)
E1 (5 pines, conector “USB”)
F1 (5 pines, conector “KNOB BOARD”)
G1 (4 pines, conector “24/4 pin PWR EXT')
H1 (14 pines, conector “BUTTON BOARD")
A2 (2 pines, conector M/B PWR SW)
B2 (3 pines, conector “IR BOARD”)
C2 (2 pines, Botón de Alimentación de la Caja
del PC)
D2 (Puerto D-SUB Tarjeta Gráfica)
E2 (4 pines, conector Interno Puerto USB)
F2 (5 pines, conector “KNOB BOARD”)
G2 (Cable 24/4 pin PWR EXT)
H2 (14 pines, conector “BUTTON BOARD")
Cable M/B PWR SW
Cable IR EXT
Cable de Conexión del Interruptor de
Alimentación de la Caja del PC
Cable VGA
Cable USB + Cable Interno USB EXT
Cable KNOB EXT
Cable 24/4 pin PWR EXT
Cable BUTTON EXT
Français / Español /
A1 (2pin, ‘M/B PWR SW’ Connector)
B1 (3pin, ‘IR BOARD’ Connector)
C1 (2pin, 'PWR SW' Connector)
D1 (10pin, 'VGA' Connector)
E1 (5pin, 'USB' Connector)
F1 (5pin, 'KNOB BOARD' Connector)
G1 (4pin, '24/4 pin PWR EXT' Connector)
H1 (14pin, 'BUTTON BOARD' Connector)
A2 (2pin, M/B PWR SW Connector)
B2 (3pin, 'IR BOARD' Connector)
C2 (2pin, PC Case Power Button)
D2 (Graphic Card D-SUB port)
E2 (4pin, USB Port Internal Connector)
F2 (5pin, ‘KNOB BOARD' Connector)
G2 (24/4 pin PWR EXT Cable)
H2 (14pin, 'BUTTON BOARD' Connector)
M/B PWR SW Cable
IR EXT Cable
PC Case Power Switch Connection Cable
VGA Cable
USB Cable + Internal USB EXT Cable
KNOB EXT Cable
24/4 pin PWR EXT Cable
BUTTON EXT Cable
A1 (2-polig, 'M/B PWR SW' Anschluss)
B1 (3-polig, 'IR BOARD' Anschluss)
C1 (2-polig, 'PWR SW' Anschluss)
D1 (10-polig, 'VGA' Anschluss)
E1 (5-polig, 'USB' Anschluss)
F1 (5-polig, 'KNOB BOARD' Anschluss)
G1 (4-polig, '24/4 Stifte PWR EXT' Anschluss)
H1 (14-polig, 'SCHALTERLEISTE' Anschluss)
A2 (2-polig, M/B PWR SW Anschluss)
B2 (3-polig, 'IR BOARD' Anschluss)
C2 (2-polig, PC-Gehäuse Stromschalter)
D2 (Grafikkarte D-SUB Port)
E2 (4-plog, USB Port interner Anschluss)
F2 (5-polig, 'KNOB BOARD' Anschluss)
G2 (24/4 Stifte PWR EXT Kabel)
H2 (14-polig, 'SCHALTERLEISTE' Anschluss)
M/B PWR SW Kabel
IR EXT Kabel
PC-Gehäuse Stromversorgungsschalter-
Anschlusskabel
VGA-Kabel
USB-Kabel + internes USB EXT Kabel
KNOB EXT Kabel
24/4 Stifte PWR EXT Kabel
BUTTON EXT (Schalterverlängerung) Kabel
English / Deutsche /
77
78
Seite wird geladen ...
Seite wird geladen ...
Seite wird geladen ...
Seite wird geladen ...

6.2.2 Dual Monitor Setting for FrontView
English /
Deutsche /
Français /
1) General Guideline
① Connect VGA cable of iMON OEM Touch LCD to secondary VGA port on your computer.
② Set iMON OEM Touch LCD as your secondary monitor using “Extended Desktop”.
③ Set screen secondary monitor with resolution 800*600 and refresh rate 60Hz.
* When iMON Touch LCD is set as a primary monitor or be used in clone mode, please
change iMON Touch LCD display and FrontView Running Option Settings in iMON
Manager > iMON Utilities > FrontView > Common.
1) Allgemeine Anleitung
① Verbinden Sie das VGA-Kabel vom iMON OEM Touch LCD mit dem sekundären VGA-
Port an Ihrem Computer.
② Legen Sie iMON OEM Touch LCD als Ihren sekundären Monitor, unter Einsatz von
“Extended Desktop”, fest.
③ Stellen Sie den sekundären Monitor auf die Auflösung 800*600 und eine Refresh-Rate
von 60 Hz.
* Wenn iMON Touch LCD als primärer Monitor eingestellt oder im Clone-Modus benutzt
wird, ändern Sie bitte die Einstellungen von iMON Touch LCD-Bildschirm und
FrontView auf iMON Manager > iMON Utilities > FrontView > Common.
1) Directive générale
① Connectez le câble VGA à l'écran LCD tactile iMON OEM au second port VGA de votre
ordinateur.
② Définissez l'écran LCD tactile iMON OEM à votre second moniteur en utilisant “
Extended Desktop » (bureau avancé).
③ Réglez le second moniteur avec la résolution 800*600 et avec un taux de
rafraîchissement 60Hz.
* Lorsque iMON Touch LCD est défini comme moniteur principal ou est utilisé en mode
clone, veuillez changer l'affichage de iMON Touch LCD et les paramètres d'option
d'exécution Front View dans iMON Manager > iMON Utilities > FrontView > Common.
Русский / Türkçe /
A1 (2-контактный разъем M/B PWR SW)
B1 (3-контактный разъем IR BOARD)
C1 (2-контактный разъем PWR SW)
D1 (10-контактный разъем VGA)
E1 (5-контактный разъем USB)
F1 (5-контактный разъем KNOB BOARD)
G1 (4-контактный разъем для 24/4-контактного
разъема PWR EXT)
H1 (14-контактный разъем BUTTON BOARD)
A2 (2-контактный разъем M/B PWR SW)
B2 (3-контактный разъем IR BOARD)
C2 (2-контактный, кнопка питания корпуса ПК)
D2 (порт D-SUB графической платы)
E2 (4-контактный внутренний разъем порта
USB)
F2 (5-контактный разъем KNOB BOARD)
G2 (кабель с 24/4-контактным разъемом PWR
EXT)
H2 (14-контактный разъем BUTTON BOARD)
Кабель M/B PWR SW
Кабель IR EXT
Соединительный кабель выключателя питания
корпуса ПК
Кабель VGA
Кабель USB + внутренний кабель USB EXT
Кабель KNOB EXT
Кабель с 24/4-контактным разъемом PWR EXT
Кабель BUTTON EXT
A1 (2 pimli, 'M/B PWR SW' Konektörü)
B1 (3 pimli, 'IR BOARD' Konektörü)
C1 (2 pimli, 'PWR SW' Konektörü)
D1 (10 pimli, 'VGA' Konektörü)
E1 (5 pimli, 'USB' Konektörü)
F1 (5 pimli, 'KNOB BOARD' Konektörü)
G1 (4 pimli, '24/4 pin PWR EXT' Konektörü)
H1 (14 pimli, 'BUTTON BOARD' Konektörü)
A2 (2 pimli, M/B PWR SW Konektörü)
B2 (3 pimli, 'IR BOARD' Konektörü)
C2 (2 pimli, Bilgisayar Kasası Güç Düğmesi)
D2 (Grafik Kartı D-SUB bağlantı noktası)
E2 (4 pimli, USB Bağlantı Noktası Dahili Konektörü)
F2 (5 pimli, 'KNOB BOARD' Konektörü)
G2 (24/4 pimli PWR EXT Kablosu)
H2 (14 pimli, 'BUTTON BOARD' Konektörü)
M/B PWR SW Kablosu
IR EXT Kablosu
Bilgisayar Kasası Güç Anahtarı Bağlantı Kablosu
VGA Kablosu
USB Kablosu + Dahili USB EXT Kablosu
KNOB EXT Kablosu
24/4 pimli PWR EXT Kablosu
BUTTON EXT Kablosu
81
82
Seite wird geladen ...
Seite wird geladen ...

Español /
Italiano /
繁體中文 /
简体中文 /
日本語 /
Русский /
2) Usuario de Tarjeta Gráfica nVIDIA
① Abra las propiedades de pantalla y haga clic en el monitor secundario. Ajuste la resolución a
800*600.
② Compruebe “Extend the desktop onto this monitor (Ampliar el escritorio en este monitor)” y haga
Clic en “Advanced Settings... (Configuración avanzada…)”.
2) Utente scheda grafica nVIDIA
① Aprire le proprietà di visualizzazione e fare clic sul monitor secondario. Impostare la risoluzione
su 800*600.
② Selezionare “Extend the desktop onto this monitor” (Estendi desktop a questo monitor) e fare clic
su “Advanced Settings...” (Impostazioni avanzate).
2) nVIDIA 顯示卡使用者
① 開啟顯示屬性並按一下第二監視器。 將解析度設為 800*600。
② 核取「延伸桌面至此監視器」並按一下「進階設定...」。
2) nVIDIA 显卡用户
① 打开显示属性,单击第二监视器。 设置分辨率为 800*600。
② 选中“扩展桌面至此监视器”,并单击“高级设置...”。
2) nVIDIAグラフィックカードユーザー
① 画面のプロパティを開き、2次モニタをクリックします。 解像度を800*600に設定します。
②「Extend the desktop onto this monitor」(このモニタにデスクトップを拡張する)にチェックを入
れ、「Advanced Settings」(詳細設定)をクリックします。
2) Для пользователей графических плат nVIDIA
① Откройте свойства дисплея и выберите второй монитор. Установите разрешение 800*600.
② Установите флажок Extend the desktop onto this monitor (Расширить рабочий стол на этот мо
нитор) и нажмите кнопку Advanced Settings... (Дополнительно).
English /
Deutsche /
Français /
2) nVIDIA Graphic Card User
① Open display properties and click secondary monitor. Set resolution to 800*600.
② Check “Extend the desktop onto this monitor” and Click “Advanced Settings...”.
2) Benutzer von nVIDIA-Grafikkarten
① Öffnen Sie die Anzeigeeigenschaften und klicken Sie auf sekundären Monitor. Setzen Sie die
Auflösung auf 800*600.
② Markieren Sie “Extend the desktop onto this monitor” (Erweitern des Desktop auf diesem
Monitor) und klicken Sie “Advanced Settings...” (Erweiterte Einstellungen).
2) Utilisateur de carte graphique nVIDIA
① Ouvrez les propriétés d'affichage et cliquez sur le moniteur secondaire. Définissez la
résolution à 800*600
② Vérifiez que “Extend the desktop onto this monitor” (Etendre le bureau à ce moniteur) et cliquez
sur “Advanced Settings...” (Paramètres avancés….).
85
86
Seite wird geladen ...

Español /
Italiano /
繁體中文 /
简体中文 /
日本語 /
Русский /
Türkçe /
③ Haga Clic en “Start the NVIDIA Control Panel (Iniciar el panel de control de NVIDIA)” para abrir el
panel de control.
③ Fare clic su “Start the NVIDIA Control Panel” (Avvia pannello di controllo NVIDIA) per aprire il
pannello di controllo.
③ 按一下「啟動 NVIDIA 控制台」以開啟控制台。
③ 单击“启动 NVIDIA 控制面板”以打开控制面板。
③「Start the NVIDIA Control Panel」(NVIDIAコントロールパネルを起動する)をクリックしてコン
トロールパネルを開きます。
③ Нажмите кнопку Start the NVIDIA Control Panel (Запустить панель управления NVIDIA), чтобы
открыть панель управления.
③ Denetim masasını açmak için “Start the NVIDIA Control Panel” (NVIDIA Denetim Masasını Başlat)
Türkçe /
2) nVIDIA Grafik Kartı Kullanıcısı
① Görüntü özelliklerini açın ve ikincil monitörü tıklatın. Çözünürlüğü 800*600 değerine ayarlayın.
② “Extend the desktop onto this monitor” (Masaüstünü bu monitöre genişlet) seçeneğini işaretleyin
ve “Advanced Settings...” (Gelişmiş Ayarlar…) düğmesini tıklatın.
English /
Deutsche /
Français /
③ Click “Start the NVIDIA Control Panel” to open control panel.
③ Klicken Sie “Start the NVIDIA Control Panel” (NVIDIA Steuerung öffnen), um das Steuerungstafel
zu öffnen.
③ Cliquez sur “Start the NVIDIA Control Panel” (Démarrer le Panneau de contrôle NVIDIA) pour
ouvrir le panneau de contrôle.
87
88
Seite wird geladen ...

English /
Deutsche /
Français /
Español /
3) ATI Graphic Card User
① Open display properties and click secondary monitor. Set resolution to 800*600.
② Check “Extend the desktop onto this monitor” and click “OK”.
3) Benutzer von ATI Grafikkarten
① Öffnen Sie die Anzeigeeigenschaften und klicken Sie auf sekundären Monitor. Setzen Sie die
Auflösung auf 800*600.
② Markieren Sie “Extend the desktop onto this monitor” (Erweitern des Desktop auf diesem Monitor)
und klicken Sie “OK”.
3) Utilisateur de carte graphique ATI
① Ouvrez les propriétés d'affichage et cliquez sur le moniteur secondaire. Définissez la résolution à
800*600. Définissez la résolution à 800*600
② Vérifiez que “Extend the desktop onto this monitor” (Etendre le bureau à ce moniteur) et cliquez
sur "OK"
3) Usuario de Tarjeta Gráfica ATI
① Abra las propiedades de pantalla y haga clic en el monitor secundario. Ajuste la resolución a
800*600.
② Compruebe “Extend the desktop onto this monitor (Ampliar el escritorio en este monitor)” y haga
clic en “OK(Aceptar)”.
English /
Deutsche /
Français /
Español /
Italiano /
繁體中文 /
简体中文 /
日本語 /
Русский /
Türkçe /
④ Select “DualView” mode. Set Touch LCD as secondary monitor. Click “Apply” button.
④ Wählen Sie “DualView” Modus. Legen Sie Touch LCD als sekundären Monitor fest. Klicken Sie die
Schaltfläche “Apply” (Anwenden).
④ Sélectionnez le mode "DualView" (double affichage) Définissez Touch LCD comme moniteur
secondaire. Cliquez sur le bouton “Apply” (Appliquer).
④ Seleccione el modo “DualView (Pantalla doble)”. Ajuste la Touch LCD como monitor secundario.
Haga clic en el botón “Apply (Aplicar)”.
④ Selezionare la modalità “DualView” (DualView). Impostare Touch LCD come monitor secondario.
Fare clic sul pulsante “Apply” (Applica).
④ 選擇 DualView 模式。 設定觸控式 LCD 為第二監視器。 按一下「套用」按鈕。
④ 选择“DualView”模式。 将Touch LCD 设置为第二监视器。 单击“应用”按钮。
④ 「DualView」モードを選択します。 2次モニタとしてTouch LCDを設定します。 「Apply」(適
用)ボタンをクリックします。
④ Выберите режим DualView (Двойное представление). Настройте сенсорный ЖК-дисплей в
качестве второго монитора. Íàæìèòå êíîïêó Apply (Ïðèìåíèòü).
④ “DualView” (İkili Görünüm) seçeneğini belirleyin. İkincil monitör olarak Touch LCD'yi ayarlayın.
“Apply” (Uygula) düğmesini tıklatın.
89
90

English /
Deutsche /
Français /
Español /
3) ATI Graphic Card User
① Open display properties and click secondary monitor. Set resolution to 800*600.
② Check “Extend the desktop onto this monitor” and click “OK”.
3) Benutzer von ATI Grafikkarten
① Öffnen Sie die Anzeigeeigenschaften und klicken Sie auf sekundären Monitor. Setzen Sie die
Auflösung auf 800*600.
② Markieren Sie “Extend the desktop onto this monitor” (Erweitern des Desktop auf diesem Monitor)
und klicken Sie “OK”.
3) Utilisateur de carte graphique ATI
① Ouvrez les propriétés d'affichage et cliquez sur le moniteur secondaire. Définissez la résolution à
800*600. Définissez la résolution à 800*600
② Vérifiez que “Extend the desktop onto this monitor” (Etendre le bureau à ce moniteur) et cliquez
sur "OK"
3) Usuario de Tarjeta Gráfica ATI
① Abra las propiedades de pantalla y haga clic en el monitor secundario. Ajuste la resolución a
800*600.
② Compruebe “Extend the desktop onto this monitor (Ampliar el escritorio en este monitor)” y haga
clic en “OK(Aceptar)”.
English /
Deutsche /
Français /
Español /
Italiano /
繁體中文 /
简体中文 /
日本語 /
Русский /
Türkçe /
④ Select “DualView” mode. Set Touch LCD as secondary monitor. Click “Apply” button.
④ Wählen Sie “DualView” Modus. Legen Sie Touch LCD als sekundären Monitor fest. Klicken Sie die
Schaltfläche “Apply” (Anwenden).
④ Sélectionnez le mode "DualView" (double affichage) Définissez Touch LCD comme moniteur
secondaire. Cliquez sur le bouton “Apply” (Appliquer).
④ Seleccione el modo “DualView (Pantalla doble)”. Ajuste la Touch LCD como monitor secundario.
Haga clic en el botón “Apply (Aplicar)”.
④ Selezionare la modalità “DualView” (DualView). Impostare Touch LCD come monitor secondario.
Fare clic sul pulsante “Apply” (Applica).
④ 選擇 DualView 模式。 設定觸控式 LCD 為第二監視器。 按一下「套用」按鈕。
④ 选择“DualView”模式。 将Touch LCD 设置为第二监视器。 单击“应用”按钮。
④ 「DualView」モードを選択します。 2次モニタとしてTouch LCDを設定します。 「Apply」(適
用)ボタンをクリックします。
④ Выберите режим DualView (Двойное представление). Настройте сенсорный ЖК-дисплей в
качестве второго монитора. Íàæìèòå êíîïêó Apply (Ïðèìåíèòü).
④ “DualView” (İkili Görünüm) seçeneğini belirleyin. İkincil monitör olarak Touch LCD'yi ayarlayın.
“Apply” (Uygula) düğmesini tıklatın.
89
90
Seite wird geladen ...

English /
Deutsche /
Français /
Español /
Italiano /
繁體中文 /
简体中文 /
日本語 /
③ Mouse right click in Windows desktop background. Select “Catalyst Control Center”.
③ Rechtsklicken Sie auf den Windows Desktop Hintergrund. Wählen Sie “Catalyst Control Center”.
③ Cliquez sur le bouton droit de la souris dans l'arrière plan du bureau de Windows. Sélectionnez
“Catalyst Control Center” (Centre de contrôle Catalyst).
③ Haga clic en el botón derecho del ratón en el fondo de escritorio de Windows. Seleccione
“Catalyst Control Center (Centro de control de catalismo)”.
③ Fare clic con il pulsante destro del mouse sullo sfondo del desktop Windows. Selezionare
“Catalyst Control Center” (Centro di controllo Catalyst).
③ 在 Windows 桌面背景中按一下滑鼠右鍵。 選擇「Catalyst 控制中心」。
③ 在 Windows 桌面背景中单击鼠标右键。 选择“Catalyst 控制中心”。
③ Windowsのデスクトップ背景でマウスを右クリックします。 「Catalyst Control Center」
(Catalystコントロールセンター)を選択します。
Italiano /
繁體中文 /
简体中文 /
日本語 /
Русский /
Türkçe /
3) Utente scheda grafica ATI
① Aprire le proprietà di visualizzazione e fare clic sul monitor secondario. Impostare la risoluzione
su 800*600.
② Selezionare “Extend the desktop onto this monitor” (Estendi desktop a questo monitor) e fare clic
su “OK”.
3) ATI 顯示卡使用者
① 開啟顯示屬性並按一下第二監視器。 將解析度設為 800*600。
② 核取「延伸桌面至此監視器」並按一下「確定」。
3) ATI 显卡用户
① 打开显示属性,单击第二监视器。 设置分辨率为 800*600。
② 选中“扩展桌面至此监视器”,并单击“确定”。
3) ATIグラフィックカードユーザー
① 画面のプロパティを開き、2次モニタをクリックします。 解像度を800*600に設定します。
②「Extend the desktop onto this monitor」(このモニタにデスクトップを拡張する)にチェックを
入れ、「OK」をクリックします。
3) Для пользователей графических плат ATI
① Откройте свойства дисплея и выберите второй монитор. Установите разрешение 800*600.
②Установите флажок Extend the desktop onto this monitor (Расширить рабочий стол на этот мо
нитор) и нажмите кнопку «OK».
3) ATI Grafik Kartı Kullanıcısı
① Görüntü özelliklerini açın ve ikincil monitörü tıklatın. Çözünürlüğü 800*600 değerine ayarlayın.
② “Extend the desktop onto this monitor” (Masaüstünü bu monitöre genişlet) seçeneğini işaretleyin
ve “OK” (Tamam) düğmesini tıklatın.
91
92

Italiano /
繁體中文 /
简体中文 /
日本語
Русский /
Türkçe /
④ Abilitare il monitor secondario e fare clic su “Next” (Avanti).
⑤ Selezionare “Extended Desktop” (Desktop esteso) e fare clic su “Next” (Avanti).
④ 啟用第二監視器並按一下「下一步」。
⑤ 選擇「延伸桌面」並按一下「下一步」。
④ 启用第二监视器,然后单击“下一步”。
⑤ 选择“扩展桌面”,然后单击“下一步”。
④ 2次モニタを有効にして「Next」(次へ)をクリックします。
⑤ 「Extended Desktop」(拡張デスクトップ)を選択し「Next」(次へ)をクリックします。
④ Активируйте второй монитор и нажмите кнопку Next (Далее).
⑤ Выберите параметр Extended Desktop (Расширенный рабочий стол) и нажмите кнопку Next
(Далее).
④ İkincil monitörü etkinleştirin ve “Next” (İleri) düğmesini tıklatın.
⑤ “Extended Desktop” (Genişletilmiş Masaüstü) seçeneğini belirleyin ve “Next” (İleri) düğmesini
tıklatın.
Русский /
Türkçe /
③ Щелкните правой кнопкой мыши на фоновом изображении рабочего стола Windows.
Âûáåðèòå Catalyst Control Center (Öåíòð óïðàâëåíèÿ Catalyst).
③ Windows masaüstü arka planını fareyle sağ tıklatın. “Catalyst Control Center” seçeneğini
belirleyin.
English /
Deutsche /
Français /
Español /
④ Enable secondary monitor and click “Next”.
⑤ Select “Extended Desktop” and click “Next”.
④ Schalten Sie den sekundären Monitor ein und klicken Sie “Next” (Weiter).
⑤ Wählen Sie “Extended Desktop” und klicken Sie “Next” (Weiter).
④ Activez le moniteur secondaire et cliquez sur “Suivant”.
⑤ Sélectionnez “Bureau avancé” et cliquez sur “Next” (Suivant).
④ Habilite el monitor secundario y haga clic en “Next (Siguiente)”.
⑤ Seleccione “Extended Desktop (Escritorio ampliado)” y haga clic en “Next (Siguiente)”.
93
94
Seite wird geladen ...
Seite wird geladen ...
Seite wird geladen ...
Seite wird geladen ...
Seite wird geladen ...
Seite wird geladen ...
Seite wird geladen ...
Seite wird geladen ...
Seite wird geladen ...
Seite wird geladen ...
Seite wird geladen ...
Seite wird geladen ...
Seite wird geladen ...
Seite wird geladen ...
Seite wird geladen ...
Seite wird geladen ...
Seite wird geladen ...
Seite wird geladen ...
Seite wird geladen ...
Seite wird geladen ...
Seite wird geladen ...
Seite wird geladen ...
Seite wird geladen ...
Seite wird geladen ...
Seite wird geladen ...
Seite wird geladen ...
Seite wird geladen ...
Seite wird geladen ...
Seite wird geladen ...
Seite wird geladen ...
Seite wird geladen ...
Seite wird geladen ...
Seite wird geladen ...
Seite wird geladen ...
Seite wird geladen ...
Seite wird geladen ...
Seite wird geladen ...
Seite wird geladen ...
Seite wird geladen ...
Seite wird geladen ...
Seite wird geladen ...
Seite wird geladen ...
Seite wird geladen ...
Seite wird geladen ...
Seite wird geladen ...
Seite wird geladen ...
Seite wird geladen ...
Seite wird geladen ...
Seite wird geladen ...
Seite wird geladen ...
Seite wird geladen ...
Seite wird geladen ...
Seite wird geladen ...
Seite wird geladen ...
Seite wird geladen ...
Seite wird geladen ...
Seite wird geladen ...
Seite wird geladen ...
Seite wird geladen ...
Seite wird geladen ...
Seite wird geladen ...
Seite wird geladen ...
Seite wird geladen ...
Seite wird geladen ...
Seite wird geladen ...
Seite wird geladen ...
Seite wird geladen ...
Seite wird geladen ...
Seite wird geladen ...
Seite wird geladen ...
Seite wird geladen ...
-
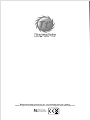 1
1
-
 2
2
-
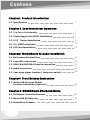 3
3
-
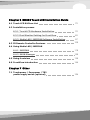 4
4
-
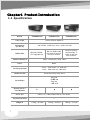 5
5
-
 6
6
-
 7
7
-
 8
8
-
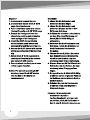 9
9
-
 10
10
-
 11
11
-
 12
12
-
 13
13
-
 14
14
-
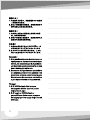 15
15
-
 16
16
-
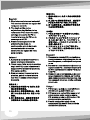 17
17
-
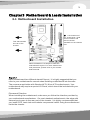 18
18
-
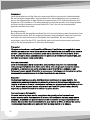 19
19
-
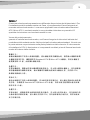 20
20
-
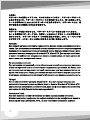 21
21
-
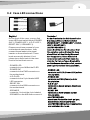 22
22
-
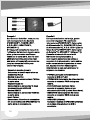 23
23
-
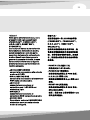 24
24
-
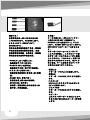 25
25
-
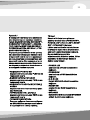 26
26
-
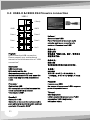 27
27
-
 28
28
-
 29
29
-
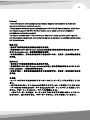 30
30
-
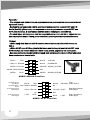 31
31
-
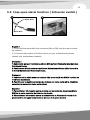 32
32
-
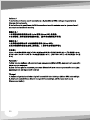 33
33
-
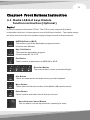 34
34
-
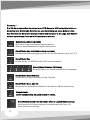 35
35
-
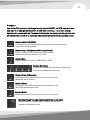 36
36
-
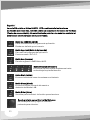 37
37
-
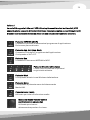 38
38
-
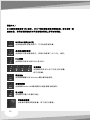 39
39
-
 40
40
-
 41
41
-
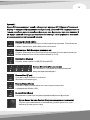 42
42
-
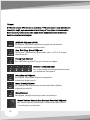 43
43
-
 44
44
-
 45
45
-
 46
46
-
 47
47
-
 48
48
-
 49
49
-
 50
50
-
 51
51
-
 52
52
-
 53
53
-
 54
54
-
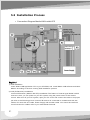 55
55
-
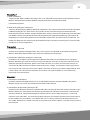 56
56
-
 57
57
-
 58
58
-
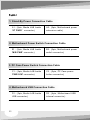 59
59
-
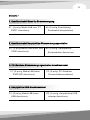 60
60
-
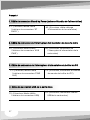 61
61
-
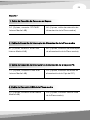 62
62
-
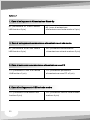 63
63
-
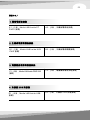 64
64
-
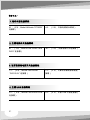 65
65
-
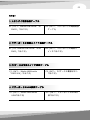 66
66
-
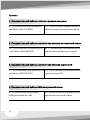 67
67
-
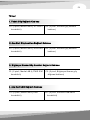 68
68
-
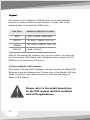 69
69
-
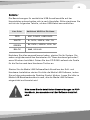 70
70
-
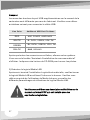 71
71
-
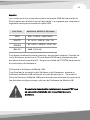 72
72
-
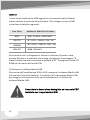 73
73
-
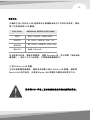 74
74
-
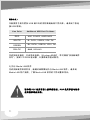 75
75
-
 76
76
-
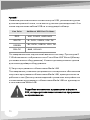 77
77
-
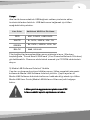 78
78
-
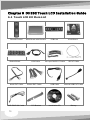 79
79
-
 80
80
-
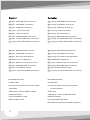 81
81
-
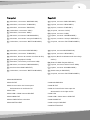 82
82
-
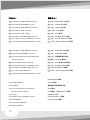 83
83
-
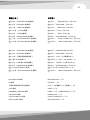 84
84
-
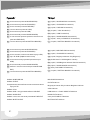 85
85
-
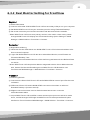 86
86
-
 87
87
-
 88
88
-
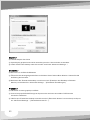 89
89
-
 90
90
-
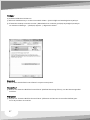 91
91
-
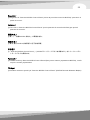 92
92
-
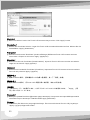 93
93
-
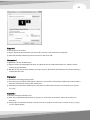 94
94
-
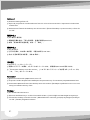 95
95
-
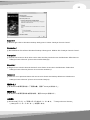 96
96
-
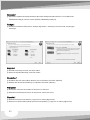 97
97
-
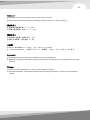 98
98
-
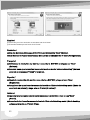 99
99
-
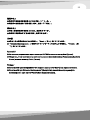 100
100
-
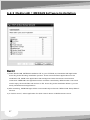 101
101
-
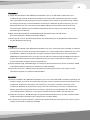 102
102
-
 103
103
-
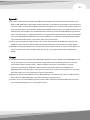 104
104
-
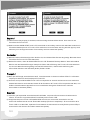 105
105
-
 106
106
-
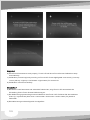 107
107
-
 108
108
-
 109
109
-
 110
110
-
 111
111
-
 112
112
-
 113
113
-
 114
114
-
 115
115
-
 116
116
-
 117
117
-
 118
118
-
 119
119
-
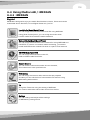 120
120
-
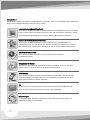 121
121
-
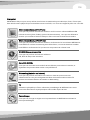 122
122
-
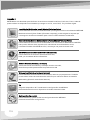 123
123
-
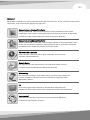 124
124
-
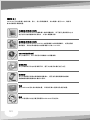 125
125
-
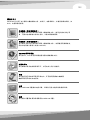 126
126
-
 127
127
-
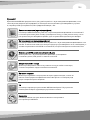 128
128
-
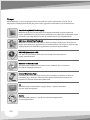 129
129
-
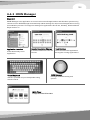 130
130
-
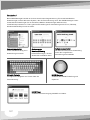 131
131
-
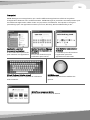 132
132
-
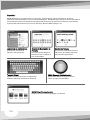 133
133
-
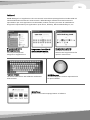 134
134
-
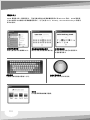 135
135
-
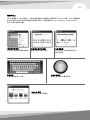 136
136
-
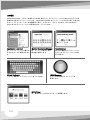 137
137
-
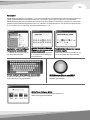 138
138
-
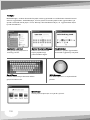 139
139
-
 140
140
-
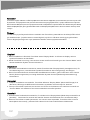 141
141
-
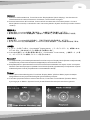 142
142
-
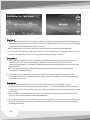 143
143
-
 144
144
-
 145
145
-
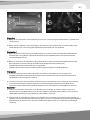 146
146
-
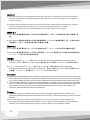 147
147
-
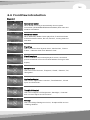 148
148
-
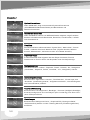 149
149
-
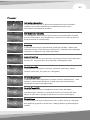 150
150
-
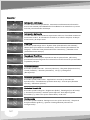 151
151
-
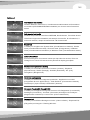 152
152
-
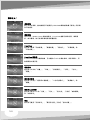 153
153
-
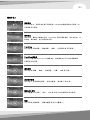 154
154
-
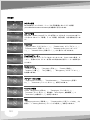 155
155
-
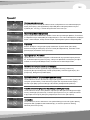 156
156
-
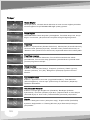 157
157
-
 158
158
-
 159
159
-
 160
160
-
 161
161
-
 162
162
-
 163
163
-
 164
164
-
 165
165
-
 166
166
-
 167
167
-
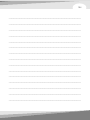 168
168
Thermaltake DH 202 Benutzerhandbuch
- Kategorie
- Computergehäuse
- Typ
- Benutzerhandbuch
- Dieses Handbuch eignet sich auch für
in anderen Sprachen
- English: Thermaltake DH 202 User manual
- français: Thermaltake DH 202 Manuel utilisateur
- español: Thermaltake DH 202 Manual de usuario
- italiano: Thermaltake DH 202 Manuale utente
- русский: Thermaltake DH 202 Руководство пользователя
- 日本語: Thermaltake DH 202 ユーザーマニュアル
- Türkçe: Thermaltake DH 202 Kullanım kılavuzu
Verwandte Artikel
-
Thermaltake Spedo Advance Package Benutzerhandbuch
-
Thermaltake Core V41 Benutzerhandbuch
-
Thermaltake Chaser A31 Benutzerhandbuch
-
Thermaltake Level 10 GTS Benutzerhandbuch
-
Thermaltake VP300A6W2N Datenblatt
-
Thermaltake Core X1 Benutzerhandbuch
-
Thermaltake Urban R31 Benutzerhandbuch
-
Thermaltake Urban T31 Benutzerhandbuch
-
Thermaltake Element V NVIDIA Edition Basic Benutzerhandbuch
-
Thermaltake Commander F6 RGB Benutzerhandbuch