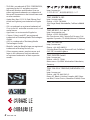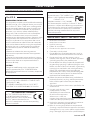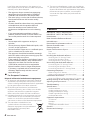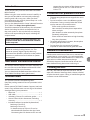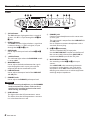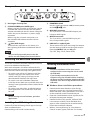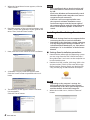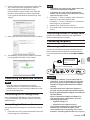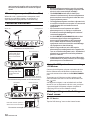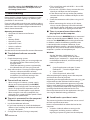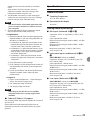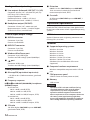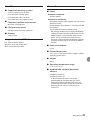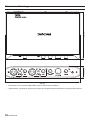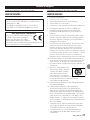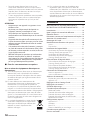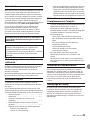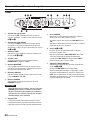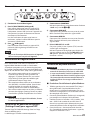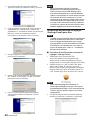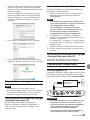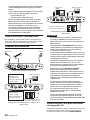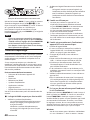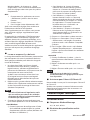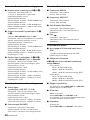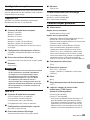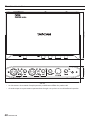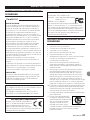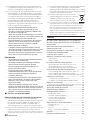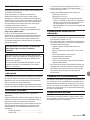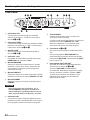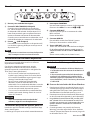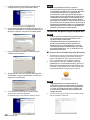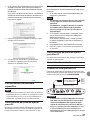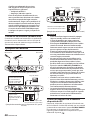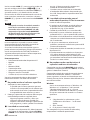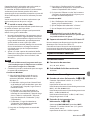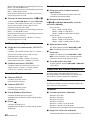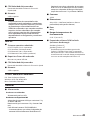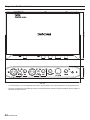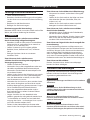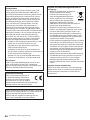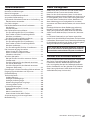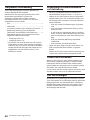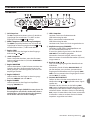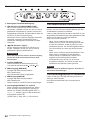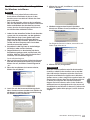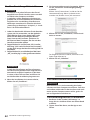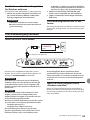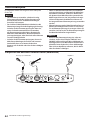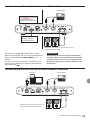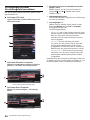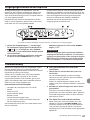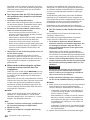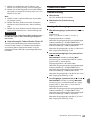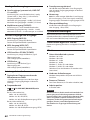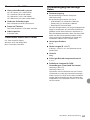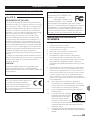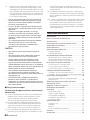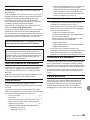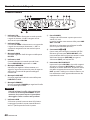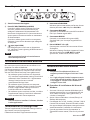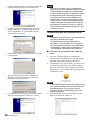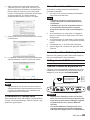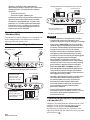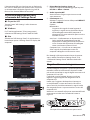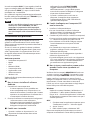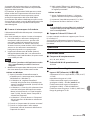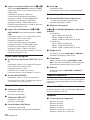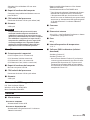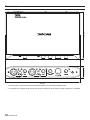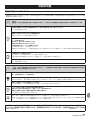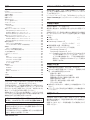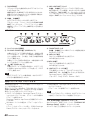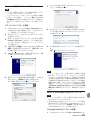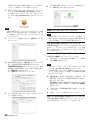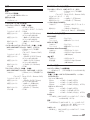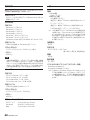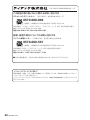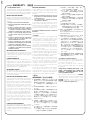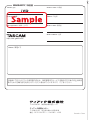D01278500B
iXR
USB Audio/MIDI Interface
ENGLISH
FRANÇAIS
ESPAÑOL
DEUTSCH
ITALIANO
日本語
OWNER'S MANUAL
MODE D’EMPLOI
MANUAL DEL USUARIO
BEDIENUNGSANLEITUNG
MANUALE DI ISTRUZIONI
取扱説明書
Seite wird geladen ...
Seite wird geladen ...
Seite wird geladen ...
Seite wird geladen ...
Seite wird geladen ...
Seite wird geladen ...
Seite wird geladen ...
Seite wird geladen ...
Seite wird geladen ...
Seite wird geladen ...
Seite wird geladen ...
Seite wird geladen ...
Seite wird geladen ...
Seite wird geladen ...
Seite wird geladen ...
Seite wird geladen ...
Seite wird geladen ...
Seite wird geladen ...
Seite wird geladen ...
Seite wird geladen ...
Seite wird geladen ...
Seite wird geladen ...
Seite wird geladen ...
Seite wird geladen ...
Seite wird geladen ...
Seite wird geladen ...
Seite wird geladen ...
Seite wird geladen ...
Seite wird geladen ...
Seite wird geladen ...
Seite wird geladen ...
Seite wird geladen ...
Seite wird geladen ...
Seite wird geladen ...
Seite wird geladen ...
Seite wird geladen ...
Seite wird geladen ...
Seite wird geladen ...
Seite wird geladen ...
Seite wird geladen ...
Seite wird geladen ...
Seite wird geladen ...
Seite wird geladen ...

TASCAM iXR – Bedienungsanleitung
45
Bedienungsanleitung
Wichtige Sicherheitshinweise
• Lesen Sie diese Anleitung.
• Bewahren Sie diese Anleitung gut auf und geben
Sie das Gerät nur zusammen mit dieser Anleitung
weiter.
• Beachten Sie alle Warnhinweise.
• Befolgen Sie alle Anweisungen.
Bestimmungsgemäße Verwendung:
Benutzen Sie das Gerät nur zu dem Zweck und auf die
Weise, wie in dieser Anleitung beschrieben.
V
WARNUNG
Zum Schutz vor Sach- oder Personen schäden
durch Stromschlag infolge Feuchtigkeit:
• Betreiben Sie dieses Gerät nicht in unmittelbarer
Nähe von Wasser, und stellen Sie es niemals so
auf, dass es nass werden kann.
• Stellen Sie niemals mit Flüssigkeit gefüllte
Behälter (Vasen, Kaffeetassen usw.) auf dieses
Gerät.
• Reinigen Sie dieses Gerät nur mit einem
trockenen Tuch.
Zum Schutz vor Sach- oder Personen-
schäden durch Stromschlag oder ungeeignete
Versorgungsspannung:
• Öffnen Sie nicht das Gehäuse.
• Verwenden Sie nur den mitgelieferten oder vom
Hersteller empfohlene Wechselstromadapter.
Verwenden Sie den Wechselstromadapter nicht
mit anderen Geräten.
• Stellen Sie das Gerät in der Nähe einer gut erreich-
baren Steckdose auf. Es muss jederzeit möglich
sein, den Netzstecker zu ziehen, um das Gerät
vom Stromnetz zu trennen.
• Verbinden Sie das Gerät nur dann mit dem Strom
netz, wenn die Angaben auf dem Gerät mit der
örtlichen Netz spannung übereinstimmen. Fragen
Sie im Zweifelsfall einen Elektrofachmann.
• Wenn der mitgelieferte Netzstecker nicht in
Ihre Steckdose passt, ziehen Sie einen Elektro-
fachmann zu Rate.
• Sorgen Sie dafür, dass das Netzkabel nicht
gedehnt, gequetscht oder geknickt werden kann
– insbesondere am Stecker und am Netzkabel-
ausgang des Geräts – und verlegen Sie es so, dass
man nicht darüber stolpern kann.
• Ziehen Sie den Netzstecker bei Gewitter oder
wenn Sie das Gerät längere Zeit nicht benutzen.
Zum Schutz vor Sachschäden durch Überhitzung:
• Versperren Sie niemals vorhandene Lüftungsöff-
nungen.
• Stellen Sie das Gerät nicht in der Nähe von Hitze
abstrahlenden Geräten (Heizlüfter, Öfen, Ver-
stärker usw.) auf.
• Stellen Sie das Gerät nicht an einem räumlich
beengten Ort ohne Luftzirkulation auf.
Zum Schutz vor Sach- oder Personen schäden
durch falsches Zubehör:
• Verwenden Sie nur Zubehör oder Zubehörteile,
die der Hersteller empfiehlt.
• Verwenden Sie nur Wagen, Ständer, Stative, Halter
oder Tische, die vom Hersteller empfohlen oder
mit dem Gerät verkauft werden.
Zum Schutz vor Folgeschäden durch mangelhafte
Instandsetzung:
Lassen Sie Wartungsarbeiten und Reparaturen nur
vom qualifizierten Fachpersonal des Kundendienstes
ausführen. Bringen Sie das Gerät zum Kundendienst,
wenn es Regen oder Feuchtigkeit ausgesetzt war,
wenn Flüssigkeit oder Fremdkörper hinein gelangt
sind, wenn es heruntergefallen ist oder nicht normal
funktioniert oder wenn das Netzkabel beschädigt ist.
Zum Schutz vor Hörschäden:
Denken Sie immer daran: Hohe Laut stärkepegel
können Ihr Gehör schädigen.
Hinweise und Warnungen
Ergänzende Informationen oder wichtige Hinweise
können in diesem Handbuch durch die folgenden
Signalwörter gekennzeichnet sein:
Anmerkung
Ergänzende Erklärungen und Hinweise zu besonderen
Situationen.
Wichtig
Besonderheiten, die bei Nichtbeachtung zu Sach-
schäden, Datenverlust oder unerwartetem Verhalten
des Geräts führen können.
VORSICHT
Wenn Sie so gekennzeichnete Hinweise nicht
beachten, besteht die Gefahr von leichten bis mittel-
schweren Verletzungen.
V
WARNUNG
Wenn Sie so gekennzeichnete Hinweise nicht
beachten, besteht ein Risiko von leichten oder mittel-
schweren Verletzungen (beispielsweise Hörschäden).

46
TASCAM iXR – Bedienungsanleitung
Angaben zur Umweltverträglichkeit und zur
Entsorgung
• Wenn ein Symbol einer durchgestri-
chenen Mülltonne auf einem
Produkt, der Verpackung und/
oder der begleitenden Dokumen-
tation angebracht ist, unterliegt
dieses Produkt den europäischen
Richtlinien 2002/96/EG und/oder
2006/66/EG sowie nationalen Gesetzen zur
Umsetzung dieser Richtlinien.
• Richtlinien und Gesetze schreiben vor, dass
Elektro- und Elektronik-Altgeräte nicht in den
Hausmüll (Restmüll) gelangen dürfen. Um
die fachgerechte Entsorgung, Aufbereitung
und Wiederverwertung sicherzustellen, sind
Sie verpflichtet, Altgeräte über staatlich dafür
vorgesehene Stellen zu entsorgen.
• Durch die ordnungsgemäße Entsorgung solcher
Geräte leisten Sie einen Beitrag zur Einsparung
wertvoller Rohstoffe und verhindern potenziell
schädliche Auswirkungen auf die menschliche
Gesundheit und die Umwelt, die durch falsche
Abfallentsorgung entstehen können. Die Ent-
sorgung ist für Sie kostenlos.
• Weitere Informationen zur Wertstoffsammlung
und Wiederverwertung erhalten Sie bei Ihrer
Stadt verwaltung, dem für Sie zuständigen
Abfall ent sor gungs unternehmen oder der
Verkaufsstelle, bei der Sie das Produkt erworben
haben.
Angaben zum Stromverbrauch
Dieses Gerät verbraucht auch dann eine geringe
Menge Strom, wenn es mit dem Stromnetz oder
einem Computer verbunden ist und nicht ver-
wendet wird.
Informationen zur elektromagnetischen
Verträglichkeit
Dieses Gerät wurde auf die Einhaltung der Gren-
zwerte gemäß der EMV-Richtlinie 2004/108/EG
der Europäischen Gemeinschaft hin geprüft. Diese
Grenzwerte stellen einen angemessenen Schutz
gegen schädliche Funkstörungen innerhalb von
Wohngebäuden sicher. Dieses Gerät arbeitet mit
Hochfrequenzenergie, die ausgestrahlt werden
kann, und kann bei unsachgemäßer, nicht der
Anleitung des Herstellers entsprechender Ins-
tallation und Verwendung Störungen des Rund-
funkempfangs verursachen. Es gibt jedoch keine
Garantie, daß in einer bestimmten Installation keine
Störungen auftreten. Falls das Gerät nachweislich
Störungen des Radio- oder Fernseh empfangs
verursacht, was sich durch Aus- und Einschalten
des Geräts überprüfen lässt, sollten Sie eine oder
mehrere der folgenden Maßnahmen ergreifen.
• Richten Sie die Empfangsantenne neu aus, oder
stellen Sie sie an einem anderen Ort auf.
• Vergrößern Sie den Abstand zwischen dem
Gerät und dem Empfänger.
• Schließen Sie das Gerät an eine Steckdose an,
die mit einem anderen Stromkreis verbunden ist
als die Steckdose des Emp fängers.
• Wenden Sie sich an Ihren Händler oder einen
Fachmann für Rundfunk- und Fernsehtechnik.
Warnhinweis
Änderungen oder Modifikationen am Gerät, die
nicht ausdrücklich von der TEAC Corporation
geprüft und genehmigt worden sind, können zum
Erlöschen der Betriebserlaubnis führen.
Konformitätserklärung
TEAC Europe GmbH, Bahnstrasse
12, 65205 Wiesbaden-Erbenheim,
Deutschland, erklärt hiermit eigen-
verantwortlich, dass das in diesem
Handbuch beschriebene Produkt die entspre-
chenden technischen Normen erfüllt.
Dieses Produkt beinhaltet einen Blackfin®-16/32-Bit-
Prozessor von Analog Devices, Inc. Dieser Prozessor
sorgt für die digitale Signalverarbeitung.
Dieser Prozessor steigert die Leistung und ver-
ringert den Stromverbrauch des Produkts.

TASCAM iXR – Bedienungsanleitung
47
Bevor Sie beginnen
Vielen Dank, dass Sie sich für das USB-Audio-/MIDI-
Interface iXR von Tascam entschieden haben.
Bevor Sie das Gerät benutzen, lesen Sie sich diese
Bedienungsanleitung bitte aufmerksam durch. Nur so
ist sichergestellt, dass Sie das Gerät richtig benutzen
und viele Jahre Freude daran haben. Bewahren Sie
diese Anleitung gut auf, und geben Sie sie immer
zusammen mit dem Interface weiter, da sie zum Gerät
gehört.
Eine digitale Version dieser Bedienungsanleitung
können Sie auch von der globalen TEAC-Website
(http://teac-global.com/) oder direkt von der deut-
schen Tascam-Website (http://tascam.de/) herunter-
laden.
Im Fall eines Datenverlusts auf einem angeschlos-
senen Gerät (einschließlich Festplatten und optischen
Laufwerken) übernimmt Tascam keine Verantwortung
für die Wiederherstellung der Daten und lehnt gleich-
zeitig Schadenersatz in jedweder Form ab.
Bevor Sie das Gerät mit einem Computer verbinden,
müssen Sie zunächst die dazugehörende Software
herunterladen und auf dem Computer installieren.
Hinweis zum Referenzhandbuch
Dieses Handbuch erklärt die wichtigsten Funktionen
des Geräts. Eine vollständige Beschreibung aller
Funktionen stellt das Referenzhandbuch bereit.
Links zur digitalen Version des Referenzhandbuchs
finden Sie ebenfalls auf der globalen TEAC-Website
(http://teac-global.com/) oder direkt auf der deut-
schen Website (http://tascam.de/).
Inhaltsverzeichnis
Wichtige Sicherheitshinweise .......................................... 45
Hinweise und Warnungen ................................................. 45
Bevor Sie beginnen ...............................................................47
Hinweis zum Referenzhandbuch .....................................47
Auspacken/Lieferumfang .................................................. 48
Ergänzende Sicherheitshinweise zur Aufstellung ... 48
Kondensation vermeiden............................................... 48
Das Gerät reinigen ................................................................ 48
Die Bedienelemente und ihre Funktionen ................. 49
Vorderseite ........................................................................... 49
Geräterückseite .................................................................. 50
Die Gerätesoftware installieren ...................................... 50
Das Einstellungsfeld für iOS installieren ................... 50
Den Treiber und das Einstellungsfeld für
Windowsinstallieren.........................................................51
Das Mac-Einstellungsfeld installieren ........................52
Die Gerätesoftware deinstallieren ..................................52
Das Einstellungsfeld für iOS entfernen ......................52
Den Treiber und das Einstellungsfeld für
Windowsentfernen ...........................................................53
Das Einstellungsfeld für Mac OS entfernen ..............53
Die Stromversorgung herstellen .....................................53
Wenn Sie ein iOS-Gerät nutzen ....................................53
Wenn Sie einen Computer nutzen
(Windows oder Mac) .........................................................53
Anschlussbeispiele ............................................................... 54
Beispiel für den Anschluss externer Geräte
(Vorderseite) ........................................................................ 54
Anschlussbeispiel für den Betrieb mit einem
iOS-Gerät (Rückseite) ........................................................55
Anschlussbeispiel für den Betrieb mit einem
Computer (Rückseite) .......................................................55
Einstellungen auf dem Einstellungsfeld vornehmen
. 56
Eingangssignale abhören und anpassen .....................57
Fehlerbehebung ....................................................................57
Technische Daten ..................................................................59
Audioauflösung ..................................................................59
Analoge Audioeingänge .................................................59
Analoge Audioausgänge ................................................ 60
Weitere Eingänge und Ausgänge ............................... 60
Leistungsdaten Audio ..................................................... 60
Systemanforderungen ........................................................ 60
Unterstützte Apple iOS-Geräte .................................... 60
Windows ............................................................................... 60
Menüs unter Mac OS X .....................................................61
Unterstützte Audio-/MIDI-Treiber ...............................61
Stromversorgung und sonstige Daten .......................... 61
Maßzeichnung ....................................................................... 62

48
TASCAM iXR – Bedienungsanleitung
Auspacken/Lieferumfang
Zum Lieferumfang dieses Produkts gehören die
unten aufgeführten Bestandteile.
Bewahren Sie das Verpackungsmaterial für einen
eventuellen zukünftigen Transport auf.
Sollte etwas fehlen oder auf dem Transport
beschädigt worden sein, wenden Sie sich bitte
umgehend an Ihren Händler.
• iXR ...........................................................................................1
• USB-Kabel .............................................................................1
• Installationsanleitung für Steinberg Cubase LE .....1
• Bedienungsanleitung (das vorliegende
Dokument) einschließlich Garantiehinweis ............. 1
• Enthaltene Lizenzen für Download-Versionen
folgender DAW-Anwendungen
– Steinberg Cubase LE
– Steinberg Cubasis LE*
* Sie können sich eine Demoversion von Cubasis
LE kostenlos aus dem App Store herunterladen.
Indem Sie das iOS-Gerät an das iXR anschließen,
werden die Beschränkungen der Demoversion
aufgehoben, und Sie können Cubasis LE als
Vollversion nutzen.
Ergänzende Sicherheitshinweise
zur Aufstellung
• Der zulässige Betriebstemperaturbereich für
diesen Recorder liegt zwischen 5 °C und 35 °C.
• Stellen Sie das Gerät nicht an den im Folgenden
bezeichneten Orten auf. Andernfalls könnte sich
die Klangqualität und/oder es könnten Fehlfunk-
tionen auftreten.
– Orte, die starken Erschütterungen ausgesetzt
sind,
– Orte mit direkter Sonneneinstrahlung (z.B. an
einem Fenster),
– in der Nähe von Heizgeräten oder an anderen
Orten, an denen hohe Temperaturen herrschen,
– wenn die Temperatur unter dem Gefrierpunkt
liegt,
– Orte mit schlechter Belüftung oder hoher
Luftfeuchte,
– Orte mit hoher Staubkonzentration.
• Legen Sie keine Gegenstände auf das Gerät, um
eine ausreichende Wärmeabfuhr zu gewähr-
leisten.
• Stellen Sie das Gerät nicht auf einen Leistungsver-
stärker oder andere Hitze erzeugende Geräte.
Kondensation vermeiden
Wenn Sie das Gerät aus einer kalten Umgebung in
eine warme Umgebung bringen, in einem schnell
beheizbaren Raum einsetzen oder anderen plötz-
lichen Temperaturschwankungen aussetzen, besteht
die Gefahr, dass sich Kondenswasser bildet.
Lassen Sie das Gerät in einem solchen Fall ein bis zwei
Stunden stehen, bevor Sie es in Betrieb nehmen.
Das Gerät reinigen
Verwenden Sie zum Reinigen ein trockenes, weiches
Tuch. Verwenden Sie zum Reinigen niemals getränkte
Reinigungstücher auf chemischer Basis, Verdünner,
Alkohol oder andere chemische Substanzen. Diese
können die Oberfläche des Geräts angreifen oder
Verfärbungen hervorrufen.

TASCAM iXR – Bedienungsanleitung
49
Die Bedienelemente und ihre Funktionen
Vorderseite
1 SIG-Lämpchen
Die SIG-Lämpchen leuchten grün auf, sobald ein
Signalpegel von mindestens –32dBFS an den
Eingangsbuchsen IN
1
/ IN
2
anliegt.
2 PEAK-Lämpchen (Übersteuerungsanzeigen)
Die PEAK-Lämpchen leuchten rot auf, wenn der
Signalpegel an den Eingangsbuchsen IN
1
/ IN
2
zu übersteuern droht (–1dBFS oder höher).
3 Regler GAIN
Hiermit stellen Sie den Pegel an den Eingangs-
buchsen IN
1
/ IN
2
ein.
4 +48V-Lämpchen
Dieses Lämpchen leuchtet, wenn die Phantom-
speisung eingeschaltet ist (Schalter PHANTOM in
Stellung +48V).
5 Regler MONITOR
Hiermit bestimmen Sie die Balance zwischen den
Signalen, die über die Eingangsbuchsen in das
Gerät gelangen, und den Signalen, die über USB
empfangen werden.
6 Regler LINE OUT
Hiermit stellen Sie den Pegel an den Ausgangs-
buchsen LINE OUT 1/L und 2/R ein.
7 Regler PHONES
Hiermit passen Sie den Pegel am Kopfhörer-
ausgang (PHONES) an.
VORSICHT
Drehen Sie den Regler PHONES herunter, bevor Sie
Ihren Kopfhörer anschließen. Andernfalls kann es
zu plötzlichen, sehr lauten Geräuschen kommen,
die Ihr Gehör oder Ihre Geräte schädigen.
8 USB-Lämpchen
Leuchtet, wenn eine funktionierende
USB-Verbindung besteht.
Blinkt, wenn keine funktionierende
USB-Verbindung besteht.
Leuchtet nicht, wenn das Gerät ausgeschaltet ist.
9 Kopfhörerausgang (PHONES)
Schließen Sie hier einen Stereokopfhörer mit
3,5-mm-Miniklinkenstecker an.
Es wird das gleiche Signal wie an den Buchsen
LINE OUT 1/L und 1/R ausgegeben.
Verwenden Sie einen Adapter, wenn Ihr Kopf-
hörer mit einem Standardklinkenstecker (6,3 mm)
ausgestattet ist.
0 Buchsen IN
1
/ IN
2
Dies sind Analogeingänge über Kombibuchsen
XLR/Klinke.
Verwenden Sie die Schalter MIC/LINE INST auf
der Gerätefront, um zwischen symmetrischen
Eingängen für Mikrofone und Line-Signale (MIC/
LINE) und unsymmetrischen Eingängen für Instru-
mente (INST) zu wählen.
q Schalter MIC/LINE INST
Stellen Sie diese Schalter entsprechend der an
den Buchsen IN
1
/ IN
2
angeschlossenen Signal-
quellen ein.
Schieben Sie den Schalter in die Stellung MIC/
LINE, wenn Sie elektronische Musikinstrumente,
Audioplayer, Mikrofone andere Audiogeräte ange-
schlossen haben. Schieben Sie ihn in die Stellung
INST, wenn Sie eine elektrische Gitarre, einen elek-
trischen Bass oder ein anderes Gerät mit hoher
Impedanz angeschlossen haben.

50
TASCAM iXR – Bedienungsanleitung
Geräterückseite
w Kensington-Sicherheitsbefestigung
e USB-Anschluss PC/MAC/POWER (Typ B)
Wenn Sie das Interface mit einem iOS-Gerät
verwenden, schließen Sie hier das zum iOS-Gerät
gehörende USB-Netzteil an. Nutzen Sie dazu das
mitgelieferte USB-Kabel. Auf diese Weise dient der
Anschluss für die Stromversorgung.
Verwenden Sie das Interface dagegen mit einem
Computer, verbinden Sie diesen Anschluss
mithilfe des beiliegenden USB-Kabels mit dem
Computer.
r USB-Anschluss (Typ A)
Um das Interface mit einem iOS-Gerät zu ver-
binden, schließen Sie hier das zum iOS-Gerät
gehörende Lightning-USB-Kabel an.
Anmerkung
Dieser Anschluss dient nicht als Stromversorgung
für das iOS-Gerät und entnimmt diesem auch
keinen Strom.
t Schalter PHANTOM
Hiermit schalten Sie die Phantomspeisung
(+48Volt) für die Buchsen IN
1
und IN
2
ein.
y MIDI-Ausgang (MIDI OUT)
5-polige DIN-Buchse entsprechend
MIDI-Spezifikation.
Hier werden MIDI-Daten ausgegeben.
u MIDI-Eingang (MIDI IN)
5-polige DIN-Buchse entsprechend
MIDI-Spezifikation.
Nutzen Sie diese, um MIDI-Daten zu empfangen.
i Lineausgänge LINE OUT 1/L und 2/R
Diese symmetrischen Klinkenbuchsen stellen
Ihnen analoge Lineausgänge zur Verfügung.
Wählen Sie auf dem Einstellungsfeld unter Line
Outputs 1–2, welches Signal an diesen Buchsen
ausgegeben werden soll.
(Spitze: heiß (+), Ring: kalt (–), Hülse: Masse)
Die Gerätesoftware installieren
Um das Interface mit einem Computer nutzen zu
können, müssen Sie die passende Software auf dem
verwendeten Computer installieren.
Laden Sie die Software für Windows oder Mac OS von
der globalen TEAC-Website (http://teac-global.com/) oder
direkt von der deutschsprachigen Website
(http://tascam.de/) herunter.
• Wenn Sie das Interface mit einem iOS-Gerät
nutzen, müssen Sie das Einstellungsfeld auf dem
iOS-Gerät installieren. Dabei wird der iOS-Stan-
dardtreiber genutzt. Das Einstellungsfeld können
Sie sich kostenlos aus dem App Store herunter-
laden.
• Wenn Sie das Interface mit einem Windows-Com-
puter nutzen, installieren Sie den Windows-
Treiber. Bei der Installation des Treibers wird
zugleich das Einstellungsfeld installiert.
• Auf einem Mac müssen Sie nur das Einstel-
lungsfeld installieren. Als Treiber wird der Stan-
dardtreiber des Betriebssystems genutzt.
Wichtig
Bevor Sie mit der Installation beginnen, beenden Sie
alle anderen Anwendungen.
Das Einstellungsfeld für iOS installieren
Laden Sie die App „TASCAM iXR Settings Panel“ aus
dem App Store herunter.
Nach dem Herunterladen wird sie automatisch
installiert.

TASCAM iXR – Bedienungsanleitung
51
Den Treiber und das Einstellungsfeld
für Windowsinstallieren
Wichtig
• Schließen Sie in jedem Fall zuerst die unten
beschriebene Installation ab, bevor Sie das
Interface zum ersten Mal via USB mit dem Com-
puter verbinden.
• Falls Sie das Interface schon vor der Installation
über das USB-Kabel mit dem Computer verbunden
haben und Windows den Hardwareassistenten
startet, brechen Sie den Vorgang ab. Ziehen Sie
anschließend das USB-Kabel heraus.
1. Laden Sie den aktuellen Treiber für das Betriebs-
system, das Sie verwenden, von der globalen
TEAC-Website (http://teac-global.com/) oder
direkt von der deutschsprachigen Website
(http://tascam.de/) herunter. Speichern Sie den
Treiber auf dem Computer, den Sie mit dem
Interface verwenden wollen.
2. Entpacken Sie die Zip-Datei in ein beliebiges
Verzeichnis oder auf den Desktop.
3. Doppelklicken Sie in dem Ordner, der beim
Entpacken angelegt wurde, auf die Datei „iXR_
Installer_XXX.exe“ (XXX steht für die Versions-
nummer). Die Installation beginnt.
Die Installation beginnt.
4. Wenn ein Fenster mit einem Sicherheitshinweis
oder der Benutzerkontensteuerung erscheint,
klicken Sie auf „Ausführen“ beziehungsweise
„ Ja “.
5. Wenn der Installations-Assistent erscheint,
klicken Sie auf „Weiter“.
6. Lesen Sie sich die Lizenzvereinbarung durch.
Wenn Sie damit einverstanden sind, wählen Sie
die Option Ich nehme die Lizenzvereinbarung
an. Klicken Sie auf „Fortfahren“.
7. Klicken Sie nun auf „Installieren“, um die Instal-
lation zu starten.
8. Windows zeigt zweimal einen Sicherheits-
hinweis an. Klicken Sie auf „Installieren“, um die
Installation zu starten.
Das folgende Fenster erscheint, wenn die Instal-
lation abgeschlossen ist.
9. Klicken Sie auf „Fertigstellen“.
Anmerkung
Nach der Treiberinstallation wird der Gerätetreiber
installiert, sobald Sie das Interface zum ersten Mal
über USB mit dem Computer verbinden. Zu diesem
Zeitpunkt wird Windows möglicherweise Windows
Update starten, so dass einige Zeit vergehen kann, bis
der Computer erkennt, dass das Gerät angeschlossen
ist. Wenn der Computer das Interface auch nach
längerer Zeit nicht erkennt, rufen Sie das Treiberins-
tallationsfenster im Anzeigebereich rechts unten auf
dem Bildschirm auf. Klicken Sie dort auf „Treibersuche
mit Windows Update überspringen“, um die Suche zu
stoppen.

52
TASCAM iXR – Bedienungsanleitung
Das Mac-Einstellungsfeld installieren
Anmerkung
• Installieren Sie in jedem Fall zuerst das Einstel-
lungsfeld, bevor Sie das Interface zum ersten Mal
via USB mit dem Computer verbinden.
• Je nachdem, welche Gatekeeper-Optionen aus-
gewählt sind, erscheint während der Installation
möglicherweise eine Meldung. Einzelheiten zu
Gatekeeper entnehmen Sie bitte dem Abschnitt
„Anmerkung zu Gatekeeper“ in Kapitel „3 – Instal-
lation“ des Referenzhandbuchs.
1. Laden Sie die aktuelle Software für das Betriebs-
system, das Sie verwenden, von der globalen
TEAC-Website (http://teac-global.com/) oder
direkt von der deutschsprachigen Website
(http://tascam.de/) herunter. Speichern Sie
die Datei auf dem Computer, den Sie mit dem
Interface verwenden wollen.
2. Doppelklicken Sie auf die Datei „iXR_Installer_
XXX.dmg“ (XXX steht für die Versionsnummer),
um das Disk-Image des Mac-Einstellungsfelds zu
entpacken.
3. Doppelklicken Sie anschließend auf die Datei
„iXR_Installer.pkg“ in dem geöffneten Ordner.
Anmerkung
Je nach den Einstellungen auf Ihrem Computer
wird die heruntergeladene Datei möglicherweise
automatisch entpackt. Entpacken Sie die Datei
in einem solchen Fall von Hand, und führen Sie
anschließend das Installationsprogramm aus.
4. Wenn der Installations-Assistent erscheint,
klicken Sie auf „Fortfahren“.
5. Die Lizenzvereinbarung wird angezeigt. Klicken
Sie auf „Fortfahren“. Ein Bestätigungsdialog
erscheint.
Klicken Sie auf „Lizenz lesen“ und lesen Sie die
Lizenzvereinbarung. Wenn Sie damit einver-
standen sind, klicken Sie auf „Ich stimme zu“.
6. Klicken Sie nun auf „Installieren“, um die Instal-
lation zu starten.
Das folgende Fenster erscheint, wenn die Instal-
lation abgeschlossen ist.
7. Klicken Sie auf „Schließen“.
Die Gerätesoftware deinstallieren
Anmerkung
Normalerweise ist es nicht notwendig, die Geräte-
software von Ihrem Computer zu entfernen. Falls aber
ein Problem auftritt oder Sie das Interface nicht mehr
weiter mit dem Computer nutzen wollen, gehen Sie
wie im Folgenden beschrieben vor.
Das Einstellungsfeld für iOS entfernen
1. Berühren Sie das Symbol „iXR Settings“ so
lange, bis ein schwarzes Kreuz am oberen Rand
erscheint.
2. Tippen Sie auf das Kreuz, um die App zu ent-
fernen.

TASCAM iXR – Bedienungsanleitung
53
Den Treiber und das Einstellungsfeld
für Windowsentfernen
Deinstallation über die Windows-Systemsteuerung.
1. Klicken Sie auf das Startmenü und starten Sie
die Systemsteuerung. Wählen Sie darin den
Eintrag „Programme und Funktionen“.
Anmerkung
• In Windows 10 klicken Sie mit der rechten
Maustaste auf das Startsymbol und dann auf
„Systemsteuerung“.
• In Windows 8.1 klicken Sie auf die Schaltfläche
unten links auf dem Startbildschirm. Klicken Sie
auf der Seite „Apps“ auf „Systemsteuerung“.
2. Wählen Sie den Eintrag „TASCAM iXR“ und
klicken Sie anschließend auf „Deinstallieren“.
3. Folgen Sie dann den Anweisungen auf Ihrem
Bildschirm.
Das Einstellungsfeld für Mac OS ent-
fernen
Um die Gerätesoftware zu entfernen, löschen Sie den
Eintrag „iXR_Settings Panel“ aus dem Ordner „Anwen-
dungen“.
Die Stromversorgung herstellen
Wenn Sie ein iOS-Gerät nutzen
Zum iXR gehörendes USB-Kabel
Zum iPad/iPhone
gehörendes USB-
Netzteil
Nutzen Sie das mitgelieferte USB-Kabel, um das
Netzteil, das zu Ihrem iPad oder iPhone gehört, mit
der Buchse PC/MAC/POWER zu verbinden.
Anmerkung
Beim Kauf eines iPod touch ist kein USB-Netzteil
enthalten. Wenn Sie einen iPod touch mit dem iXR
verwenden wollen, kaufen Sie ein originales USB-
Netzteil von Apple (das mindestens 700 mA bei 5 V
liefern kann).
VORSICHT
Der Betrieb mit einem anderen Netzteil ist zwar
möglich, jedoch raten wir dringend dazu, das
Original-Netzteil von Apple zu verwenden, das mit
Ihrem iPad/iPhone geliefert wurde.
Wenn Sie ein anderes USB-Netzteil verwenden, stellen
Sie sicher, dass es die folgende Spezifikation erfüllt.
• Ausgangsspannung: 5 V
• Ausgangsstrom: 700 mA oder mehr
Die Verwendung eines Netzteils, das die oben
genannte Spezifikation nicht erfüllt, kann zu Fehl-
funktionen führen, und es besteht Brand- oder
Stromschlaggefahr. Wenn irgendetwas außer-
gewöhnliches geschieht, beenden Sie den Betrieb
sofort und wenden Sie sich an Ihren Händler oder an
ein Tascam-Servicecenter, um das Gerät überprüfen
zu lassen.
Wenn Sie einen Computer nutzen
(Windows oder Mac)
Wenn das iXR mit einem Computer verbunden ist,
wird es über die USB-Verbindung mit Strom versorgt.
Ein separates Netzteil müssen Sie in diesem Fall also
nicht anschließen.

54
TASCAM iXR – Bedienungsanleitung
Anschlussbeispiele
Im Folgenden finden Sie einige Anschlussbeispiele
für das iXR.
Wichtig
• Um Schäden zu vermeiden, schalten Sie mög-
lichst immer alle Geräte (außer Computer und
iOS-Gerät) aus, bevor Sie Kabelverbindungen
herstellen oder trennen.
• Der Schalter PHANTOM aktiviert/deaktiviert die
Phantomspeisung für beide Eingänge gleichzeitig.
Schalten Sie die Phantomspeisung nur dann ein,
wenn Sie Kondensatormikrofone verwenden,
die Phantomspeisung benötigen. Dynamische
Mikrofone oder Mikrofone, die keine Phantom-
speisung benötigen, oder das Gerät selbst könnten
sonst beschädigt werden.
• Schalten Sie die Phantomspeisung aus, bevor Sie
Mikrofonverbindungen herstellen oder trennen.
Andernfalls kann es zu lauten Geräuschen
kommen, die Ihr Gehör oder Ihre Geräte schädigen
können.
• Wenn Sie Kondensatormikrofone, die Phantom-
speisung benötigen, und dynamische Mikrofone
zusammen verwenden, achten Sie darauf, dass
die dynamischen Mikrofone über symmetrische
Kabel angeschlossen sind. Unsymmetrisch ange-
schlossene dynamische Mikrofone können nur
bei ausgeschalteter Phantomspeisung verwendet
werden.
• Ebenso können manche Bändchenmikrofone irre-
parabel beschädigt werden, wenn Sie versuchen,
sie mit Phantomspeisung zu versorgen. Wenn Sie
unsicher sind, lassen Sie die Phantomspeisung für
Ihr Bändchenmikrofon ausgeschaltet.
VORSICHT
• Bevor Sie die Phantomspeisung ein- oder aus-
schalten, stellen Sie die Regler LINE OUT und
PHONES auf ihren kleinsten Wert. Abhängig von
den angeschlossenen Mikrofonen könnten sonst
plötzliche laute Geräusche in Ihrer Abhöranlage
oder in Ihrem Kopfhörer auftreten, die Ihr Gehör
oder Ihre Geräte schädigen.
Beispiel für den Anschluss externer Geräte (Vorderseite)
Gesangs-/Sprachmikrofon
Gitarre
Kopfhörer

TASCAM iXR – Bedienungsanleitung
55
Anschlussbeispiel für den Betrieb mit einem iOS-Gerät (Rückseite)
Drumcomputer
Aktivlautsprecher oder Verstärker mit Lautsprechern
(symmetrische Verbindung)
Zum iPad/iPhone gehörendes
USB-Netzteil (über das mit
dem iXR gelieferte USB-Kabel)
iOS-Gerät (über das zum
iOS-Gerät gehörende
Lightning-USB-Kabel)
Nutzen Sie das mitgelieferte USB-Kabel, um den
Wechselstromadapter, der zu Ihrem iPad oder iPhone
gehört, mit der Buchse PC/MAC/POWER zu ver-
binden.
Um ein iOS-Gerät anzuschließen, verbinden Sie das
zum iOS-Gerät gehörende Lightning-USB-Kabel mit
der USB-Buchse .
Anmerkung
Beim Kauf eines iPod touch ist kein USB-Netzteil
enthalten. Wenn Sie einen iPod touch mit dem iXR
verwenden wollen, kaufen Sie ein originales USB-
Netzteil von Apple (das mindestens 700 mA bei 5 V
liefern kann).
Anschlussbeispiel für den Betrieb mit einem Computer (Rückseite)
Drumcomputer
Aktivlautsprecher oder Verstärker mit Laut
-
sprechern (symmetrische Verbindung)
Computer

56
TASCAM iXR – Bedienungsanleitung
Einstellungen auf dem
Einstellungsfeld vornehmen
Um das Einstellungsfeld aufzurufen, gehen Sie fol-
gendermaßen vor:
8
Auf einem iOS-Gerät
Tippen Sie auf das Symbol „iXR Settings“ auf
dem Homescreen.
Das Einstellungsfeld unter iOS
8
Auf einem Windows-Computer
Wählen Sie im Windows-Startmenü „Alle Pro-
gramme“, „TASCAM“, „iXR Settings Panel“.
Das Einstellungsfeld unter Windows
8
Auf einem Mac-Computer
Wählen Sie „Anwendungen“, „iXR Settings
Panel“.
Das Einstellungsfeld auf dem Mac
1 Einstellungen für das Direktabhören der Ein-
gänge 1 und 2
Wählen Sie hier, ob Sie das Signal an den Ein-
gängen IN
1
und IN
2
in Mono oder Stereo
abhören wollen.
2 Audioeingänge ein/aus
Hier können Sie jeden Eingangskanal unabhängig
ein- oder ausschalten.
3 Lineausgänge 1-2
Wählen Sie hier, welches Signal jeweils an den
Buchsen LINE OUT 1/L und 2/R und PHONES
ausgegeben werden soll.
Auswahlmöglichkeiten:
– Monitor Mix: Alle an den Eingangsbuchsen anlie-
genden Signale werden mit den vom Computer
oder iOS-Gerät über USB empfangenen
Signalen zu einer Stereomischung summiert
und ausgegeben.
– xxxx Out 1-2 (bei Verwendung mit einem
iOS-Gerät): Nur die vom iOS-Gerät über USB
empfangenen Wiedergabesignale werden
ausgegeben. Anstelle von „xxxx“ erscheint die
Bezeichnung des angeschlossenen iOS-Geräts.
– Computer Out 1-2 (bei Verwendung mit einem
Computer): Nur die vom Computer über USB
empfangenen Wiedergabesignalen werden
ausgegeben.
Einzelheiten zu den anderen Einstellungen finden Sie
im Abschnitt „Das Einstellungsfeld“ im Kapitel „6 – Das
Einstellungsfeld nutzen“ des Referenzhandbuchs.

TASCAM iXR – Bedienungsanleitung
57
Eingangssignale abhören und anpassen
Analoge Audiosignale von Mikrofonen, Gitarren,
Keyboards oder anderen Audiogeräten können mit
dem Interface in Digitalsignale umgewandelt und
über die USB-Verbindung an Ihren Computer oder Ihr
iOS-Gerät geleitet werden.
Die Merkmale des Interface ermöglichen es Ihnen,
Einfluss auf die Signale zu nehmen, die an den Com-
puter oder das iOS-Gerät geleitet werden.
Darüber hinaus können Sie Aktivlautsprecher oder
Kopfhörer anschließen, um eine Mischung der in das
Gerät eingehenden und der vom Computer oder iOS-
Gerät zurückgeführten Audiosignale abzuhören.
Nutzen Sie während dem Abhören die Bedien-
elemente auf der Gerätevorderseite, um die
Eingangs signale zu beeinflussen.
Diese Bedienelemente benötigen Sie beim Anpassen und Abhören des Eingangspegels
1. Nutzen Sie die GAIN-Regler (3), um die Pegel
der analogen Eingangssignale an den Buchsen
IN
1
/ IN
2
(1) so anzupassen, dass die PEAK-
Lämpchen (2) links oberhalb der Knöpfe gerade
nicht aufleuchten.
2. Um mit einem Kopfhörer abzuhören, verbinden
Sie diesen mit der PHONES-Buchse (4). Den
Kopfhörerpegel passen Sie mit dem PHONES-
Regler (5) an.
Anmerkung
Wenn das Eingangssignal nicht über den Kopfhörer-
ausgang oder die Buchsen LINE OUT 1/L und 2/R aus-
gegeben wird, überprüfen Sie die Stellung des Reglers
MONITOR auf der Gerätefront sowie die Einstellung
unter „Line Outputs 1-2“ auf dem Einstellungsfeld.
Fehlerbehebung
Wenn Sie Ihr Interface nicht wie vorgesehen nutzen
können, obwohl Sie es wie in diesem Handbuch
beschrieben eingerichtet haben, finden Sie in diesem
Kapitel einige Lösungsvorschläge.
Sollten Sie das Problem auch dann nicht beheben
können, wenden Sie sich bitte an den Tascam-
Support. Beschreiben Sie Ihr Problem genau, und
geben Sie außerdem die unten stehenden Informa-
tionen zu Ihrer Arbeitsumgebung an.
Informationen zu Ihrem Computer
• Hersteller des Computers bzw. iOS-Geräts
• Modell
• Prozessor (CPU)
• Arbeitsspeicher (RAM)
• Betriebssystem
• Genutzte Anwendungen/Apps
• Art der Antivirus-Software auf dem Computer
• WLAN in Betrieb (ja/nein)
Die Kontaktadressen finden Sie auf der letzten Seite
dieses Handbuchs.
8
Die Gerätesoftware lässt sich nicht
installieren
1. Überprüfen Sie, welches Betriebssystem Sie
verwenden.
Das verwendete Betriebssystem wird mögli-
cherweise von der Software, die Sie installieren
möchten, nicht unterstützt.
Prüfen Sie, welche Betriebssysteme von der
Software, die Sie installieren möchten, unterstützt
werden.
2. Beenden Sie andere Programme, die im Hinter-
grund laufen.
Antiviren- und andere Software, die im Hinter-
grund läuft, kann die Installation stören. Beenden
Sie solche Programme, bevor Sie die Installation
noch einmal starten.
8
Das Gerät lässt sich nicht einschalten.
• Wenn Sie ein iOS-Gerät verwenden, muss ein
Netzteil an die Buchse PC/MAC/POWER ange-
schlossen werden. Lesen Sie sich den Abschnitt
„Die Stromversorgung herstellen“ auf Seite53
sorgfältig durch, und schließen Sie ein geeignetes
Netzteil an.

58
TASCAM iXR – Bedienungsanleitung
• Verwenden Sie das Interface dagegen mit einem
Computer, muss dieser die Stromversorgung über
USB unterstützen. Überprüfen Sie die Spezifika-
tionen Ihres Computers.
8
Der Computer oder das iOS-Gerät erkennt
das Interface nicht, obwohl es mit diesem
verbunden ist.
1. Installieren Sie die Gerätesoftware
Wenn Sie es noch nicht getan haben, installieren
Sie die Gerätesoftware. Einzelheiten hierzu siehe
„Die Gerätesoftware installieren“ auf Seite50.
2. Verwenden Sie einen anderen USB-Anschluss
(wenn Sie einen Computer nutzen)
– Dieses Gerät kann nicht an einem USB-1.1-
Anschluss betrieben werden. Nutzen Sie einen
USB-2.0- oder -3.0-Anschluss.
– Verwenden Sie keinen USB-Hub oder -Verteiler.
Verbinden Sie das Gerät immer direkt mit
einem der USB-Anschlüsse des Computers.
– Wenn Sie das Problem mit den oben genannten
Schritten nicht lösen können, schließen Sie das
Gerät an einem anderen USB-Anschluss des
Computers an.
3. Überprüfen Sie das Verbindungskabel (wenn Sie
ein iOS-Gerät nutzen)
Wenn Sie das Interface mit einem iOS-Gerät
verbinden, nutzen Sie immer das zum iOS-Gerät
gehörende Lightning-USB-Kabel. Mit anderen als
Original-Kabeln von Apple ist der Betrieb nicht
gewährleistet.
8
Während der Audiowiedergabe auf dem
Computer wird am Interface kein Ton
ausgegeben.
Sehen Sie nach, ob der Regler MONITOR ganz am
linken Anschlag steht (INPUT). Wenn dies der Fall
ist, drehen Sie den Regler über die Mitte hinaus
nach rechts.
Überprüfen Sie auch die untenstehenden Schritte,
während das Gerät mit dem Computer verbunden
ist. Wenn Sie die hier beschriebene Einstellung
vornehmen, erfolgt die Audioausgabe über das
Tascam-Interface und nicht mehr über die Audio-
ausgänge des Computers.
Windows
Lesen Sie die Anweisungen unter „Windows 10/
Windows 8.1“ oder „Windows 7“ im Abschnitt
„Windows Media Player“ des Kapitels „8 – Anwen-
dungen“ des Referenzhandbuchs.
OS X
1. Schließen Sie alle Anwendungen und öffnen Sie
die Systemeinstellungen im Apfel-Menü.
2. Wählen Sie „Ton“.
3. Wählen Sie im Bereich „Ausgabe“ den Eintrag
„iXR“.
Starten Sie anschließend den Computer neu und
überprüfen Sie, ob die Tonausgabe jetzt funktioniert.
Je nachdem, welche Audiosoftware Sie verwenden,
müssen Sie möglicherweise weitere Einstellungen
vornehmen.
Audiosoftware greift häufig auf andere Audiokom-
ponenten zu als das Betriebssystem. Vergewissern
Sie sich deshalb nach der Installation der Tascam-Ge-
rätesoftware zunächst, dass die Einstellungen der
Audiotreiber Ihrer Audiosoftware korrekt sind.
Einzelheiten zu den erforderlichen Einstellungen
finden Sie im Benutzerhandbuch Ihrer Audiosoftware.
8
Der Ton setzt aus oder Geräusche sind zu
hören.
Dieses Problem tritt auf, wenn der Prozessor des
Computers überlastet ist.
Hier finden Sie einige Möglichkeiten, die Prozes-
sorlast auf Ihrem Computer zu verringern.
1. Ein drahtloses Netzwerk (WLAN), Webcams,
Antiviren-Software und andere Programme, die
im Hintergrund arbeiten, belasten den Pro-
zessor ständig und können zu den genannten
Problemen führen.
Deaktivieren Sie das WLAN und die Webcam
und verwenden Sie vorübergehend keine Antivi-
ren-Software und andere Hintergrundprogramme,
wenn Sie den Computer mit diesem Gerät nutzen.
2. Stellen Sie die Puffergröße (Buffer Size) in Ihrer
Audioanwendung oder auf dem Einstellungsfeld
des Interface auf einen größeren Wert ein. (nur
Windows)
Anmerkung
Mit welchen Einstellungen Sie die Prozessorbe-
lastung durch Ihre Audiosoftware verringern
können, erfahren Sie im zugehörigen Handbuch
oder vom Hersteller der Software.
3. Ändern Sie die Einstellungen Ihres Computers,
um ihn für die Audiobearbeitung zu optimieren.
Windows
a) Rufen Sie die Systemsteuerung auf, entsprechend
den Erfordernissen des jeweiligen Betriebs-
systems (Windows 10/Windows 8.1/Windows 7).
– In Windows 10 klicken Sie im Start-Menü auf
„Systemsteuerung“. Klicken Sie anschließend
auf das Symbol „System“.
– Unter Windows 8.1 klicken Sie mit der rechten
Maustaste auf den normalen Startbildschirm
und wählen Sie „Alle Apps“. Rechtsklicken Sie
anschließend auf „Computer“ und wählen Sie
„Eigenschaften“.
– In Windows 7 klicken Sie im Start-Menü mit der
rechten Maustaste auf „Computer” und wählen
Sie „Eigenschaften“.
b) Klicken Sie auf „Erweiterte Systemeinstellungen“.

TASCAM iXR – Bedienungsanleitung
59
c) Wählen Sie die Registerkarte „Erweitert“, und
klicken Sie im Feld „Leistung“ auf „Einstellungen“.
d) Wählen Sie auf der Registerkarte „Visuelle Effekte“
die Option „Für optimale Leistung anpassen“, und
klicken Sie auf „OK“.
OS X
a) Öffnen Sie die Systemeinstellungen und wählen
Sie „Energie sparen“.
b) Wählen Sie unter „Ruhezustand des Computers
aktivieren nach Inaktivität von:“ die Einstellung
„Nie“.
c) Wählen Sie unter „Ruhezustand für Monitore akti-
vieren nach Inaktivität von:“ die Einstellung „Nie“.
Anmerkung
Bei manchen Mac-Computermodellen und Versionen
von Mac OS X gibt es diese Einstellungen möglicher-
weise nicht.
8
Unterstützung für Cubase LE oder Cubasis LE
Tascam leistet keine technische Unterstützung für
Cubase LE oder Cubasis LE. Weitere Informationen
zur Nutzung dieser Programme finden Sie in der
jeweiligen Online-Hilfe oder im jeweiligen Benutzer-
handbuch.
Technische Daten
Audioauflösung
8
Abtastraten
44,1 kHz, 48 kHz, 88,2 kHz, 96 kHz
8
Wortbreite der Quantisierung
16/24 Bit
Analoge Audioeingänge
8
Mikrofoneingänge (symmetrisch, IN
1
und
IN
2
)
Anschlusstyp:
XLR-3-31 (1: Masse, 2: heiß (+), 3: kalt (–))
Eingangsimpedanz: 2,2 kOhm
Nominaler Eingangspegel (Eingangspegelregler
in Maximalstellung): −65 dBu (0,0004 Vrms)
Nominaler Eingangspegel (Eingangspegelregler
in Minimalstellung): −8 dBu (0,3090 Vrms)
Maximaler Eingangspegel: +8 dBu (1,9467 Vrms)
Max. Eingangsverstärkung: 57 dB
8
Instrumenteneingänge (unsymmetrisch,
IN
1
und IN
2
)
(MIC/LINE INST-Schalter in Stellung INST)
Anschlusstyp: 6,3-mm-Klinkenbuchse, 2-polig
(Spitze: heiß (+), Hülse: Masse)
Eingangsimpedanz: 1 MΩ oder höher
Nominaler Eingangspegel (Eingangspegelregler
in Maximalstellung): −63 dBV (0,0007 Vrms)
Nominaler Eingangspegel (Eingangspegelregler
in Minimalstellung): −6 dBV (0,5015 Vrms)
Maximaler Eingangspegel: +10 dBV (3,162 Vrms)
Max. Eingangsverstärkung: 57 dB
8
Line-Eingänge (symmetrisch, IN
1
und IN
2
)
(MIC/LINE INST-Schalter in Stellung MIC/LINE)
Anschlusstyp: 6,3-mm-Klinkenbuchse, 3-polig
(Spitze: heiß (+), Ring: kalt (–), Hülse: Masse)
Eingangsimpedanz: 10 kΩ
Nominaler Eingangspegel (Eingangspegelregler
in Maximalstellung): −53 dBu (0,0017 Vrms)
Nominaler Eingangspegel (Eingangspegelregler
in Minimalstellung): +4 dBu (1,228 Vrms)
Maximaler Eingangspegel: +20 dBu (7,75 Vrms)
Max. Eingangsverstärkung: 57 dB

60
TASCAM iXR – Bedienungsanleitung
Analoge Audioausgänge
8
Line-Ausgänge (symmetrisch, LINE OUT
1/L und 2/R)
Anschlusstyp: 6,3-mm-Klinkenbuchse, 3-polig
(Spitze: heiß (+), Ring: kalt (–), Hülse: Masse)
Ausgangsimpedanz: 110 Ω
Nominaler Ausgangspegel: +4 dBu (1,273 Vrms)
Maximaler Ausgangspegel: +20 dBu (7,75 Vrms)
8
Kopfhörerausgang (PHONES)
Anschlusstyp: 3,5-mm-Stereoklinkenbuchse
Maximale Ausgangsleistung: 18 mW + 18 mW
oder mehr (THD+N: 1% oder weniger, an 32 Ohm)
Weitere Eingänge und Ausgänge
8
MIDI-Eingang (MIDI IN)
Anschlusstyp: 5-polige DIN-Buchse
Format: Entsprechend MIDI-Spezifikation
8
MIDI-Ausgang (MIDI OUT)
Anschlusstyp: 5-polige DIN-Buchse
Format: Entsprechend MIDI-Spezifikation
8
USB-Anschluss PC/MAC/POWER
Anschlusstyp: 4-polige USB-Buchse, Typ B
Übertragungsrate:
USB 2.0 High Speed (480 MBit/s)
8
USB-Buchse
Anschlusstyp: USB-Buchse, Typ A
Übertragungsrate:
USB 2.0 High Speed (480MBit/s)
Leistungsdaten Audio
8
Äquivalentes Eingangsrauschen der
Mikrofonvorverstärker
−125 dBu oder weniger (mit 150 Ohm abge-
schlossen, Eingangspegelregler in Maximal-
stellung)
8
Frequenzbereich
IN
1
/ IN
2
bis LINE OUT (BALANCED) oder
PHONES
Bei 44,1 kHz und 48 kHz
20 Hz: +0/−0,4 dB (JEITA)
20 kHz: +0/−0,1 dB (JEITA)
20 kHz: +0/−0,5 dB (Kopfhörerausgang, JEITA)
Bei 88,2 kHz und 96 kHz
20 Hz: +0/−0,4 dB (JEITA)
40 kHz: +0/−0,25 dB (JEITA)
40 kHz: +0/−2,0 dB (Kopfhörerausgang, JEITA)
8
Fremdspannungsabstand
101 dB oder mehr (Mikrofon-/Line-Eingang bis
Line-Ausgang, Eingangspegelregler in Minimal-
stellung, JEITA)
8
Verzerrung
0,0025 % oder weniger (Mikrofon-/Line-Eingang
bis Line-Ausgang, 1-kHz-Sinussignal, nominaler
Eingangspegel, maximaler Ausgangspegel, JEITA)
8
Übersprechdämpfung
95 dB oder mehr (Mikrofon-/Line-Eingang bis
Line-Ausgang, 1 kHz, JEITA)
Systemanforderungen
Aktualisierte Hinweise zur Kompatibilität mit ver-
schiedenen Betriebssystemen finden Sie gegebenen-
falls auf unserer Website (http://tascam.de/).
Unterstützte Apple iOS-Geräte
Geräte mit Lightning-Anschluss und Apple iOS 8 oder
höher
Windows
8
Unterstützte Betriebssysteme
Windows 10, 32 Bit
Windows 10, 64 Bit
Windows 8.1, 32 Bit
Windows 8.1, 64 Bit
Windows 7, 32 Bit, SP1 oder höher
Windows 7, 64 Bit, SP1 oder höher
(Windows Vista und Windows XP werden nicht
unterstützt)
8
Hardware-Anforderungen
Windows-kompatibler Computer mit USB-2.0-
Anschluss
8
Prozessor/Taktrate
Dual-Core-Prozessor, 2 GHz oder schneller (x86)
8
Arbeitsspeicher
2 GB oder mehr
Wichtig
Der Betrieb dieses Geräts wurde mit Standard-Com-
putern getestet, die die oben genannten Anforde-
rungen erfüllen. Das ist jedoch keine Garantie dafür,
dass es mit jedem Computer funktioniert. Selbst
Computer, die den hier genannten Anforderungen
genügen, können je nach Konfiguration unter
Umständen eine zu geringe Rechenleistung auf-
weisen.

TASCAM iXR – Bedienungsanleitung
61
Menüs unter Mac OS X
8
Unterstützte Betriebssysteme
OS X El Capitan (10.11 oder höher)
OS X Yosemite (10.10 oder höher)
OS X Mavericks (10.9.1 oder höher)
OS X Mountain Lion (10.8.4 oder höher)
8
Hardware-Anforderungen
Mac-Computer mit USB-2.0-Anschluss
8
Prozessor/Taktrate
Dual-Core-Prozessor, 2 GHz oder schneller
8
Arbeitsspeicher
2 GB oder mehr
Unterstützte Audio-/MIDI-Treiber
iOS: Core Audio für iPhone
Windows: ASIO 2.0, WDM. MIDI
Mac: Core Audio, Core MIDI
Stromversorgung und sonstige
Daten
8
Stromversorgung
Bei Verwendung mit einem Computer:
USB-Verbindung
Bei Verwendung mit einem iOS-Gerät:
– USB-Netzteil (5 V, mindestens 700 mA)1
– Powerpack (5 V, mindestens 700 mA)
– Batteriepack Tascam BP-6AA
Wir raten dringend dazu, das Original-Netzteil von
Apple zu verwenden, das mit Ihrem iPad/iPhone
geliefert wurde. Beim Kauf eines iPod touch ist
kein USB-Netzteil enthalten. Wenn Sie einen iPod
touch mit dem iXR verwenden wollen, kaufen
Sie ein originales USB-Netzteil von Apple (das
mindestens 700 mA bei 5 V liefern kann).
8
Leistungsaufnahme
2,5 W
8
Abmessungen (B × H × T)
210 mm × 35 mm × 141 mm (ohne hervorste-
hende Teile)
8
Gewicht
660 g
8
Zulässiger Betriebstemperaturbereich
5–35 °C
8
Enthaltene Lizenzen für DAW-
Anwendungen (Download-Versionen)
Steinberg Cubase LE
Steinberg Cubasis LE
Sie können sich eine Demoversion von Cubasis
LE kostenlos aus dem App Store herunterladen.
Indem Sie das iOS-Gerät an das iXR anschließen,
werden die Beschränkungen der Demoversion
aufgehoben, und Sie können Cubasis LE als Voll-
version nutzen.

62
TASCAM iXR – Bedienungsanleitung
Maßzeichnung
210 mm
35.3 mm 140.7 mm
• Abbildungen können teilweise vom tatsächlichen Erscheinungsbild des Produkts abweichen.
• Änderungen an Konstruktion und technischen Daten vorbehalten.
Seite wird geladen ...
Seite wird geladen ...
Seite wird geladen ...
Seite wird geladen ...
Seite wird geladen ...
Seite wird geladen ...
Seite wird geladen ...
Seite wird geladen ...
Seite wird geladen ...
Seite wird geladen ...
Seite wird geladen ...
Seite wird geladen ...
Seite wird geladen ...
Seite wird geladen ...
Seite wird geladen ...
Seite wird geladen ...
Seite wird geladen ...
Seite wird geladen ...
Seite wird geladen ...
Seite wird geladen ...
Seite wird geladen ...
Seite wird geladen ...
Seite wird geladen ...
Seite wird geladen ...
Seite wird geladen ...
Seite wird geladen ...
Seite wird geladen ...
Seite wird geladen ...
Seite wird geladen ...
Seite wird geladen ...
-
 1
1
-
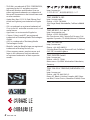 2
2
-
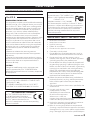 3
3
-
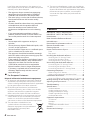 4
4
-
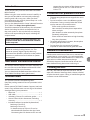 5
5
-
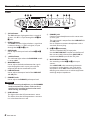 6
6
-
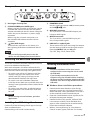 7
7
-
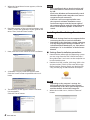 8
8
-
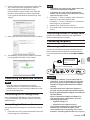 9
9
-
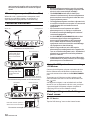 10
10
-
 11
11
-
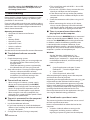 12
12
-
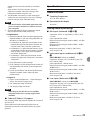 13
13
-
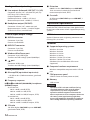 14
14
-
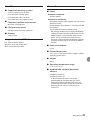 15
15
-
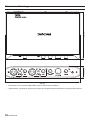 16
16
-
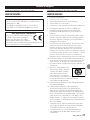 17
17
-
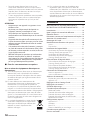 18
18
-
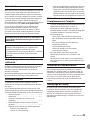 19
19
-
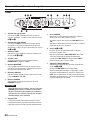 20
20
-
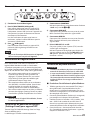 21
21
-
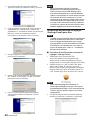 22
22
-
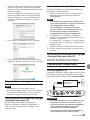 23
23
-
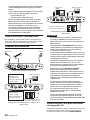 24
24
-
 25
25
-
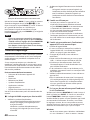 26
26
-
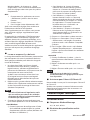 27
27
-
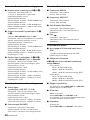 28
28
-
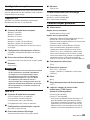 29
29
-
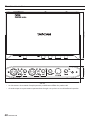 30
30
-
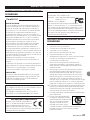 31
31
-
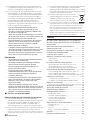 32
32
-
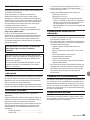 33
33
-
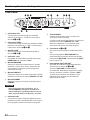 34
34
-
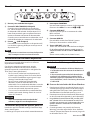 35
35
-
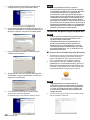 36
36
-
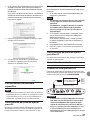 37
37
-
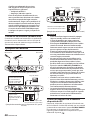 38
38
-
 39
39
-
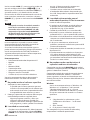 40
40
-
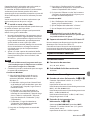 41
41
-
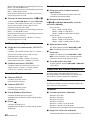 42
42
-
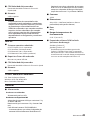 43
43
-
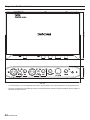 44
44
-
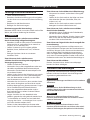 45
45
-
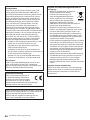 46
46
-
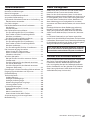 47
47
-
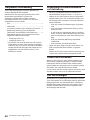 48
48
-
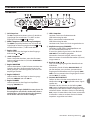 49
49
-
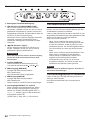 50
50
-
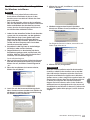 51
51
-
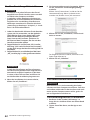 52
52
-
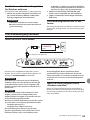 53
53
-
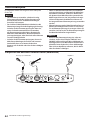 54
54
-
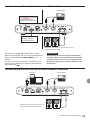 55
55
-
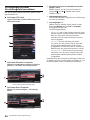 56
56
-
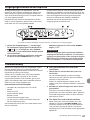 57
57
-
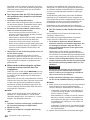 58
58
-
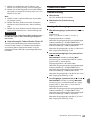 59
59
-
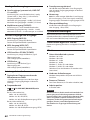 60
60
-
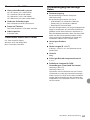 61
61
-
 62
62
-
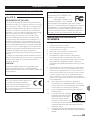 63
63
-
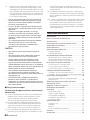 64
64
-
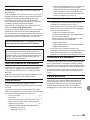 65
65
-
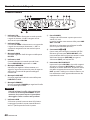 66
66
-
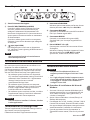 67
67
-
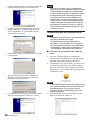 68
68
-
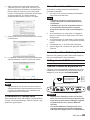 69
69
-
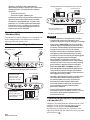 70
70
-
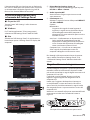 71
71
-
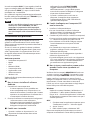 72
72
-
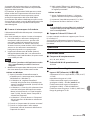 73
73
-
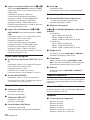 74
74
-
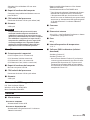 75
75
-
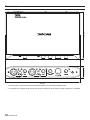 76
76
-
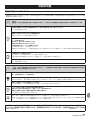 77
77
-
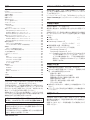 78
78
-
 79
79
-
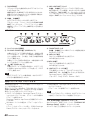 80
80
-
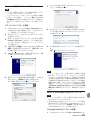 81
81
-
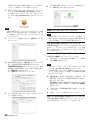 82
82
-
 83
83
-
 84
84
-
 85
85
-
 86
86
-
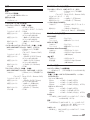 87
87
-
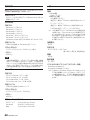 88
88
-
 89
89
-
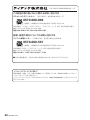 90
90
-
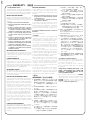 91
91
-
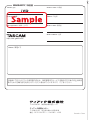 92
92
in anderen Sprachen
- English: Tascam iXR User manual
- français: Tascam iXR Manuel utilisateur
- español: Tascam iXR Manual de usuario
- italiano: Tascam iXR Manuale utente
- 日本語: Tascam iXR ユーザーマニュアル
Verwandte Artikel
-
Tascam US-16X08 Bedienungsanleitung
-
Tascam 102i Series Bedienungsanleitung
-
Tascam Celesonic us-20x20 Bedienungsanleitung
-
Tascam US-20X20 Benutzerhandbuch
-
Tascam IU2 Additions And Corrections To The Owner's Manual
-
Tascam TASCAM TRACKPACK 2x2 Benutzerhandbuch
-
Tascam ZX-080756 Bedienungsanleitung
-
Tascam iM2 Bedienungsanleitung
-
Tascam US-2x2 Bedienungsanleitung
-
Tascam US-2x2 Bedienungsanleitung
Andere Dokumente
-
TEAC HA-P5 Bedienungsanleitung
-
TEAC HA-P50 Bedienungsanleitung
-
Korg plugKEY Bedienungsanleitung
-
TEAC HA-P50 Bedienungsanleitung
-
ONKYO DAC-HA200 Bedienungsanleitung
-
Logitech PowerShell Installationsanleitung
-
Devialet CLASSIC PHANTOM Bedienungsanleitung
-
Fluke FlukeView® Forms Software with Cable Installationsanleitung
-
Roland CUBE Lite Benutzerhandbuch
-
Fostex PC100USB-HR2 Bedienungsanleitung