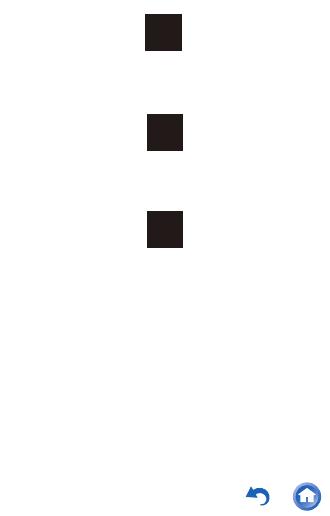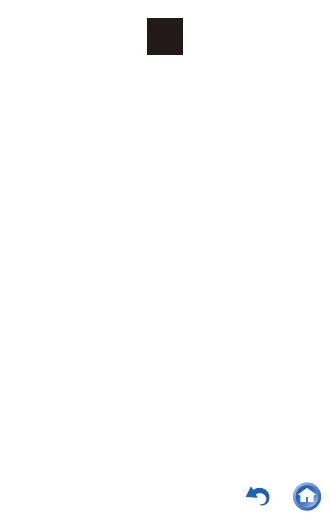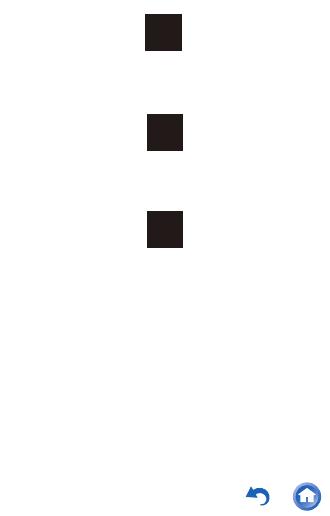
11
4.
Hiermit können Sie vom Kopfhörer- zum
Line-Out-Modus wechseln, um ein externes
Gerät anzuschließen.
Die Klangqualität lässt sich erhöhen, indem
Wi-Fi
®
, die Bluetooth
®
-Funktion und die LCD-
Beleuchtung ausgeschaltet werden.
Dieser Modus ist geeignet, wenn
symmetrierte Kopfhörer angeschlossen
werden. Im Vergleich zum normalen
asymmetrischen Betrieb ist die Ausgabe
verstärkt, und die hohe Spannung ist nicht
gemeinsam mit dem kleinen Signal geerdet.
So lassen sich bessere Hintergrundeffekte
erzielen. Aufgrund der verstärkten Ausgabe
können Sie Kopfhörer mit höherer Impedanz
verwenden.
Ìéîå
Ïõô
Óôáîä
áìïîå
Âáìáîãåä