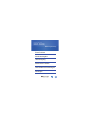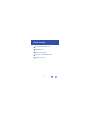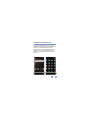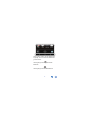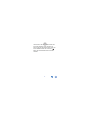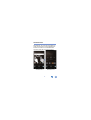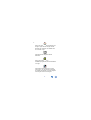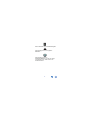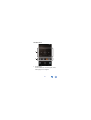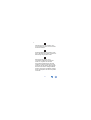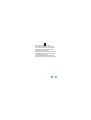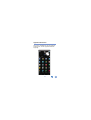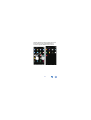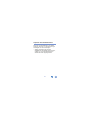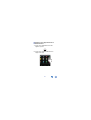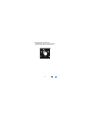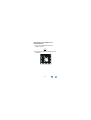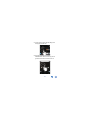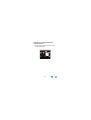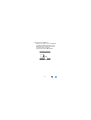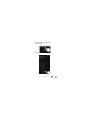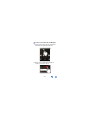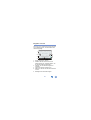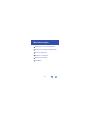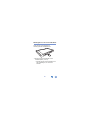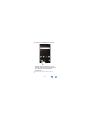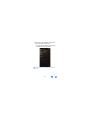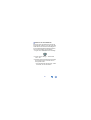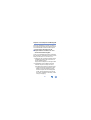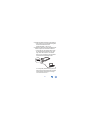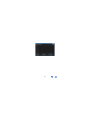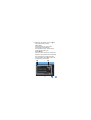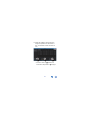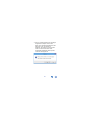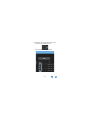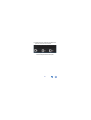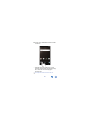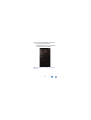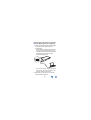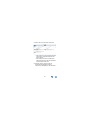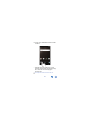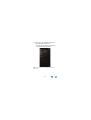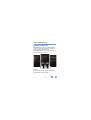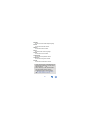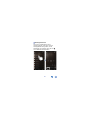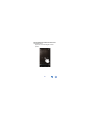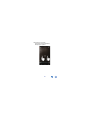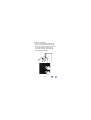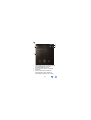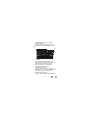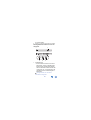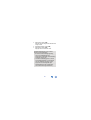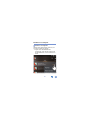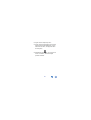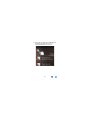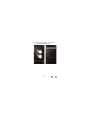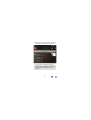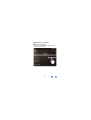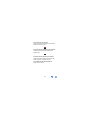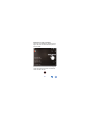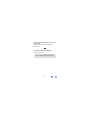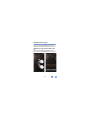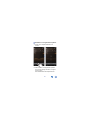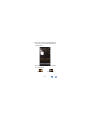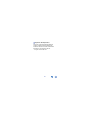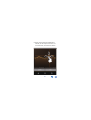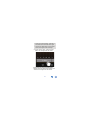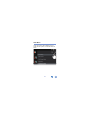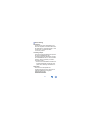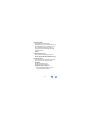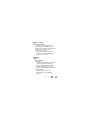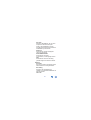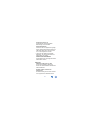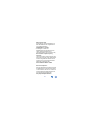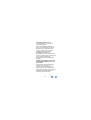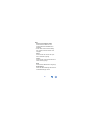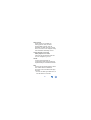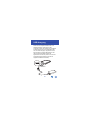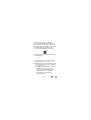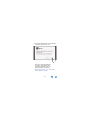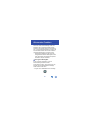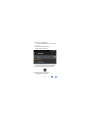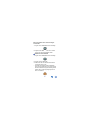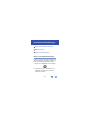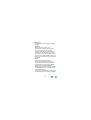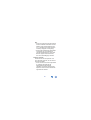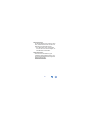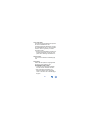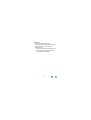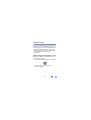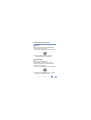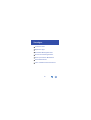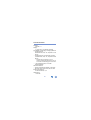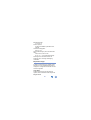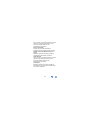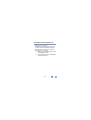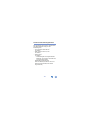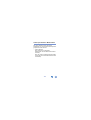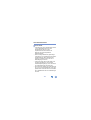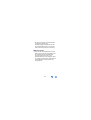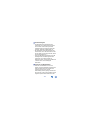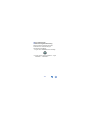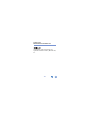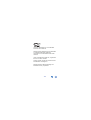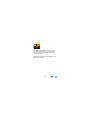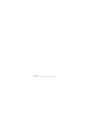3
Umschalten der Bildschirme
Bei diesem Gerät handelt es sich um einen
tragbaren Musik-Player mit dem Betriebssystem
Android
TM
. Die Basisbildschirme sind der
Startbildschirm und der Applisten-Bildschirm.
Tippen Sie unten auf dem Bildschirm auf die
Symbole, um zwischen den Bildschirmen zu
wechseln.
Startbildschirm Applisten-Bildschirm

8
2.
Dies ist ein Ordner mit einer Sammlung von
Google
TM
-Apps mit dem Google Chrome-
Browser zum Anzeigen von Websites und
der YouTube
TM
-App.
Hiermit haben Sie Zugriff auf dieses
Dokument.
Dies ist eine Sammlung von
Installationsprogrammen zum Herunterladen
von Apps.
Hiermit haben Sie Zugriff auf den "Google
Play
TM
Store". Von dort aus können Sie Apps
für Android herunterladen. In einigen Regionen
ist der Zugriff eventuell nicht möglich.
Google
Manual
Useful Apps
Play Store
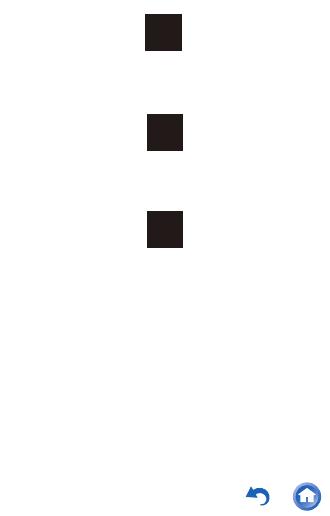
11
4.
Hiermit können Sie vom Kopfhörer- zum
Line-Out-Modus wechseln, um ein externes
Gerät anzuschließen.
Die Klangqualität lässt sich erhöhen, indem
Wi-Fi
®
, die Bluetooth
®
-Funktion und die LCD-
Beleuchtung ausgeschaltet werden.
Dieser Modus ist geeignet, wenn
symmetrierte Kopfhörer angeschlossen
werden. Im Vergleich zum normalen
asymmetrischen Betrieb ist die Ausgabe
verstärkt, und die hohe Spannung ist nicht
gemeinsam mit dem kleinen Signal geerdet.
So lassen sich bessere Hintergrundeffekte
erzielen. Aufgrund der verstärkten Ausgabe
können Sie Kopfhörer mit höherer Impedanz
verwenden.
Ìéîå
Ïõô
Óôáîä
áìïîå
Âáìáîãåä
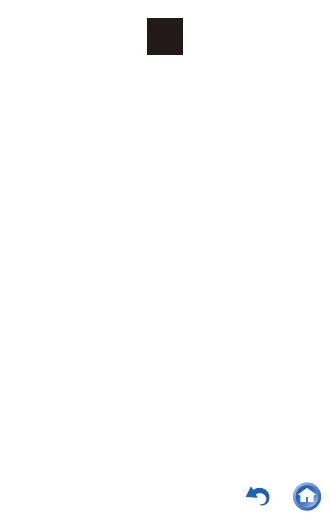
12
Dieser Modus ist geeignet, wenn
symmetrierte Kopfhörer angeschlossen
werden. Dieser Betriebsmodus entspricht
grundsätzlich dem symmetrierten Modus,
jedoch mit noch effizienteren
Erdungsstandards. Dies steigert die Klarheit
und Stabilität des Klangs im Vergleich zum
symmetrierten Modus. Die
Ausgangslautstärke jedoch ist die gleiche
wie beim normalen asymmetrischen Betrieb.
ÁÃÇ

15
Anpassen des Startbildschirms
Sie können den Startbildschirm nach Bedarf
anpassen, indem Sie z. B. Shortcuts für Apps
und Widgets* wie Uhren hinzufügen.
* Widgets sind kleine Apps, die dem
Startbildschirm hinzugefügt werden können,
sodass z. B. eine Uhr oder Shortcuts zu
Website-Favoriten angezeigt werden.
Seite wird geladen ...
Seite wird geladen ...
Seite wird geladen ...
Seite wird geladen ...
Seite wird geladen ...
Seite wird geladen ...
Seite wird geladen ...
Seite wird geladen ...
Seite wird geladen ...
Seite wird geladen ...
Seite wird geladen ...
Seite wird geladen ...
Seite wird geladen ...
Seite wird geladen ...
Seite wird geladen ...
Seite wird geladen ...
Seite wird geladen ...
Seite wird geladen ...
Seite wird geladen ...
Seite wird geladen ...
Seite wird geladen ...
Seite wird geladen ...
Seite wird geladen ...
Seite wird geladen ...
Seite wird geladen ...
Seite wird geladen ...
Seite wird geladen ...
Seite wird geladen ...
Seite wird geladen ...
Seite wird geladen ...
Seite wird geladen ...
Seite wird geladen ...
Seite wird geladen ...
Seite wird geladen ...
Seite wird geladen ...
Seite wird geladen ...
Seite wird geladen ...
Seite wird geladen ...
Seite wird geladen ...
Seite wird geladen ...
Seite wird geladen ...
Seite wird geladen ...
Seite wird geladen ...
Seite wird geladen ...
Seite wird geladen ...
Seite wird geladen ...
Seite wird geladen ...
Seite wird geladen ...
Seite wird geladen ...
Seite wird geladen ...
Seite wird geladen ...
Seite wird geladen ...
Seite wird geladen ...
Seite wird geladen ...
Seite wird geladen ...
Seite wird geladen ...
Seite wird geladen ...
Seite wird geladen ...
Seite wird geladen ...
Seite wird geladen ...
Seite wird geladen ...
Seite wird geladen ...
Seite wird geladen ...
Seite wird geladen ...
Seite wird geladen ...
Seite wird geladen ...
Seite wird geladen ...
Seite wird geladen ...
Seite wird geladen ...
Seite wird geladen ...
Seite wird geladen ...
Seite wird geladen ...
Seite wird geladen ...
Seite wird geladen ...
Seite wird geladen ...
Seite wird geladen ...
Seite wird geladen ...
Seite wird geladen ...
Seite wird geladen ...
Seite wird geladen ...
Seite wird geladen ...
Seite wird geladen ...
Seite wird geladen ...
Seite wird geladen ...
Seite wird geladen ...
Seite wird geladen ...
Seite wird geladen ...
Seite wird geladen ...
Seite wird geladen ...
Seite wird geladen ...
-
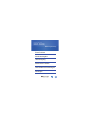 1
1
-
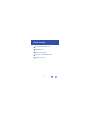 2
2
-
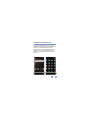 3
3
-
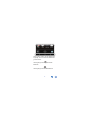 4
4
-
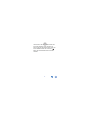 5
5
-
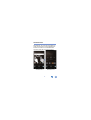 6
6
-
 7
7
-
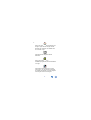 8
8
-
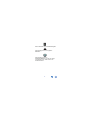 9
9
-
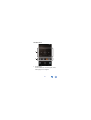 10
10
-
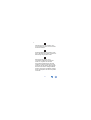 11
11
-
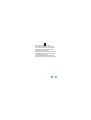 12
12
-
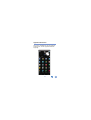 13
13
-
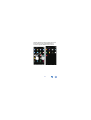 14
14
-
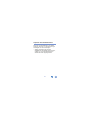 15
15
-
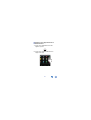 16
16
-
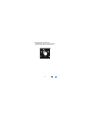 17
17
-
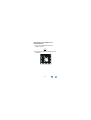 18
18
-
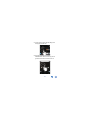 19
19
-
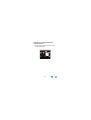 20
20
-
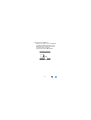 21
21
-
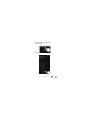 22
22
-
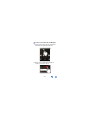 23
23
-
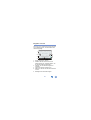 24
24
-
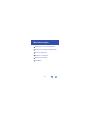 25
25
-
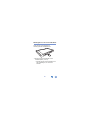 26
26
-
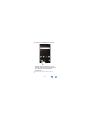 27
27
-
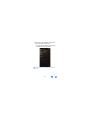 28
28
-
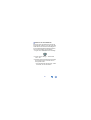 29
29
-
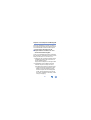 30
30
-
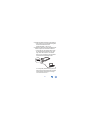 31
31
-
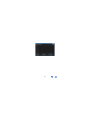 32
32
-
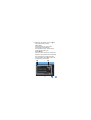 33
33
-
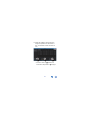 34
34
-
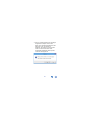 35
35
-
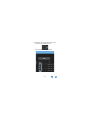 36
36
-
 37
37
-
 38
38
-
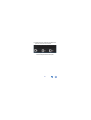 39
39
-
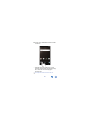 40
40
-
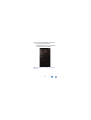 41
41
-
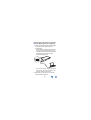 42
42
-
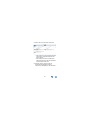 43
43
-
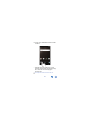 44
44
-
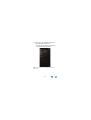 45
45
-
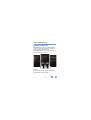 46
46
-
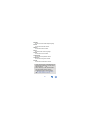 47
47
-
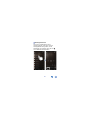 48
48
-
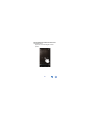 49
49
-
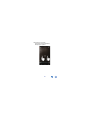 50
50
-
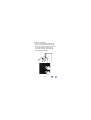 51
51
-
 52
52
-
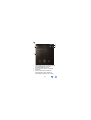 53
53
-
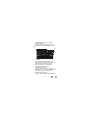 54
54
-
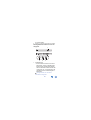 55
55
-
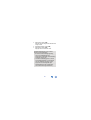 56
56
-
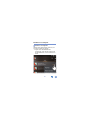 57
57
-
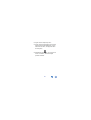 58
58
-
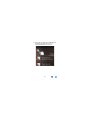 59
59
-
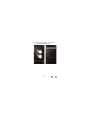 60
60
-
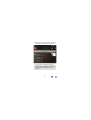 61
61
-
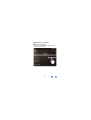 62
62
-
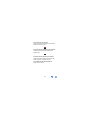 63
63
-
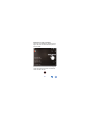 64
64
-
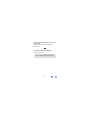 65
65
-
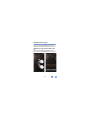 66
66
-
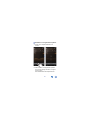 67
67
-
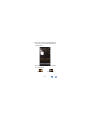 68
68
-
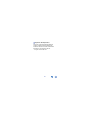 69
69
-
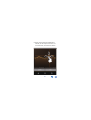 70
70
-
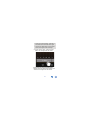 71
71
-
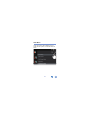 72
72
-
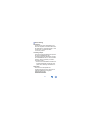 73
73
-
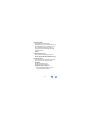 74
74
-
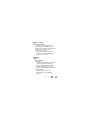 75
75
-
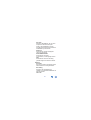 76
76
-
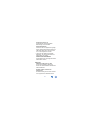 77
77
-
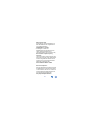 78
78
-
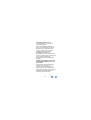 79
79
-
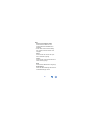 80
80
-
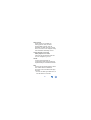 81
81
-
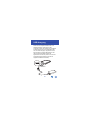 82
82
-
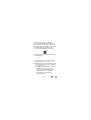 83
83
-
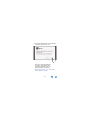 84
84
-
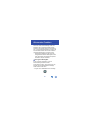 85
85
-
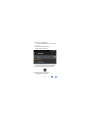 86
86
-
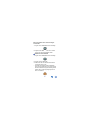 87
87
-
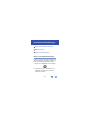 88
88
-
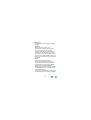 89
89
-
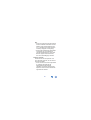 90
90
-
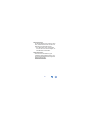 91
91
-
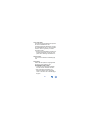 92
92
-
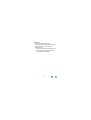 93
93
-
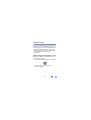 94
94
-
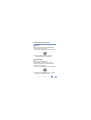 95
95
-
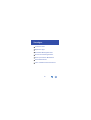 96
96
-
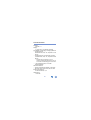 97
97
-
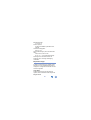 98
98
-
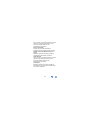 99
99
-
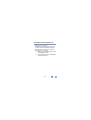 100
100
-
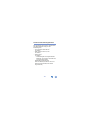 101
101
-
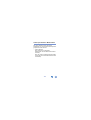 102
102
-
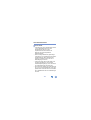 103
103
-
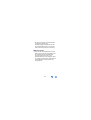 104
104
-
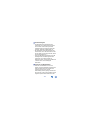 105
105
-
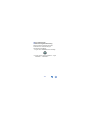 106
106
-
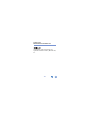 107
107
-
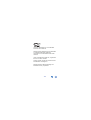 108
108
-
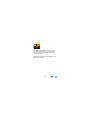 109
109
-
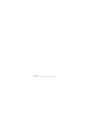 110
110