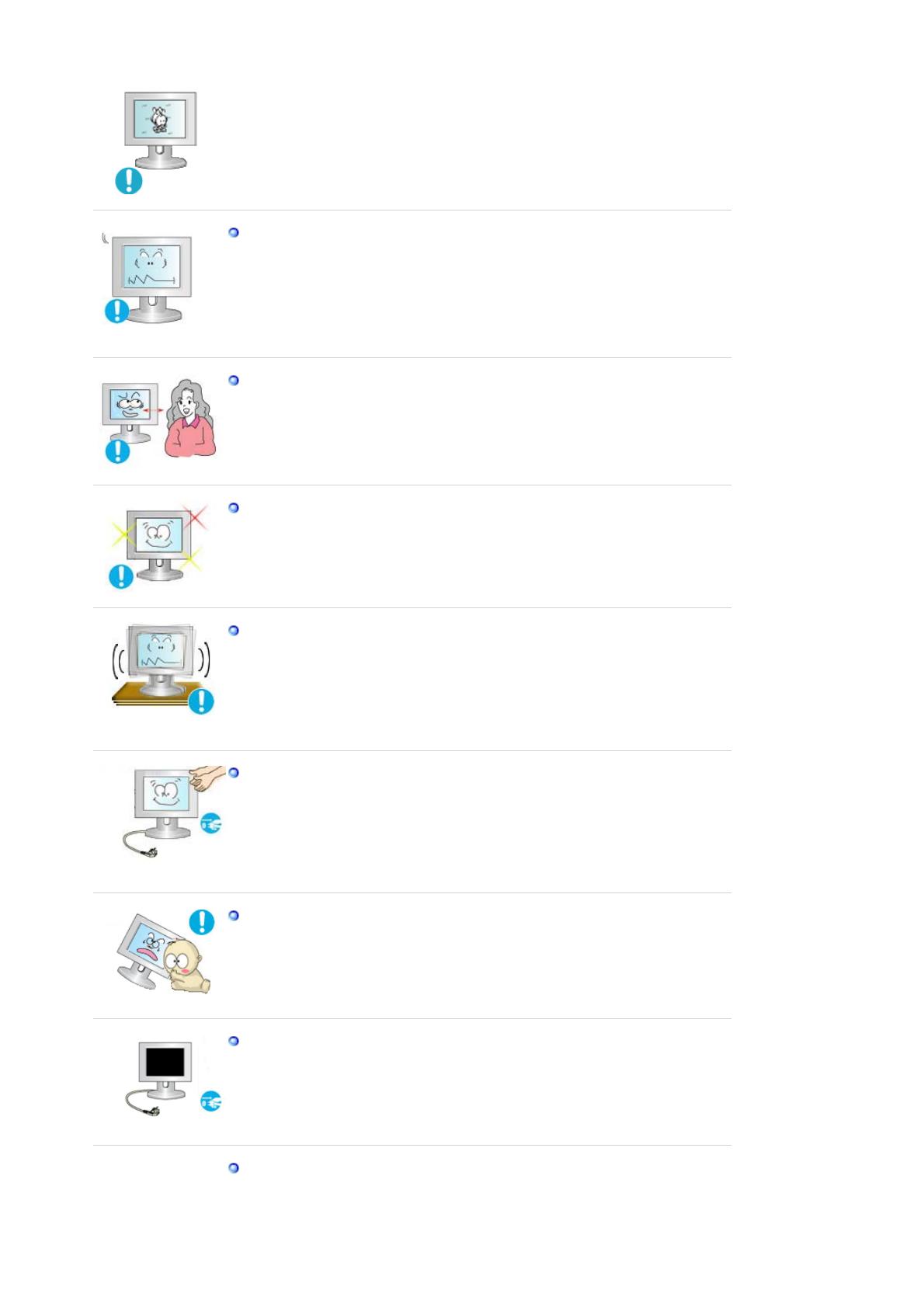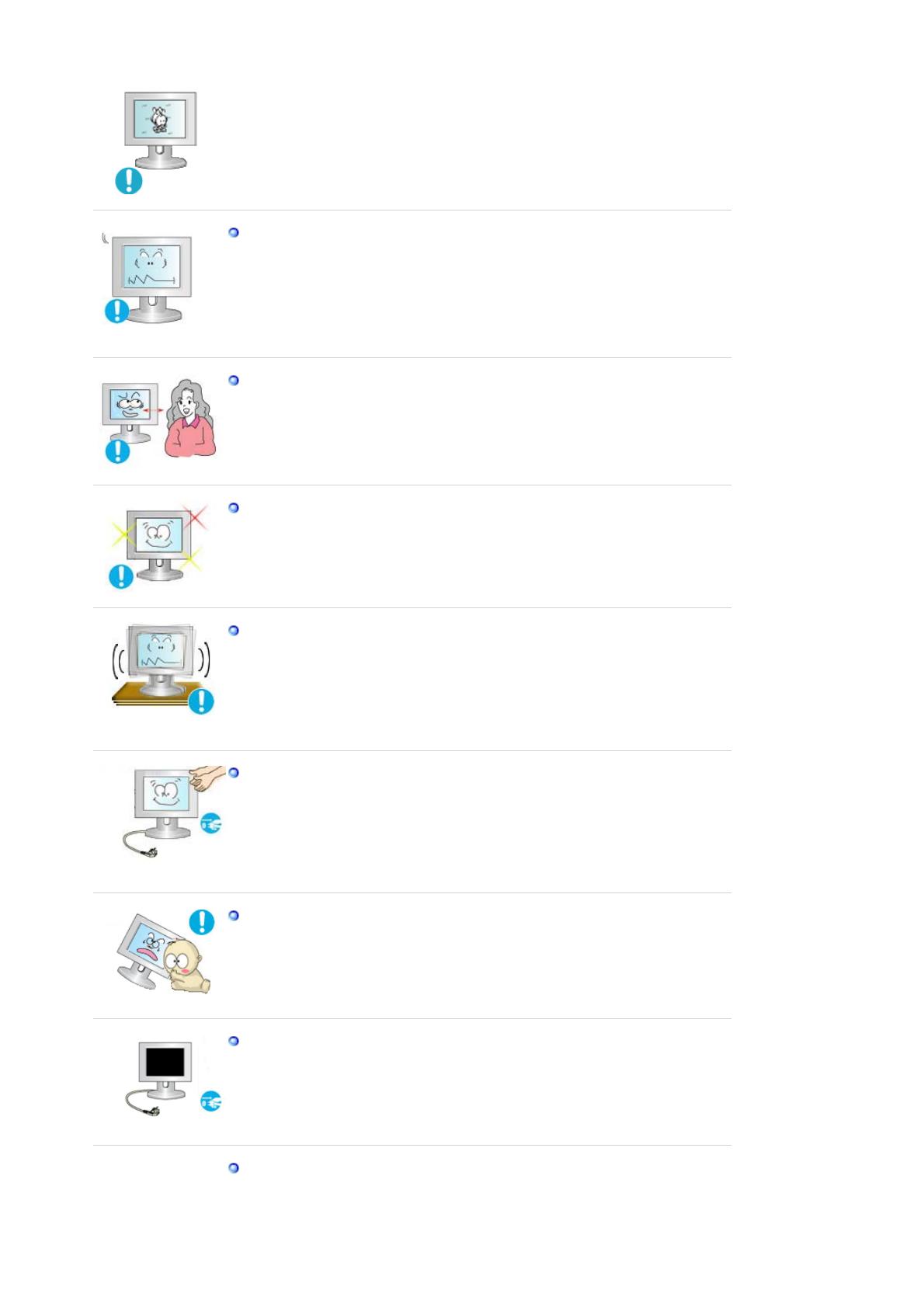
z Deshalb sollten Sie zum Energiesparmodus wechseln oder einen
Bildschirmschoner mit einem beweglichen Bild einstellen, wenn Sie für
längere Zeit nicht am Monitor arbeiten.
Stellen Sie Auflösung und Frequenz auf die für das Modell optimalen
Werte ein.
z Durch eine ungeeignete Auflösung und Frequenz können Ihre Augen
geschädigt werden.
17, 19 Zoll (43, 48 cm) - 1280 X 1024
Halten Sie genügend Sitzabstand zum Monitor, da ständiges Betrachten
des Monitors aus zu geringer Entfernung die Sehfähigkeit
beeinträchtigen kann.
Um eine Überanstrengung der Augen zu vermeiden, sollten Sie nach
einer Stunde Arbeit am Monitor mindestens fünf Minuten Pause machen.
Stellen Sie das Gerät nicht auf eine instabile, unebene Oberfläche oder
an einen Ort, der Vibrationen ausgesetzt ist.
z Das Gerät darf nicht herunterfallen, da dies zu Schäden am Gerät und
Verletzungsgefahr führen kann. Bei Aufstellung des Geräts an einem
Ort, der Vibrationen ausgesetzt ist, besteht Brandgefahr. Außerdem wird
dadurch u. U. die Lebensdauer des Produkts verkürzt.
Zum Transportieren des Monitors schalten Sie diesen aus, und ziehen
Sie das Netzkabel ab. Bevor Sie den Monitor bewegen, überprüfen Sie
stets, ob alle Kabel, einschließlich des Antennenkabels und den Kabeln
zu den Peripheriegeräten abgezogen wurden.
z Bei Zuwiderhandlung besteht die Gefahr von Kabelschäden oder
elektrischen Schlägen sowie B
änden.
Stellen Sie das Gerät außerhalb der Reichweite von Kindern auf, da
diese daran ziehen und es dabei beschädigen könnten.
z
Wenn das Gerät herunterfällt, kann dies zu schweren Verletzungen bis
hin zum Tod führen.
Wenn Sie das Gerät für einen längeren Zeitraum nicht verwenden, ziehen
Sie den Netzstecker ab.
z Anderenfalls kann dies zu übermäßiger Wärmeabstrahlung durch den
abgelagerten Schmutz führen oder eine beschädigte Isolierung einen
elektrischen Schlag oder einen Brand verursachen.
Stellen Sie keine Objekte auf das Gerät, die für Kinder interessant sein
könnten.
z Kinder könnten versuchen, auf das Gerät zu steigen, um an diese