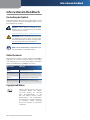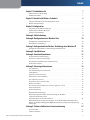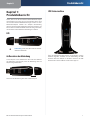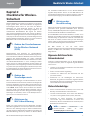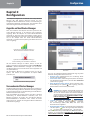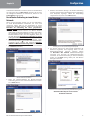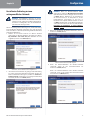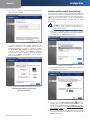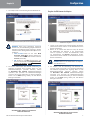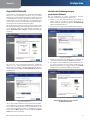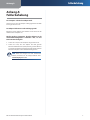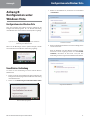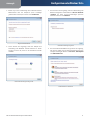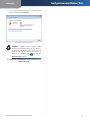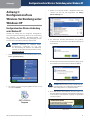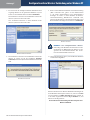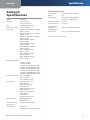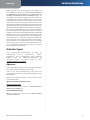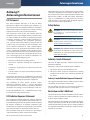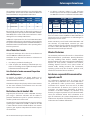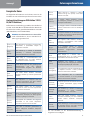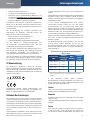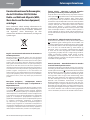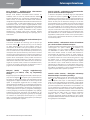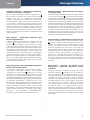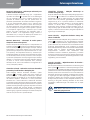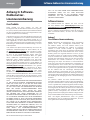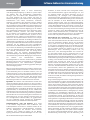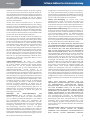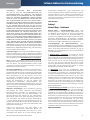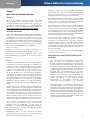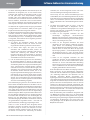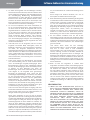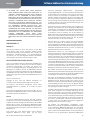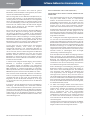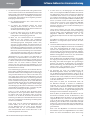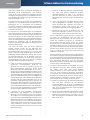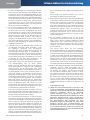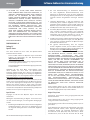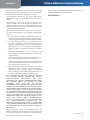BENUTZERHANDBUCH
Wireless-N USB-
Netzwerkadapter mit Dual-Band
Modell: WUSB600N

Info zu diesem Handbuch
i
Wireless-N USB-Netzwerkadapter mit Dual-Band
Info zu diesem Handbuch
Beschreibung der Symbole
Im Benutzerhandbuch finden Sie verschiedene Symbole, die auf
bestimmte Elemente hinweisen. Nachfolgend finden Sie eine
Beschreibung dieser Symbole:
HINWEIS: Dieses Häkchen kennzeichnet einen
Hinweis, den Sie bei Verwendung des Produkts
besonders beachten sollten.
WARNUNG: Dieses Ausrufezeichen kennzeichnet
eine Warnung und weist darauf hin, dass unter
bestimmten Umständen Schäden an Ihrem Eigentum
oder am Produkt verursacht werden können.
WEB: Dieses Globussymbol kennzeichnet eine
interessante Website- oder E-Mail-Adresse.
Online-Ressourcen
Website-Adressen werden in diesem Dokument ohne http://
angegeben, da die meisten aktuellen Browser diese Angabe
nicht benötigen. Falls Sie einen älteren Browser verwenden,
müssen Sie der Webadresse ggf. http:// voranstellen.
Ressource Website
Linksys www.linksysbycisco.com
Linksys International www.linksysbycisco.com/international
Glossar www.linksysbycisco.com/glossary
Netzwerksicherheit www.linksysbycisco.com/security
Copyright und Marken
Linksys, Cisco und das Cisco Logo sind
eingetragene Marken bzw. Marken
von Cisco Systems, Inc. und/oder
deren Zweigunternehmen in den
USA und anderen Ländern. Andere
Handelsmarken und Produktnamen
sind Marken bzw. eingetragene Marken
der jeweiligen Inhaber. Copyright
© 2009 Cisco Systems, Inc. Alle Rechte
vorbehalten.

Inhalt
ii
Wireless-N USB-Netzwerkadapter mit Dual-Band
Kapitel1: Produktübersicht 1
Aufbewahren der Abdeckung. . . . . . . . . . . . . . . . . . . . . . . . . . . . . . . . . . . . . . 1
USB Extension Base . . . . . . . . . . . . . . . . . . . . . . . . . . . . . . . . . . . . . . . . . . . . 1
Kapitel2: Checkliste für Wireless-Sicherheit 2
Allgemeine Richtlinien für die Netzwerksicherheit . . . . . . . . . . . . . . . . . . . . . . . . 2
Weitere Sicherheitstipps . . . . . . . . . . . . . . . . . . . . . . . . . . . . . . . . . . . . . . . . . 2
Kapitel3: Konguration 3
Zugreifen auf den Wireless Manager . . . . . . . . . . . . . . . . . . . . . . . . . . . . . . . . . 3
Verwenden des Wireless Manager . . . . . . . . . . . . . . . . . . . . . . . . . . . . . . . . . . . 3
Gespeicherte Netzwerke . . . . . . . . . . . . . . . . . . . . . . . . . . . . . . . . . . . . . . . . . 8
AnhangA: Fehlerbehebung 9
AnhangB: Konguration unter WindowsVista 10
Konguration unter WindowsVista . . . . . . . . . . . . . . . . . . . . . . . . . . . . . . . . . .10
Neue Wireless-Verbindung. . . . . . . . . . . . . . . . . . . . . . . . . . . . . . . . . . . . . . . .10
AnhangC: Kongurationsfreie Wireless-Verbindung unter WindowsXP 13
Kongurationsfreie Wireless-Verbindung unter WindowsXP . . . . . . . . . . . . . . . . . .13
AnhangD: Spezikationen 15
AnhangE: Garantieinformationen 16
Eingeschränkte Gewährleistung . . . . . . . . . . . . . . . . . . . . . . . . . . . . . . . . . . . .16
Ausschlüsse und Einschränkungen . . . . . . . . . . . . . . . . . . . . . . . . . . . . . . . . . .16
Kundendienst im Rahmen der Gewährleistung. . . . . . . . . . . . . . . . . . . . . . . . . . .16
Technischer Support . . . . . . . . . . . . . . . . . . . . . . . . . . . . . . . . . . . . . . . . . . .17
AnhangF: Zulassungsinformationen 18
FCC Statement . . . . . . . . . . . . . . . . . . . . . . . . . . . . . . . . . . . . . . . . . . . . . . .18
FCC Radiation Exposure Statement . . . . . . . . . . . . . . . . . . . . . . . . . . . . . . . . . .18
Safety Notices. . . . . . . . . . . . . . . . . . . . . . . . . . . . . . . . . . . . . . . . . . . . . . . .18
Industry Canada Statement . . . . . . . . . . . . . . . . . . . . . . . . . . . . . . . . . . . . . . .18
Restrictions in the 5 GHz Band . . . . . . . . . . . . . . . . . . . . . . . . . . . . . . . . . . . . .18
Avis d’Industrie Canada. . . . . . . . . . . . . . . . . . . . . . . . . . . . . . . . . . . . . . . . . .19
Restrictions dans la bande 5 GHz. . . . . . . . . . . . . . . . . . . . . . . . . . . . . . . . . . . .19
Wireless Disclaimer . . . . . . . . . . . . . . . . . . . . . . . . . . . . . . . . . . . . . . . . . . . .19
Avis de non-responsabilité concernant les appareils sans l . . . . . . . . . . . . . . . . . .19
Europäische Union. . . . . . . . . . . . . . . . . . . . . . . . . . . . . . . . . . . . . . . . . . . . .20
CE-Kennzeichnung . . . . . . . . . . . . . . . . . . . . . . . . . . . . . . . . . . . . . . . . . . . .21
Nationale Beschränkungen . . . . . . . . . . . . . . . . . . . . . . . . . . . . . . . . . . . . . . .21
Beschränkungen hinsichtlich der Verwendung des Produkts . . . . . . . . . . . . . . . . . .22
Technische Dokumente unter
www.linksysbycisco.com/international. . . . . . . . . . . . . . . . . . . . . . . . . . . . . . . .22
Benutzerinformationen für Konsumgüter, die der EU-Richtlinie 2002/96/EG über
Elektro- und Elektronik-Altgeräte (WEEE, Waste Electric and Electronic Equipment)
unterliegen . . . . . . . . . . . . . . . . . . . . . . . . . . . . . . . . . . . . . . . . . . . . . . . . .23
AnhangG: Software-Endbenutzer-Lizenzvereinbarung 27
Cisco Produkte . . . . . . . . . . . . . . . . . . . . . . . . . . . . . . . . . . . . . . . . . . . . . . .27
Software-Lizenzen . . . . . . . . . . . . . . . . . . . . . . . . . . . . . . . . . . . . . . . . . . . . .27

Kapitel 1
Produktübersicht
1
Wireless-N USB-Netzwerkadapter mit Dual-Band
Kapitel1:
Produktübersicht
Danke, dass Sie sich für einen Wireless-N USB-Netzwerkadapter
mit Dual-Band von Linksys by Cisco entschieden haben. Dank
der neuesten Wireless-Netzwerktechnologie können Sie Ihren
Notebook-Computer mithilfe des Adapters Wireless-fähig
machen oder um zusätzliche Wireless-Funktionen erweitern. Sie
können die branchenübliche WPA2-Verschlüsselung verwenden,
um Ihre Daten und Ihre Wireless-Verbindung zu schützen.
LED
Verbindung (blau): Die LED blinkt bei Aktivität
im Wireless-Netzwerk.
Aufbewahren der Abdeckung
Ist der Adapter an die USB Extension Base oder den USB-Port
des Computers angeschlossen, kann die Abdeckung oben am
Adapter aufgesetzt werden.
Stecken Sie die Abdeckung dazu oben auf den Adapter.
USB Extension Base
Über die USB Extension Base können Sie problemlos auf den
USB-Port zugreifen. Schließen Sie zur Verwendung der USB
Extension Base den Adapter an die Basis und dann die USB
Extension Base an den USB-Port am PC oder Laptop an.

Kapitel 2
Checkliste für Wireless-Sicherheit
2
Wireless-N USB-Netzwerkadapter mit Dual-Band
Kapitel2:
Checkliste für Wireless-
Sicherheit
Wireless-Netzwerke sind praktisch und einfach zu installieren,
folglich greifen immer mehr Privatanwender mit Highspeed-
Internetzugriff darauf zurück. Da die Daten bei Wireless-
Netzwerken per Funk übertragen werden, ist diese Art
von Netzwerk anfälliger für unberechtigte Zugriffe als ein
herkömmliches Wired-Netzwerk. Wie Signale von mobilen
oder schnurlosen Telefonen können auch Signale aus Wireless-
Netzwerken abgefangen werden. Da Sie unberechtigte Personen
nicht physisch daran hindern können, eine Verbindung mit Ihrem
Wireless-Netzwerk herzustellen, müssen Sie einige zusätzliche
Maßnahmen zum Schutz des Netzwerks ergreifen.
1. Ändern des Standardnamens
für das Wireless-Netzwerk
(SSID)
Wireless-Geräten wird werkseitig ein Standard-Wireless-
Netzwerkname bzw. eine SSID (Service Set Identifier) zugewiesen.
Dies ist der Name Ihres Wireless-Netzwerks, der bis zu 32Zeichen
umfassen darf. Wireless-Produkte von Linksys verwenden
linksys als Standardnamen für das Wireless-Netzwerk. Sie sollten
den Wireless-Netzwerknamen in einen eindeutigen Namen
ändern, um ihn von anderen Netzwerken zu unterscheiden, die
möglicherweise in Ihrer Umgebung vorhanden sind. Verwenden
Sie jedoch keine personenbezogenen Informationen (wie etwa
Ihre Kontonummer), da diese Informationen bei der Suche nach
Wireless-Netzwerken für jeden sichtbar sind.
2. Ändern des
Standardpassworts
Wenn Sie die Einstellungen von Wireless-Geräten wie Access
Points und Routern ändern möchten, werden Sie zur Eingabe des
Passworts aufgefordert. Für diese Geräte wurde werkseitig ein
Standardpasswort festgelegt. Das Standardpasswort von Linksys
lautet admin. Hacker kennen diese Passwörter und könnten
versuchen, damit auf Ihr Wireless-Gerät zuzugreifen und Ihre
Netzwerkeinstellungen zu ändern. Um jegliche unberechtigten
Änderungen zu verhindern, sollten Sie das Gerätepasswort so
anpassen, dass es schwer zu erraten ist.
3. Aktivieren der
MAC-Adressfilterung
Router von Linksys bieten Ihnen die Möglichkeit, die MAC-
Adressfilterung (Media Access Control) zu aktivieren. Eine MAC-
Adresse ist eine eindeutige Folge von Zahlen und Buchstaben,
die dem jeweiligen Netzwerkgerät zugewiesen wird. Wenn die
MAC-Adressfilterung aktiviert ist, können nur Wireless-Geräte
mit bestimmten MAC-Adressen auf das Wireless-Netzwerk
zugreifen. Beispielsweise können Sie die MAC-Adressen der
verschiedenen Computer bei sich zu Hause angeben, sodass nur
diese Computer Zugang zu Ihrem Wireless-Netzwerk haben.
4. Aktivieren der
Verschlüsselung
Mit der Verschlüsselung werden die über ein Wireless-Netzwerk
gesendeten Daten geschützt. WPA/WPA2 (Wi-Fi Protected
Access) und WEP (Wired Equivalent Privacy) bieten verschiedene
Sicherheitsstufen für die Wireless-Kommunikation.
Ein mit WPA/WPA2 verschlüsseltes Netzwerk ist sicherer als ein
Netzwerk, das mit WEP verschlüsselt ist, da bei WPA/WPA2 eine
Verschlüsselung mit dynamischen Schlüsseln verwendet wird.
Um Daten zu schützen, während diese per Funk übertragen
werden, sollten Sie die höchste Verschlüsselungsstufe einsetzen,
die von Ihren Netzwerkgeräten unterstützt wird.
Bei WEP handelt es sich um einen älteren
Verschlüsselungsstandard, der eventuell auf bestimmten älteren
Geräten, die WPA nicht unterstützen, die einzig verfügbare
Möglichkeit ist.
Allgemeine Richtlinien für die
Netzwerksicherheit
Sämtliche Sicherheitsmaßnahmen für Ihr Wireless-Netzwerk
sind jedoch zwecklos, wenn das zugrunde liegende Netzwerk
nicht sicher ist.
• Schützen Sie alle Computer im Netzwerk sowie vertrauliche
Dateien durch Passwörter.
• Ändern Sie die Passwörter regelmäßig.
• Installieren Sie Software für den Virenschutz und eine
persönliche Firewall.
• Deaktivieren Sie die Dateifreigabe für Peer-to-Peer-
Netzwerke, die gemeinsam auf Dateien zugreifen. Manche
Anwendungen aktivieren die Dateifreigabe möglicherweise
ohne Ihr Wissen bzw. Ihre Zustimmung.
Weitere Sicherheitstipps
• Halten Sie Wireless-Geräte wie Router, Access Points oder
Gateways von Außenwänden und Fenstern fern.
• Schalten Sie Wireless-Router, Access Points oder Gateways
aus, wenn sie nicht genutzt werden (nachts, im Urlaub).
• Verwenden Sie sichere Passwörter, die mindestens
acht Zeichen lang sind. Kombinieren Sie Zahlen und
Buchstaben, um keine Standardwörter zu verwenden, die in
Wörterbüchern zu finden sind.
WEB: Weitere Informationen zur
Wireless-Sicherheit finden Sie unter
www.linksysbycisco.com/security.

Kapitel 3
Konfiguration
3
Wireless-N USB-Netzwerkadapter mit Dual-Band
Kapitel3:
Konfiguration
Den Adapter konfigurieren Sie mithilfe des Linksys Wireless
Manager. Mit dem Wireless Manager können Sie nach
verfügbaren Wireless-Netzwerken suchen, eine Verbindung zu
einem Wireless-Netzwerk herstellen bzw. diese beenden sowie
die Einstellungen des Wireless-Netzwerks speichern.
Zugreifen auf den Wireless Manager
Nach der Installation des Adapters wird das Symbol für den
Linksys Wireless Manager in der Taskleiste Ihres Computers
angezeigt. Wenn der Adapter mit einem Wireless-Netzwerk
verbunden ist, weist das Symbol grüne Balken auf (die genaue
Anzahl dieser Balken hängt von der Signalstärke des Netzwerks
ab). Ist der Adapter nicht mit einem Wireless-Netzwerk
verbunden, so werden auf dem Symbol graue Balken mit einem
roten X angezeigt.
Symbol für den Linksys Wireless Manager–
Mit einem Wireless-Netzwerk verbunden
Symbol für den Linksys Wireless Manager–
Keine Verbindung mit einem Wireless-Netzwerk
Um den Wireless Manager zu öffnen, klicken Sie auf das
Symbol, und wählen im Popup-Menü die Option View Wireless
Networks... (Wireless-Netzwerke anzeigen) aus. (Sie können
den Wireless Manager auch direkt durch einen Doppelklick auf
das Symbol öffnen.)
Um den Wireless Manager zu schließen, klicken Sie auf das
Symbol, und wählen im Popup-Menü die Option Close
(Schließen) aus.
Popup-Menü des Wireless Manager-Symbols
Verwenden des Wireless Manager
Der Wireless Manager wird mit dem Fenster Connect to a Wireless
Network (Verbindung zu Wireless-Netzwerk herstellen) geöffnet.
In diesem Fenster können Sie die Verbindung zu einem Wireless-
Netzwerk herstellen bzw. trennen.
Beim ersten Öffnen des Fensters Connect to a Wireless Network
(Verbindung zu Wireless-Netzwerk herstellen) wird eine
Meldung angezeigt, die angibt, dass der Wireless Manager
Wireless-Netzwerke in Reichweite sucht. Sobald die Suche
abgeschlossen ist, werden die verfügbaren Wireless-Netzwerke
in Reichweite angezeigt.
Verbindung zu Wireless-Netzwerk herstellen– Wireless-Netzwerke suchen
Verbindung zu Wireless-Netzwerk herstellen– Verfügbare Wireless-
Netzwerke
Die Liste der verfügbaren Wireless-Netzwerke zeigt zu jedem
Netzwerk die folgenden Informationen an:
• Network name (Netzwerkname): Der eindeutige Name
bzw. die SSID des Netzwerks.
• Connection status (Verbindungsstatus): Wenn der Adapter
mit dem Netzwerk verbunden ist, wird das Wort Connected
(Verbunden) angezeigt.
• Wi-Fi Protected Setup support (Wi-Fi Protected Setup-
Unterstützung): Das Symbol
wird angezeigt
, wenn das
Netzwerk Wi-Fi Protected Setup unterstützt.
HINWEIS: Der Adapter unterstützt Wi-Fi Protected
Setup. Dabei handelt es sich um eine Funktion, mit
der Sie auf einfache Weise das Wireless-Netzwerk
einrichten können. Informationen zu dieser Funktion
finden Sie im Abschnitt Verbinden mithilfe von Wi-
Fi Protected Setup, Seite6.
• Security (Sicherheit): Das Symbol wird angezeigt,
wenn das Netzwerk Wireless-Sicherheit verwendet.
Der Sicherheitstyp (WPA2, WPA, WEP) wird unter dem
Netzwerknamen aufgeführt.
• Network signal strength (Signalstärke): Die grünen Balken
auf dem Symbol
geben die Signalstärke des Netzwerks
an;
ist die höchste Signalstärke und die geringste.
Wie Sie eine Verbindung zu einem Wireless-Netzwerk herstellen,
erfahren Sie im Abschnitt Herstellen der Verbindung zu
einem Wireless-Netzwerk, Seite 4. Um die Verbindung mit

Kapitel 3
Konfiguration
4
Wireless-N USB-Netzwerkadapter mit Dual-Band
einem Wireless-Netzwerk zu trennen, wählen Sie das Netzwerk
aus und klicken dann auf Disconnect (Trennen). Um die Liste
der verfügbaren Netzwerke zu aktualisieren, klicken Sie auf
Search Again (Erneut suchen).
Herstellen der Verbindung zu einem Wireless-
Netzwerk
Führen Sie die folgenden Schritte aus, um eine Verbindung
zu einem Wireless-Netzwerk herzustellen, das noch nicht
gespeichert wurde. (Wie Sie die Verbindung zu einem
gespeicherten Netzwerk herstellen, erfahren Sie im Abschnitt
Herstellen der Verbindung mit einem gespeicherten
Netzwerk, Seite8.)
1. Suchen Sie im Fenster Connect to a Wireless Network
(Verbindung zu Wireless-Netzwerk herstellen) den Namen
des gewünschten Wireless-Netzwerks in der Liste. Ist das
Wireless-Netzwerk nicht in der Liste aufgeführt, fahren Sie
mit dem Abschnitt Herstellen der Verbindung zu einem
verborgenen Wireless-Netzwerk, Seite5, fort.
2. Wenn Ihr Wireless-Netzwerk Wi-Fi Protected Setup
unterstützt (das Symbol wird neben dem Netzwerknamen
angezeigt), fahren Sie mit dem Abschnitt Verbinden
mithilfe von Wi-Fi Protected Setup, Seite6, fort.
3. Wählen Sie Ihr Netzwerk aus, und klicken Sie anschließend
auf Connect (Verbinden).
Wireless-Netzwerk auswählen
4. Wenn das Wireless-Netzwerk die Wireless-Sicherheit
verwendet, geben Sie den Sicherheitsschlüssel ein. Klicken
Sie auf Next (Weiter).
Sicherheitsschlüssel für das Wireless-Netzwerk eingeben
5. Während der Wireless Manager die Wireless-Verbindung
herstellt, wird das Fenster Checking Connection (Verbindung
wird überprüft) angezeigt. Sobald die Überprüfung
abgeschlossen ist, klicken Sie auf Next (Weiter).
Checking Connection (Verbindung wird überprüft)
6. Das Fenster Connected to Your Network (Verbindung mit
Netzwerk hergestellt) wird angezeigt. Wenn Sie Ihre
Netzwerkeinstellungen speichern möchten, wählen
Sie Remember this network (Netzwerkeinstellungen
speichern). (Das Speichern der Netzwerkeinstellungen
erleichtert die erneute Verbindung
zu diesem Netzwerk.)
Klicken Sie auf Finish (Fertig stellen), um den Wireless
Manager zu beenden.
Connected to Your Network (Verbindung mit Netzwerk hergestellt)
Gratulation! Der Adapter ist nun mit dem
Netzwerk verbunden.

Kapitel 3
Konfiguration
5
Wireless-N USB-Netzwerkadapter mit Dual-Band
Herstellen der Verbindung zu einem
verborgenen Wireless-Netzwerk
HINWEIS: Standardmäßig überträgt der Router
eines Wireless-Netzwerks den Netzwerknamen (die
SSID).
Bei einem „verborgenen“ Wireless-Netzwerk ist
der Router so konfiguriert, dass der Netzwerkname
(die SSID) nicht übertragen wird.
Führen Sie die folgenden Anweisungen aus, um die Verbindung
zu einem Wireless-Netzwerk herzustellen, das nicht im Fenster
Connect to a Wireless Network (Verbindung zu Wireless-Netzwerk
herstellen) aufgeführt ist.
1. Wählen Sie im Fenster Connect to a Wireless Network
(Verbindung zu Wireless-Netzwerk herstellen) die Option
My network is not in this list (Mein Netzwerk ist nicht
aufgeführt). Klicken Sie auf Next (Weiter).
Auswählen, dass das Netzwerk nicht aufgeführt ist
2. Im nächsten Fenster werden Sie gefragt, ob die Verbindung
zu einem verborgenen Netzwerk hergestellt werden soll.
Wenn Ihr Netzwerk verborgen ist, wählen Sie Connect to
hidden network (Verbindung zu verborgenem Netzwerk
herstellen). Klicken Sie auf Next (Weiter).
Verbindung zu verborgenem Netzwerk bestätigen
HINWEIS: Wenn Ihr Wireless-Netzwerk NICHT
verborgen ist,
wählen Sie My network is not hidden
(Mein Netzwerk ist nicht verborgen). Klicken Sie dann
auf Next (Weiter). Befolgen Sie die Anweisungen
im nächsten Fenster, d. h. überprüfen Sie, ob Ihr
Netzwerk-Router eingeschaltet ist und sich in
Reichweite des Adapters befindet. Klicken Sie dann
auf Retry (Wiederholen), um die Wireless-Netzwerke
erneut zu suchen. Fahren Sie dann mit dem Abschnitt
Herstellen der Verbindung zu einem Wireless-
Netzwerk, Seite4, fort.
3. Geben Sie den Namen des Wireless-Netzwerks (SSID) ein.
Klicken Sie auf Next (Weiter).
Wireless-Netzwerknamen (SSID) eingeben
4. Wenn das Wireless-Netzwerk die Wireless-Sicherheit
verwendet, geben Sie den Sicherheitsschlüssel ein.
Klicken Sie auf Next (Weiter).
Wenn das Wireless-Netzwerk keine Wireless-Sicherheit
verwendet, lassen Sie das Feld für den Sicherheitsschlüssel
leer. Klicken Sie auf Next (Weiter).
Sicherheitsschlüssel für das Wireless-Netzwerk eingeben

Kapitel 3
Konfiguration
6
Wireless-N USB-Netzwerkadapter mit Dual-Band
5. Das Fenster Checking Connection (Verbindung wird
überprüft) wird angezeigt.
Checking Connection (Verbindung wird überprüft)
6. Das Fenster Connected to Your Network (Verbindung mit
Netzwerk hergestellt) wird angezeigt. Wenn Sie Ihre
Netzwerkeinstellungen speichern möchten, wählen
Sie Remember this network (Netzwerkeinstellungen
speichern). (Das Speichern der Netzwerkeinstellungen
erleichtert die erneute Verbindung
zu diesem Netzwerk.)
Klicken Sie auf Finish (Fertig stellen), um den Wireless
Manager zu beenden.
Connected to Your Network (Verbindung mit Netzwerk hergestellt)
Gratulation! Der Adapter ist nun mit dem
Netzwerk verbunden.
Verbinden mithilfe von Wi-Fi Protected Setup
Im Fenster Connect to a Wireless Network (Verbindung zu Wireless-
Netzwerk herstellen) gibt das Symbol für Wi-Fi Protected Setup
(
) an, dass das Netzwerk Wi-Fi Protected Setup unterstützt.
Führen Sie die folgenden Schritte aus, um die Verbindung zu
einem Wireless-Netzwerk mithilfe von Wi-Fi Protected Setup
herzustellen.
HINWEIS: Stellen Sie zunächst sicher, dass sich
der Router und der Computer mit dem Adapter im
selben Raum befinden
.
1. Wählen Sie im Fenster Connect to a Wireless Network
(Verbindung zu Wireless-Netzwerk herstellen) das Netzwerk
aus, und klicken Sie auf Connect (Verbinden).
Wireless-Netzwerk auswählen
2. Das Fenster Quickly Connect Using Push Button (Verbinden
per Tastendruck) wird angezeigt.
Quickly Connect Using Push Button (Verbinden per Tastendruck)
3. Halten Sie die Taste Wi-Fi Protected Setup des Routers
gedrückt, bis eine LED aufleuchtet. Wenn Ihr Router nicht
über diese Taste verfügt, klicken Sie auf Skip (Überspringen).
Fahren Sie mit dem Abschnitt Eingeben der PIN-Nummer
des Adapters, Seite7, fort.
4. Klicken Sie innerhalb von zwei Minuten im Fenster Quickly
Connect Using Push Button (Verbinden per Tastendruck) auf
Connect (Verbinden).

Kapitel 3
Konfiguration
7
Wireless-N USB-Netzwerkadapter mit Dual-Band
5. Der Adapter stellt eine Verbindung mit dem Netzwerk her.
Verbindung zum Netzwerk über „Wi-Fi Protected Setup“ herstellen
HINWEIS: Wenn keine Verbindung hergestellt
werden kann, wird die Meldung „Registration failed“
(Registrierung fehlgeschlagen) angezeigt. In diesem
Fall stehen Ihnen die folgenden beiden Optionen zur
Verfügung:
• Taste drücken Halten Sie die Taste Wi-Fi
Protected Setup
am Router gedrückt, bis
eine LED aufleuchtet. Klicken Sie dann erneut auf
Connect (Verbinden).
• PIN Klicken Sie auf Skip (Überspringen), und
fahren Sie mit dem Abschnitt Eingeben der PIN-
Nummer des Adapters, Seite7, fort.
6. Das Fenster Connected to Your Network (Verbindung mit
Netzwerk hergestellt) wird angezeigt. Wenn Sie Ihre
Netzwerkeinstellungen speichern möchten, wählen
Sie Remember this network (Netzwerkeinstellungen
speichern). (Das Speichern der Netzwerkeinstellungen
erleichtert die erneute Verbindung
zu diesem Netzwerk.)
Klicken Sie auf Finish (Fertig stellen), um den Wireless
Manager zu beenden.
Connected to Your Network (Verbindung mit Netzwerk hergestellt)
Gratulation! Der Adapter ist nun mit dem
Netzwerk verbunden.
Eingeben der PIN-Nummer des Adapters
PIN-Nummer eingeben
1. Starten Sie das webbasierte Dienstprogramm des Routers.
(Informationen hierzu können Sie der Dokumentation des
Routers entnehmen.)
2. Geben Sie im Fenster Wi-Fi Protected Setup des Routers
die PIN-Nummer des Adapters in das entsprechende
Feld ein. Speichern Sie dann die PIN-Nummer, indem
Sie beispielsweise auf Register (Registrieren) klicken.
(Informationen hierzu können Sie der Dokumentation des
Routers entnehmen.)
HINWEIS: Geben Sie die PIN-Nummer des Adapters
ohne Bindestrich ein.
3. Der Adapter stellt die Verbindung zum Netzwerk her,
und das Fenster Connected to Your Network (Verbindung
mit Netzwerk hergestellt) wird angezeigt. Wenn Sie Ihre
Netzwerkeinstellungen speichern möchten, wählen
Sie Remember this network (Netzwerkeinstellungen
speichern). (Das Speichern der Netzwerkeinstellungen
erleichtert die erneute Verbindung
zu diesem Netzwerk.)
Klicken Sie auf Finish (Fertig stellen), um den Wireless
Manager zu beenden.
Connected to Your Network (Verbindung mit Netzwerk hergestellt)
Gratulation! Der Adapter ist nun mit dem
Netzwerk verbunden.

Kapitel 3
Konfiguration
8
Wireless-N USB-Netzwerkadapter mit Dual-Band
Gespeicherte Netzwerke
Beim Herstellen der Verbindung zu einem Wireless-Netzwerk
können Sie die Einstellungen speichern, um die erneute
Verbindung zu einem späteren Zeitpunkt zu erleichtern. Dies ist
insbesondere bei verborgenen Netzwerken nützlich. Wenn die
Einstellungen eines solchen Netzwerks nicht gespeichert sind,
müssen Sie bei jeder neuen Verbindung den Netzwerknamen
(die SSID) und den Sicherheitsschlüssel eingeben.
Um ein Netzwerk zu speichern, wählen Sie in dem (während der
Verbindungsherstellung zuletzt angezeigten) Fenster Connected
to Your Network (Verbindung mit Netzwerk hergestellt) die
Option Remember this network (Netzwerkeinstellungen
speichern).
Netzwerkeinstellungen speichern
Um eine Liste aller gespeicherten Netzwerke anzuzeigen,
wählen Sie aus dem Dropdown-Menü View (Ansicht) im
Fenster Connect to a Wireless Network (Verbindung zu Wireless-
Netzwerk herstellen) die Option Saved networks (Gespeicherte
Netzwerke) aus.
Gespeicherte Netzwerke
Um ein gespeichertes Netzwerk aus der Liste zu löschen, wählen
Sie das Netzwerk aus und klicken auf Remove (Entfernen). Wenn
Sie ein gespeichertes Netzwerk an eine andere Position in der
Liste verschieben möchten, wählen Sie das Netzwerk aus und
klicken dann auf Move up (Nach oben verschieben) oder Move
down (Nach unten verschieben).
Herstellen der Verbindung zu einem
gespeicherten Netzwerk
Um die Verbindung zu einem gespeicherten Netzwerk
herzustellen, führen Sie die folgenden Schritte aus.
1. Wählen Sie aus dem Dropdown-Menü View (Ansicht) im
Fenster Connect to a Wireless Network (Verbindung zu
Wireless-Netzwerk herstellen) die Option Saved Networks
(Gespeicherte Netzwerke) aus.
2. Es wird eine Liste der gespeicherten Netzwerke angezeigt.
Gespeicherte Netzwerke
3. Wählen Sie das gewünschte Netzwerk aus, und klicken Sie
anschließend auf die Schaltfläche Connect (Verbinden).
4. Der Adapter stellt die Verbindung zum Netzwerk her, und
das Fenster Connected to Your Network (Verbindung mit
Netzwerk hergestellt) wird angezeigt. Klicken Sie auf Finish
(Fertig stellen), um den Wireless Manager zu beenden.
Connected to Your Network (Verbindung mit Netzwerk hergestellt)
Gratulation! Der Adapter ist nun mit dem
Netzwerk verbunden.

Anhang A
Fehlerbehebung
9
Wireless-N USB-Netzwerkadapter mit Dual-Band
AnhangA:
Fehlerbehebung
Der Computer erkennt den Adapter nicht.
Stellen Sie sicher, dass der Adapter ordnungsgemäß an den USB-
Port angeschlossen ist ist.
Der Adapter funktioniert nicht ordnungsgemäß.
Entfernen Sie den Adapter, und schließen Sie ihn erneut an den
USB-Port Ihres Computers an.
Mit den anderen Computern, die über Ethernet in der
Infrastrukturkonguration verbunden sind, ist kein
Datenaustausch möglich.
1. Stellen Sie sicher, dass die Computer eingeschaltet sind.
2. Stellen Sie sicher, dass der Adapter mit dem gleichen
Wireless-Netzwerknamen (SSID) und den gleichen Wireless-
Sicherheitseinstellungen konfiguriert wurde wie die anderen
Wireless-Computer in der Infrastrukturkonfiguration.
WEB: Wenn Ihre Fragen hier nicht beantwortet
wurden, besuchen Sie die Linksys Website unter
www.linksysbycisco.com.

Anhang B
Konfiguration unter WindowsVista
10
Wireless-N USB-Netzwerkadapter mit Dual-Band
AnhangB:
Konfiguration unter
WindowsVista
Konfiguration unter WindowsVista
Nach der Installation des Adapters wird das Symbol für das
Konfigurationsdienstprogramm für die Wireless-Verbindung
unter WindowsVista in der Taskleiste des Computers angezeigt.
Symbol für das Konfigurationsdienstprogramm für die Wireless-
Verbindung unter WindowsVista
Wenn Sie den Mauszeiger auf das Symbol bewegen, werden
Statusinformationen zur Wireless-Verbindung angezeigt.
Wireless-Verbindungsstatus
Neue Wireless-Verbindung
So stellen Sie eine Verbindung zu einem anderen Wireless-
Netzwerk her:
1. Klicken Sie mit der rechten Maustaste auf das Symbol für das
Konfigurationsdienstprogramm für die Wireless-Verbindung
unter WindowsVista.
2. Klicken Sie auf Verbindung zu einem Netzwerk herstellen.
Menü des Dienstprogramms
3. Wählen Sie Ihr Netzwerk aus, und klicken Sie anschließend
auf Verbinden.
Netzwerk auswählen
4. Wenn Ihr Netzwerk über Wireless-Sicherheit verfügt, fahren
Sie mit Schritt5 fort.
Wenn Ihr Netzwerk nicht über Wireless-Sicherheit verfügt,
wird dieses Fenster angezeigt. Klicken Sie auf Trotzdem
verbinden, und fahren Sie mit Schritt 7 fort, um eine
Verbindung zu Ihrem ungesicherten Netzwerk herzustellen.
Ungesichertes Netzwerk

Anhang B
Konfiguration unter WindowsVista
11
Wireless-N USB-Netzwerkadapter mit Dual-Band
5. Geben Sie je nach Sicherheitstyp den Sicherheitsschlüssel,
WEP-Schlüssel oder die Passphrase (auch: vorläufiger
gemeinsamer Schlüssel) ein. Klicken Sie auf Verbinden.
Abgesichertes Netzwerk
6. Dieses Fenster wird angezeigt, wenn der Adapter eine
Verbindung zum Netzwerk herstellt. Brechen Sie diesen
Vorgang nur dann ab, wenn Sie die Installation beenden
möchten.
Netzwerkverbindung wird hergestellt
7. Dieses Fenster wird angezeigt, wenn eine Verbindung zum
Netzwerk hergestellt wurde. Wählen Sie Dieses Netzwerk
speichern aus, wenn Sie Ihre Einstellungen speichern
möchten. Klicken Sie auf Schließen.
Netzwerkverbindung hergestellt
8. Das Fenster Netzwerkstandort festlegen wird u.U. angezeigt,
um Ihnen zu helfen, die korrekten Einstellungen für Ihren
Standort festzulegen. Wählen Sie Zu Hause, Arbeitsplatz
oder Öffentlicher Ort.
Netzwerkstandort auswählen

Anhang B
Konfiguration unter WindowsVista
12
Wireless-N USB-Netzwerkadapter mit Dual-Band
9. Je nach ausgewähltem Standort wird ein anderes Fenster
angezeigt. Klicken Sie auf Schließen.
Netzwerkeinstellungen gespeichert
HINWEIS: Wenn Sie Fragen zum
Kongurationsdienstprogramm für die Wireless-
Verbindung unter Windows Vista haben, rufen Sie
WindowsVista Hilfe und Support auf, indem Sie in
Vista auf die Schaltäche Start
und dann auf
Hilfe und Support klicken.
Es besteht nun eine Verbindung zwischen Computer und
Wireless-Netzwerk.

Anhang C
Konfigurationsfreie Wireless-Verbindung unter WindowsXP
13
Wireless-N USB-Netzwerkadapter mit Dual-Band
AnhangC:
Konfigurationsfreie
Wireless-Verbindung unter
WindowsXP
Konfigurationsfreie Wireless-Verbindung
unter WindowsXP
Windows XP verfügt über ein integriertes Konfigurations-
Tool für die Wireless-Verbindung. Wenn Sie für die Steuerung
des Adapters das Windows XP-Dienstprogramm zur
konfigurationsfreien Wireless-Verbindung bevorzugen, müssen
Sie zuerst den Linksys Wireless Manager deinstallieren.
HINWEIS: Verwendet Ihr Netzwerk WPA2-
Verschlüsselung, vergewissern Sie sich, dass
die Aktualisierung für Windows XP (KB893357)
installiert ist. Diese Aktualisierung erhalten Sie unter
www.microsoft.com.
1. Klicken Sie zum Deinstallieren des Linksys Wireless Manager auf
Start> Systemsteuerung.
Startmenü
2. Das Fenster Systemsteuerung wird geöffnet. Klicken Sie auf
das Symbol Software.
3. Wählen Sie im Fenster Software > Programme ändern oder
entfernen aus der Liste mit Programmen den Linksys
Wireless Manager aus.
Programme ändern oder entfernen
4. Der Bildschirm Uninstall (Deinstallieren) wird geöffnet.
Klicken Sie auf Yes (Ja), um den Linksys Wireless Manager zu
deinstallieren.
Deinstallationsbildschirm
5. Nach Abschluss der Deinstallation werden Sie gefragt, ob Sie
den Computer neu starten möchten. Wählen Sie Yes (Ja).
Aufforderung zum Computerneustart
HINWEIS: Weitere Informationen zum WindowsXP-
Dienstprogramm zur konfigurationsfreien Wireless-
Verbindung finden Sie in der Windows-Hilfe.
6. Nach dem Neustart des Computers wird das Symbol von
WindowsXP für die konfigurationsfreie Wireless-Verbindung
in der Taskleiste des Computers angezeigt. Doppelklicken
Sie auf das Symbol.
Symbol für die konfigurationsfreie Wireless-Verbindung unter
WindowsXP

Anhang C
Konfigurationsfreie Wireless-Verbindung unter WindowsXP
14
Wireless-N USB-Netzwerkadapter mit Dual-Band
7. Ein Fenster mit den verfügbaren Wireless-Netzwerken wird
angezeigt. Wählen Sie das gewünschte Netzwerk aus, und
klicken Sie anschließend auf die Schaltfläche Verbinden.
Falls die Wireless-Sicherheit in Ihrem Netzwerk nicht bereits
aktiviert ist, fahren Sie mit Schritt8 fort.
Falls die Wireless-Sicherheit in Ihrem Netzwerk bereits
aktiviert ist, fahren Sie mit Schritt9 fort.
Drahtlosnetzwerk auswählen
8. Falls die Wireless-Sicherheit in Ihrem Netzwerk nicht bereits
aktiviert ist, klicken Sie auf die Schaltfläche Trotzdem
verbinden, damit der Adapter mit dem Netzwerk verbunden
wird.
Keine Wireless-Sicherheit
9. Wenn in Ihrem Netzwerk die Wireless-Sicherheitseinstellung
„WEP“ verwendet wird, geben Sie den WEP-Schlüssel
in die Felder Netzwerkschlüssel und Netzwerkschlüssel
bestätigen ein. Wenn in Ihrem Netzwerk die Wireless-
Sicherheitseinstellung „WPA-Personal“ verwendet wird,
geben Sie die Passphrase in die Felder Netzwerkschlüssel und
Netzwerkschlüssel bestätigen ein. Klicken Sie auf Verbinden.
Wireless-Sicherheit
HINWEIS: Die konfigurationsfreie Wireless-
Verbindung unter WindowsXP unterstützt nicht die
Verwendung von WEP-Passphrasen. Geben Sie den
genauen von Ihrem Wireless-Router oder Access
Point verwendeten WEP-Schlüssel ein.
10. Sobald die Verbindung aktiv ist, wird das Wireless-Netzwerk
als Verbunden aufgeführt.
Drahtlose Netzwerkverbindung
Weitere Informationen zu Wireless-Netzwerkverbindungen auf
einem WindowsXP-Computer erhalten Sie, wenn Sie auf Start
und anschließend auf Hilfe und Support klicken. Geben Sie
in das dafür vorgesehene Feld den Begriff drahtlos ein, und
drücken Sie die Eingabetaste.
Es besteht nun eine Verbindung zwischen Computer und
Wireless-Netzwerk.

Anhang D
Spezifikationen
15
Wireless-N USB-Netzwerkadapter mit Dual-Band
AnhangD:
Spezifikationen
Modell WUSB600N
Standards 802.11a, 802.11b,
802.11g, Draft 802.11n
LEDs Verbindung/Verarbeitung
Anzahl der Antennen 2interne Antennen
Signalpegel
2,4GHz bei einer Datenrate von 11Mbit/s:
18dBm± 1,5dBm
2,4GHz bei einer Datenrate von 54Mbit/s:
14dBm± 1,5dBm
5GHz bei einer Datenrate von 54Mbit/s:
12dBm± 1,5dBm
2,4GHz, 11N (MCS0, HT20/40):
18dBm± 1,5dBm
2,4GHz, 11N (MCS8, HT20/40):
18dBm± 1,5dBm
2,4GHz, 11N (MCS15, HT20/40):
12dBm± 1,5dBm
5GHz, 11N (MCS0, HT20/40):
16dBm± 1,5dBm
5GHz, 11N (MCS8, HT20/40):
16dBm± 1,5dBm
5GHz, 11N (MCS15, HT20/40):
10dBm± 1,5dBm
Empfangsempndlichkeit
-84dBm bei 11Mbit/s
-70dBm bei 54Mbit/s
-83dBm bei 2,4GHz/5GHz, MCS0, HT20
-80dBm bei 2,4GHz/5GHz, MCS0, HT40
-83dBm bei 2,4GHz/5GHz, MCS8, HT20
-80dBm bei 2,4GHz/5GHz, MCS8, HT40
-65dBm bei 2,4GHz/5GHz, MCS15, HT20
-62dBm bei 2,4GHz/5GHz, MCS15, HT40
Antennengewinn in dBi 802.11a: 4dBi (5GHz)
802.11g: (2,4GHz)
TX0: 0,5 dBi, TX1: 1,4 dBi
Stromverbrauch
Senden (2,4G): 330mA, HT20;
340mA HT40 bei 5V
Senden (5G): 400mA, HT20;
430mA HT40 bei 5V
Empfangen (2,4G): 140mA, HT20;
160mA HT40 bei 5V
Empfangen (5G): 150mA, HT20;
180mA HT40 bei 5V
Standby: 150mA
Funkbetrieb deaktiviert: 20mA
Sicherheitsmerkmale WEP, WPA/WPA2 Personal,
WPA/WPA2 Enterprise
Sicherheitsschlüssel/Bit Verschlüsselung mit bis zu 128Bit
Anforderungen an
das Betriebssystem Aktuelle Version
von Windows2000, XP, Vista oder Vista 64-Bit
Betriebsbedingungen
Abmessungen 79,9mmx 25,4mmx 12,4mm
Gewicht 11g
Zertifizierung FCC, CE, IC, UL, RoHS, WEEE, IDA,
C-Tick, Wi-Fi, A/B/G/Draft-N
Betriebstemperatur 0bis40ºC
Lagertemperatur -20bis70ºC
Luftfeuchtigkeit
bei Betrieb 10bis 85% (nicht kondensierend)
Luftfeuchtigkeit
bei Lagerung 5bis90% (nicht kondensierend)
Technische Änderungen vorbehalten.

Anhang E
Garantieinformationen
16
Wireless-N USB-Netzwerkadapter mit Dual-Band
AnhangE:
Garantieinformationen
Eingeschränkte Gewährleistung
Linksys sichert Ihnen innerhalb der Gewährleistungsfrist zu,
dass dieses Linksys Hardwareprodukt bei normaler Verwendung
keine Material- oder Verarbeitungsfehler aufweist. Die
Gewährleistungsfrist beginnt mit dem Datum, an dem das
Produkt vom ursprünglichen Käufer erworben wurde, und endet
wie unten angegeben:
• Nach zwei (2)Jahren für neue Produkte
• Nach neunzig (90)Tagen für überholte Produkte
Diese eingeschränkte Gewährleistung ist nicht übertragbar und
gilt nur für den ursprünglichen Käufer (Endnutzer). Im Rahmen
dieser Gewährleistung beschränken sich Ihre Rechtsmittel und
der Haftungsumfang von Linksys wie folgt: Linksys kann nach
eigener Wahl das Produkt (a) mit einem neuen oder überholten
Teil reparieren, (b) gegen ein verfügbares gleichwertiges, neues
oder überholtes Linksys Produkt austauschen oder (c) den
Kaufpreis abzüglich etwaiger Nachlässe zurückerstatten. Die
Gewährleistung für reparierte oder Ersatzprodukte gilt jeweils
für die Restdauer der ursprünglichen Gewährleistungsfrist,
mindestens aber für dreißig (30)Tage. Alle Produkte oder Teile,
die ausgetauscht werden, gehen in das Eigentum von Linksys
über.
Diese Gewährleistung gilt zusätzlich zu etwaigen anderen
Gewährleistungen oder Rechten, die Ihnen im Rahmen eines
Kaufvertrags zustehen.
Ausschlüsse und Einschränkungen
Diese Gewährleistung gilt nicht, wenn (a) das Montagesiegel
des Produkts entfernt oder beschädigt wurde, (b) das Produkt
von einer anderen Partei als Linksys verändert wurde, (c)
die Beschädigung des Produkts auf die Verwendung von
Produkten anderer Anbieter zurückzuführen ist, (d) das Produkt
nicht gemäß den von Linksys bereitgestellten Anweisungen
installiert, betrieben, repariert oder gewartet wurde, (e) das
Produkt unüblichen physischen oder elektrischen Belastungen
ausgesetzt wurde bzw. Gegenstand von Missbrauch,
Nachlässigkeit oder Unfällen war, (f) die Seriennummer des
Produkts geändert, unleserlich gemacht oder entfernt wurde
oder (g) das Produkt von Linksys kosten- bzw. lizenzgebührenfrei
zur Beta-Evaluierung oder zu Test- oder Vorführzwecken zur
Verfügung gestellt oder lizenziert wurde.
JEDE VON LINKSYS MIT DEM PRODUKT ZUR VERFÜGUNG
GESTELLTE SOFTWARE, OB AB WERK AUF DEM PRODUKT
VORINSTALLIERT ODER IM LIEFERUMFANG DES PRODUKTS
ENTHALTEN, WIRD OHNE MÄNGELGEWÄHR UND OHNE
IRGENDEINE GEWÄHRLEISTUNG ZUR VERFÜGUNG GESTELLT.
Ohne das Vorangegangene einzuschränken, gewährleistet
Linksys keinen dauerhaften oder fehlerfreien Betrieb des Produkts
oder der Software. Darüber hinaus kann Linksys angesichts der
ständigen Weiterentwicklung der Methoden zum unerlaubten
Zugriff und Angriff auf Netzwerke nicht gewährleisten, dass das
Produkt, der Dienst, die Software oder jegliches Gerät, System
oder Netzwerk, in dem das Produkt oder die Software eingesetzt
wird, keinerlei Schwachstellen für unbefugte Zugriffe oder
Angriffe bietet. Dieses Produkt enthält möglicherweise Software
von Drittanbietern oder wird in Kombination mit Software
oder Serviceangeboten von Drittanbietern ausgeliefert. Diese
eingeschränkte Gewährleistung bezieht sich nicht auf diese
Software oder Serviceangebote von Drittanbietern. Diese
eingeschränkte Gewährleistung beinhaltet nicht die dauerhafte
Verfügbarkeit des Dienstes eines Drittanbieters, der eventuell
für die Verwendung oder den Betrieb dieses Produkts benötigt
wird.
SOWEIT NICHT GESETZLICH UNTERSAGT, SIND ALLE IMPLIZIERTEN
GARANTIEERKLÄRUNGEN DER HANDELSÜBLICHEN QUALITÄT
UND DER EIGNUNG FÜR EINEN BESTIMMTEN ZWECK AUF
DIE DAUER DER GEWÄHRLEISTUNGSFRIST BESCHRÄNKT.
JEGLICHE WEITEREN BEDINGUNGEN, ZUSICHERUNGEN UND
GEWÄHRLEISTUNGEN SOWOHL AUSDRÜCKLICHER ALS
AUCH STILLSCHWEIGENDER ART, INSBESONDERE JEGLICHER
IMPLIZIERTER GEWÄHRLEISTUNG DER GESETZMÄSSIGKEIT,
SIND AUSGESCHLOSSEN. Einige Gerichtsbarkeiten gestatten
keine Beschränkungen hinsichtlich der Gültigkeitsdauer
einer stillschweigenden Gewährleistung; die oben genannte
Beschränkung findet daher unter Umständen auf Sie keine
Anwendung. Diese eingeschränkte Gewährleistung sichert
Ihnen bestimmte gesetzlich verankerte Rechte zu. Darüber
hinaus stehen Ihnen je nach Gerichtsbarkeit unter Umständen
weitere Rechte zu.
SOWEIT NICHT GESETZLICH UNTERSAGT, SCHLIESST LINKSYS
JEGLICHE HAFTUNG FÜR VERLOREN GEGANGENE DATEN,
EINKOMMENS- BZW. GEWINNVERLUSTE ODER SONSTIGE
SCHÄDEN BESONDERER, INDIREKTER, MITTELBARER,
ZUFÄLLIGER ODER BESTRAFENDER ART AUS, DIE SICH AUS
DER VERWENDUNG BZW. DER NICHTVERWENDBARKEIT
DES PRODUKTS (AUCH DER SOFTWARE) ERGEBEN ODER
MIT DIESER ZUSAMMENHÄNGEN, UNABHÄNGIG VON DER
HAFTUNGSTHEORIE (EINSCHLIESSLICH NACHLÄSSIGKEIT),
AUCH WENN LINKSYS ÜBER DIE MÖGLICHKEIT SOLCHER
SCHÄDEN INFORMIERT WURDE. DIE HAFTUNG VON LINKSYS
IST STETS AUF DEN FÜR DAS PRODUKT GEZAHLTEN BETRAG
BESCHRÄNKT. Die oben genannten Beschränkungen kommen
auch dann zur Anwendung, wenn eine in dieser eingeschränkten
Gewährleistung aufgeführte Gewährleistung oder Zusicherung
ihren wesentlichen Zweck verfehlt. Einige Gerichtsbarkeiten
gestatten keinen Ausschluss bzw. keine Beschränkung der
Haftung für zufällige oder Folgeschäden; die oben genannte
Beschränkung oder der oben genannte Ausschluss finden daher
unter Umständen auf Sie keine Anwendung.
Kundendienst im Rahmen der
Gewährleistung
Bei Fragen zum Produkt oder Problemen finden Sie unter
www.linksysbycisco.com/support eine Reihe von Online-
Support-Tools sowie Informationen, die Ihnen weiterhelfen
können. Wenn das Gerät während der Gewährleistungsfrist einen
Defekt aufweist, wenden Sie sich an den technischen Support von
Linksys. Hier erhalten Sie Informationen zur Inanspruchnahme des
Kundendiensts. Die Telefonnummer des technischen Supports
von Linksys in Ihrer Nähe finden Sie im Benutzerhandbuch
des Produkts sowie unter www.linksysbycisco.com. Für den

Anhang E
Garantieinformationen
17
Wireless-N USB-Netzwerkadapter mit Dual-Band
Telefonanruf sollten Sie die Seriennummer des Produkts und
Ihren Kaufbeleg zur Hand haben. EIN DATIERTER KAUFBELEG
IST ERFORDERLICH, UM ANSPRÜCHE AUF KUNDENDIENST IM
RAHMEN DER GEWÄHRLEISTUNG ZU BEARBEITEN. Wenn Sie
zur Rückgabe des Produkts aufgefordert werden, erhalten Sie
eine Nummer zur berechtigten Rücksendung. Sie sind für die
ordnungsgemäße Verpackung und den Versand Ihres Produkts
an Linksys verantwortlich und tragen die Kosten und das damit
verbundene Risiko. Wenn das Produkt eingesendet wird, müssen
die Nummer zur berechtigten Rücksendung und eine Kopie des
datierten Kaufbelegs beigelegt werden. Produkte ohne Nummer
zur berechtigten Rücksendung und ohne datierten Kaufbeleg
werden nicht angenommen. Legen Sie bei der Rücksendung des
Produkts an Linksys keine weiteren Gegenstände bei. Fehlerhafte
Produkte, für die diese eingeschränkte Gewährleistung gilt,
werden repariert oder ausgetauscht und an Sie zurückgesendet,
ohne dass Kosten für Sie entstehen. Bei Kunden außerhalb der
USA und Kanadas sind sämtliche Versandkosten, Bearbeitungs-
und Zollgebühren sowie Mehrwertsteuer durch die Kunden
selbst zu tragen. Für Reparaturen oder Ersatzprodukte, für die
diese eingeschränkte Gewährleistung nicht gilt, berechnet
Linksys die jeweils aktuellen Preise.
Technischer Support
Diese eingeschränkte Gewährleistung ist weder ein
Dienstleistungs- noch ein Supportvertrag. Aktuelle
Informationen zum Leistungsumfang sowie Richtlinien
(inklusive Preise der Support-Dienstleistungen) des
technischen Supports von Linksys finden Sie unter
www.linksysbycisco.com/support.
Allgemeines
Diese eingeschränkte Gewährleistung unterliegt den Gesetzen
des Landes, in dem das Produkt erworben wurde.
Sollte ein Teil dieser Gewährleistung nichtig oder nicht
durchsetzbar sein, bleiben die übrigen Bestimmungen in vollem
Umfang gültig.
Richten Sie alle Anfragen direkt an: Linksys, P.O. Box 18558,
Irvine, CA 92623, USA.
Weitere Informationen erhalten Sie unter
www.linksysbycisco.com
Wählen Sie zunächst Ihr Land und dann SUPPORT/TECHNICAL
(TECHNISCHER SUPPORT) aus.
Für Produktrücksendungen:
Wählen Sie zuerst Ihr Land und dann CUSTOMER SUPPORT
(KUNDEN-SUPPORT) aus.
Seite wird geladen ...
Seite wird geladen ...
Seite wird geladen ...
Seite wird geladen ...
Seite wird geladen ...
Seite wird geladen ...
Seite wird geladen ...
Seite wird geladen ...
Seite wird geladen ...
Seite wird geladen ...
Seite wird geladen ...
Seite wird geladen ...
Seite wird geladen ...
Seite wird geladen ...
Seite wird geladen ...
Seite wird geladen ...
Seite wird geladen ...
Seite wird geladen ...
Seite wird geladen ...
Seite wird geladen ...
Seite wird geladen ...
Seite wird geladen ...
Seite wird geladen ...
-
 1
1
-
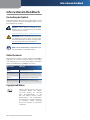 2
2
-
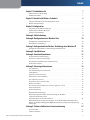 3
3
-
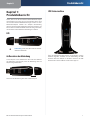 4
4
-
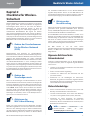 5
5
-
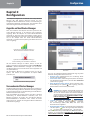 6
6
-
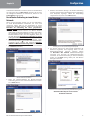 7
7
-
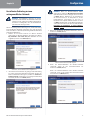 8
8
-
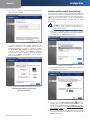 9
9
-
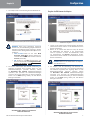 10
10
-
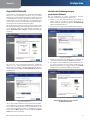 11
11
-
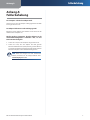 12
12
-
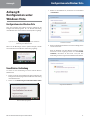 13
13
-
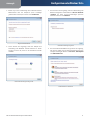 14
14
-
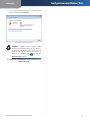 15
15
-
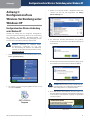 16
16
-
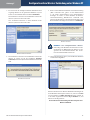 17
17
-
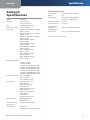 18
18
-
 19
19
-
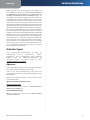 20
20
-
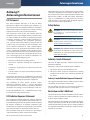 21
21
-
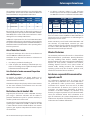 22
22
-
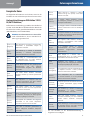 23
23
-
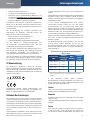 24
24
-
 25
25
-
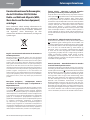 26
26
-
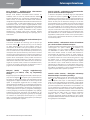 27
27
-
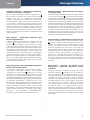 28
28
-
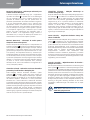 29
29
-
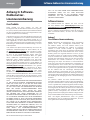 30
30
-
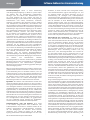 31
31
-
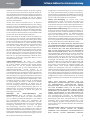 32
32
-
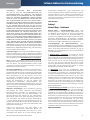 33
33
-
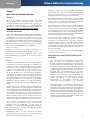 34
34
-
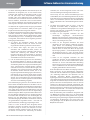 35
35
-
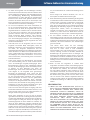 36
36
-
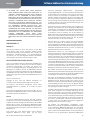 37
37
-
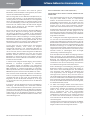 38
38
-
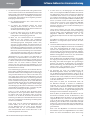 39
39
-
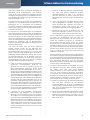 40
40
-
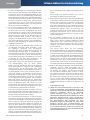 41
41
-
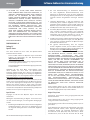 42
42
-
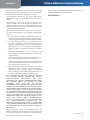 43
43
Cisco Systems WUSB600N Benutzerhandbuch
- Typ
- Benutzerhandbuch
- Dieses Handbuch eignet sich auch für
Andere Dokumente
-
Linksys WRT54GS Bedienungsanleitung
-
HP LaserJet 1320 Printer series Benutzerhandbuch
-
Linksys wag354g wireless g adsl home gateway Benutzerhandbuch
-
Linksys WAG54GX2 Benutzerhandbuch
-
Dell Wireless 1390/1395/1397/1490/1501/1505/1510/1520 WLAN Card Benutzerhandbuch
-
Samsung NP35 Bedienungsanleitung
-
HP LaserJet 1022 Printer series Benutzerhandbuch
-
Cisco Linksys WAG110 Benutzerhandbuch
-
Intermec CV41C Benutzerhandbuch
-
Optoma L1 Bedienungsanleitung