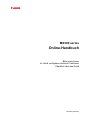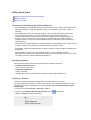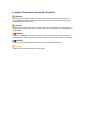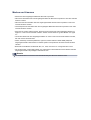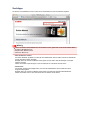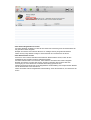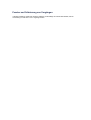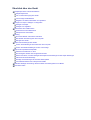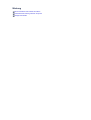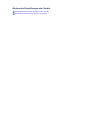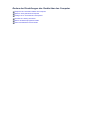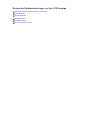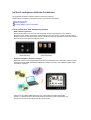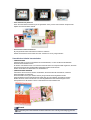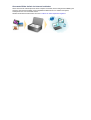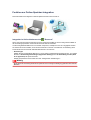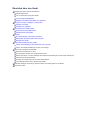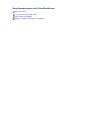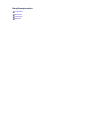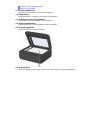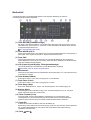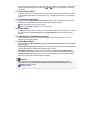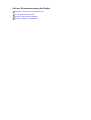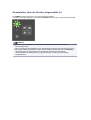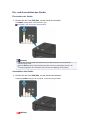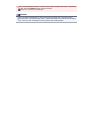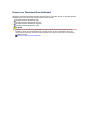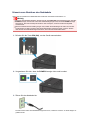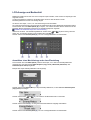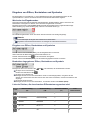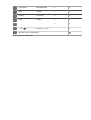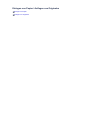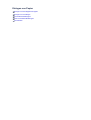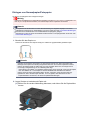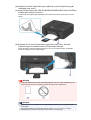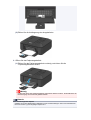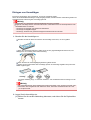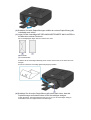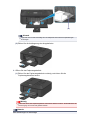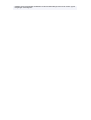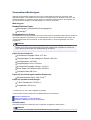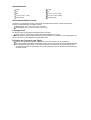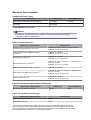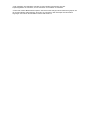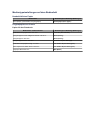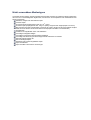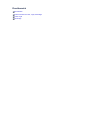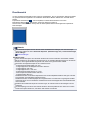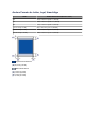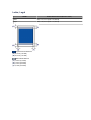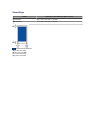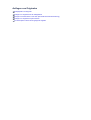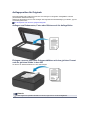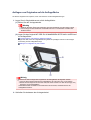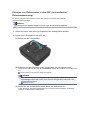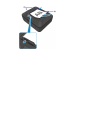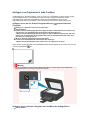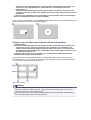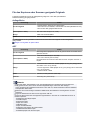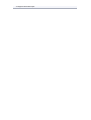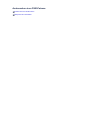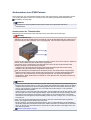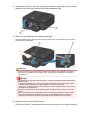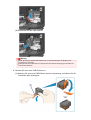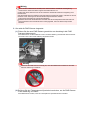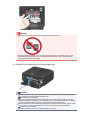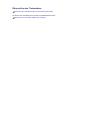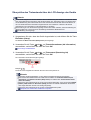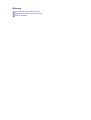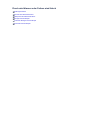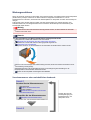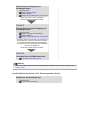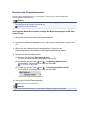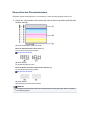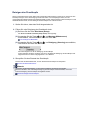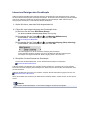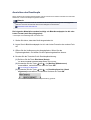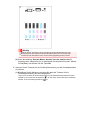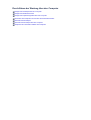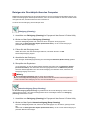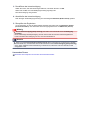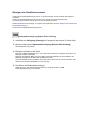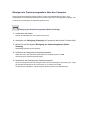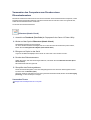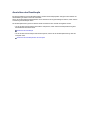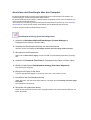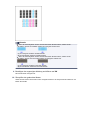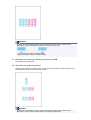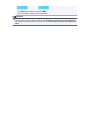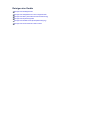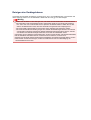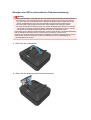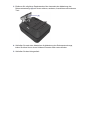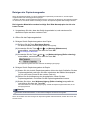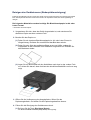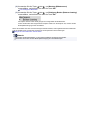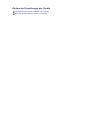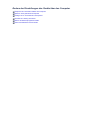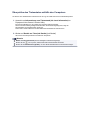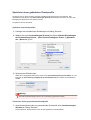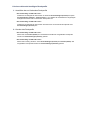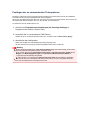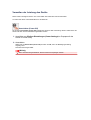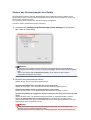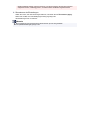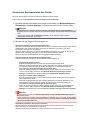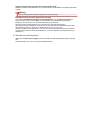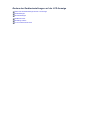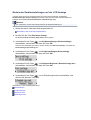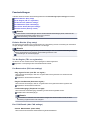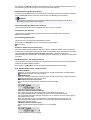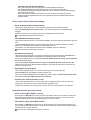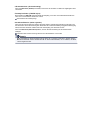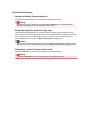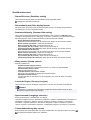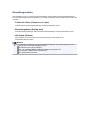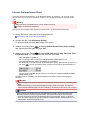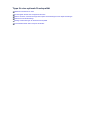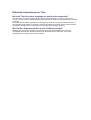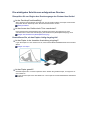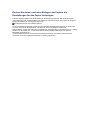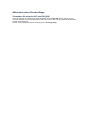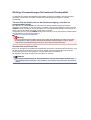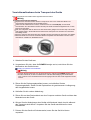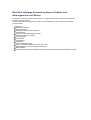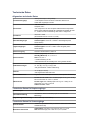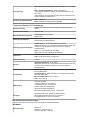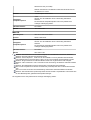MX390 series
Online-Handbuch
Bitte zuerst lesen
Im Gerät verfügbare nützliche Funktionen
Überblick über das Gerät
Deutsch (German)

Bitte zuerst lesen
Hinweise zur Verwendung des Online-Handbuchs
Betriebsumgebung
Anleitung – Drucken
Hinweise zur Verwendung des Online-Handbuchs
•
Die Vervielfältigung, die Weiterverbreitung sowie das Kopieren eines in diesem Online-Handbuch (im
Folgenden "Handbuch" genannt) enthaltenen Textes, Fotos oder Bildes, ganz oder in Teilen, ist
untersagt.
•
Grundsätzlich kann Canon Inhalte dieses Handbuchs ohne vorherige Ankündigung ändern oder
löschen. Darüber hinaus kann Canon die Veröffentlichung dieses Handbuchs aufgrund
unvermeidlicher Gründe aussetzen oder beenden. Canon haftet nicht für mögliche Schäden, die
Kunden in Folge von Änderungen oder Löschung von Informationen, die in diesem Handbuch
enthalten sind bzw. in Folge von Aussetzung/Beendigung der Veröffentlichung dieses Handbuchs
entstehen können.
•
Obwohl die Inhalte dieses Handbuchs mit größter Sorgfalt zusammengestellt wurden, wenden Sie sich
im Falle von falschen oder fehlenden Informationen bitte an das Service-Center.
• Grundsätzlich basieren die Beschreibungen in diesem Handbuch auf dem Produkt zum Zeitpunkt des
Erstverkaufs.
• Dieses Handbuch umfasst nicht die Handbücher für alle von Canon verkauften Produkte.
Schlagen Sie im Handbuch nach, das zum Lieferumfang eines Produkts gehört, wenn Sie ein Produkt
verwenden, das nicht in diesem Handbuch beschrieben ist.
Betriebsumgebung
Die folgende Umgebung wird für die Verwendung dieses Handbuchs empfohlen:
• Empfohlenes Betriebssystem
Mac OS X v10.6.8 oder höher
•
Empfohlener Webbrowser
Safari 5 oder höher
(Erlauben Sie Cookies und aktivieren Sie JavaScript in den Browser-Einstellungen.)
Anleitung – Drucken
Verwenden Sie die Druckfunktion im Webbrowser, um dieses Handbuch zu drucken.
Um Hintergrundbilder und -farben zu drucken, folgen Sie den unten aufgeführten Schritten, um den
Druckdialog anzuzeigen, und aktivieren Sie dann das Markierungsfeld Hintergrund drucken (Print
backgrounds).
1. Klicken Sie im Menü Datei (File) auf Drucken... (Print...).
2. Klicken Sie auf Details einblenden (Show Details) oder auf
(Abwärtspfeil).
3. Wählen Sie Safari aus dem Einblendmenü.

In diesem Dokument verwendete Symbole
Warnung
Anweisungen, die bei Nichtbeachtung zu tödlichen oder anderen schweren Verletzungen durch
unsachgemäße Handhabung des Geräts führen können. Daher müssen diese Anweisungen aus
Sicherheitsgründen befolgt werden.
Vorsicht
Anweisungen, die bei Nichtbeachtung zu Verletzungen oder Sachschäden durch unsachgemäße
Handhabung des Geräts führen können. Daher müssen diese Anweisungen aus Sicherheitsgründen
befolgt werden.
Wichtig
Anleitungen einschließlich wichtiger Informationen. Lesen Sie diese Informationen unbedingt, um
Beschädigungen, Verletzungen oder eine unsachgemäße Verwendung des Produkts zu vermeiden.
Hinweis
Anleitungen einschließlich Hinweisen zum Betrieb oder zusätzlicher Erklärungen.
Grundlagen
Anleitungen zu den Standardfunktionen des Produkts.

Marken und Lizenzen
•
Microsoft ist eine eingetragene Marke der Microsoft Corporation.
• Windows ist eine Marke oder eine eingetragene Marke der Microsoft Corporation in den USA und/oder
anderen Ländern.
•
Windows Vista ist eine Marke oder eine eingetragene Marke der Microsoft Corporation in den USA
und/oder anderen Ländern.
•
Internet Explorer ist eine Marke oder eine eingetragene Marke der Microsoft Corporation in den USA
und/oder anderen Ländern.
•
Mac, Mac OS, AirPort, Safari, Bonjour, iPad, iPhone und iPod touch sind eingetragene Marken von
Apple Inc. in den USA und anderen Ländern. AirPrint und das AirPrint-Logo sind Marken von Apple
Inc.
•
IOS ist eine Marke oder eine eingetragene Marke von Cisco in den USA und/oder anderen Ländern,
die unter Lizenz verwendet wird.
•
Adobe, Photoshop, Photoshop Elements, Lightroom, Adobe RGB und Adobe RGB (1998) sind
eingetragene Marken oder Marken von Adobe Systems Incorporated in den USA und/oder anderen
Ländern.
• Bluetooth ist eine Marke von Bluetooth SIG, Inc., USA, und Canon Inc. verfügt über eine Lizenz.
•
Alle anderen hierin verwendeten Namen von Unternehmen oder Produkten können Marken und/oder
eingetragene Marken der jeweiligen Unternehmen sein.
Hinweis
Der offizielle Name für Windows Vista lautet Betriebssystem Microsoft Windows Vista.

Suchtipps
Sie können nach Zielseiten suchen, indem Sie ein Schlüsselwort in das Suchfenster eingeben.
Wichtig
Wenn Sie anhand des Modellnamens des Produkts suchen, geben Sie nur die ersten beiden Ziffern
der Zahl im Modellnamen ein.
Beispiel: Nach MX452 suchen
Geben Sie "MX45" ein
• Nach Funktionen suchen
Sie finden Zielseiten problemlos, indem Sie den Modellnamen des Produkts sowie ein Schlüsselwort
für die gesuchte Funktion eingeben.
Beispiel: Wenn Ihr Produkt zur MX450 series gehört und Sie mehr über das Einlegen von Papier
erfahren möchten
Geben Sie "MX45 Papier einlegen" in das Suchfenster ein und starten Sie die Suche
•
Fehlersuche
Sie erhalten genauere Suchergebnisse, wenn Sie den Modellnamen des Produkts und einen
Supportcode eingeben.
Beispiel: Wenn Ihr Produkt zur MX450 series gehört, erscheint der folgende Fehlerbildschirm
Geben Sie "MX45 1003" in das Suchfenster ein und starten Sie die Suche

• Nach Anwendungsfunktionen suchen
Sie finden Zielseiten problemlos, indem Sie den Namen der Anwendung sowie ein Schlüsselwort für
die gesuchte Funktion eingeben.
Beispiel: Sie möchten mehr über das Drucken von Collagen über My Image Garden erfahren
Geben Sie "My Image Garden Collage" in das Suchfenster ein und starten Sie die Suche
• Nach Referenzseiten suchen
Sie können nach in diesem Handbuch beschriebenen Referenzseiten suchen, indem Sie den
Modellnamen des Produkts und einen Seitentitel eingeben.
Sie finden Referenzseiten noch einfacher, indem Sie auch den Namen der Funktion eingeben.
Beispiel: Sie möchten nach der Seite suchen, auf die im folgenden Satz auf einer Seite zum
Scanvorgang im Online-Handbuch zur MX450 series Bezug genommen wird
Weitere Informationen finden Sie auf der Registerkarte "Farbeinstellung" des entsprechenden Modells
auf der Startseite des Online-Handbuchs.
Geben Sie "MX45 Scannen Registerkarte Farbeinstellung" in das Suchfenster ein, und starten Sie die
Suche

Fenster zur Erläuterung von Vorgängen
In diesem Handbuch werden die meisten Funktionen auf Grundlage der Fenster beschrieben, die bei
Verwendung von Mac OS X v10.7 angezeigt werden.

Überblick über das Gerät
Hauptkomponenten und Grundfunktionen
Hauptkomponenten
Info zur Stromversorgung des Geräts
LCD-Anzeige und Bedienfeld
Eingeben von Ziffern, Buchstaben und Symbolen
Einlegen von Papier / Auflegen von Originalen
Einlegen von Papier
Auflegen von Originalen
Austauschen einer FINE-Patrone
Austauschen einer FINE-Patrone
Überprüfen des Tintenstatus
Wartung
Druck wird blasser oder Farben sind falsch
Durchführen der Wartung über den Computer
Reinigen des Geräts
Ändern der Einstellungen des Geräts
Ändern der Einstellungen des Geräts über den Computer
Ändern der Geräteeinstellungen auf der LCD-Anzeige
Tipps für eine optimale Druckqualität
Hilfreiche Informationen zu Tinte
Die wichtigsten Schritte zum erfolgreichen Drucken
Denken Sie daran, nach dem Einlegen des Papiers die Einstellungen für das Papier festzulegen
Abbrechen eines Druckauftrags
Wichtige Voraussetzungen für konstante Druckqualität
Vorsichtsmaßnahmen beim Transport des Geräts
Rechtlich zulässige Verwendung dieses Produkts und Nutzungsrechte von Bildern
Technische Daten

Im Gerät verfügbare nützliche Funktionen
Die folgenden nützlichen Funktionen stehen im Gerät zur Verfügung.
Nutzen Sie die verschiedenen Funktionen für ein noch besseres Fotoerlebnis.
Fotos einfach drucken
Inhalt herunterladen
Gescannte Bilder ins Internet hochladen
Fotos einfach über eine Anwendung drucken
•
Bilder einfach organisieren
Sie können die Namen von Personen und Ereignissen mit My Image Garden in Fotos speichern.
Sie können Fotos einfach organisieren, da Sie diese nicht nur nach Ordner, sondern auch nach Datum,
Ereignis und Person geordnet anzeigen können. Hierdurch können Sie gewünschte Fotos einfach finden,
wenn Sie sie zu einem späteren Zeitpunkt suchen.
<Kalenderansicht> <Personenansicht>
• Empfohlene Objekte in Diashows anzeigen
Basierend auf den in Fotos gespeicherten Informationen wählt Quick Menu automatisch Fotos auf Ihrem
Computer aus und erstellt empfohlene Objekte wie Collagen und Karten. Die erstellten Objekte werden
in Diashows angezeigt.
Wenn Ihnen ein Objekt gefällt, können Sie es in zwei einfachen Schritten ausdrucken.
SCHRITT 1 Wählen Sie das zu druckende Objekt in Quick Menu unter Image Display aus.
SCHRITT 2 Drucken Sie das Objekt über My Image Garden.

• Fotos automatisch platzieren
Durch die automatische Platzierung der ausgewählten Fotos je nach Thema werden ansprechende
Objekte auf einfache Weise erstellt.
•
Verschiedene weitere Funktionen
My Image Garden bietet viele weitere nützliche Funktionen.
Weitere Informationen hierzu finden Sie unter "Funktionen von My Image Garden".
Verschiedene Inhalte herunterladen
• CREATIVE PARK
Hierbei handelt es sich um eine Website für Druckmaterialien, von der Sie alle Druckmaterialien
kostenlos herunterladen können.
Es werden verschiedene Arten von Inhalt wie saisonale Karten und Papiermodelle angeboten, die durch
das Zusammenfügen der bereitgestellten Papierteile erstellt werden können.
Greifen Sie einfach über Quick Menu auf die Website zu.
• CREATIVE PARK PREMIUM
Über diesen Service können Kunden mit Modellen, die Premiuminhalte unterstützen, exklusive
Druckmaterialien herunterladen.
Premiuminhalte können ganz einfach über My Image Garden heruntergeladen werden.
Heruntergeladene Premiuminhalte können direkt über My Image Garden ausgedruckt werden.
Stellen Sie sicher, dass zum Drucken von heruntergeladenem Premiuminhalt Original Canon
Tintenpatronen für alle Farben in einem unterstützten Drucker installiert sind.
Hinweis
Die Gestaltung der Premiuminhalte auf dieser Seite kann ohne vorherige Ankündigung geändert
werden.

Gescannte Bilder einfach ins Internet hochladen
Wenn Sie Evernote oder Dropbox auf Ihrem Computer verwenden, können Sie gescannte Bilder ganz
einfach in das Internet hochladen. Die hochgeladenen Bilder können von anderen Computern,
Smartphones usw. aus verwendet werden.
Weitere Informationen hierzu finden Sie unter "Funktion zur Online-Speicher-Integration".

Funktion zur Online-Speicher-Integration
Das Gerät bietet eine Integration in Online-Speicherservices wie Evernote an.
Integration in Online-Notizenservice "Evernote"
Wenn eine Evernote-Client-Anwendung auf Ihrem Computer installiert ist, können Sie gescannte Bilder in
die Anwendung importieren und sie auf den Evernote-Server hochladen.
Auf die hochgeladenen Bilder kann von anderen Computern, Smartphones usw. aus zugegriffen werden.
Sie müssen ein Konto erstellen, um Evernote verwenden zu können. Informationen zur Erstellung eines
Kontos finden Sie auf der Seite "KONTO ERSTELLEN" von Evernote.
•
Einstellungen
Wählen Sie das einzustellende Element in IJ Scan Utility im Dialogfeld für Einstellungen aus, und wählen
Sie dann in Anwendungseinstellungen (Application Settings) unter An Anwendung senden (Send
to an application) die Option Evernote.
Weitere Informationen hierzu finden Sie unter "Dialogfenster "Einstellungen"".
Wichtig
Die Evernote-Serviceangebote können jederzeit ohne vorherige Ankündigung geändert oder beendet
werden.

Überblick über das Gerät
Hauptkomponenten und Grundfunktionen
Hauptkomponenten
Info zur Stromversorgung des Geräts
LCD-Anzeige und Bedienfeld
Eingeben von Ziffern, Buchstaben und Symbolen
Einlegen von Papier / Auflegen von Originalen
Einlegen von Papier
Auflegen von Originalen
Austauschen einer FINE-Patrone
Austauschen einer FINE-Patrone
Überprüfen des Tintenstatus
Wartung
Druck wird blasser oder Farben sind falsch
Durchführen der Wartung über den Computer
Reinigen des Geräts
Ändern der Einstellungen des Geräts
Ändern der Einstellungen des Geräts über den Computer
Ändern der Geräteeinstellungen auf der LCD-Anzeige
Tipps für eine optimale Druckqualität
Hilfreiche Informationen zu Tinte
Die wichtigsten Schritte zum erfolgreichen Drucken
Denken Sie daran, nach dem Einlegen des Papiers die Einstellungen für das Papier festzulegen
Abbrechen eines Druckauftrags
Wichtige Voraussetzungen für konstante Druckqualität
Vorsichtsmaßnahmen beim Transport des Geräts
Rechtlich zulässige Verwendung dieses Produkts und Nutzungsrechte von Bildern
Technische Daten

Vorderansicht
(1) Bedienfeld
Mithilfe des Bedienfelds können Sie die Einstellungen ändern und das Gerät bedienen.
Bedienfeld
(2) ADF (automatischer Dokumenteneinzug)
Legen Sie das Dokument zum Kopieren, Scannen oder Faxen ein. Die in das Vorlagenfach
eingelegten Dokumente werden automatisch nacheinander gescannt.
Einlegen von Dokumenten in den ADF (automatischer Dokumenteneinzug)
(3) Abdeckung des Dokumenteneinzugs
Öffnen Sie die Abdeckung, um einen Papierstau zu entfernen.
(4) Vorlagenhalter
Passen Sie diese Halter an die Breite des Dokuments im ADF an.
(5) Vorlagenfach
Öffnen Sie das Fach, um ein Dokument in den ADF einzulegen. Sie können mehrere Blätter
eines Dokuments derselben Größe und Stärke einlegen. Legen Sie das Dokument mit der zu
scannenden Seite nach oben.
(6) Vorlagenausgabeschacht
Die aus dem ADF gescannten Dokumente werden hier abgelegt.
(7) Vorlagendeckel
Öffnen Sie diese Abdeckung, um ein Originaldokument auf die Auflagefläche zu legen.
(8) Abdeckung der Papierausgabe
Wird geöffnet, um die FINE-Patrone auszutauschen oder um Papierstaus innerhalb des Geräts
zu beheben.
(9) Papierführungen
Stellen Sie die Papierführungen so ein, dass sie auf beiden Seiten eng am Papierstapel anliegen.
(10) Vorderes Fach
Wird zum Einlegen verschiedener für das Gerät geeigneter Papierformate und -typen verwendet.
Blätter desselben Papierformats und -typs können als Stapel eingelegt werden. Sie werden beim
Druckvorgang automatisch einzeln eingezogen.
Seite wird geladen ...
Seite wird geladen ...
Seite wird geladen ...
Seite wird geladen ...
Seite wird geladen ...
Seite wird geladen ...
Seite wird geladen ...
Seite wird geladen ...
Seite wird geladen ...
Seite wird geladen ...
Seite wird geladen ...
Seite wird geladen ...
Seite wird geladen ...
Seite wird geladen ...
Seite wird geladen ...
Seite wird geladen ...
Seite wird geladen ...
Seite wird geladen ...
Seite wird geladen ...
Seite wird geladen ...
Seite wird geladen ...
Seite wird geladen ...
Seite wird geladen ...
Seite wird geladen ...
Seite wird geladen ...
Seite wird geladen ...
Seite wird geladen ...
Seite wird geladen ...
Seite wird geladen ...
Seite wird geladen ...
Seite wird geladen ...
Seite wird geladen ...
Seite wird geladen ...
Seite wird geladen ...
Seite wird geladen ...
Seite wird geladen ...
Seite wird geladen ...
Seite wird geladen ...
Seite wird geladen ...
Seite wird geladen ...
Seite wird geladen ...
Seite wird geladen ...
Seite wird geladen ...
Seite wird geladen ...
Seite wird geladen ...
Seite wird geladen ...
Seite wird geladen ...
Seite wird geladen ...
Seite wird geladen ...
Seite wird geladen ...
Seite wird geladen ...
Seite wird geladen ...
Seite wird geladen ...
Seite wird geladen ...
Seite wird geladen ...
Seite wird geladen ...
Seite wird geladen ...
Seite wird geladen ...
Seite wird geladen ...
Seite wird geladen ...
Seite wird geladen ...
Seite wird geladen ...
Seite wird geladen ...
Seite wird geladen ...
Seite wird geladen ...
Seite wird geladen ...
Seite wird geladen ...
Seite wird geladen ...
Seite wird geladen ...
Seite wird geladen ...
Seite wird geladen ...
Seite wird geladen ...
Seite wird geladen ...
Seite wird geladen ...
Seite wird geladen ...
Seite wird geladen ...
Seite wird geladen ...
Seite wird geladen ...
Seite wird geladen ...
Seite wird geladen ...
Seite wird geladen ...
Seite wird geladen ...
Seite wird geladen ...
Seite wird geladen ...
Seite wird geladen ...
Seite wird geladen ...
Seite wird geladen ...
Seite wird geladen ...
Seite wird geladen ...
Seite wird geladen ...
Seite wird geladen ...
Seite wird geladen ...
Seite wird geladen ...
Seite wird geladen ...
Seite wird geladen ...
Seite wird geladen ...
Seite wird geladen ...
Seite wird geladen ...
Seite wird geladen ...
Seite wird geladen ...
Seite wird geladen ...
Seite wird geladen ...
Seite wird geladen ...
Seite wird geladen ...
Seite wird geladen ...
Seite wird geladen ...
Seite wird geladen ...
Seite wird geladen ...
Seite wird geladen ...
Seite wird geladen ...
Seite wird geladen ...
Seite wird geladen ...
Seite wird geladen ...
Seite wird geladen ...
Seite wird geladen ...
Seite wird geladen ...
-
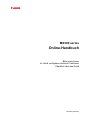 1
1
-
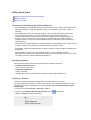 2
2
-
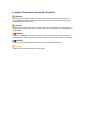 3
3
-
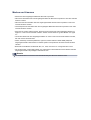 4
4
-
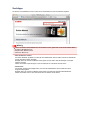 5
5
-
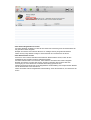 6
6
-
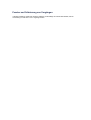 7
7
-
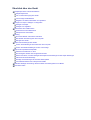 8
8
-
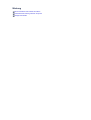 9
9
-
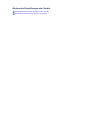 10
10
-
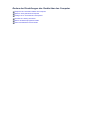 11
11
-
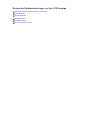 12
12
-
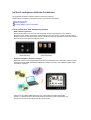 13
13
-
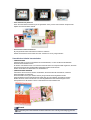 14
14
-
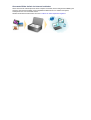 15
15
-
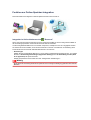 16
16
-
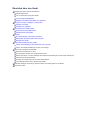 17
17
-
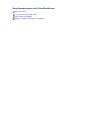 18
18
-
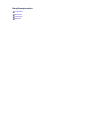 19
19
-
 20
20
-
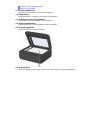 21
21
-
 22
22
-
 23
23
-
 24
24
-
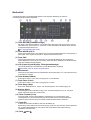 25
25
-
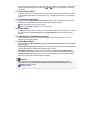 26
26
-
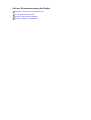 27
27
-
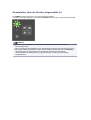 28
28
-
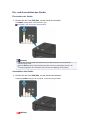 29
29
-
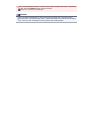 30
30
-
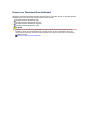 31
31
-
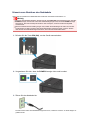 32
32
-
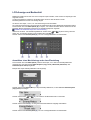 33
33
-
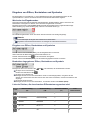 34
34
-
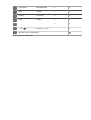 35
35
-
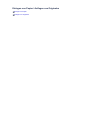 36
36
-
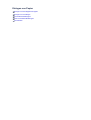 37
37
-
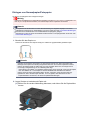 38
38
-
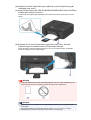 39
39
-
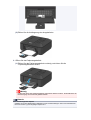 40
40
-
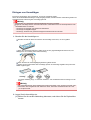 41
41
-
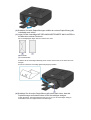 42
42
-
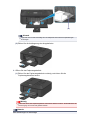 43
43
-
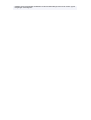 44
44
-
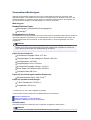 45
45
-
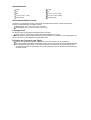 46
46
-
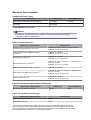 47
47
-
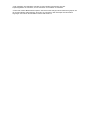 48
48
-
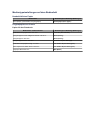 49
49
-
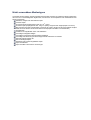 50
50
-
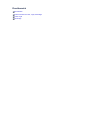 51
51
-
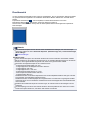 52
52
-
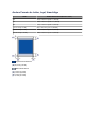 53
53
-
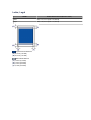 54
54
-
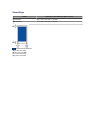 55
55
-
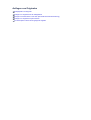 56
56
-
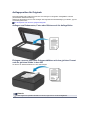 57
57
-
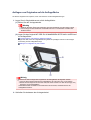 58
58
-
 59
59
-
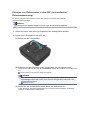 60
60
-
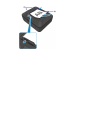 61
61
-
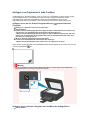 62
62
-
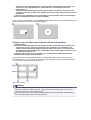 63
63
-
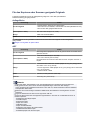 64
64
-
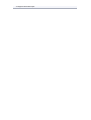 65
65
-
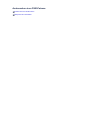 66
66
-
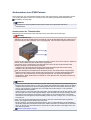 67
67
-
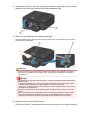 68
68
-
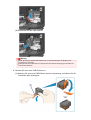 69
69
-
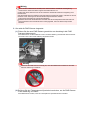 70
70
-
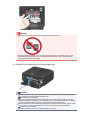 71
71
-
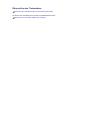 72
72
-
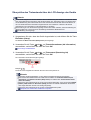 73
73
-
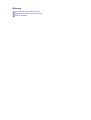 74
74
-
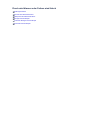 75
75
-
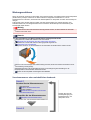 76
76
-
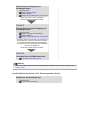 77
77
-
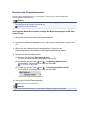 78
78
-
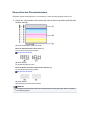 79
79
-
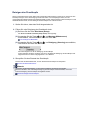 80
80
-
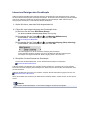 81
81
-
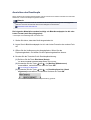 82
82
-
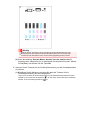 83
83
-
 84
84
-
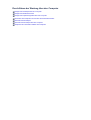 85
85
-
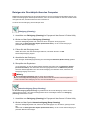 86
86
-
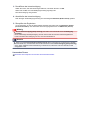 87
87
-
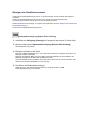 88
88
-
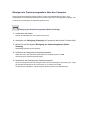 89
89
-
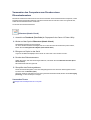 90
90
-
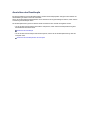 91
91
-
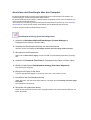 92
92
-
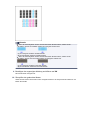 93
93
-
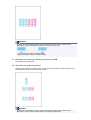 94
94
-
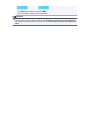 95
95
-
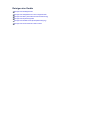 96
96
-
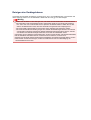 97
97
-
 98
98
-
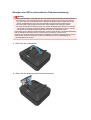 99
99
-
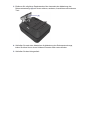 100
100
-
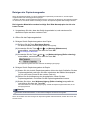 101
101
-
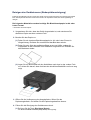 102
102
-
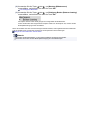 103
103
-
 104
104
-
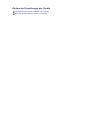 105
105
-
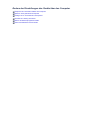 106
106
-
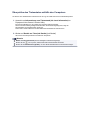 107
107
-
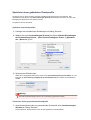 108
108
-
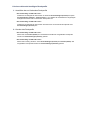 109
109
-
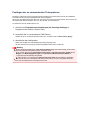 110
110
-
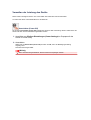 111
111
-
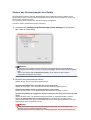 112
112
-
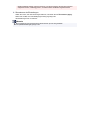 113
113
-
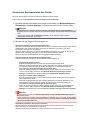 114
114
-
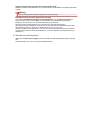 115
115
-
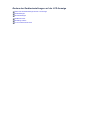 116
116
-
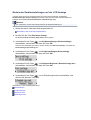 117
117
-
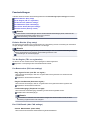 118
118
-
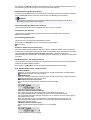 119
119
-
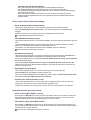 120
120
-
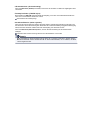 121
121
-
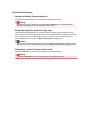 122
122
-
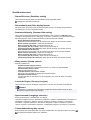 123
123
-
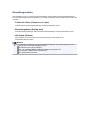 124
124
-
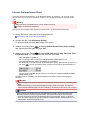 125
125
-
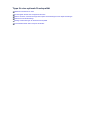 126
126
-
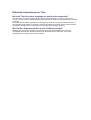 127
127
-
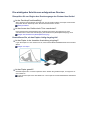 128
128
-
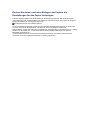 129
129
-
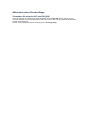 130
130
-
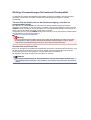 131
131
-
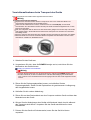 132
132
-
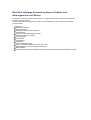 133
133
-
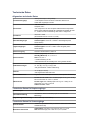 134
134
-
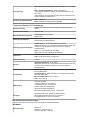 135
135
-
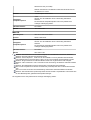 136
136
Canon PIXMA MX395 Benutzerhandbuch
- Typ
- Benutzerhandbuch
- Dieses Handbuch eignet sich auch für
Verwandte Artikel
-
Canon PIXMA MX394 Benutzerhandbuch
-
Canon PIXMA iP2850 Bedienungsanleitung
-
Canon PIXMA MG2500 serie Bedienungsanleitung
-
Canon PIXMA MG2540 Bedienungsanleitung
-
Canon PIXMA MX524 Benutzerhandbuch
-
Canon PIXMA MX524 Benutzerhandbuch
-
Canon PIXMA iP2850 Bedienungsanleitung
-
Canon Pixma MX450 serie Benutzerhandbuch
-
Canon PIXMA MX454 Benutzerhandbuch
-
Canon PIXMA MX925 Benutzerhandbuch