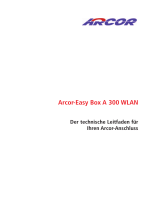Seite wird geladen ...

Copyright ©Technicolor Delivery Technologies 2013 All Rights Reserved
VERSION 1.0
AUGUST 2013
STANDARD-ANMELDEDATEN
IP-Adresse
192.168.0.1
Benutzername
admin
Passwort
password
Benutzerhandbuch
WLAN Kabelrouter
Technicolor TC7200K

Seite 2 / 54
Inhalt
KAPITEL 1: ANSCHLÜSSE UND EINRICHTUNG ...................................................................... 3
KABELROUTER - ÜBERSICHT ............................................................................................... 3
Frontansicht ......................................................................................................... 3
Geräterückseite .................................................................................................... 4
Seitenansicht ........................................................................................................ 4
WANDMONTAGE ........................................................................................................... 5
INBETRIEBNAHME DES KABELROUTERS ..................................................................................... 6
1 ) Verbinden des Fernsehkabels mit dem Kabelrouter ..................................................... 6
2 ) Anschliessen der Stromversorgung .......................................................................... 7
3 ) Anschliessen des Computers ................................................................................. 7
Initialisierungsprozess des Kabelrouters ....................................................................... 8
TELEFON- ODER FAX-ANSCHLUSS ......................................................................................... 10
KAPITEL 2: KONFIGURATION ........................................................................................ 11
ZUGRIFF AUF DAS WEB-INTERFACE ZUR KONFIGURATION DES KABELROUTERS ............................................. 11
Überblick über das Web Interface.............................................................................. 12
Änderung des Kennwortes ....................................................................................... 13
MENÜ ODEM TATUS ............................................................................................ 14
1. Software ........................................................................................................ 14
2. Verbindung ..................................................................................................... 15
3. Kennwort ....................................................................................................... 16
4. Diagnose ........................................................................................................ 19
5. Erster Scan ..................................................................................................... 20
6. Backup/Wiederherstellen.................................................................................... 21
MENÜ GATEWAY NETZWERK ............................................................................................ 22
1. LAN ............................................................................................................... 22
2. WAN .............................................................................................................. 23
3. Computer ........................................................................................................ 24
4. Zeit ............................................................................................................... 25
MENÜ GATEWAY ERWEITERT ............................................................................................ 26
1. Optionen ......................................................................................................... 26
2. IP-Filterung ..................................................................................................... 27
3. MAC-Filterung .................................................................................................. 28
4. Port-Filterung .................................................................................................. 29
5. Weiterleiten .................................................................................................... 30
6. Port-Auslöser (Trigger) ....................................................................................... 33
MENÜ FIREWALL .......................................................................................................... 35
1. Webfilter ........................................................................................................ 35
MENÜ DRAHTLOS ......................................................................................................... 36
1. Radio ............................................................................................................ 36
2. Primäres Netzwerk (Wi-Fi Zugangskontrolle und Sicherheit) ......................................... 39
3. Zugriffssteuerung ............................................................................................. 45
4. Erweitert ....................................................................................................... 46
MENÜ TELEPHONY ........................................................................................................ 48
1. Status ............................................................................................................ 48
KAPITEL 3: ZUSÄTZLICHE INFORMATIONEN ...................................................................... 49
ALLGEMEINE HINWEISE ZUR FEHLERBEHEBUNG ............................................................................ 49
ANFORDERUNGEN AN DEN COMPUTER ..................................................................................... 50
SERVICE-INFORMATION ................................................................................................... 50
GLOSSAR ................................................................................................................. 51
TECHNISCHE DATEN ................................................................................................... 54

Seite 3 / 54
KAPITEL 1: ANSCHLÜSSE UND EINRICHTUNG
Kabelrouter - Übersicht
Frontansicht
ABB. 1-1 FRONTANSICHT
Auf dem vorderen Bedienfeld finden Sie die folgenden Anzeigen (LED):
Power - Zeigt den Betriebsstatus an.
DS - Zeigt den Datenempfang des Kabelrouters aus dem Netz an (DownStream Traffic).
US - Zeigt das Senden von Daten vom Kabelrouters zum Netz an (UpStream Traffic).
Online - Zeigt den Status Ihrer Internetverbindung an.
Die LED ist aus wenn keine Internetverbindung besteht.
Die LED leuchtet wenn das Modem eine Verbindung mit dem Netzwerk
hergestellt hat und Daten übertragen werden können.
Eth. - Zeigt den Status der Ethernet-Netzwerkanschlüsse 1 bis 4 an.
Wireless - Zeigt den Status des drahtlosen Wi-Fi Netzwerks an.
Phone - Zeigt den Zustand eines angeschlossenen Telefon 1 und Telefon 2 an.

Seite 4 / 54
Geräterückseite
ABB. 1-2 GERÄTERÜCKSEITE
Element
Beschreibung
Schalter
Stromzufuhr zum Kabelrouter An/Aus
DC12V
Anschluss für DC12V Stromversorgung
Coaxialkabel
Verbindung zum Kabelnetz
Reset
Zum Neustarten des Modems drücken Sie
diese Taste für mehr als 15 Sekunden
Ethernet
4 Gig Ethernet-Ports, RJ-45 Connector
Tel1/Tel2
2 RJ11 Anschlüsse für Telefonapparate
Abb. 1-2 Beschreibung der Anschlüsse auf der Geräterückseite
Seitenansicht
ABB. 1-3 SEITENWAND
WPS Zeigt den Status der Wi-Fi Protected Setup
TM
Funktion an.
WPS Schalter: Mit Hilfe dieses Schalters aktivieren Sie die WPS Funktion des Geräts, die es
erlaubt die gesicherte Verbindung mit einem anderen Gerät welches WPS unterstützt (z.B.
eines PCs) mit über das WPS-Protokoll einzurichten. Ein langes Drücken (mehr als 2 Sekunden)
auf die Schaltfläche ermöglicht Ihnen die Verbindung des Modems mit einem PC oder anderen
Geräten. Nach der Verbindungsherstellung erlaubt ein kurzer Druck auf diese Schaltfläche,
Wi-Fi ein oder auszuschalten.

Seite 5 / 54
Wandmontage
Das Gerät verfügt über zwei Schlitze für die Wandmontage an der Rückseite. Zur Montage
werden zwei Schrauben (nicht im Lieferumfang enthalten) benötigt.
1. Stellen Sie sicher, dass die Wand glatt, flach, trocken und stabil ist und machen
Sie die beiden Bohrungen in einem Abstand von 101.6 mm.
2. Fixieren Sie die Schrauben in der Wand und lassen Sie die Schraubenköpfe 3 mm
vorstehen.
3. Entfernen Sie alle Verbindungen des Gerätes und platzieren Sie es über die
Schraubenköpfe. Drücken Sie das Gerät leicht an die Wand und schieben Sie es
nach unten.
Abb. 1-4 Wandmontage

Seite 6 / 54
Inbetriebnahme des Kabelrouters
Für eine korrekte Installation führen Sie nacheinander die folgenden Schritte durch:
1 ) Verbinden des Fernsehkabels mit dem Kabelrouter
Stecken Sie das eine Ende des Koaxialkabels in den Kabelanschluss an der Wand und das
andere Ende in den Anschluss des Kabelrouters.
Hinweis: Um eine schnellen Registrierung des Modems zu ermöglichen, muss das
Koaxialkabel mit dem Modem verbunden sein bevor dieses angeschaltet wird.
Schalten Sie daher das Modem jetzt noch nicht an.
Abbildung 1-6 Verkablung im Haus mit Splittern
Hinweis: Um eine optimale Leistung des Geräts zu erreichen, sollten Sie Ihr
Kabelrouter möglichst nah am Übergang des Fernsehkabels zum Gebäude
anschließen. Falls Abzweigungen (Splitter) in der Verkabelung nicht vermieden
werden können, so müssen diese mindestens über 1GHz Bandbreite verfügen.

Seite 7 / 54
2 ) Anschliessen der Stromversorgung
Schließen Sie nun die Stromversorgung an. Stecken Sie dazu zunächst das
Stromversorgungskabel des Steckernetzteiles in die Buchse des Kabelrouters und anschließend
das Steckernetzteil in die 220V Steckdose. Drücken Sie nun auf den Netzschalter, um das
Modem einzuschalten.
Hinweis: Verwenden Sie nur das mit dem Modem gelieferte Netzteil. Die
Verwendung eines anderen Netzteils kann das Produkt beschädigen und führt zu
Garantieverlust.
Hinweis: Sollten der ersten Installation des Kabelrouters die DS und US LEDs
gleichzeitig blinken, so bedeutet das, dass das Kabelrouter seine Systemsoftware
automatisch aktualisiert. Warten Sie bitte in diesem Fall bis die LEDs aufhören zu
blinken, setzen Sie während dieses Prozesses das Kabelrouter nicht zurück und
trennen Sie es nicht von der Stromversorgung.
3 ) Anschliessen des Computers
Verbinden Sie nun ein Ethernet-Netzwerkkabel mit dem Ethernet-Anschluss ihres Computers
und das andere Ende mit einem der Ethernet-Anschlüsse auf der Rückseite des Kabelrouters.
Abbildung 1-7 Verbindungen zum Kabelrouter

Seite 8 / 54
Initialisierungsprozess des Kabelrouters
Nach der Installation des Kabelrouters und dem ersten Anschalten (und jedes Mal, wenn das
Kabelrouter wieder mit dem Strom verbunden wird) durchläuft das Gerät verschiedene
Schritte bevor es betriebsbereit ist. In jedem dieser Schritte des Initialisierungsprozesses
zeigen die Blinkleuchten auf der Vorderseite des Gerätes ein anderes Muster. Sollten auf der
Vorderseite keine LEDs aufleuchten, prüfen Sie bitte die Stromversorgung und verbinden Sie
das Kabelrouter ordnungsgemäß.
Hinweis: Sollten bei Beginn der Installation die DS und US LEDs gleichzeitig blinken
bedeutet das, dass das Kabelrouter seine Systemsoftware automatisch aktualisiert.
Warten Sie bitte in diesem Fall bis die LEDs aufhören zu blinken. Setzen Sie
während dieses Prozesses das Kabelrouter nicht zurück und trennen Sie es nicht
von der Stromversorgung.

Seite 9 / 54
Die Anzeigen der LEDs auf dem vorderen Bedienfeld werden in der nachfolgenden Tabelle
erklärt: AN = LED leuchtet, AUS = LED ist grau, BLINKT = die LED blinkt.
Power
Internet
Ethernet
Wire
less
TEL1
TEL2
Beschreibung
DS
US
Online
1
2
3
4
Start-
Vorgang
AN
AN
AN
AN
AN
AN
AN
AN
X
AN
AN
Einschalten in 0,25 Sekunden
AN
0,25 Sekunden
AN
BLINKT
BLINKT
BLINKT
X
X
X
X
X
X
X
Vom Einschalten bis System-
Initialisierung abgeschlossen
AN
AN
AN
AN
X
X
X
X
X
X
X
Initialisierung des Systems
vollständig nach (vor)
DS-Scanning
1 Sekunde
DOCSIS
Start-
Vorgang
AN
BLINKT
AUS
AUS
X
X
X
X
X
X
X
Während D-Scanning und
erfassen von SYNC
AN
AN
BLINKT
AUS
X
X
X
X
X
X
X
SYNC abgeschlossen,
Empfang von UCD nach
Bereich abgeschlossen
AN
AN
AN
BLINKT
X
X
X
X
X
X
X
DHCP Konfigurationsdatei
heruntergeladen,
Verschlüsslung wird
initialisiert:
DHCP: 1s AN & 1s AUS,
TFTP: 0,25s AN & 0,25s AUS
AN
AN
AN
AN
X
X
X
X
X
X
X
Einsatzbereit (NACO=AN)
AN
BLINKT
BLINKT
AUS
X
X
X
X
X
X
X
Einsatzbereit (NACO=AUS)
DOCSIS
Verbin-
dungs-
vorgang
BLINKT
BLINKT
BLINKT
BLINKT
BLINKT
X
X
X
X
X
X
Warten auf Registrierung mit
allen DS und allen US Kanälen
LEDs blinken nacheinander von
rechts nach links -
Mindestdauer: 3s
X
X
X
X
AUS
X
X
X
X
X
X
Verfügbare DOCSIS DS Kanäle:
1..4 DS: 1..4 LEDs sind AN
5..8 DS: 1..4 LEDs blinken
Dauer: 3s
AUS
X
X
X
X
X
X
X
X
X
X
1 ..4 US: 1 .. 4 LEDs sind AN
BLINKT
BLINKT
BLINKT
BLINKT
BLINKT
X
X
X
X
X
X
Warten auf Registrierung mit
allen DS und allen US Kanälen:
LEDs blinken nacheinander von
rechts nach links.
Telefon
MTA
Regis-
trier-
ung
AN
AN
AN
AN
X
X
X
X
X
BLINKT
AUS
MTA DHCP
AN
AN
AN
AN
X
X
X
X
X
AUS
BLINKT
MTA SNMP/TFTP
AN
AN
AN
AN
X
X
X
X
X
AN
AN
RSIP für NCS/
Registrierung für SIP
CPE
Betrieb
AN
X
X
X
AUS
AN
BLINKT
AUS
AN
BLI-
NKT
AUS
AN
BLI-
NKT
AUS
AN
BLI-
NKT
AUS
AN
BLI-
NKT
X
X
Kein Ethernet / Drahtlos-Link
Ethernet / Drahtlos-Link
TX/RX Ethernet / Drahtlos-
Traffic
MTA
Betrieb
AN
<Normaler Betrieb>
AN
AN
Beide Leitungen Aufgelegt
AN
BLINKT
AN
Telefon Tel1 Abgehoben,
Telefon Tel2 Aufgelegt
AN
AN
BLINKT
Telefon Tel1 Aufgelegt,
Telefon Tel2 Abgehoben
AN
BLINKT
BLINKT
Beide Telefone Abgehoben
SW
Download
Betrieb
AN
BLINKT
BLINKT
AN
X
X
X
X
X
X
X
Kabelrouter Software im
Flash-Speicher wird
aktualisiert.

Seite 10 / 54
Tabelle 1-1 LED-Verhalten
Telefon- oder Fax-Anschluss
Sie können mit dem Kabelrouter die meisten Telefongeräte, Faxgeräte und Anrufbeantworter
genauso verwenden, wie mit einem konventionellen analogen Telefonanschluss. Der Anschluss
Tel1 am Kabelrouter ersetzt dabei einen herkömmlichen analogen Anschluss zum Telefonnetz.
Über den Anschluss Tel2 kann eine weitere analoge Telefonleitung bereitgestellt werden.
Für Telefonapparate mit dem in Deutschland üblichem TAE Stecker verwenden Sie ein
TAE/RJ14 Adapterkabel.
RJ11/RJ14 Stecker
In Deutschland
üblicher TAE Stecker
Hinweis: Einige in Deutschland vertriebene Telefone haben am Telefonapparat einen
RJ14 Anschluss der nicht wie international üblich belegt ist. Verwenden Sie um diese
Telefone anzuschließen immer das dem Telefon beiliegende TAE Anschlusskabel
und einen TAE-RJ14 Adapter.
Schließen Sie Ihren Telefonapparat am Anschluss Tel1 an. Um einen normalen Telefonanruf zu
tätigen nehmen Sie den Hörer ab und warten Sie auf das Freizeichen.
Wählen Sie dann die gewünschte Nummer.
bereitstellt, kann diese für Dienste wie Anklopfen oder Makeln zwischen
mehreren Anrufen verwendet werden.
Hinweis für Experten (Installateure): Der Kabelrouter ist bei korrekter Verkabelung
elektrisch ausreichend leistungsfähig, inger
(REN) von 1 anzusteuern (i.e. der Kabelrouters hat eine REN von 5). Da
moderne Telefongeräte deutlich weniger Strom verbrauchen als 1 REN bedeutet dies
in der Praxis, das auch mehr als 5 moderne Endgeräte pro Anschluss angesteuert
werden können, dies hängt von den verwendeten Telefonapparaten ab. Die in
Deutschland übliche hausinterne Verkabelung mit TAE F/N Steckern sind allerdings
üblicherweise so verkabelt, dass nur ein Telefon pro Teilnehmeranschlussleitung
angesteuert wird Sobald in die erste TAE Dose ein Telefonapparat eingesteckt wird
werden dabei die weiteren Dosen deaktiviert. Um mehrere Telefone parallel
anzusteuern, müssen Sie diese Verkabelung gegebenenfalls entsprechend anpassen, so
dass alle Apparate elektrisch parallel geschaltet sind.

Seite 11 / 54
KAPITEL 2: KONFIGURATION
Das Kabelrouter kann mit Hilfe eines auf Ihrem PC installierten Web Browsers (z.B. Microsoft
Internet Explorer, Firefox, Safari, Google Chrome) konfiguriert werden. Überprüfen Sie bitte
zunächst, ob der Kabelrouter und der Computer korrekt mit einem Netzwerkkabel verbunden
sind und ob das TCP/IP-Protokoll auf Ihrem PC korrekt eingerichtet ist.
Zugriff auf das Web-Interface zur Konfiguration des Kabelrouters
Das Kabelrouter wird durch einen eingebauten HTTP-Server, welcher eine im lokalen Netz
erreichbare Website für die die Diagnose und Konfiguration des Kabelrouters bereitstellt,
administriert.
1. Starten Sie Ihren Webbrowser und geben Sie in das Feld für die URL die (private)
IP-Adresse des Kabelrouters ein: http://192.168.0.1 (oder : http://kabel.box)
2. Nachdem Sie mit dem Gerät verbunden sind werden Sie aufgefordert, einen
Benutzernamen und ein Kennwort einzugeben.
Die Werkeinstellung für den Benutzernamen adminlautet
password Zur Verbesserung der Sicherheit, ändern Sie bitte das Passwort im
[Kennwort]-Menü.
Abb. 2-1 Benutzeranmeldung
Nach erfolgreicher Anmeldung erscheint die Hauptseite.

Seite 12 / 54
Überblick über das Web Interface
Nach erfolgreicher Anmeldung sehen Sie das Interface zur Administration des Kabelrouters:
Abb. 2-2 Überblick über den Web Manager
Das Hauptmenü besteht aus den drei Links im oberen Bereich der Seite: Modem,
Gateway, Telephony.
Untermenü: Nach Auswahl einer der drei Punkte (Modem, Gateway, Telephony) im
Hauptmenü erscheint darunter, dass jeweils dazu gehörige Untermenü. Im obigen
Beispiel wurde im Hauptmenü das Untermenü beinhaltet in
Titel: Die Seitenleiste auf der linken Seite erlaubt es verschiedene zum Untermenü
gehörende Rubriken auszuwählen. Im obigen Beispiel: Software, Verbindung, Kennwort,
Diagnose, Erster Scan, Backup/Wiederherstellen.
Hauptfenster: Je nach ausgewählten Hauptmenü/Untermenü/Titel erscheinen hier die
Optionen für Konfiguration und die Statusinformationen.

Seite 13 / 54
Eventuell werden an Ihrem Kabelanschluss einiger Funktionen nicht unterstützt welche auf
den Konfigurationsseiten des Kabelrouters aufgelisteten sind. In solchen Fällen bleibt das
Informationsfeld leer. Das ist normal.
Änderung des Kennwortes
Um den Zugang zu Ihrem Modem und zu Ihrem Heimnetzwerk besser zu schützen, sollten Sie
unbedingt das Kennwort ändern.
Abb. 2-3 Modem\Status\Kennwort
Zur Änderung des Kennwortes wählen Sie Hauptmenü Untermenü
geben Sie das neue Kennwort ein. Um
Tippfehler auszuschließen, müssen Sie dieses durch erneute Eingabe
n.
Sobald das neue Kennwort akzeptiert ist, müssen Sie sich am Kabelrouter erneut anmelden.
Hinweis: Wir empfehlen Ihnen, das Kennwort immer zu ändern. Dies ist ein
einfacher Schutz auf den Zugriff der Websites des Gateways.

Seite 14 / 54
Menü Modem Status
1. Software
Das Hauptfenster zeigt Informationen zur Hardware und zur Software Ihres Kabelrouters.
Im Abschnitt Status unten auf dieser Seite finden Sie die Betriebsdauer Ihres Kabelrouters
seit dem letzten Einschalten. Die Seite beinhaltet auch einige Schlüsselinformationen, die der
Kabelrouter während der Initialisierungsphase mit Ihrem Kabelnetzbetreiber empfangen hat.
Überprüfen Sie ob unter Netzwerkzugriff Erlaubt steht. Dies bedeutet, dass Ihr
Kabelanbieter Ihren Kabelrouter erfolgreich konfiguriert hat und Sie nun mit dem Netz
verbunden sind. Sollte dies nicht der Fall sein, haben Sie keine Internetverbindung und sollten
zur Behebung dieses Problems mit Ihrem Kabelanbieter in Verbindung treten.
Abb. 2-5 Modem\Status\Software

Seite 15 / 54
2. Verbindung
Auf dieser Seite finden Sie den aktuellen Verbindungsstatus des Kabelrouters mit dem
Kabelnetzbetreiber, inklusive dem Status der Start/Registrierungsprozedur, der Downstream-
und Upstream Kanäle usw. Diese Informationen sind für den Techniker des
Kabelunternehmens hilfreich, falls Probleme auftreten sollten.
Abb. 2-6 Modem\Status\Verbindung

Seite 16 / 54
3. Kennwort
Die Werkseinsadminpassword Der
Benutzername und das Kennwort werden auf diese Werkseinstellung zurückgesetzt:
- Bei der Herstellung
- Bei Zurücksetzen des Kabelrouters auf Werkseinstellungen: Entweder im Webinterface
auf der Rückseite des Modems für 5
Sekunden gedrückt gehalten und wieder losgelassen wird.
- Bei Zurücksetzen durch den Kabelnetzbetreiber
Sollte das aktuelle Kennwort das Standard-Kennwort sein, wird dringend empfohlen, es zu
ändern.
Bei der ersten Verbindung oder während Ihr Kennwort noch dies der Werkeinstellungen ist
erscheint eine Warnmeldung am oberen Banner jeder Web-Konfiguration-Seite. Zur
Steigerung der Sicherheit Ihres Modems fordern wir Sie auf, das Kennwort zu ändern.
Das Kennwort kann maximal eine Länge von 8 Zeichen haben. Groß- und Kleinschreibung wird
berücksichtigt.
Zurücksetzen auf Werkseinstellungen
Auf der Seite das Gateway auf Werkseinstellungen
zurückzusetzen. Verwenden Sie diese Funktion mit Vorsicht, da alle Ihre Einstellungen
verloren gehen. Zum zurückzusetzen auf Werkseinstellungen, setzen Sie Herstellerstandards
wiederherstellen auf Ja. Es erscheint die folgende Warnmeldung
Jaanschließend auf Anwenden. Dies hat die gleichen Auswirkungen
wie das Zurücksetzen auf Herstellerstandards mit dem Schalter auf der Rückseite des Modems,
wenn Sie diesen für 5 Sekunden gedrückt halten und wieder loslassen

Seite 17 / 54
Abb. 2-7 Modem\Status\Kennwort
Zur Änderung des Kennwortes geben Sie das Kennwort ein, und bestätigen dieses durch
erneute Eingabe.
Sobald das Kennwort akzeptiert ist, müssen Sie sich an den Websites erneut anmelden.

Seite 18 / 54
Abb. 2-8 Dialog zur Kennwort-Anfrage
Sollte das Kennwort nicht akzeptiert werden, so erscheint eine Fehlermeldung:
„Der angegebene Username und/oder Passwort ist/sind falsch“
Versuchen Sie in diesem Fall nochmal sich mit dem korrekten Benutzernamen und Kennwort
anzumelden.

Seite 19 / 54
4. Diagnose
Diese Seite bietet grundlegende Diagnosetools, die Sie bei Verbindungsproblemen verwenden
können. Wenn Sie ein Internetgerät pingen wird ein Paket an dessen TCP/IP-Stapel gesendet,
der danach ein Paket an Sie zurücksendet. Zur Verwendung des Ping-Tests geben Sie die
benötigten Informationen ein und drücken auf Test beginnen. Das Ergebnis wird im unteren
Teil des Fensters angezeigt. Drücken Sie auf Test abbrechen, um den Test zu stoppen und auf
Ergebnisse löschen, um die Ergebnisse zu löschen. Hinweis: Eine Firewall kann eine
Fehlfunktion des Pings hervorrufen, bietet Ihnen aber immer noch TCP/IP Zugang zu den
Geräten dahinter. Beachten Sie dies bitte, wenn Sie ein Gerät hinter einer Firewall pingen.
Ping ist am besten geeignet, um die Verbindung mit PCs, wie den PCs in Ihrem LAN, ohne
Firewall zu bestätigen.
Abb. 2-9 Modem\Status\Diagnose

Seite 20 / 54
5. Erster Scan
Um die erste Verbindung des Modems zu beschleunigen, geben Sie die Download-Frequenz
und/oder die ID des Upstream-Kanals hier ein. Klicken Sie danach auf die Schaltfläche
Anwenden
durchsuchen.
Der Wert ist in Megahertz angegeben. Somit müssen Sie also für 453 MHz folgendes eingeben:
453
Abb. 2-10 Modem\Status\Erster Scan
1/54