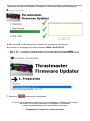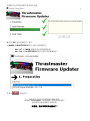Thrustmaster 4169091 4160709 Bedienungsanleitung
- Typ
- Bedienungsanleitung

ENGLISH: Manual firmware update procedure
FRANÇAIS : Procédure de mise à jour manuelle du firmware
DEUTSCH: Vorgehensweise zur manuellen Firmware Aktualisierung
NEDERLANDS: procedure voor het handmatig bijwerken van de firmware
ITALIANO: Procedura per l'aggiornamento manuale del firmware
ESPAÑOL: Procedimiento manual de actualización del firmware
PORTUGUÊS: Procedimento de atualização manual do firmware
РУССКИЙ: Процедура обновления прошивки вручную
ΕΛΛΗΝΙΚΑ: Χειροκίνητη διαδικασία ενημέρωσης υλικολογισμικού
TÜRKÇE: Manüel donanım yazılımı güncelleme prosedürü
POLSKI: Procedura ręcznej aktualizacji oprogramowania sprzętowego
日本語:手動ファームウェア更新手順
简体中文:手动固件更新程序
繁體中文:手動韌體更新程式
한국어: 수동 펌웨어 업데이트 절차

ENGLISH: Manual firmware update procedure
(Windows 7 / 8 / 8.1 / 10)
1. Install the drivers.
“DRIVERS FORCE FEEDBACK + Firmware”:
https://support.thrustmaster.com/en/product/bt-led-display-en/
During this procedure:
- Do not connect the BT LED Display to your PC before being prompted to do so.
- The BT LED Display must be connected directly to the computer’s USB port (we suggest that
you do not use a USB hub for this procedure).
• The BT LED Display PC drivers let you update the product’s firmware, but do not allow you to
use the product in your PC games.
• The BT LED Display is not detected in the Control Panel: this is normal.
2. Restart the computer.
3. Update the firmware.

IMPORTANT: For the firmware update, the BT LED Display must always be
powered on BEFORE connecting it to the computer via a micro-USB cable.
o Step 1: Power on the BT LED Display by pressing on/off button
(the text “Thrustmaster BT Wheel Display” scrolls across the main display).
o Step 2: Once the BT LED Display is powered on (and only then), connect it to
your PC using a micro-USB cable.
a. In Windows 7:
In the “Start > All Programs > Thrustmaster > FFB Racing wheel” menu, click “Firmware
Update”.
b. In Windows 8 / 8.1 / 10:
In the Start menu’s Search section, type Firmware Update to bring up the firmware update
software.
This can also be accessed via Apps > Thrustmaster.

4. The BT LED Display will be listed under “Device”.
o The “Device” section displays the device’s current firmware versions.
o The “Firmware” section displays information regarding the firmware version that will be
applied to the device.
5. When you are ready to continue, click OK.
IMPORTANT: DO NOT DISCONNECT the USB cable and DO NOT POWER OFF
the BT LED Display during the firmware update.

The firmware update procedure then takes place (the progress is shown onscreen).
The updater program will let you know whether the procedure has successfully completed.
6. Click OK to return to the updater program’s main window.
Carry out the same procedure for both the “MAIN” and “BLUETOOTH” firmware.
o Ver.: 1.17 is the latest version currently available for the MAIN firmware.
o Ver.: 1.18 is the latest version currently available for the BLUETOOTH firmware.
7. Click to exit the program.
If the firmware update procedure fails or displays an error message,
please contact Thrustmaster’s technical support team,
who will guide you through the necessary steps to be taken.
Congratulations: you are now ready to play!

FRANÇAIS : Procédure de mise à jour manuelle du firmware
(Windows 7 / 8 / 8.1 / 10)
1. Installez les drivers.
« DRIVERS FORCE FEEDBACK + Firmware »:
https://support.thrustmaster.com/fr/product/bt-led-display-fr/
Durant cette procédure :
- Ne connectez pas le BT LED DISPLAY à votre PC avant d’être invité à la faire.
- Le BT LED DISPLAY doit être connecté directement au port USB de l’ordinateur (nous
déconseillons l’utilisation d’un hub USB pour cette procédure).
• Les drivers PC du BT LED DISPLAY permettent la mise à jour firmware du produit mais ne
permettent pas d’utiliser le produit dans vos jeux PC.
• Le BT LED DISPLAY n’est pas détecté dans le Control Panel : ceci est normal.
2. Redémarrez l’ordinateur.
3. Mise à jour du firmware.

IMPORTANT : Pour la mise à jour firmware, le BT LED DISPLAY doit toujours être
allumé AVANT de le relier à l’ordinateur via un câble micro-USB :
o Etape 1 : Allumez le BT LED DISPLAY en appuyant sur le bouton Marche/Arrêt
(le texte « Thrustmaster BT Wheel Display » défile alors sur l’afficheur principal).
o Etape 2 : Une fois le BT LED DISPLAY allumé (et uniquement à ce moment),
reliez-le à votre PC via un câble micro-USB.
a. Sous Windows 7
Dans le m enu « Démarrer > Tous les programmes > Thrustmaster > FFB Racing wheel »,
cliquez sur « Firmware Update ».
b. Sous Windows 8 / 8.1 / 10
Dans la section Rechercher du menu Accueil, tapez Firmware Update pour faire apparaître le
logiciel de mise à jour du firmware de votre volant.
Celui-ci est également accessible sous Apps > Thrustmaster.

4. Le BT LED DISPLAY est visible sous l’intitulé « Device ».
o La fenêtre « Device » affiche la version du firmware actuellement présente dans le
périphérique.
o La fenêtre « Firmware » affiche les informations concernant la version du firmware
qui sera appliquée au périphérique.
5. Lorsque vous êtes prêt(e) à continuer, cliquez sur OK.
IMPORTANT : NE DÉCONNECTEZ PAS le câble USB et n’éteignez pas
le BT LED DISPLAY pendant la mise à jour du firmware.

La procédure de mise à jour suit ensuite son cours (la progression est affichée à l’écran).
Le programme de mise à jour vous indiquera ensuite si la procédure s’est déroulée avec succès.
6. Cliquez sur OK pour revenir à la fenêtre principale du programme de mise à jour.
Effectuez la même opération pour les 2 firmwares « MAIN » et « BLUETOOTH ».
o Ver. : 1.17 est actuellement la dernière version disponible pour le MAIN.
o Ver. : 1.18 est actuellement la dernière version disponible pour le BLUETOOTH.
7. Cliquez sur pour quitter le programme.
Si la procédure de mise à jour du firmware échoue ou affiche
un message d’erreur, veuillez contacter le support technique, qui
vous guidera tout au long de la procédure requise.
Félicitations ! Vous êtes maintenant prêt à jouer !

DEUTSCH: Vorgehensweise zum manuellen Firmware Update
(Windows 7 / 8 / 8.1 / 10)
1. Installieren Sie die Treiber.
“DRIVERS FORCE FEEDBACK + Firmware”:
https://support.thrustmaster.com/de/product/bt-led-display-de/
Währund dieser Prozedur:
- Schließen Sie das BT LED Display nicht an Ihren PC an, bevor Sie dazu aufgefordert werden.
- Das BT LED Display muss direkt an den USB-Anschluss des Computers angeschlossen
werden (wir empfehlen dringend, dafür keinen USB-Hub zu verwenden).
• Die PC Treiber für das BT LED Display ermöglichen Ihnen die Aktualisierung der Firmware,
erlauben Ihnen aber nicht, dieses in Ihren PC Spielen zu nutzen.
• Das BT LED Display wird nicht in Ihrer Systemsteuerung erkannt: das ist völlig normal.
2. Starten Sie Ihren Computer neu.
3. Aktualisierung der Firmware.

WICHTIG: Um die Firmware zu aktualisieren, muss das BT LED Display unbedingt
eingeschaltet sein, BEVOR Sie es mit einem Micro-USB-Kabel an Ihren Computer
anschließen.
o Schritt 1: Schalten Sie das BT LED Display durch Drücken des An/Aus-Buttons
ein (der Text “Thrustmaster BT Wheel Display” wird im Haupt-Display angezeigt).
o Schritt 2: Ist das BT LED Display eingeschaltet (und nur dann), verbinden Sie es
mittels eines Micro-USB-Kabels mit Ihrem PC.
a. In Windows 7:
Unter “Start > Alle Programme > Thrustmaster > FFB Racing wheel” Menü, klicken Sie auf
“Firmware Update”.
b. In Windows 8 / 8.1 / 10:
Im Suchfeld des Start Menüs geben Sie Firmware Update ein, um das Firmware Update
aufzurufen.
Auf dieses können Sie auch über die Apps > Thrustmaster zugreifen.

4. Das BT LED Display ist unter “Device” aufgelistet.
o Die “Device” Sektion zeigt die aktuelle Firmware-Version des Gerätes an.
o Die “Firmware” Sektion zeigt Informationen bezogen auf die Firmware-Version an, die
auf das Gerät aufgespielt werden soll.
5. Wenn Sie bereit zum Fortfahren sind, klicken Sie auf OK.
WICHTIG: TRENNEN SIE NICHT die USB-Verbindung und SCHALTEN SIE DAS
BT LED Display während des Firmware Updates AUF KEINEN FALL AUS.

Das Firmware Update wird dann ausgeführt (der Ablauf wird auf dem Bildschirm angezeigt).
Das Updater-Programm lässt Sie wissen, wann die Ausführung erfolgreich abgeschlossen ist.
6. Klicken Sie auf OK um zum Hauptfenster des Updater-Programms zurückzukehren.
Führen Sie denselben Vorgang sowohl für die “MAIN” als auch die “BLUETOOTH” Firmware
durch.
o Ver.: 1.17 ist die neueste erhältliche Version für die MAIN-Firmware.
o Ver.: 1.18 ist die neueste erhältliche Version für die BLUETOOTH-Firmware.
7. Klicken Sie um das Programm zu verlassen.
Sollte der Vorgang des Firmware Updates nicht erfolgreich sein oder eine Fehlermeldung
anzeigen,
kontaktieren Sie bitte das Thrustmaster Technical Support Team,
das Sie durch die nötigen Schritte leiten wird.
Gratulation: Sie sind nun spielbereit!

NEDERLANDS: procedure voor het handmatig bijwerken van de firmware
(Windows 7 / 8 / 8.1 / 10)
1. Installeer de drivers.
"DRIVERS FORCE FEEDBACK + Firmware":
https://support.thrustmaster.com/nl/product/bt-led-display-nl/
Tijdens deze procedure:
- Sluit de BT LED Display pas aan op uw PC als de software daarom vraagt.
- De BT LED Display moet rechtstreeks op de USB-poort van de computer zijn aangesloten. We
adviseren voor deze procedure geen gebruik te maken van een USB-hub.
• De PC-drivers voor de BT LED Display zorgen er voor dat u de firmware van uw product kunt
bijwerken, maar laten u het product niet gebruiken in uw PC-games.
• De BT LED Display wordt niet gedetecteerd in het configuratiescherm. Dit is normaal.
2. Start de computer opnieuw op.
3. Werk de firmware bij.

BELANGRIJK: om de firmware te kunnen bijwerken, moet de BT LED Display altijd zijn
AANgezet VOORDAT deze op de computer wordt aangesloten met een micro-USB kabel.
o Stap 1: zet de BT LED Display AAN door op de AAN/UIT-knop te drukken.
(de melding Thrustmaster BT Wheel Display scrollt over het hoofddisplay).
o Stap 2: nadat de BT LED Display is AANgezet (en niet eerder!), kunt u hem
aansluiten op uw PC met een micro-USB kabel.
a. In Windows 7:
Klik in "Start > Alle programma's (of Programma's) > Thrustmaster > FFB Racing Wheel" op
"Firmware Update".
b. In Windows 8 / 8.1 / 10:
Open de Zoeken-sectie van het Start-menu en tik Firmware Update in het tekstvak om de
software voor het bijwerken van de software te vinden.
U vindt deze software ook via Apps > Thrustmaster.

4. De BT LED Display vindt u onder "Device".
o De sectie "Device" toont de huidige firmware-versies van het apparaat.
o De sectie "Firmware" toont de firmware-versie die op het apparaat zal worden gezet.
5. Klik op OK als u klaar bent om verder te gaan.
BELANGRIJK: KOPPEL DE USB-KABEL NIET LOS en ZET DE BT LED Display NIET UIT
tijdens het bijwerken van de firmware.
De procedure voor het bijwerken van de firmware gaat beginnen en de voortgang wordt op het
scherm getoond.
Het bijwerkprogramma geeft aan of de firmware met succes is bijgewerkt.

6. Klik op OK om terug te gaan naar het hoofdvenster van het programma voor het bijwerken van
de firmware.
Voer dezelfde procedure uit voor de MAIN- en voor de BLUETOOTH-firmware.
o Ver.: 1.17 is de meest recente versie die nu beschikbaar is voor de MAIN-firmware.
o Ver.: 1.18 is de meest recente versie die nu beschikbaar is voor de
BLUETOOTH-firmware.
7. Klik op om het programma te sluiten.
Als het bijwerken van de firmware is mislukt of een foutmelding geeft,
neem dan contact op met de technical support van Thrustmaster.
Zij zullen u verder helpen.
Gefeliciteerd. Nu kan er gespeeld worden!

ITALIANO: Procedura per l’aggiornamento manuale del firmware
(Windows 7 / 8 / 8.1 / 10)
1. Installa i driver.
“DRIVERS FORCE FEEDBACK + Firmware”:
https://support.thrustmaster.com/it/product/bt-led-display-it/
Durante questa procedura:
- Non collegare il BT LED Display al tuo PC prima che ti venga richiesto.
- Il BT LED Display dovrà essere collegato direttamente alla porta USB del computer (per
questa procedura, ti consigliamo di non utilizzare un hub USB).
• I driver PC di BT LED Display ti permettono di aggiornare il firmware del prodotto, ma non ti
consentono di utilizzare il prodotto nei tuoi giochi per PC.
• Il BT LED Display non compare nel Pannello di controllo: ciò è normale.
2. Riavvia il computer.
3. Aggiorna il firmware.

IMPORTANTE: Per aggiornare il firmware, il BT LED Display dovrà sempre essere acceso
PRIMA di collegarlo al computer tramite un cavo micro-USB.
o Step 1: Accendi il BT LED Display premendo il pulsante on/off
(nel display principale, scorre la scritta “Thrustmaster BT Wheel Display”).
o Step 2: Dopo aver acceso il BT LED Display (e solo allora), collegalo al tuo PC
utilizzando un cavo micro-USB.
a. In Windows 7:
Nel menu “Start > Tutti i programmi > Thrustmaster > FFB Racing wheel”, clicca su
“Firmware Update”.
b. In Windows 8 / 8.1 / 10:
Nella sezione Cerca del menu Start, digita Firmware Update per far apparire il software di
aggiornamento del firmware.
Può essere raggiungibile anche da App > Thrustmaster.

4. Il BT LED Display comparirà sotto “Device”.
o La sezione “Device” mostra le attuali versioni del firmware della periferica.
o La sezione “Firmware” visualizza informazioni relative alla versione del firmware che
verrà installata nella periferica.
5. Quando sei pronto per proseguire, clicca su OK.
IMPORTANTE: durante l’aggiornamento del firmware, NON SCOLLEGARE il cavo USB e
NON SPEGNERE il BT LED Display.
Seite laden ...
Seite laden ...
Seite laden ...
Seite laden ...
Seite laden ...
Seite laden ...
Seite laden ...
Seite laden ...
Seite laden ...
Seite laden ...
Seite laden ...
Seite laden ...
Seite laden ...
Seite laden ...
Seite laden ...
Seite laden ...
Seite laden ...
Seite laden ...
Seite laden ...
Seite laden ...
Seite laden ...
Seite laden ...
Seite laden ...
Seite laden ...
Seite laden ...
Seite laden ...
Seite laden ...
Seite laden ...
Seite laden ...
Seite laden ...
Seite laden ...
Seite laden ...
Seite laden ...
Seite laden ...
Seite laden ...
Seite laden ...
Seite laden ...
Seite laden ...
Seite laden ...
Seite laden ...
Seite laden ...
Seite laden ...
Seite laden ...
Seite laden ...
Seite laden ...
-
 1
1
-
 2
2
-
 3
3
-
 4
4
-
 5
5
-
 6
6
-
 7
7
-
 8
8
-
 9
9
-
 10
10
-
 11
11
-
 12
12
-
 13
13
-
 14
14
-
 15
15
-
 16
16
-
 17
17
-
 18
18
-
 19
19
-
 20
20
-
 21
21
-
 22
22
-
 23
23
-
 24
24
-
 25
25
-
 26
26
-
 27
27
-
 28
28
-
 29
29
-
 30
30
-
 31
31
-
 32
32
-
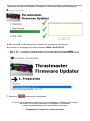 33
33
-
 34
34
-
 35
35
-
 36
36
-
 37
37
-
 38
38
-
 39
39
-
 40
40
-
 41
41
-
 42
42
-
 43
43
-
 44
44
-
 45
45
-
 46
46
-
 47
47
-
 48
48
-
 49
49
-
 50
50
-
 51
51
-
 52
52
-
 53
53
-
 54
54
-
 55
55
-
 56
56
-
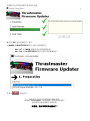 57
57
-
 58
58
-
 59
59
-
 60
60
-
 61
61
-
 62
62
-
 63
63
-
 64
64
-
 65
65
Thrustmaster 4169091 4160709 Bedienungsanleitung
- Typ
- Bedienungsanleitung
in anderen Sprachen
- English: Thrustmaster 4169091 4160709 Owner's manual
- français: Thrustmaster 4169091 4160709 Le manuel du propriétaire
- español: Thrustmaster 4169091 4160709 El manual del propietario
- italiano: Thrustmaster 4169091 4160709 Manuale del proprietario
- русский: Thrustmaster 4169091 4160709 Инструкция по применению
- Nederlands: Thrustmaster 4169091 4160709 de handleiding
- português: Thrustmaster 4169091 4160709 Manual do proprietário
- polski: Thrustmaster 4169091 4160709 Instrukcja obsługi
- 日本語: Thrustmaster 4169091 4160709 取扱説明書
- Türkçe: Thrustmaster 4169091 4160709 El kitabı
Verwandte Papiere
-
Thrustmaster 4460136 Benutzerhandbuch
-
Thrustmaster 4469024 Bedienungsanleitung
-
Thrustmaster 4060069 4069011 Bedienungsanleitung
-
Thrustmaster 2969103 2960798 Bedienungsanleitung
-
Thrustmaster 4160630 Bedienungsanleitung
-
Thrustmaster 2960732 2961056 4160244 4160514 4160555 4160574 4169060 4160581 4168045 4169061 Bedienungsanleitung
-
Thrustmaster 2960759 2969096 2961060 2968039 Bedienungsanleitung
-
Thrustmaster 4460168 4460153 Bedienungsanleitung
-
Thrustmaster T.Flight Hotas One Benutzerhandbuch
-
Thrustmaster 2960704 2960730 2961054 4160541 4160579 Bedienungsanleitung