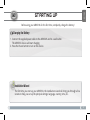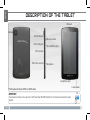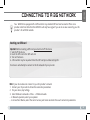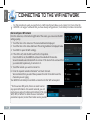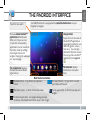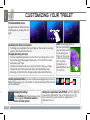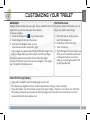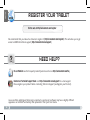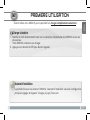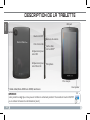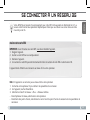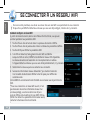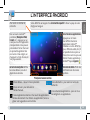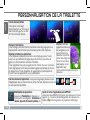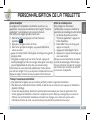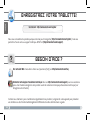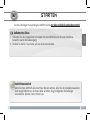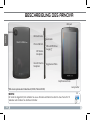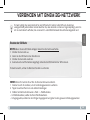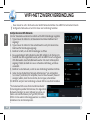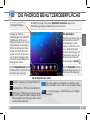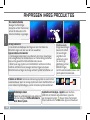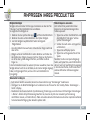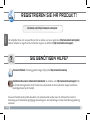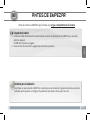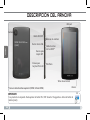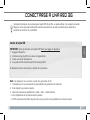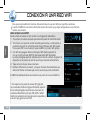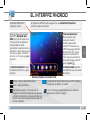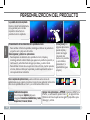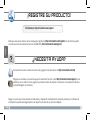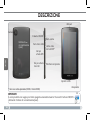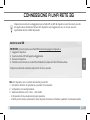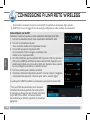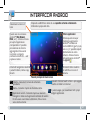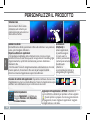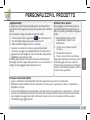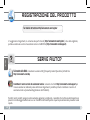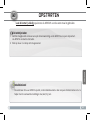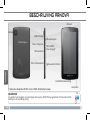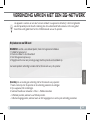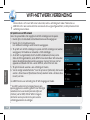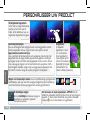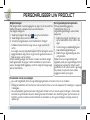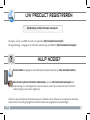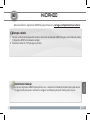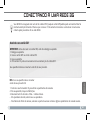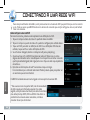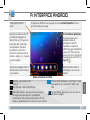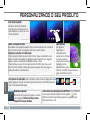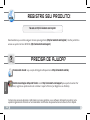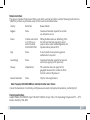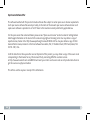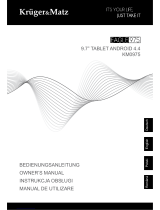Seite wird geladen ...
Seite wird geladen ...
Seite wird geladen ...
Seite wird geladen ...
Seite wird geladen ...
Seite wird geladen ...
Seite wird geladen ...
Seite wird geladen ...
Seite wird geladen ...
Seite wird geladen ...
Seite wird geladen ...
Seite wird geladen ...
Seite wird geladen ...
Seite wird geladen ...
Seite wird geladen ...
Seite wird geladen ...

17
DEUTSCH
enregiStrez votre tablette!
Installationsassistent
Wenn Sie Ihren ARNOVA das erste Mal in Betrieb nehmen, leitet Sie der Installationsassistent
durch einige Bildschirme, um Ihnen dabei zu helfen, die grundlegenden Einstellungen
vorzunehmen. Sprache, Land, Uhrzeit usw.
Vor der erstmaligen Verwendung des ARNOVA sollte
1. Verbinden Sie das mitgelieferte Stromkabel mit dem ARNOVA und mit einer Steckdose.
Daraufhin startet den Ladevorgang.
2. Drücken Sie die Ein / Aus-Taste, um das Gerät einzuschalten.
Starten

18
???
DEUTSCH
beSchreibung DeS arnova
EIN/AUS-Taste
Lautstärke
Micro USB Port
Kopfhöreranschluss
Lautsprecher
Kamera
Webcam
Eingebautes Mikro
microSD Karten
Steckplatz
SIM Karten
Steckplatz
Mikro HDMI Video
Ausgang*
*Mit einem optionalen Video Kabel (HDMI / Mikro HDMI).
Reset-Schalter
WICHTIG:
Ihr Gerät ist abgestürzt, bitte schalten Sie es aus. Drücken und halten Sie den Ein-/Aus-Taste für 10
Sekunden oder drücken Sie den Reset-Schalter.

19
DEUTSCH
beSchreibung DeS arnova
verbinDen mit einem 3g-netzwerk
Einsetzen der SIM-Karte
WICHTIG: Bevor Sie eine SIM-Karte einlegen, müssen Sie das Gerät ausschalten.
1. Schalten Sie das Gerät aus.
2. Setzen Sie die SIM-Karte in den Einschub ein.
3. Schalten Sie das Gerät wieder ein.
4. Eventuell wird eine PIN-Nummer abgefragt. Geben Sie die PIN-Nummer der SIM-Karte ein.
Ihr Gerät versucht, auf das 3G-Netz des Providers zu verbinden.
Ihr Gerät verfügt über einen Einschub für eine SIM-Karte. Ihr Gerät ist ohne SIM-Lock. Sie können
uneingeschränkt jeden Anbieter nutzen. Beachten Sie, dass das Gerät nur dann ein Signal empfängt, wenn Sie
sich in einem Bereich aufhalten, der von einem 3G- oder EDGE-Netzwerk Ihres Anbieters abgedeckt wird.
HINWEIS: Wenn Ihr Gerät nicht auf Ihre 3G-Provider-Netzwerk verbindet.
1. Wenden Sie sich 3G-Anbieter, um die Verbindungsparameter zu erhalten.
2. Tippen Sie auf das Menü Icon und wählen Einstellungen.
3. Wählen Sie Drahtlos & Netzwerke > Mehr... > Mobilfunknetze.
- In Mobilfunkanbieter, wählen Sie Ihren Mobilfunkanbieter.
- In Zugangspunkte, wählen Sie den richtigen Zugangspunkt und geben Sie den genauen Verbindungsparameter

20
www
DEUTSCH
wifi-netzwerkverbinDung
Dazu müssen Sie sich in Reichweite eines WLAN-Netzwerks befinden. Das ARNOVA Gerät erkennt bereits
konfigurierte Netzwerke und wird mit diesen eine Verbindung herstellen.
Von der Statusleiste aus können Sie schnell auf die WiFi-Einstellungen zugreifen.
1. Tippen Sie auf die Uhrzeit in der Statusleiste. Das Status-Dashboard wird
angezeigt.
2. Tippen Sie auf die Uhrzeit im Status-Dashboard. Es wird jetzt darunter das
Dashboard für Einstellungen angezeigt.
3. Berühren Sie WiFi, um die WiFi-Einstellungen zu öffnen.
4. Bei ausgeschaltetem WiFi schieben Sie den WiFi-Schalter in die Position AN.
Nachdem das WiFi eingeschaltet wurde, sucht das ARNOVA nach verfügbaren
WiFi-Netzwerken. Gesicherte Netzwerke werden mit einem Schlosssymbol
angezeigt. Findet das Gerät eine zuvor vorhandene Verbindung, wird diese
verwendet.
5. Berühren Sie das Netzwerk, zu dem Sie eine Verbindung herstellen möchten.
6. Geben Sie die erforderlichen Netzwerk-Informationen * ein und berühren
Sie Connect (Verbinden). Wir empfehlen, dass Sie Show Password (Passwort
anzeigen) wählen, damit Sie die Zeichen, die Sie tippen, sehen können.
Ihr ARNOVA wird jetzt eine Verbindung zu diesem WiFi-Access-Point herstellen.
* Für kostenlose WiFi-Access Points besteht kein Bedarf
für das Eingeben spezieller Informationen. Für abgesicherte
Netzwerke benötigen Sie einen Schlüssel (eine Serie von
Zahlen und/oder Buchstaben) des Typs WEP, WPA oder
WPA2. Um die exakten Verbindungsparameter zu erhalten,
kontaktieren Sie den Internetprovider.

21
DEUTSCH
Alle Apps Symbol
Tippen Sie auf dieses Icon, um
alle installierten Android™-
Anwendungen zu sehen
(Spiele, verschiedene Tools,
usw.). Bei Bedarf können
Sie diese Anwendungen auf
Ihren Desktop kopieren. Sie
finden weitere Android™-
Anwendungen in AppsLib
.
Anzeige von Desktop-
Verknüpfungen von Android™
(WebBrowser, eMail, usw.).
Tippen Sie auf ein Icon, um die
entsprechende Anwendung zu
öffnen. Sie können den Home-
Screen nach Ihren Wünschen
anpassen, indem Sie Shortcuts
und Widgets hinzufügen oder
entfernen oder das Design des
Hintergundes ändern.
Die anDroiD benutzeroberflÄche
Auf der Navigationsleiste werden
die Tasten Zurück, Startbildschirm
und Letzte Apps angezeigt.
Auf der Statusleiste werden
Benachrichtigungen und die
Systemsymbole angezeigt.
Ihr ARNOVA-Gerät ist mit einem Kapazitiven Touchscreen ausgerüstet.
Die Bedienung erfolgt durchBerührung des Touchscreens.
Suchbegriff eintippen
Das Symbol Alle Apps – um alle Ihre Apps und Widgets
anzuzeigen.
Das Suche Symbol -zum Eingeben von Begriffen, nach
denen das Tablet und das Web durchsucht werden sollen.
Letzte Apps - Öffnet eine Liste mit den Apps, die
Sie zuletzt verwendet haben. Schieben Sie die
Miniaturansicht nach links oder rechts, um sie
aus der Liste zu entfernen.
Startbildschirm - Öffnet den Startbildschirm.
Zurück - Zurück zum vorherigen Bildschirm.
Die wichtigsten Touch-Tasten

22
DEUTSCH
- Zum Ändern des Wallpaper den Finger auf eine freie Stelle des
Bildschirms legen und dann aus der Liste auswählen.
Apps anordnen und verwenden
- Zum Bewegen eines Home Screen Elements den Finger darauf legen
und so lange halten, bis die Rasterlinien zur Positionierung erscheinen.
Dann an die gewünschte Stelle schieben und loslassen.
- Wenn Sie ein App-Symbol vom Startbildschirm entfernen möchten,
berühren und halten Sie es, bewegen Sie Ihren Finger zum oberen
Bildschirmrand und legen Sie die App auf dem Symbol für Entfernen ab.
Bewegen Sie Ihren Finger
horizontal auf dem Touchscreen,
um auf die linke oder rechte
Seite des Desktops zu gelangen.
anpaSSen ihreS proDukteS
Pinch-to-zoom:
Einige Anwendungen
lassen sich einfach
mit zwei Fingern
vergrößern und
verkleinern, indem
Sie zwei Finger
gleichzeitig auf den
Bildschirm legen
durch Zusammenziehen heraus- oder
durch spreizen heranzoomen.
Erstellen von Ordnern: Sie können mehrere App-Symbole in einem Ordner
zusammenfassen. Wenn Sie ein App-Symbol auf einem Startbildschirm auf
einem anderen Symbol ablegen, werden die beiden Symbole kombiniert.
: wenn Sie Ihren
ARNOVA mit Internet verbunden haben, tippen Sie
auf das AppsLib Symbol
. Dieses Online-Portal bietet
Ihnen tausende zum Teil kostenlose Apps zum Download.
Tippen Sie auf Einstellungen und wählen Sie
aus einer Kategorie: ,
, Nutzer, System.

23
DEUTSCH
anpaSSen ihreS proDukteS
anpaSSen ihreS proDukteS
Bildschirmsperre verwenden
Zum Schutz Ihrer persönlichen Daten
können Sie die Sperreinstellungen Ihres
Tablets anpassen:
1. Tippen Sie auf dem Startbildschirm oder
dem Bildschirm “Alle Apps” auf das
Symbol “Einstellungen” .
2. Scrollen Sie nach unten und tippen Sie
auf Sicherheit.
3. Tippen Sie auf Display-Sperre.
4. Tippen Sie auf die gewünschte Art der
Sperre.
Nachdem Sie hier eine Sperre festgelegt
haben, wird jedes Mal, wenn Ihr Bildschirm
aktiviert wird, ein Sperrbildschirm angezeigt,
in dem Sie das Muster, die PIN oder einen
anderen denierten Schlüssel eingeben
müssen.
Widgets sind wie Fenster für Ihre Apps. Sie können sie über den Tab
“Alle Apps” auf Ihre Startbildschirme verschieben.
So zeigen Sie Ihre Widgets an:
1. Berühren Sie das Symbol Alle Apps
auf Ihrem Startbildschirm.
2. Berühren Sie oben auf dem Bildschirm die Option Widgets.
3. Auf dem Widget-Hauptbildschirm haben Sie folgende
Möglichkeiten:
- Zwischen Bildschirmen wechseln: Ziehen Sie den Finger nach links
oder rechts.
- Widget auf einen Startbildschirm ziehen: Berühren und halten Sie
das Symbol des Widgets, bewegen Sie Ihren Finger an die Position,
an der Sie das Symbol ablegen möchten, und heben Sie Ihren
Finger an.
Unter Umständen müssen Sie weitere Optionen auswählen, bevor das
Widget aktiviert wird. Ist an der Stelle, an der Sie das Widget abgelegt
haben, nicht genügend Platz, wird es nicht zum Startbildschirm
hinzugefügt.
- Falls Sie kein WLAN verwenden, können Sie diesen über die App “Einstellungen” deaktivieren.
- Verringern Sie die Bildschirmhelligkeit und verkürzen Sie das Timeout für den Standby-Modus: Einstellungen >
Gerät > Display.
- Deaktivieren Sie die automatische Synchronisierung für alle Apps, wenn Sie diese nicht benötigen: Einstellungen
> Nutzer > Konten & Synchronisierung. Beachten Sie, dass Sie ab jetzt eine manuelle Synchronisierung
durchführen müssen, um Nachrichten, E-Mails und andere aktuelle Informationen abzurufen. Außerdem erhalten
Sie keine Benachrichtigung über aktuelle Updates mehr.

24
www
?
DEUTSCH
regiStrieren Sie ihr proDukt!
Wir empfehlen Ihnen, sich ein paar Minuten Zeit zu nehmen, und es zu registrieren (http://arnovatech.com/register).
Dadurch erhalten Sie Zugriff auf den technischen Support von ARNOVA (http://arnovatech.com/support).
Im Internet unter http://arnovatech.com/register
Sie benÖtigen hilfe?
Da unsere Produkte kontinuierlich aktualisiert und weiterentwickelt werden, kann die Software Ihres Geräts in
Erscheinung und Funktionalität geringfügige Abweichungen zu den Darstellungen in dieser Kurzbedienungsanleitung
aufweisen.
Auf unserer Website: Für häug gestellte Fragen (FAQ) siehe http://arnovatech.com/faq
: Sie erhalten unter http://arnovatech.com/support Hilfe
per E-Mail. Bitte registrieren Sie Ihr Produkt, bevor Sie Kontakt mit dem technischen Support aufnehmen
(siehe Registrieren Sie Ihr Produkt).
anteS De empezar
Seite wird geladen ...
Seite wird geladen ...
Seite wird geladen ...
Seite wird geladen ...
Seite wird geladen ...
Seite wird geladen ...
Seite wird geladen ...
Seite wird geladen ...
Seite wird geladen ...
Seite wird geladen ...
Seite wird geladen ...
Seite wird geladen ...
Seite wird geladen ...
Seite wird geladen ...
Seite wird geladen ...
Seite wird geladen ...
Seite wird geladen ...
Seite wird geladen ...
Seite wird geladen ...
Seite wird geladen ...
Seite wird geladen ...
Seite wird geladen ...
Seite wird geladen ...
Seite wird geladen ...
Seite wird geladen ...
Seite wird geladen ...
Seite wird geladen ...
Seite wird geladen ...
Seite wird geladen ...
Seite wird geladen ...
Seite wird geladen ...
Seite wird geladen ...
Seite wird geladen ...
Seite wird geladen ...
-
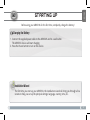 1
1
-
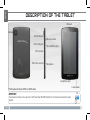 2
2
-
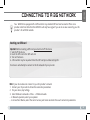 3
3
-
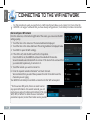 4
4
-
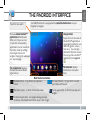 5
5
-
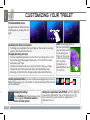 6
6
-
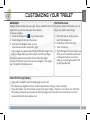 7
7
-
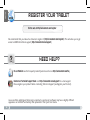 8
8
-
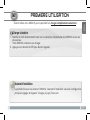 9
9
-
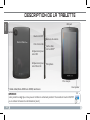 10
10
-
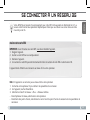 11
11
-
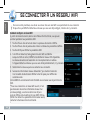 12
12
-
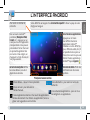 13
13
-
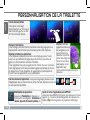 14
14
-
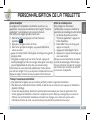 15
15
-
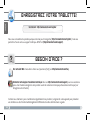 16
16
-
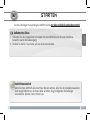 17
17
-
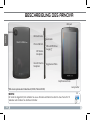 18
18
-
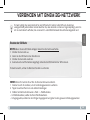 19
19
-
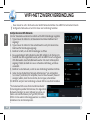 20
20
-
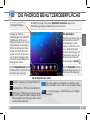 21
21
-
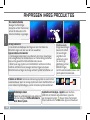 22
22
-
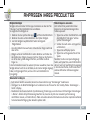 23
23
-
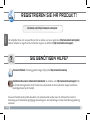 24
24
-
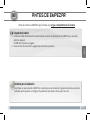 25
25
-
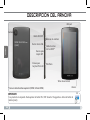 26
26
-
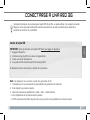 27
27
-
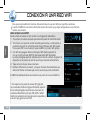 28
28
-
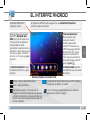 29
29
-
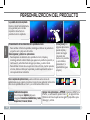 30
30
-
 31
31
-
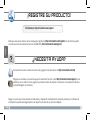 32
32
-
 33
33
-
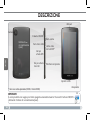 34
34
-
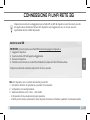 35
35
-
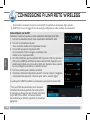 36
36
-
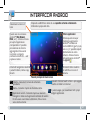 37
37
-
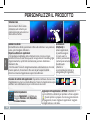 38
38
-
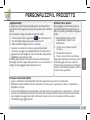 39
39
-
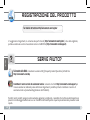 40
40
-
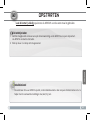 41
41
-
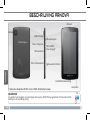 42
42
-
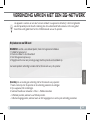 43
43
-
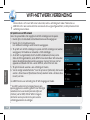 44
44
-
 45
45
-
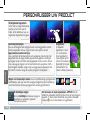 46
46
-
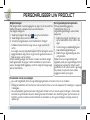 47
47
-
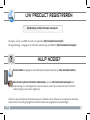 48
48
-
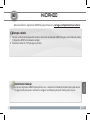 49
49
-
 50
50
-
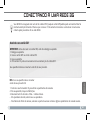 51
51
-
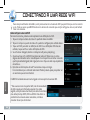 52
52
-
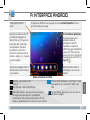 53
53
-
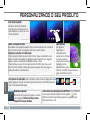 54
54
-
 55
55
-
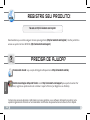 56
56
-
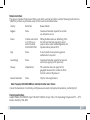 57
57
-
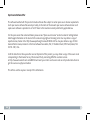 58
58
Arnova 7c G3 Bedienungsanleitung
- Typ
- Bedienungsanleitung
- Dieses Handbuch eignet sich auch für
in anderen Sprachen
- English: Arnova 7c G3 Owner's manual
- français: Arnova 7c G3 Le manuel du propriétaire
- español: Arnova 7c G3 El manual del propietario
- italiano: Arnova 7c G3 Manuale del proprietario
- Nederlands: Arnova 7c G3 de handleiding
- português: Arnova 7c G3 Manual do proprietário
Verwandte Artikel
-
 Arnova 7c G2 Bedienungsanleitung
Arnova 7c G2 Bedienungsanleitung
-
 Arnova FamilyPad Bedienungsanleitung
Arnova FamilyPad Bedienungsanleitung
-
 Arnova 10c G3 Bedienungsanleitung
Arnova 10c G3 Bedienungsanleitung
-
Archos 7d G3 Bedienungsanleitung
-
 Arnova ARNOVA 8 G3 Bedienungsanleitung
Arnova ARNOVA 8 G3 Bedienungsanleitung
-
 Arnova 7b G3 Bedienungsanleitung
Arnova 7b G3 Bedienungsanleitung
-
 Arnova 7 G3 Bedienungsanleitung
Arnova 7 G3 Bedienungsanleitung
-
 Arnova 10d G3 Benutzerhandbuch
Arnova 10d G3 Benutzerhandbuch
-
 Arnova GBOOK Bedienungsanleitung
Arnova GBOOK Bedienungsanleitung
-
Archos ARNOVA 8C G3 Bedienungsanleitung