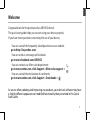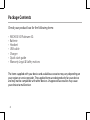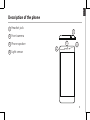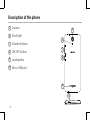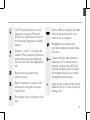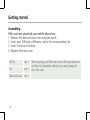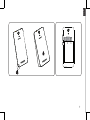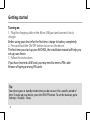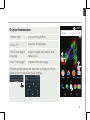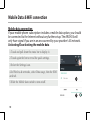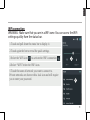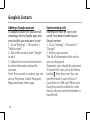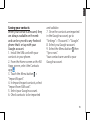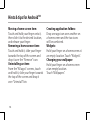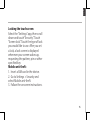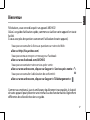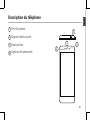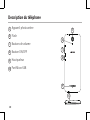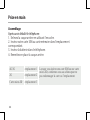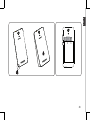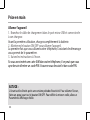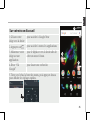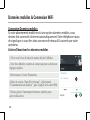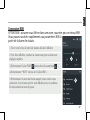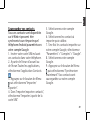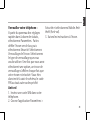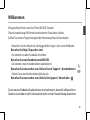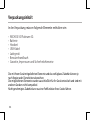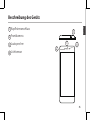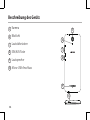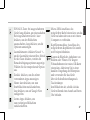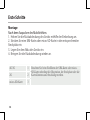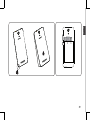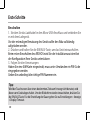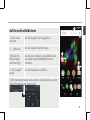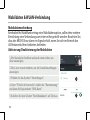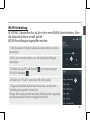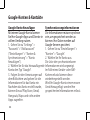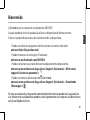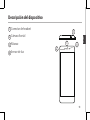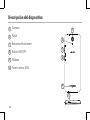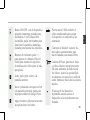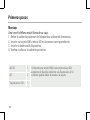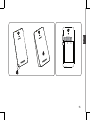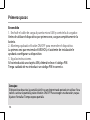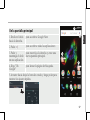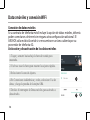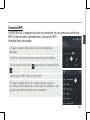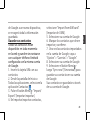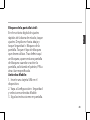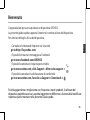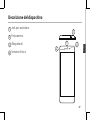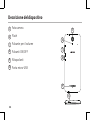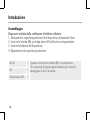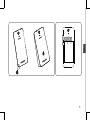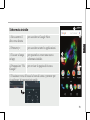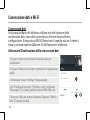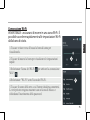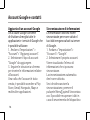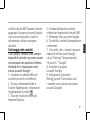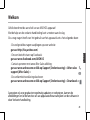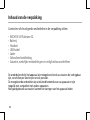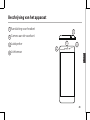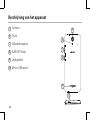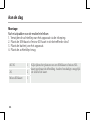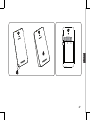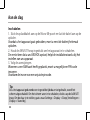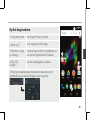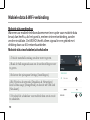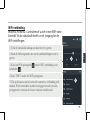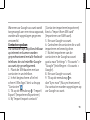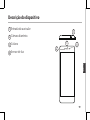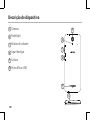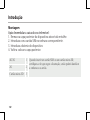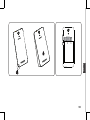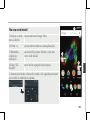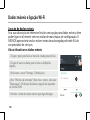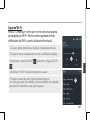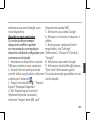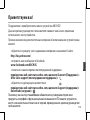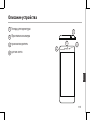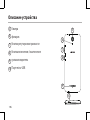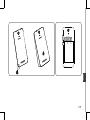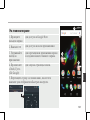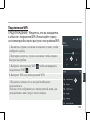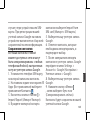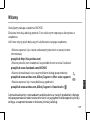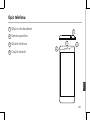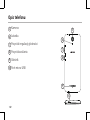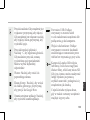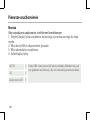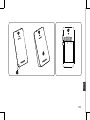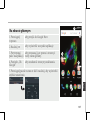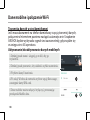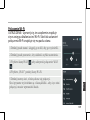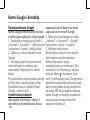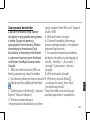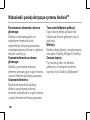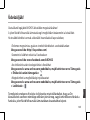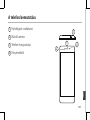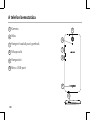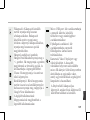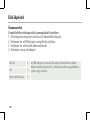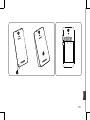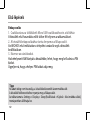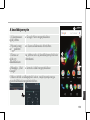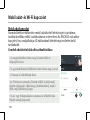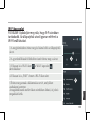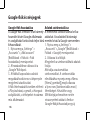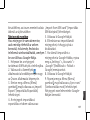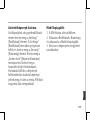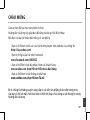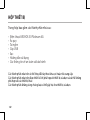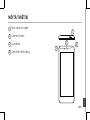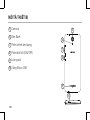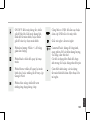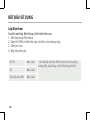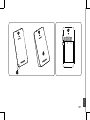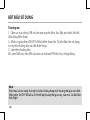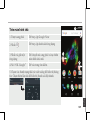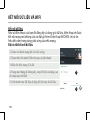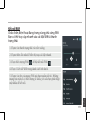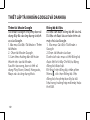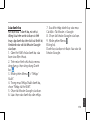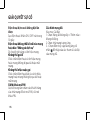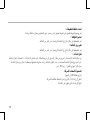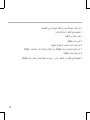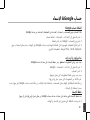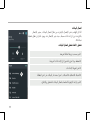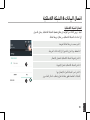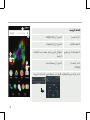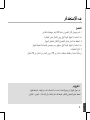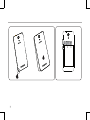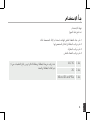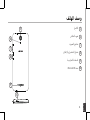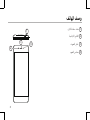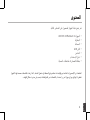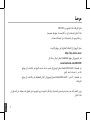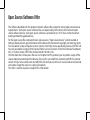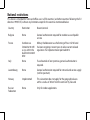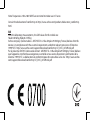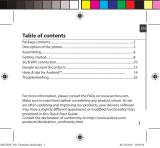Seite wird geladen ...
Seite wird geladen ...
Seite wird geladen ...
Seite wird geladen ...
Seite wird geladen ...
Seite wird geladen ...
Seite wird geladen ...
Seite wird geladen ...
Seite wird geladen ...
Seite wird geladen ...
Seite wird geladen ...
Seite wird geladen ...
Seite wird geladen ...
Seite wird geladen ...
Seite wird geladen ...
Seite wird geladen ...
Seite wird geladen ...
Seite wird geladen ...
Seite wird geladen ...
Seite wird geladen ...
Seite wird geladen ...
Seite wird geladen ...
Seite wird geladen ...
Seite wird geladen ...
Seite wird geladen ...
Seite wird geladen ...
Seite wird geladen ...
Seite wird geladen ...
Seite wird geladen ...
Seite wird geladen ...
Seite wird geladen ...
Seite wird geladen ...

33
Deutsch
Wir gratulieren Ihnen zum Kauf Ihres ARCHOS-Gerätes!
Diese Kurzanleitung hilft Ihnen beim korrekten Einsatz des Gerätes.
Sollten Sie weitere Fragen bezüglich der Benutzung Ihres Gerätes haben,
• Besuchen Sie den Abschnitt „Häug gestellte Fragen“ auf unserer Webseite:
Besuchen Sie http://faq.archos.com/
• Sie können uns über Facebook schreiben:
Besuchen Sie www.facebook.com/ARCHOS
• Sie können unseren Kundendienst kontaktieren:
Besuchen Sie www.archos.com, klicken Sie auf Support > Kundendienst >
• Sehen Sie unsere Konformitätserklärung ein:
Besuchen Sie www.archos.com, klicken Sie Support > Downloads >
Da wir unsere Produkte oft aktualisieren und verbessern, kann die Software Ihres
Gerätes visuell oder in der Funktionalität leicht von der Kurzanleitung abweichen.
Willkommen
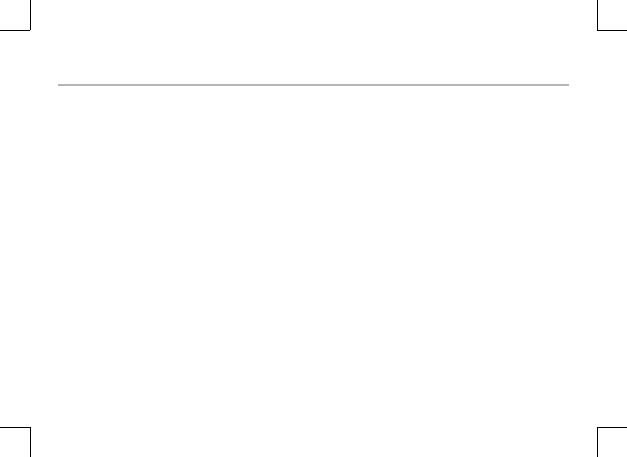
34
Verpackungsinhalt
In der Verpackung müssen folgende Elemente enthalten sein:
- ARCHOS 50 Platinum 4G
- Batterie
- Headset
- USB-Kabel
- Ladegerät
- Benutzerhandbuch
- Garantie, Impressum und Sicherheitshinweise
Die mit Ihrem Gerät mitgelieferten Elemente und das verfügbare Zubehör können je
nach Region oder Dienstleister abweichen.
Die mitgelieferten Elemente wurden ausschließlich für Ihr Gerät entwickelt und sind mit
anderen Geräten nicht kompatibel.
Nicht genehmigtes Zubehör kann zu einer Fehlfunktion Ihres Geräts führen.

35
2
1
4
3
Deutsch
Beschreibung des Geräts
1
2
3
4
Kopfhöreranschluss
Frontkamera
Lautsprecher
Lichtsensor

7
6
5
8
10
9
36
Beschreibung des Geräts
5
7
6
8
Kamera
Bliztlicht
Lautstärketasten
EIN/AUS-Taste
Lautsprecher
Micro-USB-Anschluss
9
10

37
Deutsch
Beschreibung des Geräts
EIN/AUS-Taste: bei ausgeschaltetem
Gerät: lang drücken, um einzuschalten.
Bei eingeschaltetem Gerät: kurz
drücken, um den Bildschirm
auszuschalten, lang drücken, um die
Optionen anzuzeigen.
Lautstärketasten: drücken Sie auf +/-,
um die Lautstärke einzustellen. Sobald
Sie die Taste drücken, werden die
Benachrichtigungsoptionen angezeigt.
Wählen Sie die entsprechende Option
aus.
Zurück: drücken, um die zuletzt
verwendeten Apps anzuzeigen.
Home: kurz drücken, um zum
Startbildschirm zurückzukehren,
lang drücken, um auf Google Now
zuzugreifen.
Letzte Apps: drücken, um
zum vorherigen Bildschirm
zurückzukehren.
Micro-USB-Anschluss: das
mitgelieferte Kabel einstecken, um das
Gerät zu laden oder um es mit einem
Computer zu verbinden.
Kopfhöreranschluss: Anschluss des
mitgelieferten Kopfhörers für Anrufe
mit Freisprechfunktion.
Kamera & Bliztlicht: Aufnahme von
Bildern oder Filmen. Für längere
Filmaufnahmen eine micro-SD-Karte
einstecken. Aktivieren Sie in einer
dunklen Umgebung die Blitzoption
und verwenden Sie das Gerät
über die Schnelleinstellungen als
Taschenlampe.
den Bildschirm ab, sobald sich das
Gerät während eines Anrufs an Ihrem
Ohr bendet.

38
Montage
Nach dem Auspacken des Mobiltelefons:
1. Heben Sie die Rückabdeckung des Geräts mithilfe der Einkerbung an.
2. Stecken Sie eine SIM-Karte oder micro-SD-Karte in den entsprechenden
Steckplatz ein.
3. Legen Sie den Akku des Geräts ein.
4. Bringen Sie die Rückabdeckung wieder an.
4G/3G 1 Beachten Sie beim Einführen der SIM-Karte oder micro-
SD-Karte unbedingt die Illustration, der Steckplatz oder die
Karte könnten sonst beschädigt werden.
2G 2
micro-SD-Karte 3
Erste Schritte
Seite wird geladen ...
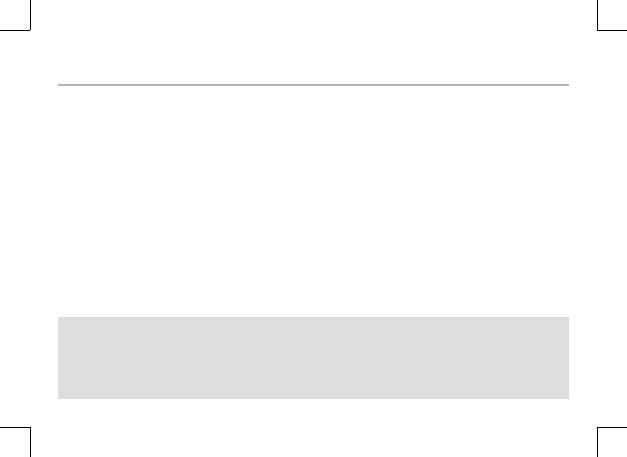
40
Tipp:
Wird der Touchscreen über einen bestimmten Zeitraum hinweg nicht benutzt, wird
dieser vom Gerät abgeschaltet. Um den Bildschirm wieder einzuschalten, drücken Sie
die EIN/AUS-Taste. Für die Einstellung der Dauer gehen Sie zu Einstellungen > Anzeige
> Display-Timeout.
Erste Schritte
Einschalten
1. Stecken Sie das Ladekabel in den Micro-USB-Anschluss und verbinden Sie
es mit dem Ladegerät.
Vor der erstmaligen Benutzung des Geräts sollte der Akku vollständig
aufgeladen werden.
2. Drücken und halten Sie die EIN/AUS-Taste, um das Gerät einzuschalten.
Beim ersten Einschalten des ARCHOS wird Sie der Installationsassistent bei
der Konguration Ihres Geräts unterstützen.
3. Folgen Sie den Anweisungen.
Haben Sie eine SIM-Karte eingesteckt, muss unter Umständen ein PIN-Code
eingegeben werden.
Geben Sie unbedingt die richtige PIN-Nummer ein.

41
5
4
1
2
3
Deutsch
Auf Ihrem Startbildschirm
1. Nach recht
wischen
für den Zugriff auf Google Now
2. drücken
für den Zugriff auf Ihre Apps
3. Halten Sie
Ihren Finger
auf einer App
um sie nach rechts zu verschieben und
um einen neuen Startbildschirm zu
erstellen.
4. "Ok Google"
sagen
um die Suchseite zu öffnen.
5. Die Statusleiste nach unten ziehen, dann drücken, um die
Schnelleinstellungen anzuzeigen.
Erste Schritte

42
5
4
3
Mobildatenverbindung
Beinhaltet Ihr Mobilfunkvertrag eine Mobildatenoption, sollte ohne weitere
Einrichtung eine Verbindung zum Internet hergestellt werden. Beachten Sie,
dass der ARCHOS nur dann ein Signal erhält, wenn Sie sich im Bereich des
4G-Netzwerks Ihres Anbieters benden.
Mobildaten & WLAN-Verbindung
Aktivierung/Deaktivierung der Mobildaten
1. Die Statusleiste berühren und nach unten ziehen, um
diese anzuzeigen.
2. Die Leiste erneut berühren, um die Schnelleinstellungen
anzuzeigen.
3. Wählen Sie das Symbol "Einstellungen".
4. Unter "WLAN & Netzwerke" wählen Sie "Datennutzung"
und dann die Registerkarte "SIM-Karte".
5. Schieben Sie den Schalter "Mobilfunkdaten" auf Ein/Aus.

43
3
5
Deutsch
Aktivierung/Deaktivierung der Mobildaten
1. Die Statusleiste berühren und nach unten ziehen, um
diese anzuzeigen.
2. Die Leiste erneut berühren, um die Schnelleinstellungen
anzuzeigen.
3. Wählen Sie das Symbol "Einstellungen".
4. Unter "WLAN & Netzwerke" wählen Sie "Datennutzung"
und dann die Registerkarte "SIM-Karte".
5. Schieben Sie den Schalter "Mobilfunkdaten" auf Ein/Aus.
WLAN-Verbindung
ACHTUNG: Überprüfen Sie, ob Sie sich in einer WLAN-Zone benden. Über
die Statusleiste kann schnell auf die
WLAN-Einstellungen zugegrien werden.
1. Die Statusleiste berühren und nach unten ziehen, um diese
anzuzeigen.
2. Die Leiste erneut berühren, um die Schnelleinstellungen
anzuzeigen.
3. Wählen Sie das WLAN-Symbol
zur Aktivierung der
WLAN-Verbindung .
4. Wählen Sie "WLAN" unter dem WLAN-Symbol.
5. Tippen Sie auf den Namen des Netzwerks, mit dem eine
Verbindung hergestellt werden soll.
Private Netzwerke werden mit einem Schlosssymbol angezeigt
und hier muss das Passwort eingegeben werden.

44
Google-Konten & Kontakte
Google-Konto hinzufügen
Mit einem Google-Konto können
Sie Ihre Google-Apps und Dienste in
vollem Umfang nutzen.
1. Gehen Sie zu "Settings" >
"Accounts" > "Add account"
("Einstellungen" > "Konten &
Synchronisierung" > "Konto
hinzufügen").
2. Wählen Sie für das hinzuzufügende
Konto den Typ "Google".
3. Folgen Sie den Anweisungen auf
dem Bildschirm und geben Sie die
Informationen für das Konto ein.
Nachdem das Konto erstellt wurde,
können Sie auf Play Store, Gmail,
Hangouts, Maps und viele andere
Apps zugreifen.
Synchronisierungsinformationen
Die Informationen müssen synchron
sein, um gespeichert werden zu
können. Ihre Daten werden auf
Google-Servern gesichert.
1. Gehen Sie zu "Einstellungen" >
"Konten" > "Google".
2. Wählen Sie Ihr Konto aus.
Die Liste der synchronisierbaren
Informationen wird angezeigt.
Im Falle eines Geräte- oder SIM-
Kartenverlusts können diese
wiederhergestellt werden.
Wird Ihr Google-Konto einem neuen
Gerät hinzugefügt, werden Ihre
gespeicherten Informationen erfasst.

45
Deutsch
Speicherung Ihrer Kontakte
Alle Ihre Kontakte sind im Web immer
verfügbar und können mit jedem
Android-Telefon synchronisiert
werden, das mit dem gleichen
Google-Konto eingerichtet ist.
1. Legen Sie die SIM-Karte mit Ihren
Kontakten in Ihr Telefon ein.
2. Wählen Sie vom Bildschirm „Home“
oder „All Apps (Alle Anwendungen)“
aus die App „Contacts (Kontakte)“ .
3. Tippen Sie auf die Menü-Taste
> “Import/Export” (Importieren/
Exportieren).
4. Unter “Import/export contacts”
(Kontakte importieren/exportieren)
wählen Sie Import from SIM card (Von
SIM-Karte importieren).
5. Wählen Sie Ihr Google-Konto aus.
6. Markieren Sie die zu
importierenden Kontakte und
bestätigen Sie.
7. Nachdem die Kontakte in Ihr
Google-Konto importiert wurden,
gehen Sie zu „Einstellungen > Konten
> Google“.
8. Wählen Sie Ihr Google-Konto aus.
9. Drücken Sie die Menü-Taste und
dann “Jetzt synchronisieren“.
Ihre Kontakte werden in Ihrem
Google-Konto gespeichert.

46
Android
TM
kennenlernen
Ein Element vom Startbildschirm
verschieben:
Zum Verschieben eines Elements
vom Startbildschirm den Finger
darauf legen und so lange
halten, bis die Rasterlinien zur
Positionierung erscheinen. Dann an
die gewünschte Stelle schieben und
loslassen.
Ein Element vom Startbildschirm
entfernen:
Den Finger auf das Element legen
und halten. Den Finger auf dem
Bildschirm nach oben bewegen
und über dem «Entfernen»-Symbol
loslassen.
Ein Element deinstallieren:
Auf den «Alle Apps»-Bildschirmen
das betreende Element berühren
und halten. Den Finger im
Bildschirm nach oben bewegen
und über dem «Deinstallieren»-
Papierkorb loslassen.
Anwendungsordner erstellen:
Ziehen Sie auf einem Startbildschirm
ein Anwendungssymbol über
ein anderes. Die beiden Symbole
werden kombiniert.
Widgets:
Halten Sie Ihren Finger im
Startbildschirm an einer beliebigen
leeren Stelle. Tippen Sie auf
“Widgets”.
Hintergrundbild ändern:
Halten Sie Ihren Finger im
Startbildschirm an einer beliebigen

47
Deutsch
leeren Stelle. Berühren Sie
„Hintergrundbilder“.
Touchscreen sperren:
Berühren Sie Einstellungen auf dem
Schnelleinstellungen-Dashboard in
der Statusleiste. Scrollen Sie nach
unten und berühren Sie “Sicherheit”.
Berühren Sie Bildschirmsperrung.
Berühren Sie die gewünschte
Art der Sperrung. Nach erfolgter
Sperrung wird ein Sperrbildschirm
angezeigt, sobald der Bildschirm
aktiviert wird. Auf diesem ist ein
Muster, eine PIN oder ein anderer
festgelegter Schlüssel einzugeben.
Handy Anti-Diebstahl:
Legen Sie eine SIM-Karte in das
Gerät ein.
Gehen Sie zu Einstellungen>
Sicherheit, und wählen Sie Handy-
Anti-Diebstahl.
Folgen Sie den Anweisungen.

48
Fehlerbehebung
Mein Telefon ist abgestürzt oder es kann
nicht eingeschaltet werden
Laden Sie das Gerät auf. Drücken Sie die
ON/OFF Taste während 10 Sekunden.
Mein Telefon kann nicht mit einem
Netzwerk verbinden oder es wird „Kein
Dienst“ angezeigt
Testen Sie das Gerät an einem
anderen Standort. Überprüfen Sie die
Netzwerkabdeckung bei Ihrem Anbieter.
Keine ausgehenden Anrufe möglich
Überprüfen Sie die Verbindung Telefon -
Netzwerk und ob das Netzwerk überlastet
oder nicht verfügbar ist.
Eingehende Anrufe können nicht
empfangen werden
Überprüfen Sie, ob das Telefon
eingeschaltet und mit einem Netzwerk
verbunden und ob das Netzwerk
überlastet oder nicht verfügbar ist.
PIN der SIM-Karte gesperrt
Wenden Sie sich an Ihren
Netzwerkbetreiber, um den PUK-Code zu
erhalten.
Konfiguration eines neuen
4G-Netzwerks:
Tippen Sie auf Ihrem Gerät auf
„Einstellungen“.
1. Wählen Sie Wireless & networks > More...
> Mobilnetzwerke.
2. Wählen Sie in den „Mobilnetzwerk“-
Einstellungen aus den Netzwerkanbietern
Ihren Anbieter aus.
3. Wählen Sie in den „Mobilnetzwerk“-
Einstellungen den Namen des Access
Points.
Wählen Sie , um neue Parameter
hinzuzufügen, und geben Sie die exakten
Verbindungsparameter ein, die Sie von
Ihrem 4G-Anbieter erhalten haben.
Seite wird geladen ...
Seite wird geladen ...
Seite wird geladen ...
Seite wird geladen ...
Seite wird geladen ...
Seite wird geladen ...
Seite wird geladen ...
Seite wird geladen ...
Seite wird geladen ...
Seite wird geladen ...
Seite wird geladen ...
Seite wird geladen ...
Seite wird geladen ...
Seite wird geladen ...
Seite wird geladen ...
Seite wird geladen ...
Seite wird geladen ...
Seite wird geladen ...
Seite wird geladen ...
Seite wird geladen ...
Seite wird geladen ...
Seite wird geladen ...
Seite wird geladen ...
Seite wird geladen ...
Seite wird geladen ...
Seite wird geladen ...
Seite wird geladen ...
Seite wird geladen ...
Seite wird geladen ...
Seite wird geladen ...
Seite wird geladen ...
Seite wird geladen ...
Seite wird geladen ...
Seite wird geladen ...
Seite wird geladen ...
Seite wird geladen ...
Seite wird geladen ...
Seite wird geladen ...
Seite wird geladen ...
Seite wird geladen ...
Seite wird geladen ...
Seite wird geladen ...
Seite wird geladen ...
Seite wird geladen ...
Seite wird geladen ...
Seite wird geladen ...
Seite wird geladen ...
Seite wird geladen ...
Seite wird geladen ...
Seite wird geladen ...
Seite wird geladen ...
Seite wird geladen ...
Seite wird geladen ...
Seite wird geladen ...
Seite wird geladen ...
Seite wird geladen ...
Seite wird geladen ...
Seite wird geladen ...
Seite wird geladen ...
Seite wird geladen ...
Seite wird geladen ...
Seite wird geladen ...
Seite wird geladen ...
Seite wird geladen ...
Seite wird geladen ...
Seite wird geladen ...
Seite wird geladen ...
Seite wird geladen ...
Seite wird geladen ...
Seite wird geladen ...
Seite wird geladen ...
Seite wird geladen ...
Seite wird geladen ...
Seite wird geladen ...
Seite wird geladen ...
Seite wird geladen ...
Seite wird geladen ...
Seite wird geladen ...
Seite wird geladen ...
Seite wird geladen ...
Seite wird geladen ...
Seite wird geladen ...
Seite wird geladen ...
Seite wird geladen ...
Seite wird geladen ...
Seite wird geladen ...
Seite wird geladen ...
Seite wird geladen ...
Seite wird geladen ...
Seite wird geladen ...
Seite wird geladen ...
Seite wird geladen ...
Seite wird geladen ...
Seite wird geladen ...
Seite wird geladen ...
Seite wird geladen ...
Seite wird geladen ...
Seite wird geladen ...
Seite wird geladen ...
Seite wird geladen ...
Seite wird geladen ...
Seite wird geladen ...
Seite wird geladen ...
Seite wird geladen ...
Seite wird geladen ...
Seite wird geladen ...
Seite wird geladen ...
Seite wird geladen ...
Seite wird geladen ...
Seite wird geladen ...
Seite wird geladen ...
Seite wird geladen ...
Seite wird geladen ...
Seite wird geladen ...
Seite wird geladen ...
Seite wird geladen ...
Seite wird geladen ...
Seite wird geladen ...
Seite wird geladen ...
Seite wird geladen ...
Seite wird geladen ...
Seite wird geladen ...
Seite wird geladen ...
Seite wird geladen ...
Seite wird geladen ...
Seite wird geladen ...
Seite wird geladen ...
Seite wird geladen ...
Seite wird geladen ...
Seite wird geladen ...
Seite wird geladen ...
Seite wird geladen ...
Seite wird geladen ...
Seite wird geladen ...
Seite wird geladen ...
Seite wird geladen ...
Seite wird geladen ...
Seite wird geladen ...
Seite wird geladen ...
Seite wird geladen ...
Seite wird geladen ...
Seite wird geladen ...
Seite wird geladen ...
Seite wird geladen ...
Seite wird geladen ...
Seite wird geladen ...
Seite wird geladen ...
Seite wird geladen ...
Seite wird geladen ...
-
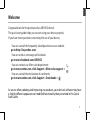 1
1
-
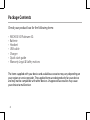 2
2
-
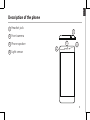 3
3
-
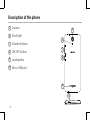 4
4
-
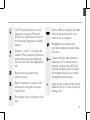 5
5
-
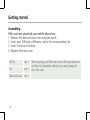 6
6
-
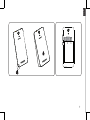 7
7
-
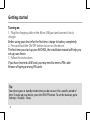 8
8
-
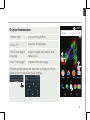 9
9
-
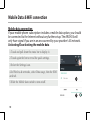 10
10
-
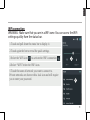 11
11
-
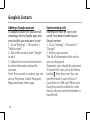 12
12
-
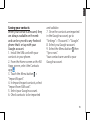 13
13
-
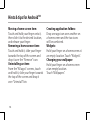 14
14
-
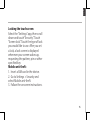 15
15
-
 16
16
-
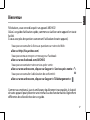 17
17
-
 18
18
-
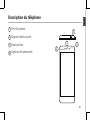 19
19
-
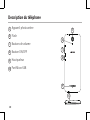 20
20
-
 21
21
-
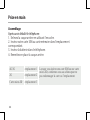 22
22
-
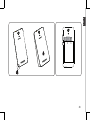 23
23
-
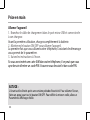 24
24
-
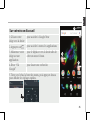 25
25
-
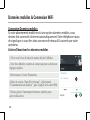 26
26
-
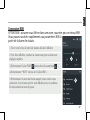 27
27
-
 28
28
-
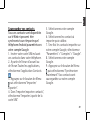 29
29
-
 30
30
-
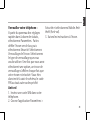 31
31
-
 32
32
-
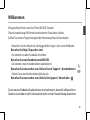 33
33
-
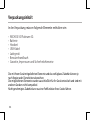 34
34
-
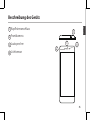 35
35
-
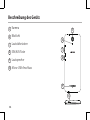 36
36
-
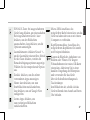 37
37
-
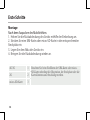 38
38
-
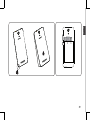 39
39
-
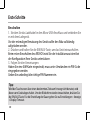 40
40
-
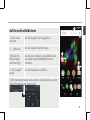 41
41
-
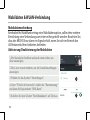 42
42
-
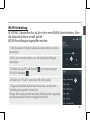 43
43
-
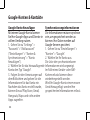 44
44
-
 45
45
-
 46
46
-
 47
47
-
 48
48
-
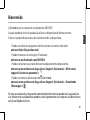 49
49
-
 50
50
-
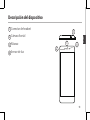 51
51
-
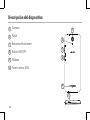 52
52
-
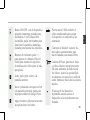 53
53
-
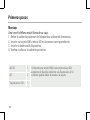 54
54
-
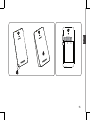 55
55
-
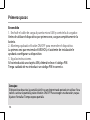 56
56
-
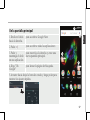 57
57
-
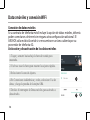 58
58
-
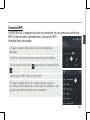 59
59
-
 60
60
-
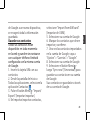 61
61
-
 62
62
-
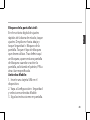 63
63
-
 64
64
-
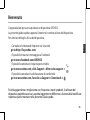 65
65
-
 66
66
-
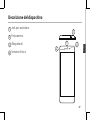 67
67
-
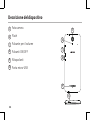 68
68
-
 69
69
-
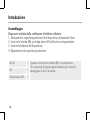 70
70
-
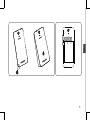 71
71
-
 72
72
-
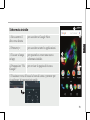 73
73
-
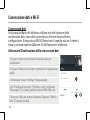 74
74
-
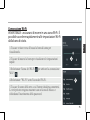 75
75
-
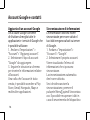 76
76
-
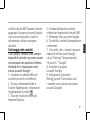 77
77
-
 78
78
-
 79
79
-
 80
80
-
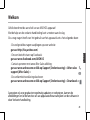 81
81
-
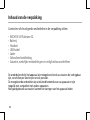 82
82
-
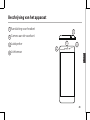 83
83
-
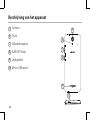 84
84
-
 85
85
-
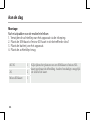 86
86
-
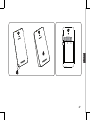 87
87
-
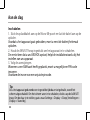 88
88
-
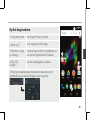 89
89
-
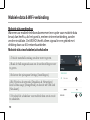 90
90
-
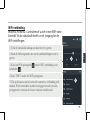 91
91
-
 92
92
-
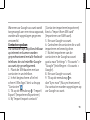 93
93
-
 94
94
-
 95
95
-
 96
96
-
 97
97
-
 98
98
-
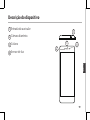 99
99
-
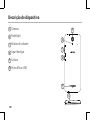 100
100
-
 101
101
-
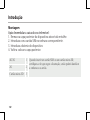 102
102
-
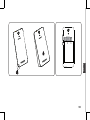 103
103
-
 104
104
-
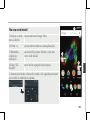 105
105
-
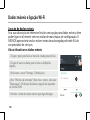 106
106
-
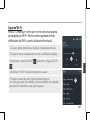 107
107
-
 108
108
-
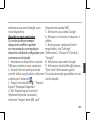 109
109
-
 110
110
-
 111
111
-
 112
112
-
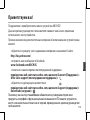 113
113
-
 114
114
-
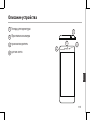 115
115
-
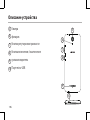 116
116
-
 117
117
-
 118
118
-
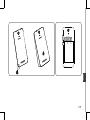 119
119
-
 120
120
-
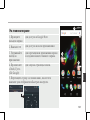 121
121
-
 122
122
-
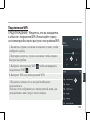 123
123
-
 124
124
-
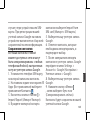 125
125
-
 126
126
-
 127
127
-
 128
128
-
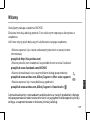 129
129
-
 130
130
-
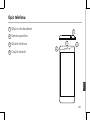 131
131
-
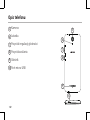 132
132
-
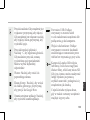 133
133
-
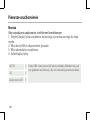 134
134
-
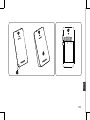 135
135
-
 136
136
-
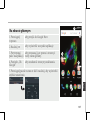 137
137
-
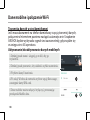 138
138
-
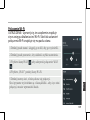 139
139
-
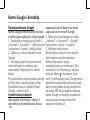 140
140
-
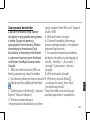 141
141
-
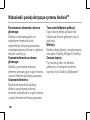 142
142
-
 143
143
-
 144
144
-
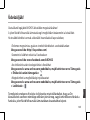 145
145
-
 146
146
-
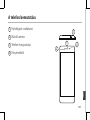 147
147
-
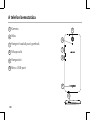 148
148
-
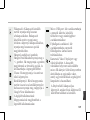 149
149
-
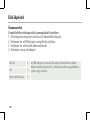 150
150
-
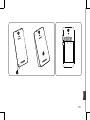 151
151
-
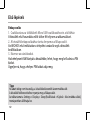 152
152
-
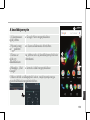 153
153
-
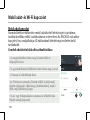 154
154
-
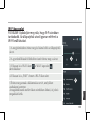 155
155
-
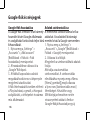 156
156
-
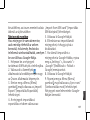 157
157
-
 158
158
-
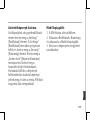 159
159
-
 160
160
-
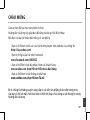 161
161
-
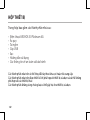 162
162
-
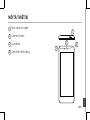 163
163
-
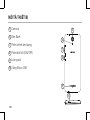 164
164
-
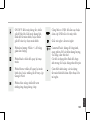 165
165
-
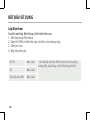 166
166
-
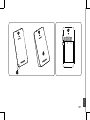 167
167
-
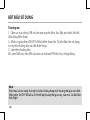 168
168
-
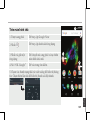 169
169
-
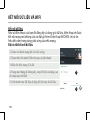 170
170
-
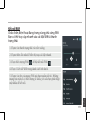 171
171
-
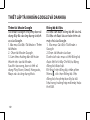 172
172
-
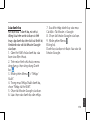 173
173
-
 174
174
-
 175
175
-
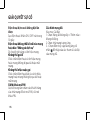 176
176
-
 177
177
-
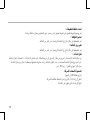 178
178
-
 179
179
-
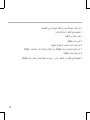 180
180
-
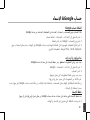 181
181
-
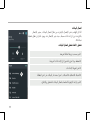 182
182
-
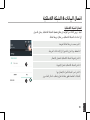 183
183
-
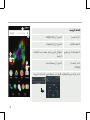 184
184
-
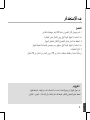 185
185
-
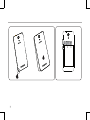 186
186
-
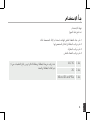 187
187
-
 188
188
-
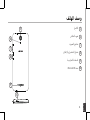 189
189
-
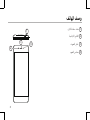 190
190
-
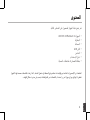 191
191
-
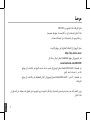 192
192
-
 193
193
-
 194
194
-
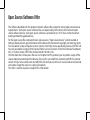 195
195
-
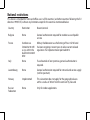 196
196
-
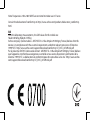 197
197
in anderen Sprachen
- English: Archos 50 Platinum 4G User manual
- français: Archos 50 Platinum 4G Manuel utilisateur
- español: Archos 50 Platinum 4G Manual de usuario
- italiano: Archos 50 Platinum 4G Manuale utente
- русский: Archos 50 Platinum 4G Руководство пользователя
- Nederlands: Archos 50 Platinum 4G Handleiding
- português: Archos 50 Platinum 4G Manual do usuário
- polski: Archos 50 Platinum 4G Instrukcja obsługi