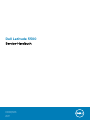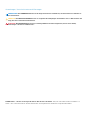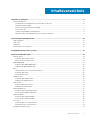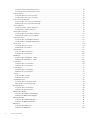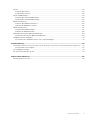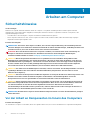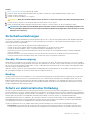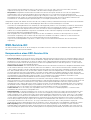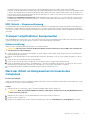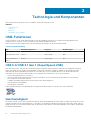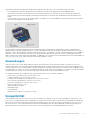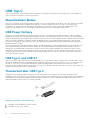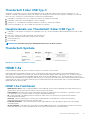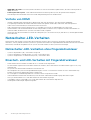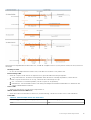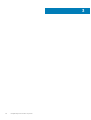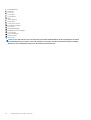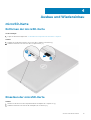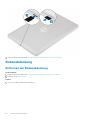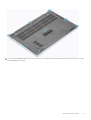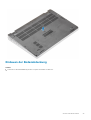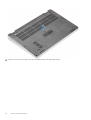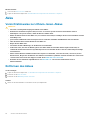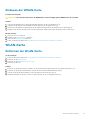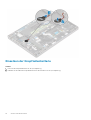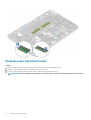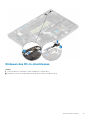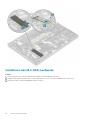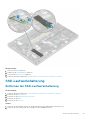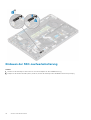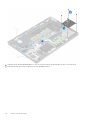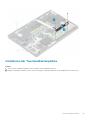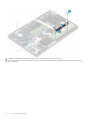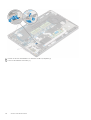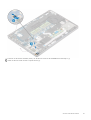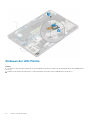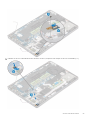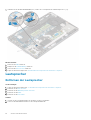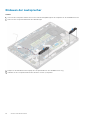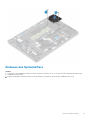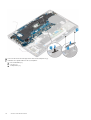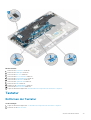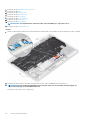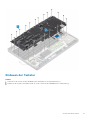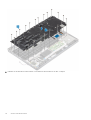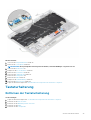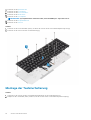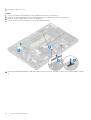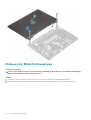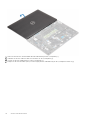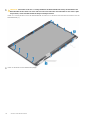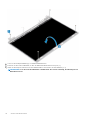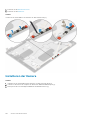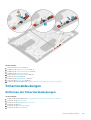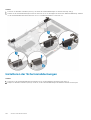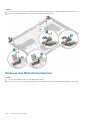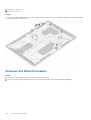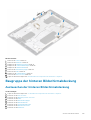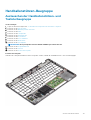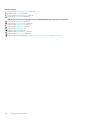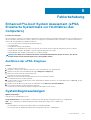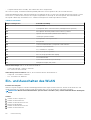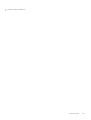Dell Latitude 5500
Service-Handbuch
Vorschriftenmodell: P80F
Vorschriftentyp: P80F001
June 2020
Rev. A03

Anmerkungen, Vorsichtshinweise und Warnungen
ANMERKUNG: Eine ANMERKUNG macht auf wichtige Informationen aufmerksam, mit denen Sie Ihr Produkt besser
einsetzen können.
VORSICHT: Ein VORSICHTSHINWEIS warnt vor möglichen Beschädigungen der Hardware oder vor Datenverlust und
zeigt, wie diese vermieden werden können.
WARNUNG: Mit WARNUNG wird auf eine potenziell gefährliche Situation hingewiesen, die zu Sachschäden,
Verletzungen oder zum Tod führen kann.
© 2020 Dell Inc. oder ihre Tochtergesellschaften. Alle Rechte vorbehalten. Dell, EMC und andere Marken sind Marken von
Dell Inc. oder Tochterunternehmen. Andere Markennamen sind möglicherweise Marken der entsprechenden Inhaber.

1 Arbeiten am Computer.................................................................................................................. 6
Sicherheitshinweise...............................................................................................................................................................6
Vor der Arbeit an Komponenten im Innern des Computers....................................................................................... 6
Sicherheitsvorkehrungen................................................................................................................................................ 7
Schutz vor elektrostatischer Entladung........................................................................................................................7
ESD-Service-Kit...............................................................................................................................................................8
Transport empfindlicher Komponenten........................................................................................................................ 9
Nach der Arbeit an Komponenten im Inneren des Computers.................................................................................. 9
2 Technologie und Komponenten.................................................................................................... 10
USB-Funktionen...................................................................................................................................................................10
USB Typ-C............................................................................................................................................................................12
HDMI 1.4a.............................................................................................................................................................................. 13
Netzschalter-LED-Verhalten.............................................................................................................................................. 14
3 Hauptkomponenten Ihres Systems............................................................................................... 16
4 Ausbau und Wiedereinbau............................................................................................................19
microSD-Karte......................................................................................................................................................................19
Entfernen der microSD-Karte.......................................................................................................................................19
Einsetzen der microSD-Karte....................................................................................................................................... 19
Bodenabdeckung.................................................................................................................................................................20
Entfernen der Bodenabdeckung..................................................................................................................................20
Einbauen der Bodenabdeckung................................................................................................................................... 23
Akku.......................................................................................................................................................................................26
Vorsichtshinweise zu Lithium-Ionen-Akkus................................................................................................................26
Entfernen des Akkus..................................................................................................................................................... 26
Einsetzen des Akkus......................................................................................................................................................28
WWAN-Karte.......................................................................................................................................................................30
Entfernen der WWAN-Karte........................................................................................................................................30
Einbauen der WWAN-Karte.......................................................................................................................................... 31
WLAN-Karte......................................................................................................................................................................... 31
Entfernen der WLAN-Karte.......................................................................................................................................... 31
Einbauen der WLAN-Karte...........................................................................................................................................32
Knopfzellenbatterie............................................................................................................................................................. 33
Entfernen der Knopfzellenbatterie.............................................................................................................................. 33
Einsetzen der Knopfzellenbatterie...............................................................................................................................34
Speichermodule................................................................................................................................................................... 35
Entfernen des Speichermoduls....................................................................................................................................35
Einsetzen des Speichermoduls.................................................................................................................................... 36
DC-In-Port............................................................................................................................................................................37
Entfernen des DC-In-Anschlusses...............................................................................................................................37
Einbauen des DC-In-Anschlusses................................................................................................................................39
Festplattenlaufwerk (HDD).................................................................................................................................................41
Inhaltsverzeichnis
Inhaltsverzeichnis 3

Entfernen eines Festplattenlaufwerks.........................................................................................................................41
Installation eines Festplattenlaufwerks....................................................................................................................... 42
SSD-Festplatte.................................................................................................................................................................... 43
Entfernen des M.2 SSD-Laufwerks............................................................................................................................ 43
Installieren des M.2-SSD-Laufwerks...........................................................................................................................44
SSD-Laufwerkshalterung................................................................................................................................................... 45
Entfernen der SSD-Laufwerkshalterung....................................................................................................................45
Einbauen der SSD-Laufwerkshalterung......................................................................................................................46
Innerer Rahmen....................................................................................................................................................................47
Entfernen Sie des inneren Rahmens........................................................................................................................... 47
Installieren des inneren Rahmens................................................................................................................................ 49
SmartCard-Lesegerät..........................................................................................................................................................51
Entfernen des Smart Card-Lesegeräts....................................................................................................................... 51
Einbauen des Smart Card-Lesegeräts........................................................................................................................53
Touchpad-Tasten................................................................................................................................................................55
Entfernen der Touchpadtastenplatine........................................................................................................................55
Installieren der Touchpadtastenplatine....................................................................................................................... 57
LED-Platine.......................................................................................................................................................................... 59
Entfernen der LED-Platine........................................................................................................................................... 59
Einbauen der LED-Platine.............................................................................................................................................62
Lautsprecher........................................................................................................................................................................64
Entfernen der Lautsprecher.........................................................................................................................................64
Einbauen der Lautsprecher.......................................................................................................................................... 66
Kühlkörper............................................................................................................................................................................ 67
Entfernen des Kühlkörpers – UMA............................................................................................................................. 67
Einbauen des Kühlkörpers – UMA...............................................................................................................................68
Systemlüfter.........................................................................................................................................................................69
Entfernen des Systemlüfters....................................................................................................................................... 69
Einbauen des Systemlüfters..........................................................................................................................................71
Systemplatine.......................................................................................................................................................................73
Entfernen der Systemplatine........................................................................................................................................73
Einbauen der Systemplatine......................................................................................................................................... 76
Tastatur.................................................................................................................................................................................79
Entfernen der Tastatur................................................................................................................................................. 79
Einbauen der Tastatur....................................................................................................................................................81
Tastaturhalterung................................................................................................................................................................83
Entfernen der Tastaturhalterung.................................................................................................................................83
Montage der Tastaturhalterung.................................................................................................................................. 84
Betriebsschalter...................................................................................................................................................................85
Entfernen des Netzschalters....................................................................................................................................... 85
Einbauen des Netzschalters.........................................................................................................................................86
Bildschirmbaugruppe...........................................................................................................................................................87
Entfernen der Bildschirmbaugruppe............................................................................................................................87
Einbauen der Bildschirmbaugruppe.............................................................................................................................90
Bildschirmblende..................................................................................................................................................................93
Entfernen der Bildschirmblende...................................................................................................................................93
Einbauen der Bildschirmblende....................................................................................................................................95
Bildschirm............................................................................................................................................................................. 97
Entfernen des Bildschirms............................................................................................................................................97
Einbauen des Bildschirms............................................................................................................................................100
4
Inhaltsverzeichnis

Kamera.................................................................................................................................................................................101
Entfernen der Kamera..................................................................................................................................................101
Installieren der Kamera................................................................................................................................................ 102
Scharnierabdeckungen......................................................................................................................................................103
Entfernen der Scharnierabdeckungen.......................................................................................................................103
Installieren der Scharnierabdeckungen......................................................................................................................104
Bildschirmscharniere..........................................................................................................................................................105
Entfernen des Bildschirmscharniers.......................................................................................................................... 105
Einbauen des Bildschirmscharniers............................................................................................................................106
Bildschirmkabel (eDP)....................................................................................................................................................... 107
Entfernen des Bildschirmkabels..................................................................................................................................107
Einbauen des Bildschirmkabels...................................................................................................................................108
Baugruppe der hinteren Bildschirmabdeckung.............................................................................................................. 109
Austauschen der hinteren Bildschirmabdeckung.....................................................................................................109
Handballenstützen-Baugruppe.......................................................................................................................................... 111
Austauschen der Handballenstützen- und Tastaturbaugruppe...............................................................................111
5 Fehlerbehebung........................................................................................................................ 113
Enhanced Pre-boot System Assessment (ePSA, Erweiterte Systemtests vor Hochfahren des Computers)...... 113
Ausführen der ePSA-Diagnose....................................................................................................................................113
Systemdiagnoseanzeigen.................................................................................................................................................. 113
Ein- und Ausschalten des WLAN......................................................................................................................................114
6 Wie Sie Hilfe bekommen.............................................................................................................116
Kontaktaufnahme mit Dell................................................................................................................................................. 116
Inhaltsverzeichnis
5

Arbeiten am Computer
Sicherheitshinweise
Voraussetzungen
Beachten Sie folgende Sicherheitsrichtlinien, damit Ihr Computer vor möglichen Schäden geschützt und Ihre eigene Sicherheit
sichergestellt ist. Wenn nicht anders angegeben, wird bei jedem in diesem Dokument vorgestellten Verfahren vorausgesetzt, dass
folgende Bedingungen zutreffen:
• Sie haben die im Lieferumfang des Computers enthaltenen Sicherheitshinweise gelesen.
• Eine Komponente kann ersetzt oder, wenn sie separat erworben wurde, installiert werden, indem der Entfernungsvorgang in
umgekehrter Reihenfolge ausgeführt wird.
Info über diese Aufgabe
ANMERKUNG: Trennen Sie den Computer vom Netz, bevor Sie die Computerabdeckung oder Verkleidungselemente
entfernen. Bringen Sie nach Abschluss der Arbeiten innerhalb des Tablets alle Abdeckungen, Verkleidungselemente und
Schrauben wieder an, bevor Sie das Gerät erneut an das Stromnetz anschließen.
WARNUNG: Bevor Sie Arbeiten im Inneren des Computers ausführen, lesen Sie zunächst die im Lieferumfang des
Computers enthaltenen Sicherheitshinweise. Zusätzliche Informationen zur bestmöglichen Einhaltung der
Sicherheitsrichtlinien finden Sie auf der Homepage zur Einhaltung behördlicher Auflagen.
VORSICHT: Manche Reparaturarbeiten dürfen nur von qualifizierten Servicetechnikern durchgeführt werden.
Maßnahmen zur Fehlerbehebung oder einfache Reparaturen sollten Sie nur dann selbst durchführen, wenn dies laut
Produktdokumentation genehmigt ist, oder wenn Sie vom Team des Online- oder Telefonsupports dazu aufgefordert
werden. Schäden durch nicht von Dell genehmigte Wartungsversuche werden nicht durch die Garantie abgedeckt.
Lesen und beachten Sie die Sicherheitshinweise, die Sie zusammen mit Ihrem Produkt erhalten haben.
VORSICHT: Um elektrostatische Entladungen zu vermeiden, erden Sie sich mittels eines Erdungsarmbandes oder durch
regelmäßiges Berühren einer nicht lackierten metallenen Oberfläche (beispielsweise eines Anschlusses auf der
Rückseite des Computers).
VORSICHT: Gehen Sie mit Komponenten und Erweiterungskarten vorsichtig um. Berühren Sie keine Komponenten oder
Kontakte auf der Karte. Halten Sie die Karte möglichst an ihren Kanten oder dem Montageblech. Fassen Sie
Komponenten wie Prozessoren grundsätzlich an den Kanten und niemals an den Kontaktstiften an.
VORSICHT: Ziehen Sie beim Trennen eines Kabels vom Computer nur am Stecker oder an der Zuglasche und nicht am
Kabel selbst. Einige Kabel haben Stecker mit Sicherungsklammern. Wenn Sie ein solches Kabel abziehen, drücken Sie
vor dem Herausziehen des Steckers die Sicherungsklammern nach innen. Ziehen Sie beim Trennen von
Steckverbindungen die Anschlüsse immer gerade heraus, damit Sie keine Anschlussstifte verbiegen. Richten Sie vor
dem Herstellen von Steckverbindungen die Anschlüsse stets korrekt aus.
ANMERKUNG: Die Farbe Ihres Computers und bestimmter Komponenten kann von den in diesem Dokument gezeigten
Farben abweichen.
Vor der Arbeit an Komponenten im Innern des Computers
Info über diese Aufgabe
Um Schäden am Computer zu vermeiden, führen Sie folgende Schritte aus, bevor Sie mit den Arbeiten im Computerinneren beginnen.
1
6 Arbeiten am Computer

Schritte
1. Die Sicherheitshinweise müssen strikt befolgt werden.
2. Stellen Sie sicher, dass die Arbeitsoberfläche eben und sauber ist, damit die Computerabdeckung nicht zerkratzt wird.
3. Schalten Sie den Computer aus.
4. Trennen Sie alle Netzwerkkabel vom Computer.
VORSICHT: Wenn Sie ein Netzwerkkabel trennen, ziehen Sie es zuerst am Computer und dann am Netzwerkgerät ab.
5. Trennen Sie Ihren Computer sowie alle daran angeschlossenen Geräte vom Stromnetz.
6. Halten Sie den Betriebsschalter gedrückt, während Sie den Computer vom Netz trennen, um die Systemplatine zu erden.
ANMERKUNG: Um elektrostatische Entladungen zu vermeiden, erden Sie sich mittels eines Erdungsarmbandes oder
durch regelmäßiges Berühren einer nicht lackierten metallenen Oberfläche (beispielsweise eines Anschlusses auf der
Rückseite des Computers).
Sicherheitsvorkehrungen
Im Kapitel zu den Vorsichtsmaßnahmen werden die primären Schritte, die vor der Demontage durchzuführen sind, detailliert beschrieben.
Lesen Sie die folgenden Vorsichtsmaßnahmen vor der Durchführung von Installations- oder Reparaturverfahren, bei denen es sich um
Demontage oder Neumontage handelt:
• Schalten Sie das System und alle angeschlossenen Peripheriegeräte aus.
• Trennen Sie das System und alle angeschlossenen Peripheriegeräte von der Netzstromversorgung.
• Trennen Sie alle Netzwerkkabel, Telefon- und Telekommunikationsverbindungen vom System.
• Verwenden Sie ein ESD-Service-Kit beim Arbeiten im Inneren eines Notebooks, um Schäden durch elektrostatische Entladungen
(ESD) zu vermeiden.
• Nach dem Entfernen von Systemkomponenten setzen Sie die entfernte Komponente vorsichtig auf eine antistatische Matte.
• Tragen Sie Schuhe mit nicht leitenden Gummisohlen, um das Risiko eines Stromschlags zu reduzieren.
Standby-Stromversorgung
Dell-Produkte mit Standby-Stromversorgung müssen vom Strom getrennt sein, bevor das Gehäuse geöffnet wird. Systeme mit Standby-
Stromversorgung werden im ausgeschalteten Zustand mit einer minimalen Stromzufuhr versorgt. Durch die interne Stromversorgung kann
das System remote eingeschaltet werden (Wake on LAN), vorübergehend in einen Ruhemodus versetzt werden und verfügt über andere
erweiterte Energieverwaltungsfunktionen.
Nach dem Trennen von der Stromversorgung und dem Gedrückthalten des Betriebsschalters für 15 Sekunden sollte der Reststrom von
der Systemplatine entladen sein. Entfernen Sie den Akku aus tragbaren Notebooks
Bonding
Bonding ist eine Methode zum Anschließen von zwei oder mehreren Erdungsleitern an dieselbe elektrische Spannung. Dies erfolgt durch
die Nutzung eines Field Service Electrostatic Discharge (ESD)-Kits. Stellen Sie beim Anschließen eines Bonddrahts sicher, dass er mit
blankem Metall und nicht mit einer lackierten oder nicht metallischen Fläche verbunden ist. Das Armband sollte sicher sitzen und sich in
vollem Kontakt mit Ihrer Haut befinden. Entfernen Sie außerdem sämtlichen Schmuck wie Uhren, Armbänder oder Ringe, bevor Sie die
Bonding-Verbindung mit dem Geräte herstellen.
Schutz vor elektrostatischer Entladung
Die elektrostatische Entladung ist beim Umgang mit elektronischen Komponenten, insbesondere empfindlichen Komponenten wie z. B.
Erweiterungskarten, Prozessoren, Speicher-DIMMs und Systemplatinen, ein wichtiges Thema. Sehr leichte Ladungen können Schaltkreise
bereits auf eine Weise schädigen, die eventuell nicht offensichtlich ist (z. B. zeitweilige Probleme oder eine verkürzte Produktlebensdauer).
Da die Branche auf geringeren Leistungsbedarf und höhere Dichte drängt, ist der ESD-Schutz von zunehmender Bedeutung.
Aufgrund der höheren Dichte von Halbleitern, die in aktuellen Produkten von Dell verwendet werden, ist die Empfindlichkeit gegenüber
Beschädigungen durch elektrostatische Entladungen inzwischen größer als bei früheren Dell-Produkten. Aus diesem Grund sind einige
zuvor genehmigte Verfahren zur Handhabung von Komponenten nicht mehr anwendbar.
Es gibt zwei anerkannte Arten von Schäden durch elektrostatische Entladung (ESD): katastrophale und gelegentliche Ausfälle.
• Katastrophal: Katastrophale Ausfälle machen etwa 20 Prozent der ESD-bezogenen Ausfälle aus. Der Schaden verursacht einen
sofortigen und kompletten Verlust der Gerätefunktion. Ein Beispiel eines katastrophalen Ausfalls ist ein Speicher-DIMM, das einen
Arbeiten am Computer
7

elektrostatischen Schock erhalten hat und sofort das Symptom „No POST/No Video“ (Kein POST/Kein Video) mit einem
Signaltoncode erzeugt, der im Falle von fehlendem oder nicht funktionsfähigem Speicher ertönt.
• Gelegentlich: Gelegentliche Ausfälle machen etwa 80 Prozent der ESD-bezogenen Ausfälle aus. Die hohe Rate gelegentlicher
Ausfälle bedeutet, dass auftretende Schäden in den meisten Fällen nicht sofort zu erkennen sind. Das DIMM erhält einen
elektrostatischen Schock, aber die Ablaufverfolgung erfolgt nur langsam, sodass nicht sofort ausgehende Symptome im Bezug auf die
Beschädigung erzeugt werden. Die Verlangsamung der Ablaufverfolgung kann Wochen oder Monate andauern und kann in der
Zwischenzeit zur Verschlechterung der Speicherintegrität, zu zeitweiligen Speicherfehlern usw. führen.
Gelegentliche Ausfälle (auch bekannt als latente Ausfälle oder „walking wounded“) sind deutlich schwieriger zu erkennen und zu beheben.
Führen Sie die folgenden Schritte durch, um Beschädigungen durch elektrostatische Entladungen zu vermeiden:
• Verwenden Sie ein kabelgebundenes ESD-Armband, das ordnungsgemäß geerdet ist. Die Verwendung von drahtlosen antistatischen
Armbändern ist nicht mehr zulässig; sie bieten keinen ausreichenden Schutz. Das Berühren des Gehäuses vor der Handhabung von
Komponenten bietet keinen angemessenen ESD-Schutz auf Teilen mit erhöhter Empfindlichkeit auf ESD-Schäden.
• Arbeiten Sie mit statikempfindlichen Komponenten ausschließlich in einer statikfreien Umgebung. Verwenden Sie nach Möglichkeit
antistatische Bodenmatten und Werkbankunterlagen.
• Beim Auspacken einer statikempfindlichen Komponente aus dem Versandkarton, entfernen Sie die Komponente erst aus der
antistatischen Verpackung, wenn Sie bereit sind, die Komponente tatsächlich zu installieren. Stellen Sie vor dem Entfernen der
antistatischen Verpackung sicher, dass Sie statische Elektrizität aus Ihrem Körper ableiten.
• Legen Sie eine statikempfindliche Komponente vor deren Transport in einen antistatischen Behälter oder eine antistatische
Verpackung.
ESD-Service-Kit
Das nicht kontrollierte Service-Kit ist das am häufigsten verwendete Service-Kit. Jedes Service-Kit beinhaltet drei Hauptkomponenten:
antistatische Matte, Armband, und Bonddraht.
Komponenten eines ESD-Service-Kits
ESD-Service-Kits enthalten folgende Komponenten:
• Antistatische Matte: Die antistatische Matte ist ableitfähig. Während Wartungsverfahren können Sie Teile darauf ablegen. Wenn Sie
mit einer antistatischen Matte arbeiten, sollte Ihr Armband fest angelegt und der Bonddraht mit der Matte und mit sämtlichen blanken
Metallteilen im System verbunden sein, an denen Sie arbeiten. Nach ordnungsgemäßer Bereitstellung können Ersatzteile aus dem
ESD-Beutel entnommen und auf der Matte platziert werden. ESD-empfindliche Elemente sind sicher geschützt – in Ihrer Hand, auf
der ESD-Matte, im System oder innerhalb des Beutels.
• Armband und Bonddraht: Das Armband und der Bonddraht können entweder direkt zwischen Ihrem Handgelenk und blankem Metall
auf der Hardware befestigt werden, falls die ESD-Matte nicht erforderlich ist, oder mit der antistatischen Matte verbunden werden,
sodass Hardware geschützt wird, die vorübergehend auf der Matte platziert wird. Die physische Verbindung zwischen dem Armband
bzw. dem Bonddraht und Ihrer Haut, der ESD-Matte und der Hardware wird als Bonding bezeichnet. Verwenden Sie nur Service-Kits
mit einem Armband, einer Matte und Bonddraht. Verwenden Sie niemals kabellose Armbänder. Bedenken Sie immer, dass bei den
internen Kabeln eines Erdungsarmbands die Gefahr besteht, dass sie durch normale Abnutzung beschädigt werden, und daher müssen
Sie regelmäßig mit einem Armbandtester geprüft werden, um versehentliche ESD-Hardwareschäden zu vermeiden. Es wird
empfohlen, das Armband und den Bonddraht mindestens einmal pro Woche zu überprüfen.
• ESD Armbandtester: Die Kabel innerhalb eines ESD-Armbands sind anfällig für Schäden im Laufe der Zeit. Bei der Verwendung eines
nicht kontrollierten Kits sollten Sie das Armband regelmäßig vor jeder Wartungsanfrage bzw. mindestens einmal pro Woche testen. Ein
Armbandtester ist für diese Zwecke die beste Lösung. Wenn Sie keinen eigenen Armbandtester besitzen, fragen Sie bei Ihrem
regionalen Büro nach, ob dieses über einen verfügt. Stecken Sie für den Test den Bonddraht des Armbands in den Tester (während
das Armband an Ihrem Handgelenk angelegt ist) und drücken Sie die Taste zum Testen. Eine grüne LED leuchtet auf, wenn der Test
erfolgreich war. Eine rote LED leuchtet auf und ein Alarmton wird ausgegeben, wenn der Test fehlschlägt.
• Isolatorelemente: Es ist sehr wichtig, ESD-empfindliche Geräte, wie z. B. Kunststoff-Kühlkörpergehäuse, von internen Teilen
fernzuhalten, die Isolatoren und oft stark geladen sind.
• Arbeitsumgebung: Vor der Bereitstellung des ESD-Service-Kits sollten Sie die Situation am Standort des Kunden überprüfen. Zum
Beispiel unterscheidet sich die Bereitstellung des Kits für eine Serverumgebung von der Bereitstellung für eine Desktop-PC- oder
mobile Umgebung. Server werden in der Regel in einem Rack innerhalb eines Rechenzentrums montiert. Desktop-PCs oder tragbare
Geräte befinden sich normalerweise auf Schreibtischen oder an Arbeitsplätzen. Achten Sie stets darauf, dass Sie über einen großen,
offenen, ebenen und übersichtlichen Arbeitsbereich mit ausreichend Platz für die Bereitstellung des ESD-Kits und mit zusätzlichem
Platz für den jeweiligen Systemtyp verfügen, den Sie reparieren. Der Arbeitsbereich sollte zudem frei von Isolatoren sein, die zu einem
ESD-Ereignis führen können. Isolatoren wie z. B. Styropor und andere Kunststoffe sollten vor dem physischen Umgang mit
Hardwarekomponenten im Arbeitsbereich immer mit mindestens 12" bzw. 30 cm Abstand von empfindlichen Teilen platziert werden.
• ESD-Verpackung: Alle ESD-empfindlichen Geräte müssen in einer Schutzverpackung zur Vermeidung von elektrostatischer
Aufladung geliefert und empfangen werden. Antistatische Beutel aus Metall werden bevorzugt. Beschädigte Teile sollten Sie immer
unter Verwendung des gleichen ESD-Beutels und der gleichen ESD-Verpackung zurückschicken, die auch für den Versand des Teils
8
Arbeiten am Computer

verwendet wurde. Der ESD-Beutel sollte zugefaltet und mit Klebeband verschlossen werden und Sie sollten dasselbe
Schaumstoffverpackungsmaterial verwenden, das in der Originalverpackung des neuen Teils genutzt wurde. ESD-empfindliche Geräte
sollten aus der Verpackung nur an einer ESD-geschützten Arbeitsfläche entnommen werden und Ersatzteile sollte nie auf dem ESD-
Beutel platziert werden, da nur die Innenseite des Beutels abgeschirmt ist. Legen Sie Teile immer in Ihre Hand, auf die ESD-Matte, ins
System oder in einen antistatischen Beutel.
• Transport von empfindlichen Komponenten: Wenn empfindliche ESD-Komponenten, wie z. B. Ersatzteile oder Teile, die an Dell
zurückgesendet werden sollen, transportiert werden, ist es äußerst wichtig, diese Teile für den sicheren Transport in antistatischen
Beuteln zu platzieren.
ESD-Schutz – Zusammenfassung
Es wird empfohlen, dass Servicetechniker das herkömmliche verkabelte ESD-Erdungsarmband und die antistatische Matte jederzeit bei
der Wartung von Dell Produkten verwenden. Darüber hinaus ist es äußerst wichtig, dass Techniker während der Wartung empfindliche
Teile separat von allen Isolatorteilen aufbewahren und dass sie einen antistatischen Beutel für den Transport empfindlicher Komponenten
verwenden.
Transport empfindlicher Komponenten
Wenn empfindliche ESD-Komponenten, wie z. B. Ersatzteile oder Teile, die an Dell zurückgesendet werden sollen, transportiert werden, ist
es äußerst wichtig, diese Teile für den sicheren Transport in antistatischen Beuteln zu platzieren.
Hebevorrichtung
Beachten Sie die folgenden Richtlinien beim Heben von schweren Geräten:
VORSICHT:
Heben Sie nicht schwerer als 50 Pfund. Bitten Sie immer weitere Personen um Hilfe oder verwenden Sie
eine mechanische Hebevorrichtung.
1. Sorgen Sie dafür, dass Sie einen fest Stand haben. Um einen stabilen Stand zu haben, stellen Sie die Füße etwas auseinander und
drehen Sie die Zehen nach außen.
2. Spannen Sie die Bauchmuskeln an. Die Bauchmuskulatur unterstützt den Rücken, wenn Sie etwas anheben, und gleicht so die Last
aus.
3. Heben Sie die Last mit den Beinen, nicht mit dem Rücken.
4. Halten Sie die Last nahe am Körper. Je näher die Last am Rücken ist, desto weniger wird Ihr Rücken belastet.
5. Halten Sie den Rücken immer aufrecht – unabhängig davon, ob Sie die Last anheben oder absetzen. Versuchen Sie, die Last nicht
durch Ihr eigenes Körpergewicht zu beschweren. Vermeiden Sie es, Ihren Körper oder Rücken zu verdrehen.
6. Befolgen Sie die gleichen Techniken in umgekehrter Reihenfolge zum Abstellen der Last.
Nach der Arbeit an Komponenten im Inneren des
Computers
Info über diese Aufgabe
Stellen Sie nach Abschluss von Aus- und Einbauvorgängen sicher, dass Sie zuerst sämtliche externen Geräte, Karten, Kabel usw. wieder
anschließen, bevor Sie den Computer einschalten.
Schritte
1. Schließen Sie die zuvor getrennten Telefon- und Netzwerkkabel wieder an den Computer an.
VORSICHT:
Wenn Sie ein Netzwerkkabel anschließen, verbinden Sie das Kabel zuerst mit dem Netzwerkgerät und
danach mit dem Computer.
2. Schließen Sie den Computer sowie alle daran angeschlossenen Geräte an das Stromnetz an.
3. Schalten Sie den Computer ein.
4. Überprüfen Sie gegebenenfalls, ob der Computer einwandfrei läuft, indem Sie ePSA Diagnostics (ePSA-Diagnose) ausführen.
Arbeiten am Computer
9

Technologie und Komponenten
Dieses Kapitel erläutert die in dem System verfügbare Technologie und Komponenten.
Themen:
• USB-Funktionen
• USB Typ-C
• HDMI 1.4a
• Netzschalter-LED-Verhalten
USB-Funktionen
Universal Serial Bus (USB) wurde 1996 eingeführt. Es hat die Verbindung zwischen Host-Computern und Peripheriegeräten wie
Computermäusen, Tastaturen, externen Laufwerken und Druckern erheblich vereinfacht.
Werfen wir nun einen kurzen Blick auf die USB-Entwicklung mit Bezugnahme auf die nachstehende Tabelle.
Tabelle 1. USB-Entwicklung
Typ Datenübertragungsrate Kategorie Einführungsjahr
USB 2.0 480 Mbit/s Hi-Speed 2000
USB 3.0/USB 3.1 Gen
1-
5 GBit/s Super-Speed 2010
USB 3.1-Anschlüsse
Gen. 2
10 Gbit/s Super-Speed 2013
USB 3.0/USB 3.1 Gen 1 (SuperSpeed-USB)
Viele Jahre lang war der USB 2.0 in der PC-Welt der Industriestandard für Schnittstellen. Das zeigen die etwa 6 Milliarden verkauften
Geräte. Der Bedarf an noch größerer Geschwindigkeit ist jedoch durch die immer schneller werdende Computerhardware und die
Nachfrage nach größerer Bandbreiten gestiegen. Der USB 3.0/USB 3.1 Gen 1 hat endlich die Antwort auf die Anforderungen der
Verbraucher. Er ist theoretisch 10 mal schneller als sein Vorgänger. Eine Übersicht der USB 3.1 Gen 1-Funktionen:
• Höhere Übertragungsraten (bis zu 5 Gbit/s)
• Erhöhte maximale Busleistung und erhöhte Gerätestromaufnahme, um ressourcenintensiven Geräten besser zu entsprechen
• Neue Funktionen zur Energieverwaltung
• Vollduplex-Datenübertragungen und Unterstützung für neue Übertragungsarten
• USB 2.0-Rückwärtskompatibilität
• Neue Anschlüsse und Kabel
In den folgenden Abschnitten werden einige der am häufigsten gestellten Fragen zu USB 3.0/USB 3.1 Gen 1 behandelt.
Geschwindigkeit
Die aktuelle USB 3.0 /USB-3.1 Gen-1-Spezifikation definiert drei Geschwindigkeitsmodi: Super-Speed, Hi-Speed und Full-Speed. Der neue
SuperSpeed-Modus hat eine Übertragungsrate von 4,8 Gbit/s. Die Spezifikation übernimmt weiterhin die USB-Modi Hi-Speed- und Full-
Speed, die jeweils als USB 2.0 und 1.1 bekannt sind. Die langsameren Modi arbeiten weiterhin bei 480 Mbit/s und 12 Mbit/s und bewahren
ihre Rückwärtskompatibilität.
2
10 Technologie und Komponenten

Aufgrund der nachstehend aufgeführten Änderungen erreicht der USB 3.0/USB 3.1 Gen 1 wesentlich höhere Leistungen:
• Ein zusätzlicher physischer Bus, der parallel zum vorhandenen USB 2.0-Bus hinzugefügt wird (siehe Abbildung unten).
• USB 2.0 hatte vier Drähte (Leistung, Masse und zwei für differentielle Daten); USB 3.0/USB 3.1 Gen 1 ergänzt diese durch vier
weitere Drähte für zwei Differenzsignale (Empfangen und Übertragen) zu insgesamt acht Verbindungen in den Anschlüssen und
Kabeln.
• USB 3.0 /USB-3.1 Gen 1 nutzt anstatt der Halb-Duplex -Anordnung von USB 2.0 die bidirektionalen Datenschnittstelle. Das erweitert
die theoretische Bandbreite um das 10-fache.
Mit den heutigen steigenden Anforderungen an Datenübertragungen mit High-Definition-Videoinhalten, Terabyte-Speichergeräten,
digitalen Kameras mit hoher Megapixelanzahl usw. ist USB 2.0 möglicherweise nicht schnell genug. Darüber hinaus kam kein USB 2.0-
Anschluss jemals in die Nähe des theoretischen maximalen Durchsatzes von 480 Mbit/s mit einer Datenübertragung von etwa 320Mbit/s
(40 MB/s) - das ist der tatsächliche reale Höchstwert. Entsprechend werden die USB 3.0 /USB-3.1 Gen 1-Verbindungen niemals 4,8
Gbit/s erreichen. Eine reale maximale Geschwindigkeit von 400 MB/s mit Overheads ist hier wahrscheinlich. Bei dieser Geschwindigkeit ist
USB 3.0 /USB-3.1 Gen 1 eine Verbesserung um das 10-fache gegenüber USB 2.0.
Anwendungen
USB 3.0 /USB-3.1 Gen 1 öffnet Wege und bietet Geräten mehr Raum für bessere Gesamtfunktionalität. USB-Video war zuvor was
maximale Auflösung, Latenz und Videokomprimierung anbelangt nicht akzeptabel. Aufgrund der 5 bis 10 mal größeren Bandbreite lassen
sich nun weitaus bessere USB-Videolösungen vorstellen. Single-link-DVI erfordert einen Durchsatz von nahezu 2 Gbit/s. 480 Mbit/s legte
Beschränkungen auf, 5 Gbit/s ist mehr als vielversprechend. Mit der versprochenen Geschwindigkeit von 4,8 Gbit/s wird der Standard für
Produkte interessant, die zuvor kein USB-Territorium waren, beispielsweise für externe RAID-Speichersysteme.
Im Folgenden sind einige der verfügbaren Super-Speed USB 3.0/USB 3.1 Gen 1-Produkte aufgeführt:
• Externe Desktop-Festplatten mit USB 3.0 /USB-3.1 Gen 1
• Portable Festplatten mit USB 3.0 /USB-3.1 Gen 1
• Dockingstation und Adapter für Festplatten mit USB 3.0 /USB-3.1 Gen 1
• Flash-Laufwerke und Reader mit USB 3.0 /USB-3.1 Gen 1
• Solid-State-Festplatten mit USB 3.0 /USB-3.1 Gen 1
• RAIDs mit USB 3.0 /USB 3.1 Gen 1
• Optische Medien/Laufwerke
• Multimedia-Geräte
• Netzwerkbetrieb
• Adapterkarten & Hubs mit USB 3.0 /USB-3.1 Gen 1
Kompatibilität
Gute Nachrichten: der USB 3.0 /USB-3.1 Gen 1 wurde von Anfang an so geplant, dass er mit USB 2.0 friedlich koexistieren kann. USB
3.0 /USB-3.1 Gen 1 gibt neue physische Verbindungen an. Daher profitieren neue Kabel von den höheren Geschwindigkeitsmöglichkeiten
des neuen Protokolls. Der Stecker selbst hat dieselbe rechteckige Form mit vier USB 2.0-Kontakten an derselben Position wie zuvor. In
den USB 3.0 /USB-3.1 Gen 1-Kabeln befinden sich fünf neue Verbindungen, über die Daten unabhängig voneinander empfangen und
übertragen werden. Sie kommen nur in Kontakt, wenn sie an eine SuperSpeed USB-Verbindung angeschlossen werden.
Technologie und Komponenten
11

USB Typ-C
USB-Typ C ist ein neuer, extrem kleiner physischer Anschluss. Der Anschluss selbst kann viele verschiedene neue USB-Standards wie
USB 3.1 und USB Power Delivery (USB-PD) unterstützen.
Abwechselnder Modus
USB-Typ C ist ein neuer, extrem kleiner Anschlussstandard. Er ist um zwei Drittel kleiner als der ältere USB-Typ-A-Anschluss. Es handelt
sich um einen einzelnen Anschlussstandard, der mit jeder Art von Gerät kompatibel sein sollte. USB-Typ-C-Ports können unter
Verwendung von „alternativen Modi“ eine Vielzahl verschiedener Protokolle unterstützen, wodurch über Adapter HDMI-, VGA-,
DisplayPort-, oder andere Arten von Verbindungen von diesem einzelnen USB-Port ausgegeben werden können.
USB Power Delivery
Die USB Power Delivery-Spezifikation ist ebenfalls eng mit USB-Typ C verbunden. Aktuell werden Smartphones, Tablets und andere
Mobilgeräte oftmals über eine USB-Verbindung aufgeladen. Mit einem USB 2.0-Anschluss können bis zu 2,5 Watt Strom bereitgestellt
werden – ausreichend für ein Smartphone, aber wenig mehr. Für ein Notebook werden möglicherweise bis zu 60 Watt benötigt. Durch die
USB Power Delivery-Spezifikation wird diese Leistung auf 100 Watt erhöht. Sie ist in beide Richtungen einsetzbar, sodass ein Gerät
entweder Strom empfangen oder senden kann. Diese Stromübertragung kann gleichzeitig zu einer laufenden Datenübertragung über
denselben Anschluss erfolgen.
Dies könnte das Ende der vielen herstellereigenen Notebook-Ladekabel bedeuten, da nun die Möglichkeit besteht, alle Geräte über eine
USB-Standardverbindung aufzuladen. Notebooks könnten über die tragbaren Akkusätze aufgeladen werden, die derzeit schon bei
Smartphones Verwendung finden. Man könnte ein Notebook an ein externes Display anschließen, das wiederum mit dem Stromnetz
verbunden ist, und das Display würde während des Betriebs das Notebook aufladen – das alles geschieht über den kleinen USB-Typ-C-
Stecker. Für diese Funktion müssen sowohl das Gerät als auch das Kabel USB Power Delivery unterstützen. Diese müssen über einen
USB-Typ-C-Anschluss verfügen.
USB Typ-C und USB 3.1
USB 3.1 ist ein neuer USB-Standard. Die theoretische Bandbreite von USB 3 beträgt 5 Gbit/s, während USB 3.1 10 Gbit/s bietet. Das ist
die doppelte Bandbreite bei einer Geschwindigkeit eines Thunderbolt-Anschlusses der ersten Generation. USB-Typ C ist nicht identisch
mit USB 3.1. USB-Typ C ist nur eine Steckerausführung und die zugrunde liegende Technologie kann USB 2 oder USB 3.0 sein.
Beispielsweise nutzt Nokia für sein N1 Android-Tablet einen USB-Typ-C-Anschluss, aber die Technologie ist USB 2.0 – nicht einmal USB
3.0. Diese Technologien haben jedoch viel gemeinsam.
Thunderbolt über USB Typ C
Thunderbolt ist eine Hardwareschnittstelle, die Daten, Video, Audio und Stromversorgung in einer einzelnen Verbindung vereint.
Thunderbolt vereint PCI Express (PCIe) und DisplayPort (DP) in einem seriellen Signal und Stromversorgung in einem Kabel. Thunderbolt 1
und Thunderbolt 2 verwenden den gleichen Stecker wie MiniDP (DisplayPort), um eine Verbindung zu Peripheriegeräten herzustellen,
während Thunderbolt 3 einen USB-Typ-C-Stecker verwendet.
Abbildung 1. Thunderbolt 1 und Thunderbolt 3
1. Thunderbolt 1 und Thunderbolt 2 (miniDP-Stecker)
2. Thunderbolt 3 (USB-Typ-C-Stecker)
12
Technologie und Komponenten

Thunderbolt 3 über USB Typ-C
Thunderbolt 3 erhöht über USB Typ-C die Geschwindigkeiten auf bis zu 40 Gbps und bietet alles in einem kompakten Port – die
schnellste, vielseitigste Verbindung mit jedem Dock, Display oder Datengerät, wie einer externen Festplatte. Thunderbolt 3 verwendet
einen USB-Typ-C-Stecker/Port für den Anschluss an unterstützte Peripheriegeräte.
1. Thunderbolt 3 verwendet USB-Typ-C-Stecker und -Kabel. Es ist kompakt und reversibel.
2. Thunderbolt 3 unterstützt Geschwindigkeiten von bis zu 40 Gbps.
3. DisplayPort 1.4 – kompatibel mit vorhandenen DisplayPort-Monitoren, -Geräten und -Kabeln
4. Stromversorgung über USB – Bis zu 130 W auf unterstützten Computern
Hauptmerkmale von Thunderbolt 3 über USB Typ-C
1. Thunderbolt, USB, DisplayPort und Stromversorgung über USB-Typ-C in einem einzelnen Kabel (Merkmale können je nach Produkt
variieren).
2. USB-Typ-C-Stecker und -Kabel, die kompakt und reversibel sind.
3. Unterstützt Thunderbolt Networking (*variiert je nach Produkt)
4. Unterstützung für 4K
5. Bis zu 40 Gbps
ANMERKUNG: Datenübertragungsgeschwindigkeiten können je nach Gerät variieren.
Thunderbolt-Symbole
Abbildung 2. Thunderbolt-Symbolunterschiede
HDMI 1.4a
In diesem Abschnitt werden die HDMI 1.4a und ihre Funktionen sowie deren Vorteile erläutert.
HDMI (High-Definition Multimedia Interface) ist eine von der Branche unterstützte, unkomprimierte und vollständig digitale Audio-/
Videoschnittstelle. HDMI bietet eine Schnittstelle zwischen einer kompatiblen digitalen Audio-/Videoquelle, wie z. B. einem DVD-Player
oder einem A/V-Receiver und einem kompatiblen digitalen Audio- und/oder Videobildschirm, wie z. B. einem digitalen TV-Gerät (DTV).
HDMI ist für die Verwendung mit Fernsehgeräten und DVD-Playern vorgesehen. Die Hauptvorteile sind weniger Verkabelungsaufwand und
Vorkehrungen zum Schutz von Inhalten. HDMI unterstützt Standard, Enhanced oder High-Definition Video sowie mehrkanalfähiges
Digital-Audio über ein einziges Kabel.
HDMI 1.4a-Funktionen
• HDMI-Ethernet-Kanal - Fügt Hochgeschwindigkeits-Netzwerkbetrieb zu einer HDMI-Verbindung hinzu, damit Benutzer ihre IP-
fähigen Geräte ohne separates Ethernet-Kabel in vollem Umfang nutzen können
• Audiorückkanal - Ermöglicht einem HDMI-verbundenen Fernseher mit eingebautem Tuner, Audiodaten „vorgeschaltet“ an ein
Surround-Audiosystem zu senden, wodurch ein separates Audiokabel überflüssig ist
• 3D - Definiert Eingabe-/Ausgabeprotokolle für wichtige 3D-Videoformate, was den echten 3D-Spielen und 3D-Heimkino-
Anwendungen den Weg ebnet
• Inhaltstyp - Echtzeit-Signalisierung von Inhaltstypen zwischen Anzeige- und Quellgeräten, wodurch ein Fernsehgerät
Bildeinstellungen basierend auf Inhaltstypen optimieren kann
• Zusätzliche Farbräume - Fügt Unterstützung für weitere Farbmodelle hinzu, die in der Digitalfotografie und Computergrafik
verwendet werden
• 4K-Unterstützung – Ermöglicht Video-Auflösungen weit über 1080p und unterstützt somit Bildschirme der nächsten Generation,
welche den Digital Cinema-Systemen gleichkommen, die in vielen kommerziellen Kinos verwendet werden
Technologie und Komponenten
13

• HDMI-Mikro-Anschluss - Ein neuer, kleinerer Anschluss für Telefone und andere tragbare Geräte, der Video-Auflösungen bis zu
1080p unterstützt
• Fahrzeug-Anschlusssystem - Neue Kabel und Anschlüsse für Fahrzeug-Videosysteme, die speziell für die einzigarten
Anforderungen des Fahrumfeldes entworfen wurden und gleichzeitig echte HD-Qualität liefern
Vorteile von HDMI
• Qualitäts-HDMI überträgt unkomprimiertes digitales Audio und Video bei höchster, gestochen scharfer Bildqualität.
• Kostengünstige HDMI bietet die Qualität und Funktionalität einer digitalen Schnittstelle, während sie auch unkomprimierte
Videoformate in einer einfachen, kosteneffektiven Weise unterstützt.
• Audio-HDMI unterstützt mehrere Audioformate, von Standard-Stereo bis hin zu mehrkanaligem Surround-Sound
• HDMI kombiniert Video und Mehrkanalaudio in einem einzigen Kabel, wodurch Kosten, Komplexität und das Durcheinander von
mehreren Kabeln, die derzeit in AV-Systemen verwendet werden, wegfallen.
• HDMI unterstützt die Kommunikation zwischen der Videoquelle (wie z. B. einem DVD-Player) und dem DTV, und ermöglicht dadurch
neue Funktionen.
Netzschalter-LED-Verhalten
Auf bestimmten Dell Latitude-Systemen dient die Netzschalter-LED dazu, den Systemstatus anzuzeigen, weshalb der Netzschalter
aufleuchtet, wenn er gedrückt wird. Bei Systemen mit optionalem Netzschalter mit Fingerabdruckleser befindet sich keine LED unter dem
Netzschalter, weshalb die verfügbaren LEDs im System verwendet werden, um den Systemstatus anzuzeigen.
Netzschalter-LED-Verhalten ohne Fingerabdruckleser
• System ist eingeschaltet (S0) = LED leuchtet stetig weiß
• System im Energiespar-/Standby-Modus (S3, SOix) = LED leuchtet nicht
• System ist ausgeschaltet / im Ruhezustand (S4/S5) = LED leuchtet nicht
Einschalt- und LED-Verhalten mit Fingerabdruckleser
• Durch Drücken des Netzschalters für 50 ms bis zu 2 s wird das Gerät eingeschaltet.
• Der Netzschalter registriert kein zusätzliches Drücken des Schalters, bevor dem Benutzer ein Lebenszeichen (Sign-Of-Life, SOL)
angezeigt wird.
• Die System-LEDs leuchten beim Drücken des Netzschalters auf.
• Alle verfügbaren LEDs (LED für Hintergrundbeleuchtung der Tastatur / Feststelltasten-LED der Tatstatur / Batterielade-LED)
leuchten auf und weisen dabei ein bestimmtes Verhalten auf.
• Die Tonausgabe ist standardmäßig deaktiviert. Sie kann im BIOS-Setup aktiviert werden.
• Schutzmaßnahmen werden nicht unterbrochen, wenn das Gerät während des Anmeldevorgangs nicht mehr reagiert.
• Dell Logo: Wird innerhalb von 2 s nach dem Drücken des Netzschalters angezeigt.
• Vollständiges Starten: Ist innerhalb von 22 s nach dem Drücken des Netzschalters abgeschlossen.
• Nachfolgend werden Beispiel-Zeitpläne aufgeführt:
14
Technologie und Komponenten

Netzschalter mit Fingerabdruckleser haben keine LED, weshalb die verfügbaren LEDs im System genutzt werden, um den Systemstatus
anzuzeigen.
• Netzadapter-LED:
○ Die LED am Netzadapteranschluss leuchtet weiß, wenn über eine Steckdose Strom geliefert wird.
• Batterieanzeige-LED:
○ Wenn der Computer an den Netzstrom angeschlossen ist, gilt für die Akkustatusanzeige Folgendes:
1. Stetig weiß leuchtend – Die Batterie wird aufgeladen. Wenn die Batterie vollständig aufgeladen ist, erlischt die LED.
○ Wird der Computer mit Batteriestrom versorgt, verhält sich die Leuchtanzeige wie folgt:
1. Aus – Die Batterie ist ausreichend geladen (oder der Computer ist ausgeschaltet).
2. Gelb blinkend – Der Batterieladezustand ist sehr niedrig. Ein niedriger Batterieladezustand bedeutet ca. 30 Minuten oder
weniger verbleibende Batterielaufzeit.
• Kamera-LED
○ Weiße LED wird aktiviert, wenn die Kamera eingeschaltet ist.
• LED für Stummschalten des Mikrofons:
○ Wenn diese Funktion für das Mikrofon aktiviert ist (Stummschaltung), sollte die LED auf der Taste F4 weiß aufleuchten.
• RJ45-LEDs:
○
Tabelle 2. LED auf beiden Seiten des RJ45-Ports
Verbindungsgeschwindigkeitsanzeige (LHS) Aktivitätsanzeige (RHS)
Grün Gelb
Technologie und Komponenten 15

3
16 Hauptkomponenten Ihres Systems

Hauptkomponenten Ihres Systems
Hauptkomponenten Ihres Systems 17

1. Bodenabdeckung
2. Kühlkörper
3. DC-In-Port
4. Systemlüfter
5. Systemplatine
6. Akku
7. Innerer Rahmen
8. Lautsprecher
9. SmartCard-Lesegerät
10. Touchpadtastenplatine
11. LED-Platine
12. Bildschirmbaugruppe
13. Handballenstützen-Baugruppe
14. SSD-Laufwerk
15. Knopfzellenbatterie
16. Speichermodule
17. WLAN-Karte
ANMERKUNG: Dell stellt eine Liste der Komponenten und ihrer Artikelnummern für die ursprüngliche erworbene
Systemkonfiguration bereit. Diese Teile sind gemäß den vom Kunden erworbenen Garantieleistungen verfügbar.
Wenden Sie sich bezüglich Kaufoptionen an Ihren Dell Vertriebsmitarbeiter.
18 Hauptkomponenten Ihres Systems

Ausbau und Wiedereinbau
microSD-Karte
Entfernen der microSD-Karte
Voraussetzungen
1. Folgen Sie den Anweisungen unter Vor der Arbeit an Komponenten im Inneren des Computers.
Schritte
1. Drücken Sie auf die microSD-Karte, um sie aus dem Computer zu entfernen [1].
2. Schieben Sie die microSD-Karte aus dem Computer heraus [2].
Einsetzen der microSD-Karte
Schritte
1. Richten Sie die microSD-Karte entsprechend ihrem Steckplatz am Computer aus [1].
2. Schieben Sie die microSD-Karte in den Steckplatz, bis sie einrastet [2].
4
Ausbau und Wiedereinbau 19

3. Folgen Sie den Anweisungen unter Nach der Arbeit an Komponenten im Inneren des Computers.
Bodenabdeckung
Entfernen der Bodenabdeckung
Voraussetzungen
1. Folgen Sie den Anweisungen unter Vor der Arbeit an Komponenten im Inneren des Computers.
2. Entfernen Sie die microSD-Karte.
Schritte
1. Lösen Sie die acht unverlierbaren Schrauben [1].
20
Ausbau und Wiedereinbau
Seite laden ...
Seite laden ...
Seite laden ...
Seite laden ...
Seite laden ...
Seite laden ...
Seite laden ...
Seite laden ...
Seite laden ...
Seite laden ...
Seite laden ...
Seite laden ...
Seite laden ...
Seite laden ...
Seite laden ...
Seite laden ...
Seite laden ...
Seite laden ...
Seite laden ...
Seite laden ...
Seite laden ...
Seite laden ...
Seite laden ...
Seite laden ...
Seite laden ...
Seite laden ...
Seite laden ...
Seite laden ...
Seite laden ...
Seite laden ...
Seite laden ...
Seite laden ...
Seite laden ...
Seite laden ...
Seite laden ...
Seite laden ...
Seite laden ...
Seite laden ...
Seite laden ...
Seite laden ...
Seite laden ...
Seite laden ...
Seite laden ...
Seite laden ...
Seite laden ...
Seite laden ...
Seite laden ...
Seite laden ...
Seite laden ...
Seite laden ...
Seite laden ...
Seite laden ...
Seite laden ...
Seite laden ...
Seite laden ...
Seite laden ...
Seite laden ...
Seite laden ...
Seite laden ...
Seite laden ...
Seite laden ...
Seite laden ...
Seite laden ...
Seite laden ...
Seite laden ...
Seite laden ...
Seite laden ...
Seite laden ...
Seite laden ...
Seite laden ...
Seite laden ...
Seite laden ...
Seite laden ...
Seite laden ...
Seite laden ...
Seite laden ...
Seite laden ...
Seite laden ...
Seite laden ...
Seite laden ...
Seite laden ...
Seite laden ...
Seite laden ...
Seite laden ...
Seite laden ...
Seite laden ...
Seite laden ...
Seite laden ...
Seite laden ...
Seite laden ...
Seite laden ...
Seite laden ...
Seite laden ...
Seite laden ...
Seite laden ...
Seite laden ...
-
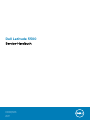 1
1
-
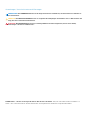 2
2
-
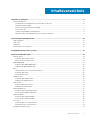 3
3
-
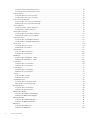 4
4
-
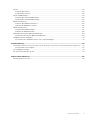 5
5
-
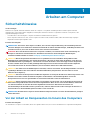 6
6
-
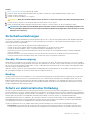 7
7
-
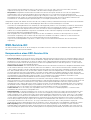 8
8
-
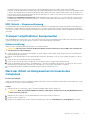 9
9
-
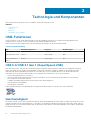 10
10
-
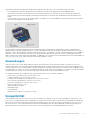 11
11
-
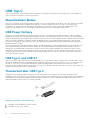 12
12
-
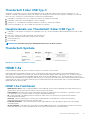 13
13
-
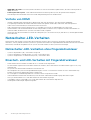 14
14
-
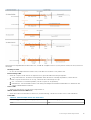 15
15
-
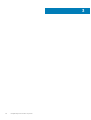 16
16
-
 17
17
-
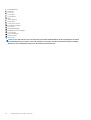 18
18
-
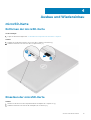 19
19
-
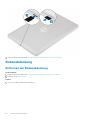 20
20
-
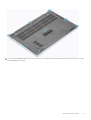 21
21
-
 22
22
-
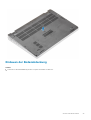 23
23
-
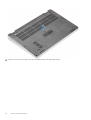 24
24
-
 25
25
-
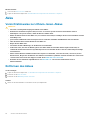 26
26
-
 27
27
-
 28
28
-
 29
29
-
 30
30
-
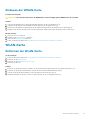 31
31
-
 32
32
-
 33
33
-
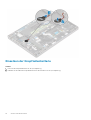 34
34
-
 35
35
-
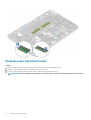 36
36
-
 37
37
-
 38
38
-
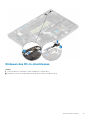 39
39
-
 40
40
-
 41
41
-
 42
42
-
 43
43
-
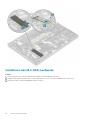 44
44
-
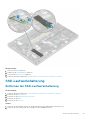 45
45
-
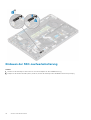 46
46
-
 47
47
-
 48
48
-
 49
49
-
 50
50
-
 51
51
-
 52
52
-
 53
53
-
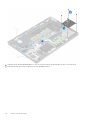 54
54
-
 55
55
-
 56
56
-
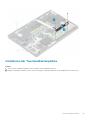 57
57
-
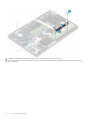 58
58
-
 59
59
-
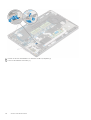 60
60
-
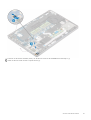 61
61
-
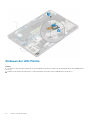 62
62
-
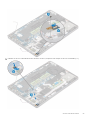 63
63
-
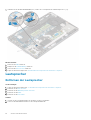 64
64
-
 65
65
-
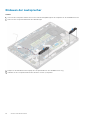 66
66
-
 67
67
-
 68
68
-
 69
69
-
 70
70
-
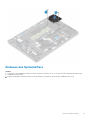 71
71
-
 72
72
-
 73
73
-
 74
74
-
 75
75
-
 76
76
-
 77
77
-
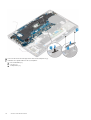 78
78
-
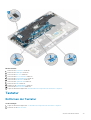 79
79
-
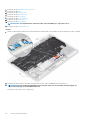 80
80
-
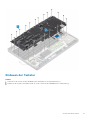 81
81
-
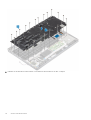 82
82
-
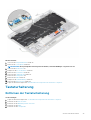 83
83
-
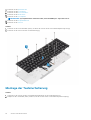 84
84
-
 85
85
-
 86
86
-
 87
87
-
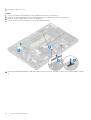 88
88
-
 89
89
-
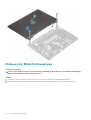 90
90
-
 91
91
-
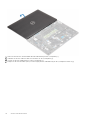 92
92
-
 93
93
-
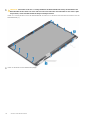 94
94
-
 95
95
-
 96
96
-
 97
97
-
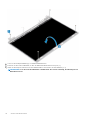 98
98
-
 99
99
-
 100
100
-
 101
101
-
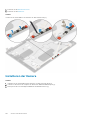 102
102
-
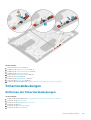 103
103
-
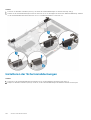 104
104
-
 105
105
-
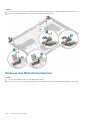 106
106
-
 107
107
-
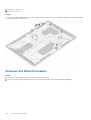 108
108
-
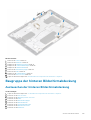 109
109
-
 110
110
-
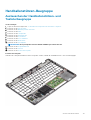 111
111
-
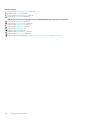 112
112
-
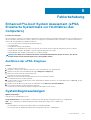 113
113
-
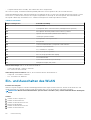 114
114
-
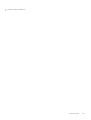 115
115
-
 116
116
Verwandte Papiere
-
Dell Latitude 5400 Bedienungsanleitung
-
Dell Latitude 5500 Bedienungsanleitung
-
Dell Latitude 5400 Bedienungsanleitung
-
Dell Latitude 5510 Bedienungsanleitung
-
Dell Latitude 3590 Bedienungsanleitung
-
Dell Latitude 7400 Bedienungsanleitung
-
Dell Latitude 7300 Bedienungsanleitung
-
Dell Latitude 5300 2-in-1 Bedienungsanleitung
-
Dell Precision 3550 Bedienungsanleitung
-
Dell Precision 3540 Bedienungsanleitung