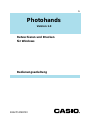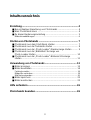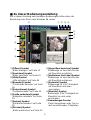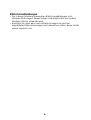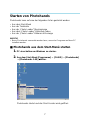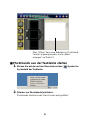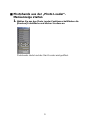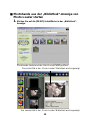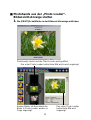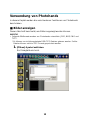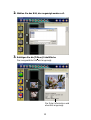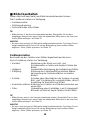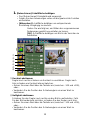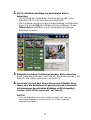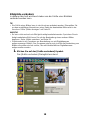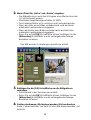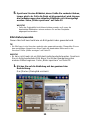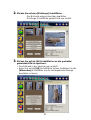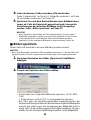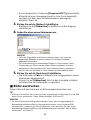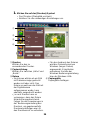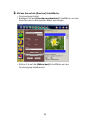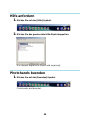Casio Photohands Version 1.0 Photohands Version 1.0
- Kategorie
- Software
- Typ
- Photohands Version 1.0
Dieses Handbuch ist auch geeignet für

K862PSM8DMX
Photohands
Version 1.0
Bedienungsanleitung
Retuschieren und Drucken
für Windows
G

22
• Windows ist ein Warenzeichen von Microsoft Corporation.
• Andere in diesem Text erwähnte Firmen- und Produktnamen sind
Warenzeichen oder eingetragene Warenzeichen der entsprechenden
Firmen.
• Unangemeldete Änderungen am Inhalt dieses Textes sind vorbehalten.
• Obwohl dieser Text mit größter Sorgfalt vorbereitet und erstellt wurde,
sind Fehler nicht vollständig auszuschließen. Bei Fragen oder
Unklarheiten wenden Sie sich bitte an unseren Kundendienst.
Photohands ist ein Produkt von CASIO COMPUTER CO., LTD. Alle
Urheberrechte sowie alle anderen damit verbundenen Rechte, mit
Ausnahme der oben erwähnten Warenzeichen, sind Eigentum von CASIO
COMPUTER CO., LTD.
Dieser Text darf ohne ausdrückliche Bewilligung des Urhebers weder
auszugsweise noch als Ganzes kopiert werden. CASIO kann nicht haftbar
gemacht werden für aus dem Gebrauch von Photohands resultierende
Verlust- und Schadenforderungen von Drittparteien.

3
Inhaltsverzeichnis
Einleitung................................................................................. 4
■ Bei erstmaliger Benutzung von Photohands ................................ 4
■ Was Photohands kann ................................................................. 4
■ Zu dieser Bedienungsanleitung.................................................... 5
Bildschirmabbildungen ...............................................................................6
Starten von Photohands......................................................... 7
■ Photohands aus dem Start-Menü starten .................................... 7
■ Photohands aus der Taskleiste starten ........................................ 8
■ Photohands aus der „Photo Loader“-Menüanzeige starten ......... 9
■ Photohands aus der „Bibliothek“-Anzeige von
Photo Loader starten.................................................................. 10
■ Photohands aus der „Photo Loader“-Bildansicht-Anzeige
starten .........................................................................................11
Verwendung von Photohands.............................................. 12
■ Bilder anzeigen .......................................................................... 12
■ Bilder bearbeiten ........................................................................ 14
Farbtonkorrektur.......................................................................................14
Bildgröße verändern.................................................................................18
Bild drehen/wenden .................................................................................20
■ Bilder speichern ......................................................................... 22
■ Bilder ausdrucken ...................................................................... 23
Hilfe anfordern....................................................................... 26
Photohands beenden............................................................ 26

44
Einleitung
Diese Bedienungsanleitung enthält alle wichtigen Informationen zur
Bedienung der Photohands-Software für Retuschieren und Drucken.
Photohands ist für den Betrieb unter Windows vorgesehen. Beachten Sie,
dass diese Anleitung keine Instruktionen zur Bedienung von Windows mit
einschließt. Diese Anleitung setzt voraus, dass der Benutzer mit folgenden
grundlegenden Bedienungselementen von Windows vertraut ist:
• Bedienung der Maus: einfaches Anklicken, doppeltes Anklicken, Objekte
ziehen, Objekte verschieben (drag & drop)
• Menü-Bedienung via Maus
• Eingabe über Tastatur
• Bedienung von Windows
Einzelheiten zum Vorgehen bei der Bedienung von Windows entnehmen
Sie bitte der Bedienungsanleitung zu Ihrem PC, oder dem Windows
Handbuch.
Alle in dieser Anleitung beschriebenen Bedienungsschritte setzen den
Betrieb unter Windows 98 voraus.
■ Bei erstmaliger Benutzung von Photohands
Lesen Sie bitte die „Bitte lesen“ -Datei auf der mitgelieferten CD-ROM. Hier
ersehen Sie, wie man die Betriebsumgebung für Photohands überprüft,
und wie die Software auf dem PC installiert.
Überprüfen Sie die Betriebsumgebung Ihres Computers und die darauf
verwendete Windows-Version, bevor Sie den Photohands installieren.
■ Was Photohands kann
• Korrekturen (Helligkeit und Kontrast), Drehung von Bildern, Änderung
der Bildgröße.
• Ausdruck von Bildmaterial.
WICHTIG
• Folgende Bildformate werden von Photohands unterstützt: JPEG, BMP, PNG und
TIFF*.
* Bilder können nicht im TIFF-Format gespeichert werden.

5
■ Zu dieser Bedienungsanleitung
Alle in dieser Anleitung beschriebenen Bedienungsschritte setzen die
Benutzung einer Maus unter Windows 98 voraus.
1 [Öffnen]-Symbol
„Bilder anzeigen“ auf Seite 12
2 [Speichern]-Symbol
„Bilder speichern“ auf Seite 22
3 [Hilfe]-Symbol
„Hilfe anfordern“ auf Seite 26
4 [Beenden]-Symbol
„Photohands beenden“ auf Seite
26
5 [Retuschieren]-Symbol
„Farbtonkorrektur“ auf Seite 14
6 [Größe verändern]-Symbol
„Bildgröße verändern“ auf Seite
18
7 [Drehen]-Symbol
„Bild drehen/wenden“ auf Seite
20
8 [Drucken]-Symbol
„Bilder ausdrucken“ auf Seite 23
9 [Vergrößern Vorschau]-Symbol
Bildanzeige im Vorschau-Fenster
mit Mausklick vergrößern.
0 [Verkleinern Vorschau]-Symbol
Bildanzeige im Vorschau-Fenster
mit Mausklick verkleinern.
q [Aufwärts]-Symbol
Bildanzeige im „Film“-Dialogfeld
mit Mausklick nach oben
verschieben.
w [Abwärts]-Symbol
Bildanzeige „Film“-Dialogfeld mit
Mausklick im nach unten
verschieben.
e Bemerkungen-Fenster
Zeigt Informationen oder Tips zu
den auszuführenden Tätigkeiten.
12
3
4
5
6
7
8
9
0
q
w Vorschau-Fenster
e
„Film“-Dialogfeld

66
Bildschirmabbildungen
• Die in dieser Anleitung verwendeten Bildschirmabbildungen sind
Windows 98-Anzeigen. Abweichungen sind möglich falls eine andere
Windows-Version verwendet wird.
• Beachten Sie, dass wenn auch aktuelle Anzeigen von den hier
abgebildeten Bildschirmanzeigen leicht abweichen sollten, deren Inhalte
jedoch identisch sind.

7
Starten von Photohands
Photohands kann auf eine der folgenden Arten gestartet werden.
• Aus dem Start-Menü
• Aus der Taskleiste
• Aus der „Photo Loader“-Menüanzeige
• Aus dem „Photo Loader“-Bibliothek-Index
• Aus der „Photo Loader“-Bildansicht-Anzeige
WICHTIG
• Bevor Photohands verwendet werden kann, muss das Programm auf dem PC
installiert werden.
■ Photohands aus dem Start-Menü starten
1. PC einschalten um Windows zu starten.
2.Aus dem Start-Menü [Programme] → [CASIO] → [Photohands]
→ [Photohands 1.0G] wählen.
Photohands startet und das Start-Fenster wird geöffnet.

88
■ Photohands aus der Taskleiste starten
1.Klicken Sie mit der rechten Maustaste auf das -Symbol im
Systemfeld der Taskleiste.
2.[Starten von Photohands] anklicken.
Photohands startet und das Start-Fenster wird geöffnet.
Über „Öffnen“ kann eine Bilddatei im Photohands-
Fenster angezeigt werden. Siehe „Bilder
anzeigen“ auf Seite 12.

9
■ Photohands aus der „Photo Loader“-
Menüanzeige starten
1.Wählen Sie aus den Photo Loader-Funktionsschaltflächen die
[Drucken]-Schaltfläche und klicken Sie diese an.
Photohands startet und das Start-Fenster wird geöffnet.

1010
■ Photohands aus der „Bibliothek“-Anzeige von
Photo Loader starten
1.Klicken Sie auf die [PRINT]-Schaltfläche in der „Bibliothek“-
Anzeige.
Photohands startet und das Start-Fenster wird geöffnet.
Das erste Bild in der „Photo Loader“-Bibliothek wird angezeigt.
Das zweite Bild in der „Photo Loader“-Bibliothek wird angezeigt.

11
■ Photohands aus der „Photo Loader“-
Bildansicht-Anzeige starten
1.Die [PRINT]-Schaltfläche in der Bildansicht-Anzeige anklicken.
Photohands startet und das Start-Fenster wird geöffnet.
Das unter Photo Loader
betrachtete Bild wird
angezeigt.
Das unter Photo Loader betrachtete Bild wird zuerst angezeigt.
Andere Bilder, mit Ausnahme der
Bilder in Photo Loader, werden in
Folge angezeigt.

1212
Verwendung von Photohands
In diesem Kapitel werden die verschiedenen Funktionen von Photohands
beschrieben.
■ Bilder anzeigen
Dieser Abschnitt beschreibt, wie Bilder angezeigt werden können.
WICHTIG
• Folgende Bildformate werden von Photohands unterstützt: JPEG, BMP, PNG und
TIFF*.
* Es können nur nicht-komprimierte RGB-TIFF-Dateien gelesen werden. Solche
Dateien können nicht im TIFF-Format gespeichert werden.
1.[Öffnen]-Symbol anklicken.
Ein Dialogfeld erscheint.

13
2.Wählen Sie das Bild, das angezeigt werden soll.
3.Betätigen Sie die [Öffnen]-Schaltfläche.
Das ausgewählte Bild wird angezeigt.
Die Datei-Information wird
ebenfalls angezeigt.

1414
■ Bilder bearbeiten
Dieser Abschnitt beschreibt, wie Bilder bearbeitet werden können.
Drei Funktionen stehen zur Verfügung.
• Farbtonkorrektur
• Größenveränderung
• Drehen/Wenden eines Bildes
TIP
• Bilder können in der Vorschau bearbeitet werden. Überprüfen Sie vor dem
endgültigen Abspeichern einer Datei das bearbeitete Bild zuerst in der Vorschau.
Siehe „Bilder anzeigen“ auf Seite 12.
WICHTIG
• Es kann nicht mehr als ein Bild gleichzeitig bearbeitet werden. Speichern Sie ein
fertig bearbeitetes Bild, bevor Sie mit der Bearbeitung eines anderen Bildes
beginnen. Siehe „Bilder speichern“ auf Seite 22.
Farbtonkorrektur
Beschreibt wie der Farbton eines Bildes abgestimmt werden kann.
Sechs Funktionen stehen zur Verfügung.
• Kontrast: Abstimmung der Härte von Licht- und
Schattenwerten in hellen und dunklen Partien des
Bildes.
• Helligkeit: Gesamthafte Abstimmung der Helligkeit des Bildes.
• Sättigung: Erhöhung der Farbintensität bei blassen Bildern.
Verringerung der Farbintensität bei zu dunklen
Bildern.
• Schärfe: Schärfen oder Abschwächen der Konturen in einem
Bild. „Hart“-Einstellung für unscharfe Bilder; „Weich“-
Einstellung für Weichzeichner-Effekt.
•
Unreinheiten entfernen:
Entfernen von Kratzern und Staubunreinheiten aus
einem Bild.
• Filter: Umwandlung eines Farbbildes in ein Schwarzweiß-
Bild oder ein Bild mit Sepia-Farbton (Antik-Effekt).
TIP
• Bilder können auch in der Vorschau bearbeitet werden. Überprüfen Sie vor dem
endgültigen Abspeichern einer Datei das bearbeitete Bild zuerst in der Vorschau.
Siehe „Bilder anzeigen“ auf Seite 12.
WICHTIG
• Es kann nicht mehr als ein Bild gleichzeitig bearbeitet werden. Speichern Sie ein
fertig bearbeitetes Bild, bevor Sie mit der Bearbeitung eines anderen Bildes
beginnen. Siehe „Bilder speichern“ auf Seite 22.

15
1.[Retuschieren]-Schaltfläche betätigen.
• Das [Retuschieren]-Dialogfeld wird angezeigt.
• Folgen Sie den Anweisungen unten um die gewünschte Funktion
einzustellen.
• [Abbrechen]-Schaltfläche betätigen um entsprechende
Einstellung rückgängig zu machen.
1 Kontrast abstimmen
Regler nach rechts schieben um Kontrast zu verstärken. Regler nach
links schieben um Kontrast abzuschwächen.
• Geben Sie einen Wert über die Tastatur ein (zwischen –100 und +100),
oder…
• Verändern Sie die Position des Schiebereglers um einen Wert zu
bestimmen.
2 Helligkeit abstimmen
Schieben Sie den Regler nach rechts um das Bild zu aufzuhellen. Falls
Sie das Bild verdunkeln möchten, schieben Sie den Regler nach links.
• Geben Sie einen Wert über die Tastatur ein (zwischen –100 und +100),
oder…
• Verändern Sie die Position des Schiebereglers um einen Wert zu
bestimmen.
1
2
3
4
5
6
Gehen Sie wie folgt vor, um Bilder den vorgenommenen
Änderungen gemäß neu erstellen zu lassen.
[OK] -Schaltfläche betätigen um Bild in der Vorschau zu
betrachten.

1616
3 Farbtiefe einstellen
Schieben Sie den Regler nach rechts um die Farben zu intensivieren.
Falls Sie die Farben verdünnen möchten, schieben Sie den Regler nach
links.
• Geben Sie einen Wert über die Tastatur ein (zwischen –100 und +100),
oder…
• Verändern Sie die Position des Schiebereglers um einen Wert zu
bestimmen.
4 Schärfe einstellen
Aktivieren Sie die [Hart]-Schaltfläche um das Bild schärfer erscheinen
zu lassen. Falls Sie dem Bild weichere Töne geben wollen, aktivieren
Sie die [Weich]-Schaltfläche.
• [Hart]-Schaltfläche aktivieren um Schärfe zu erhöhen.
• [Weich]-Schaltfläche aktivieren um Schärfe zu verringern.
• [AUS]-Schaltfläche betätigen, falls keine Schärfenanpassung
vorgenommen werden soll.
5 Unreinheiten entfernen
Über diese Funktion können Unreinheiten wie Kratzer oder Staub aus
einem Bild entfernt werden. Aktivieren/deaktivieren Sie die Funktion über
die [EIN]-, bzw. die [AUS]-Schaltfläche.
• [EIN]-Schaltfläche betätigen um Unreinheiten zu entfernen.
• [AUS]-Schaltfläche betätigen, falls Unreinheiten nicht entfernt werden
sollen.
6 Farbeinstellungen
Über diese Funktion kann dem Bild eine bestimmte Farbe zugewiesen
werden.
Betätigen Sie die [Sepia]-Schaltfläche oder die [Schwarzweiß]-
Schaltfläche um die entsprechende gewünschte Funktion zu wählen.
• Klicken Sie auf die [Sepia]-Schaltfläche um dem Bild einen Sepia-
Farbton zuzuweisen (Antikfoto-Effekt).
• Klicken Sie auf die [Schwarzweiß]-Schaltfläche um einem Bild
Grautöne zuzuweisen.
• [AUS]-Schaltfläche betätigen, falls Filter nicht verwendet werden soll.

17
2.[OK]-Schaltfläche betätigen um bearbeitetes Bild zu
betrachten.
• Das Bild wird den veränderten Einstellungen gemäß (siehe
Arbeitsschritt 1) in der Vorschau neu dargestellt.
• Alle Funktionen werden auf die Grundeinstellung zurückgestellt.
• Bevor Sie auf die [OK]-Schaltfläche klicken, betätigen Sie die
[Abbrechen]-Schaltfläche um die vorhergehende Anzeige
darstellen zu lassen.
3.Bildgröße verändern, Bild drehen/wenden, Bild ausdrucken
Siehe „Bildgröße verändern“ auf Seite 18, „Bild drehen/wenden“ auf
Seite 20, und „Bilder ausdrucken“ auf Seite 23.
4.Speichern Sie nach dem Retuschieren einer Bilddatei diese
immer ab. Falls die Datei nicht gespeichert wird, können die
Veränderungen den aktuellen Bilddaten nicht hinzugefügt
werden. Siehe „Bilder speichern“ auf Seite 22.
WICHTIG
• Falls das Originalbild nicht überschrieben werden soll, muss die
bearbeitete Bilddatei an einem anderen Ort auf der Festplatte
abgespeichert werden.

1818
Bildgröße verändern
In diesem Abschnitt wird beschrieben wie die Größe einer Bilddatei
verändert werden kann.
TIP
• Die Größe eines Bildes kann in der Vorschau verändert werden. Überprüfen Sie
vor dem endgültigen Abspeichern einer Datei das bearbeitete Bild zuerst in der
Vorschau. Siehe „Bilder anzeigen“ auf Seite 12.
WICHTIG
• Es kann nicht mehr als ein Bild gleichzeitig bearbeitet werden. Speichern Sie ein
fertig bearbeitetes Bild, bevor Sie mit der Bearbeitung eines anderen Bildes
beginnen. Siehe „Bilder speichern“ auf Seite 22.
• Photohands ist ein Programm zur Bearbeitung von mit Digitalkameras
aufgenommenen Bildern. Das Programm eignet sich nicht für die Bearbeitung von
Bildern die größer sind als solche, die mit handelsüblichen Digitalkameras
aufgenommen wurden.
1.Klicken Sie auf das [Größe verändern]-Symbol.
Das [Größe verändern]-Dialogfeld erscheint.

19
2.Werte (Pixel) für „Höhe“ und „Breite“ eingeben.
• Die Bildgröße kann auch durch Eingabe eines Wertes über das
%-Feld verändert werden.
• Maximales Vergrößerungsverhältnis ist 200%.
• Das Seitenverhältnis ist fix und kann nicht verändert werden.
• Wenn die Höhe eines Bildes verändert wird, wird die Breite
automatisch entsprechend angepasst.
• Wenn die Breite eines Bildes verändert wird, wird die Höhe
automatisch entsprechend angepasst.
• Bevor Sie auf die [OK]-Schaltfläche klicken, betätigen Sie die
[Abbrechen]-Schaltfläche um die vorhergehende Anzeige
darstellen zu lassen.
3.Betätigen Sie die [OK]-Schaltfläche um die Bildgröße zu
verändern.
• Das Bild wird in der Vorschau neu erstellt.
• Bevor Sie auf die [OK]-Schaltfläche klicken, betätigen Sie die
[Abbrechen]-Schaltfläche um die vorhergehende Anzeige
darstellen zu lassen.
4.Farbton abstimmen, Bild drehen/wenden, Bild ausdrucken
Siehe „Farbtonkorrektur“ auf Seite 14 und „Bild drehen/wenden“ auf
Seite 20.
Das Bild wird den Einstellungen gemäß neu erstellt.

2020
5.Speichern Sie eine Bilddatei, deren Größe Sie verändert haben,
immer gleich ab. Falls die Datei nicht gespeichert wird, können
die Veränderungen den aktuellen Bilddaten nicht hinzugefügt
werden. Siehe „Bilder speichern“ auf Seite 22.
WICHTIG
• Falls das Originalbild nicht überschrieben werden soll, muss die
bearbeitete Bilddatei an einem anderen Ort auf der Festplatte
abgespeichert werden.
Bild drehen/wenden
Dieser Abschnitt beschreibt wie ein Bild gedreht oder gewendet wird.
TIP
• Ein Bild kann in der Vorschau gedreht oder gewendet werden. Überprüfen Sie vor
dem endgültigen Abspeichern einer Datei das bearbeitete Bild zuerst in der
Vorschau. Siehe „Bilder anzeigen“ auf Seite 12.
WICHTIG
• Es kann nicht mehr als ein Bild gleichzeitig bearbeitet werden. Speichern
Sie ein fertig bearbeitetes Bild, bevor Sie mit der Bearbeitung eines
anderen Bildes beginnen. Siehe „Bilder speichern“ auf Seite 22.
1.Klicken Sie auf die Abbildung mit der gewünschten
Drehrichtung.
Das [Drehen]-Dialogfeld erscheint.
Seite laden ...
Seite laden ...
Seite laden ...
Seite laden ...
Seite laden ...
Seite laden ...
-
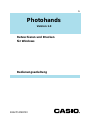 1
1
-
 2
2
-
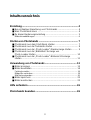 3
3
-
 4
4
-
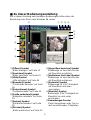 5
5
-
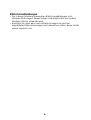 6
6
-
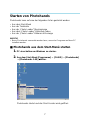 7
7
-
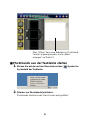 8
8
-
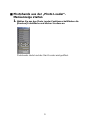 9
9
-
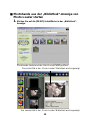 10
10
-
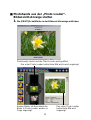 11
11
-
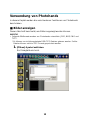 12
12
-
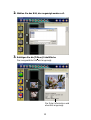 13
13
-
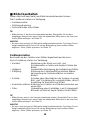 14
14
-
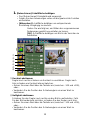 15
15
-
 16
16
-
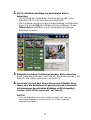 17
17
-
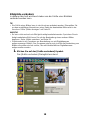 18
18
-
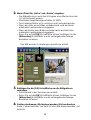 19
19
-
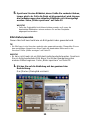 20
20
-
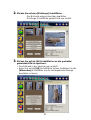 21
21
-
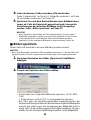 22
22
-
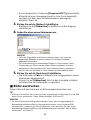 23
23
-
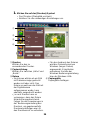 24
24
-
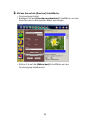 25
25
-
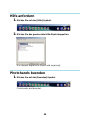 26
26
Casio Photohands Version 1.0 Photohands Version 1.0
- Kategorie
- Software
- Typ
- Photohands Version 1.0
- Dieses Handbuch ist auch geeignet für
Verwandte Papiere
-
Casio PHOTO LOADER Benutzerhandbuch
-
Casio EX-Z5 (For European customers) Benutzerhandbuch
-
Casio EX-S500 Benutzerhandbuch
-
Casio EX-P505 Benutzerhandbuch
-
Casio EX-Z600 Benutzerhandbuch
-
Casio EX-S600D Benutzerhandbuch
-
Casio EX-Z120 Benutzerhandbuch
-
Casio EX-Z70 Benutzerhandbuch
-
Casio EX-Z6 Benutzerhandbuch
-
Casio Photo Loader Version 2.1 Photo Loader Version 2.1