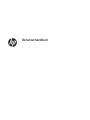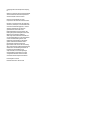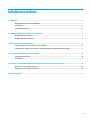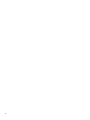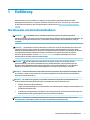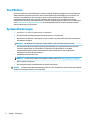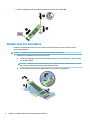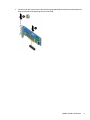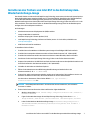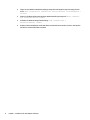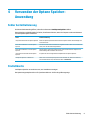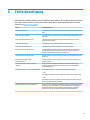HP ProDesk 400 G4 Microtower PC (ENERGY STAR) Benutzerhandbuch
- Typ
- Benutzerhandbuch

Benutzerhandbuch

© Copyright 2017 HP Development Company,
L.P.
Windows ist entweder eine eingetragene Marke
oder eine Marke der Microsoft Corporation in
den USA und/oder anderen Ländern.
Intel und Core sind Marken der Intel
Corporation in den USA und anderen Ländern.
HP haftet – ausgenommen für die Verletzung
des Lebens, des Körpers, der Gesundheit oder
nach dem Produkthaftungsgesetz – nicht für
Schäden, die fahrlässig von HP, einem
gesetzlichen Vertreter oder einem
Erfüllungsgehilfen verursacht wurden. Die
Haftung für grobe Fahrlässigkeit und Vorsatz
bleibt hiervon unberührt. Inhaltliche
Änderungen dieses Dokuments behalten wir
uns ohne Ankündigung vor. Die Informationen
in dieser Veröentlichung werden ohne
Gewähr für ihre Richtigkeit zur Verfügung
gestellt. Insbesondere enthalten diese
Informationen keinerlei zugesicherte
Eigenschaften. Alle sich aus der Verwendung
dieser Informationen ergebenden Risiken trägt
der Benutzer. Die Herstellergarantie für HP
Produkte wird ausschließlich in der
entsprechenden, zum Produkt gehörigen
Garantieerklärung beschrieben. Aus dem
vorliegenden Dokument sind keine weiter
reichenden Garantieansprüche abzuleiten.
Erste Ausgabe: Juni 2017
Dokumentennummer: 937232-041

Inhaltsverzeichnis
1 Einführung .................................................................................................................................................... 1
Warnhinweise und Vorsichtsmaßnahmen ............................................................................................................. 1
Ihre Pichten .......................................................................................................................................................... 2
Systemanforderungen ........................................................................................................................................... 2
2 Installieren des Speichermoduls in Ihrem Computer ......................................................................................... 3
Modelle mit M.2-Anschlüssen ................................................................................................................................ 3
Modelle ohne M.2-Anschlüsse ............................................................................................................................... 4
3 Installieren der Intel Optane Software ............................................................................................................ 6
Installieren der Intel RST Software und des Treibers ............................................................................................ 6
Installieren des Treibers von Intel RST in das Betriebssystem-Wiederherstellungs-Image ................................ 7
4 Verwenden der Optane Speicher-Anwendung ................................................................................................... 9
Fehler bei Initialisierung ........................................................................................................................................ 9
Statistikseite .......................................................................................................................................................... 9
5 Verwenden von Intel Optane Speicher mit dem Intel Rapid Storage Technology-Treiber .................................... 10
Aktivieren von Intel Optane Speicher .................................................................................................................. 10
Deaktivieren von Intel Optane Speicher .............................................................................................................. 10
6 Fehlerbeseitigung ....................................................................................................................................... 11
iii

iv

1 Einführung
Optane Memory ist ein M.2-Modul zur Steigerung der Systemleistung bei Verwendung eines SATA
Speichergeräts (Festplatte) in Computern, basierend auf einem Intel® Core
™
Prozessor der 7. Generation.
Ausführliche Informationen über Intel Optane Memory nden Sie unter www.intel.com/support/optane-
memory.
Warnhinweise und Vorsichtsmaßnahmen
VORSICHT! Jede Oberäche bzw. jeder Bereich der Geräte, die bzw. der mit diesem Symbol
gekennzeichnet ist, weist auf die Gefahr eines Stromschlags hin. Önen Sie keine geschlossenen Bereiche, die
mit diesem Symbol gekennzeichnet sind, um das Risiko von Verletzungen durch elektrischen Schlag zu
vermeiden.
VORSICHT! Um das Risiko schwerer Verletzungen zu reduzieren, lesen Sie das Handbuch für sicheres und
angenehmes Arbeiten. Darin werden die sachgerechte Einrichtung des Arbeitsplatzes sowie die richtige
Haltung und gesundheitsbewusstes Arbeiten für Computerbenutzer beschrieben. Das Handbuch für sicheres
und angenehmes Arbeiten enthält auch wichtige Informationen zur elektrischen und mechanischen
Sicherheit. Dieses Handbuch ist unter http://www.hp.com/ergo erhältlich und bendet sich auf der
Dokumentations-CD (falls eine dem Produkt beiliegt).
ACHTUNG: Jede Oberäche bzw. jeder Bereich der Geräte, die bzw. der mit diesem Symbol
gekennzeichnet ist, weist auf das Vorhandensein einer heißen Oberäche oder Komponente hin. Bei
Berührung dieser Oberäche besteht Verletzungsgefahr. Lassen Sie die Oberäche vor dem Berühren
abkühlen, um das Risiko einer durch heiße Komponenten verursachten Verletzung zu verringern.
WICHTIG: Statische Elektrizität kann die elektronischen Komponenten des Computers beschädigen. Bevor
Sie fortfahren, stellen Sie sicher, dass Sie nicht statisch aufgeladen sind, indem Sie kurz einen geerdeten
Gegenstand aus Metall berühren.
WICHTIG: Um Schäden am Computer zu vermeiden, beachten Sie folgende Vorsichtsmaßnahmen zur
Elektrostatischen Entladung (ESD) während Sie Systemteile entfernen und austauschen.
●
Arbeiten Sie auf einer Antistatik-Matte.
●
Tragen Sie ein Antistatikband, um sicherzustellen, dass elektrostatische Ladungen von Ihrem Körper auf
den Boden entladen werden.
●
Erstellen Sie eine gemeinsame Grundlage für das verwendete Gerät, indem Sie die Antistatikmatte, das
Antistatikband und die Peripheriegeräte mit diesem Geräteteil verbinden.
HINWEIS: HP Zubehör ist für die Verwendung mit HP Computer-Produkten bestimmt. Diese wurden
umfassend auf Zuverlässigkeit getestet und nach hohen Qualitätsstandards gefertigt.
Warnhinweise und Vorsichtsmaßnahmen 1

Ihre Pichten
Sie sind verantwortlich für die Bestimmung, ob das Produkt für die Nutzung geeignet ist und zusammen mit
anderen Geräten verwendet werden kann, ohne eine Fehlfunktion oder Beschädigung zu verursachen. Sie
sind auch verantwortlich für die Sicherung von Daten vor der Installation des Produkts und für die
regelmäßige Sicherung von Daten nach der Installation des Produkts. HP ist nicht haftbar für etwaige
Schäden an der Ausrüstung oder Datenverluste, die aus der Verwendung des Produkts. Lesen Sie QuickSpecs
unter http://www.hp.com/go/productbulletin, um die Kompatibilität dieses Produkts mit Ihrem Computer
oder Ihrer Workstation zu überprüfen.
Systemanforderungen
●
Intel Core i3-, i5- oder i7-Prozessoren der 7. Generation
●
Intel RST-Treiber (Intel Rapid Storage Technology) Version 15.5 oder höher
●
Betriebssystem: Windows® 10 Spring 2017 Creator Update (1703) oder höher auf einem unterstützten
Speichergerät installiert
WICHTIG: Nur Windows 10 Spring 2017 Creator Update (1703) oder höher wird unterstützt.
●
Ein unterstütztes Back-End-Speichergerät (Systemdatenträger für langsame Medien) am Intel AHCI
Controller angeschlossen und ein Windows 10 Chipsatz mit 64-Bit installiert, für die GUID
Partitionstabelle (GPT) formatiert und mindestens 5 MB kontinuierlichen, nicht zugeordneten
Speicherplatz am Ende des Startvolumes
●
HP BIOS Version 02.06 oder neuer
HINWEIS: Um das neueste BIOS für Ihr Produkt zu nden, gehen Sie zu http://www.hp.com/support.
●
BIOS für Optane konguriert
●
Das Intel Optane Speichermodul bestückt in einem M.2-Anschluss
WICHTIG: Laufwerke mit Selbstverschlüsselung oder FIPS 140-2 (Federal Information Processing Standard)
werden von Intel Optane Memory nicht unterstützt.
2 Kapitel 1 Einführung

2 Installieren des Speichermoduls in Ihrem
Computer
Das Verfahren zur Installation des Moduls variiert abhängig von Ihrem Computermodell. Wenn Sie Hilfe bei
der Vorbereitung Ihres Computers auf diese Installation benötigen, ziehen Sie die Dokumentation für Ihren
Computer zurate oder besuchen Sie
http://www.hp.com/support, um nach dem Handbuch für Ihr Modell zu
suchen.
Modelle mit M.2-Anschlüssen
HINWEIS: Wenn es zwei M.2-Anschlüsse auf der Systemplatine gibt, installieren Sie das Speichermodul im
zweiten M.2-Anschluss, um eine mögliche Festplattenabschirmung gegen elektromagnetische Störungen zu
vermeiden.
Installieren Sie das Modul auf der Systemplatine.
1. Suchen Sie den unterstützten M.2-Anschluss auf der Systemplatine. Der Anschluss ist mit SSD
beschriftet.
2. Installieren Sie ggf. die Schraube für den Abstandhalter in der Önung in der Nähe des Anschlusses.
3. Stecken Sie das Modul in den M.2-Anschluss (1).
Modelle mit M.2-Anschlüssen 3

4. Drehen Sie das Modul nach unten (2) und installieren Sie dann die Schraube (3).
Modelle ohne M.2-Anschlüsse
Installieren Sie das Modul in einer PCIe Carrier-Karte und stecken Sie die Carrier-Karte dann in den x4-
Erweiterungssteckplatz.
WICHTIG: Installieren Sie die Carrier-Karte nicht im x16-Erweiterungssteckplatz.
1. Installieren Sie das Modul in einer PCIe Carrier-Karte:
a. Stecken Sie das Modul in den M.2-Anschluss (1) und fügen Sie die Schraube dann in den Steckplatz
für das Modul (2) ein.
WICHTIG: Stellen Sie sicher, dass der Schlitz in der Schraube in Richtung des Moduls zeigt, damit
die Schraube vollständig in das Modul eingefügt werden kann.
b. Drehen Sie das Modul nach unten (3) und ziehen Sie dann die Schraube (4) fest.
4 Kapitel 2 Installieren des Speichermoduls in Ihrem Computer

2. Stecken Sie die PCIe Carrier-Karte in den Erweiterungssteckplatz (1) des Computers und befestigen Sie
dann die Schraube in der Halterung der Carrier-Karte (2).
Modelle ohne M.2-Anschlüsse 5

3 Installieren der Intel Optane Software
Dieser Abschnitt beschreibt den Vorgang zum Installieren der Software und des Treibers für Intel Optane
Memory auf einem Computer.
Sie müssen das Setup Utility verwenden, um den Optane-Speicher zu aktivieren. Nach der Aktivierung von
Optane im Setup Utility müssen Sie es in der Intel RST Software aktivieren.
HINWEIS: Die Systemplatine benötigt ein BIOS-Update auf Version 02.06 oder neuer, bevor der Intel
Optane-Speicher und das Paket mit den Software-Treibern installiert werden können. Um die neueste BIOS-
Version für Ihr Produkt zu nden, gehen Sie zu www.hp.com/support und folgen Sie den Anweisungen auf
dem Bildschirm, um Ihr Produkt zu nden und nach Downloads zu suchen.
So aktivieren Sie Intel Optane im Setup Utility:
1. Gehen Sie zum Setup Utility, indem Sie einen Neustart des Computers ausführen und dann wiederholt
die Taste F10 drücken, um das Setup aufzurufen.
2. Wählen Sie Erweitert > Systemoptionen und dann Speicher-Controller für Intel Optane kongurieren.
HINWEIS: Sie können Optane Speicher mithilfe eines Programms wie BiosCongUtility.exe oder über
Befehle in den WMI-BIOS-Einstellungen kongurieren.
3. Starten Sie den Computer neu.
WICHTIG: Wenn Sie nach dem Installieren von Intel Optane System Accelerator wieder zu einer BIOS-Version
zurückkehren, die älter als 02.06 ist, wird Intel Optane System Accelerator deaktiviert und Ihr System kann
möglicherweise nicht mehr gestartet werden.
Installieren der Intel RST Software und des Treibers
Dieser Abschnitt enthält eine Übersicht über die erforderlichen Schritte zum Installieren und Einrichten von
Intel Optane Speicher mit der Intel RST-Benutzeroberäche.
WICHTIG: Aktualisieren Sie das BIOS auf Version 02.06 oder höher, bevor Sie das Software-Programm und
den Treiber installieren.
1. Gehen Sie zu http://www.hp.com/support und wählen Sie die aktuellsten Intel Rapid Storage
Technology-Softwareprogramme und Treiber.
2. Führen Sie setupRST.exe aus und installieren Sie die Standardeinstellungen.
3. Starten Sie den Computer neu.
4. Starten Sie auf dem Windows-Desktop die Intel RST-Benutzeroberäche und klicken Sie dann auf die
Registerkarte Intel Optane Speicher. Die Statusseite wird geönet.
5. Klicken Sie auf Aktivieren.
6. Nachdem der Aktivierungsprozess abgeschlossen ist, starten Sie den Computer neu.
Nachdem das System neu gestartet wurde, wird die Installation im abgesicherten Modus fortgesetzt.
Wenn die Installation abgeschlossen ist, wird das System erneut neu gestartet. Sie können jetzt die Intel
Optane Speicher-Anwendung verwenden.
6 Kapitel 3 Installieren der Intel Optane Software

Installieren des Treibers von Intel RST in das Betriebssystem-
Wiederherstellungs-Image
Der aktuelle Treiber von Microsoft Intel Rapid Storage Technology unterstützt nicht den Intel Optane Speicher.
Wenn das Betriebssystem-Image beschädigt ist (z. B. Festplattendefekt, Dateifehler oder fehlende Dateien)
und der Windows-Wiederherstellungsprozess gestartet wird, müssen die Betriebssystem-Image/
Wiederherstellungstools aus diesem Grund den Intel Rapid Storage Technology-Treiber der Version 15.5 oder
höher enthalten. Sie können diesen Treiber in die Wiederherstellungs-Image/Tools für das Betriebssystem
einfügen, bevor Sie Intel Optane installieren.
Anforderungen:
●
Windows Assessment and Deployment Kit (ADK) installiert
●
Image von Windows 10 mit 64-Bit
●
Windows 10 Spring 2017 Creator Update (1703)
●
Intel Rapid Storage Technology-Software und Treiber, Version 15.5 oder höher, erhältlich unter
www.hp.com/support
●
USB-Flash-Laufwerk für Installation
So installieren Sie den Treiber:
1. Erstellen Sie aus dem Windows 10-Betriebssystem-Image ein bootfähiges USB-Flash-Laufwerk.
2. Erstellen Sie ein temporäres Arbeitsverzeichnis auf dem lokalen Computer (z. B. C:\Win10USB).
3. Erstellen Sie im Arbeitsverzeichnis drei Unterverzeichnisse namens Windows, Winre und Treiber.
4. Extrahieren Sie den Intel Rapid Storage Technology-Treiber in das Treiber-Unterverzeichnis.
5. Kopieren Sie im Windows 10-USB-Flash-Laufwerk die Datei install.wim aus dem Quellen-Verzeichnis auf
dem Flash-Laufwerk in das Arbeitsverzeichnis (z. B. C:\Win10USB).
6. Schließen Sie alle Ordner und den Datei-Explorer.
7. Önen Sie als Administrator eine Befehlseingabeauorderung und wechseln Sie in das
Arbeitsverzeichnis (z. B. cd C:\Win10USB).
8. Ermitteln Sie, welche Indexnummer geändert werden muss, basierend auf der installierten Version von
Windows 10. Wählen Sie den Index, der mit der Windows 10-Version übereinstimmt.
Um den Index zu bestimmen, führen Sie den Befehl dism /get-wiminfo /
wimfile:install.wim aus.
WICHTIG: Dieses Beispiel ändert Index 2. Sie können die Schritte wiederholen, um zusätzliche
Versionen zu ändern.
9. Ändern Sie die Datei install.wim durch das Ausführen der folgenden Befehle:
●
Windows-Image laden: dism /mount-image /imagefile:install.wim /index:2 /
mountdir:windows
●
Fügen Sie dem Windows-Image die Intel Rapid Storage Technology-Treiber hinzu: dism /
image:windows /add-driver /driver:drivers /forceunsigned /recurse
●
Laden Sie das Windows-Wiederherstellungs-Image: dism/mountimage/imagefile:c:
\Win10USB\windows\windows\system32\recovery\winre.wim /Index:1 /
mountdir:winre
Installieren des Treibers von Intel RST in das Betriebssystem-Wiederherstellungs-Image 7

●
Fügen Sie dem Windows-Wiederherstellungs-Image den Intel Rapid Storage Technology-Treiber
hinzu: dism /image:winre /add-driver /driver:drivers /forceunsigned /
recurse
●
Heben Sie die Bereitstellung des Windows-Wiederherstellungs-Images auf: dism /unmount-
wim /mountdir:winre /commit
●
Aufheben der Windows Image-Bereitstellung: dism /unmount-wim /
mountdir:windows /commit
●
Kopieren Sie die aktualisierte install.wim-Datei aus dem Arbeitsverzeichnis zurück in das Quellen
Verzeichnis auf dem USB-Flash-Laufwerk
8 Kapitel 3 Installieren der Intel Optane Software

4 Verwenden der Optane Speicher-
Anwendung
Fehler bei Initialisierung
Sie können die Anwendung önen, indem Sie im Startmenü Intel Optane Speicher wählen.
Dieser Abschnitt enthält Beispiele für Fehler, die auftreten könnten, wenn Ihr Computer nicht zum Aktivieren
von Intel Optane Speicher bereit ist.
Fehler Ursache und Lösung
Ihr System ist bereit für Intel Optane Speicher Keine Intel Optane Speichermodule auf Ihrem Computer erkannt. Modul einfügen und
erneut versuchen.
Fehler beim Initialisieren von Intel Optane
Speicher
Für dieses Produkt muss ein Neustart durchgeführt werden. Führen Sie einen Neustart
durch, bevor Sie die Anwendung ausführen.
Fehler beim Initialisieren von Intel Optane
Speicher
Die Intel Optane Speicher Anwendung wurde nicht korrekt installiert. Reparieren Sie
die Anwendung oder installieren Sie sie erneut.
Ihr System ist nicht bereit für Intel Optane
Speicher
Ihr System ist nicht uneingeschränkt kompatibel mit Intel Optane Speicher.
Intel Optane Speicher ist deaktiviert Wenn mehr als ein Intel Optane Speichermodul installiert ist, wählen Sie das Modul,
das verwendet werden soll, und klicken Sie dann auf Aktivieren.
Statistikseite
Intel Optane Speicher muss aktiviert sein, um Statistiken anzuzeigen.
Der Optimierungszeitplan wird nur für Speichermodule mit 32 GB oder größer angezeigt.
Fehler bei Initialisierung 9

5 Verwenden von Intel Optane Speicher mit
dem Intel Rapid Storage Technology-
Treiber
Aktivieren von Intel Optane Speicher
Um Intel Optane Speicher mit der Intel Rapid Storage Technology-Anwendung zu aktivieren, önen Sie die
Intel Rapid Storage Technology-Anwendung und klicken Sie dann auf die Registerkarte Intel Optane Speicher.
HINWEIS: Die Registerkarte Intel Optane Speicher wird nur in der Software für die Intel Rapid Storage
Technology Version 15.5 oder höher angezeigt.
1. Klicken Sie auf Aktivieren.
2. Wählen Sie ein schnelles Laufwerk und klicken Sie dann auf Ja. Die Option für ein kompatibles Laufwerk
wird nur angezeigt, wenn mehr als ein Intel Optane Speichermodul im Computer installiert ist.
3. Nachdem der Aktivierungsvorgang abgeschlossen ist, klicken Sie auf Neu starten, um den Computer neu
zu starten.
WICHTIG: Sie müssen den Computer neu starten, nicht herunterfahren. Das Herunterfahren kann dazu
führen, dass die Laufwerk-Volumes nicht korrekt angezeigt werden.
Deaktivieren von Intel Optane Speicher
WICHTIG: Deaktivieren Sie Optane Speicher nicht im BIOS, ohne vorher die Funktion in der Intel RST-
Anwendung zu deaktivieren.
Bevor Sie das SATA-Speichergerät, das gerade durch den Speicher beschleunigt wird, oder das Speichermodul
aus dem System entfernen, müssen Sie Intel Optane Speicher deaktivieren.
So deaktivieren Sie Intel Optane Speicher mit der Intel Rapid Storage Technology-Anwendung:
WICHTIG: Entfernen Sie den Intel Rapid Storage Technology-Treiber nicht, nachdem der Intel Optane
Speicher deaktiviert wurde.
1. Önen Sie die Intel Rapid Storage Technology-Anwendung und klicken Sie dann auf die Registerkarte
Intel Optane Speicher.
2. Klicken Sie auf Deaktivieren und anschließend zur Bestätigung auf Ja.
3. Nachdem der Deaktivierungsvorgang abgeschlossen ist, klicken Sie auf Neu starten, um den Computer
neu zu starten.
WICHTIG: Sie müssen den Computer neu starten, nicht herunterfahren. Das Herunterfahren kann dazu
führen, dass die Laufwerk-Volumes nicht korrekt angezeigt werden.
10 Kapitel 5 Verwenden von Intel Optane Speicher mit dem Intel Rapid Storage Technology-Treiber

6 Fehlerbeseitigung
Dieser Abschnitt enthält Beispiele für Fehler, die während der Installation der Intel Optane Speicher-Software
und Treiber auftreten könnte. Für weitere Informationen und Hilfe zu diesen Fehlern kontaktieren Sie den
Support unter www.hp.com/support.
Fehler Ursache und Lösung
Nicht unterstützte CPU Intel Optane Speicher erfordert einen Intel-Core Prozessor der 7. Generation oder
höher.
Nicht unterstützter Chipsatz Intel Optane Speicher erfordert eine unterstützten Chipsatz der Reihe Intel 200
oder höher.
Nicht unterstütztes Betriebssystem Intel Optane Speicher benötigt Windows 10 mit 64-Bit Spring 2017 Creator
Update (1703) oder höher.
Nicht unterstütztes BIOS Intel Optane Speicher erfordert BIOS-Version 02.06 oder höher.
Nicht unterstützter BIOS-Modus Intel Optane Speicher erfordert BIOS-Version 02.06 oder höher.
Nicht unterstütztes Systemlaufwerk Eine MBR-Partitionstabelle für System-Laufwerk wird nicht unterstützt. Um
dieses Problem zu beheben, ändern Sie die Partitionstabelle in GPT zu und
installieren Sie das Betriebssystem anschließend neu.
Nicht unterstütztes Systemlaufwerk Die letzte Partition kann nicht angepasst werden, da sie für Neudimensionierung
gesperrt ist.
Nicht unterstützte letzte System
Laufwerkspartition
Die letzte Partition kann nicht angepasst werden, da es nicht genügend freien
Speicherplatz gibt.
Intel Rapid Storage Technology ist bereits
installiert
Um dieses Problem zu beheben, deinstallieren Sie die Intel Rapid Storage
Technology-Benutzeroberäche und installieren Sie dann die Intel Optane
Speicher-Anwendung.
Fehler beim Überprüfen der Systemkompatibilität Die Installation konnte die Chipsatz-Kompatibilität nicht überprüfen.
– oder –
Die Installation konnte die Partitionstabelle für das Laufwerk nicht überprüfen.
– oder –
Die Installation konnte den verfügbaren Speicherplatz auf der letzten Partition
des System-Laufwerks nicht überprüfen.
Intel Optane Speicher ist derzeit deaktiviert Sie haben versucht, die Intel Optane Speicher Anwendung mit aktiviertem Intel
Optane Speicher zu deinstallieren. Um die Intel Optane Speicher Anwendung zu
deinstallieren, önen Sie die Anwendung und deaktivieren Sie Intel Optane
Speicher, bevor Sie die Intel Optane Speicher Anwendung deinstallieren.
11
-
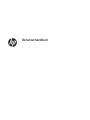 1
1
-
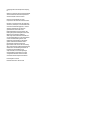 2
2
-
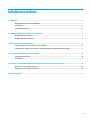 3
3
-
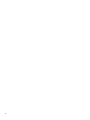 4
4
-
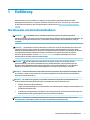 5
5
-
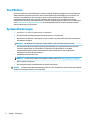 6
6
-
 7
7
-
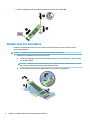 8
8
-
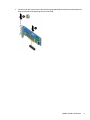 9
9
-
 10
10
-
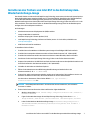 11
11
-
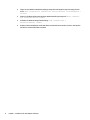 12
12
-
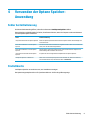 13
13
-
 14
14
-
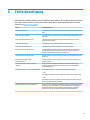 15
15
HP ProDesk 400 G4 Microtower PC (ENERGY STAR) Benutzerhandbuch
- Typ
- Benutzerhandbuch
Verwandte Artikel
Andere Dokumente
-
Dell G5 5090 Benutzerhandbuch
-
Dell Inspiron 5590 Benutzerhandbuch
-
Dell Inspiron 3671 Benutzerhandbuch
-
Dell Inspiron 5491 2-in-1 Benutzerhandbuch
-
Dell Inspiron 5482 2-in-1 Benutzerhandbuch
-
Dell Inspiron 15 5582 2-in-1 Benutzerhandbuch
-
Dell G3 15 3590 Benutzerhandbuch
-
Dell Inspiron 7580 Benutzerhandbuch
-
Dell G5 5000 Benutzerhandbuch
-
Dell Inspiron 5593 Benutzerhandbuch