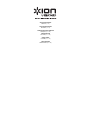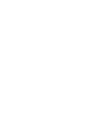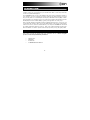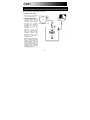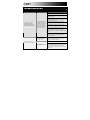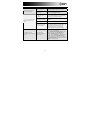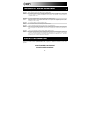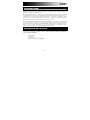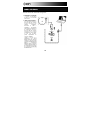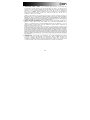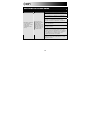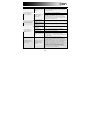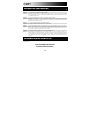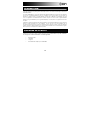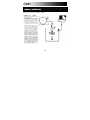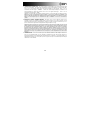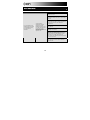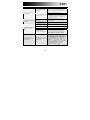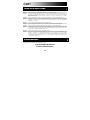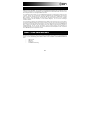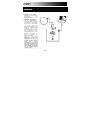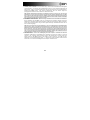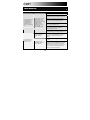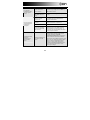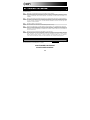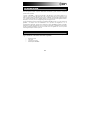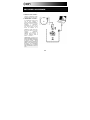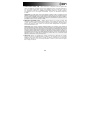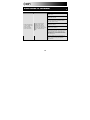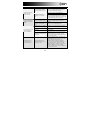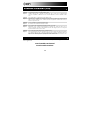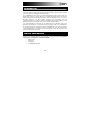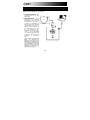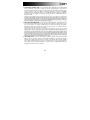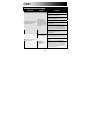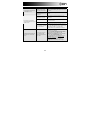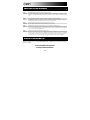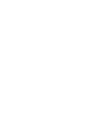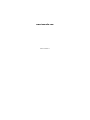QUICKSTART MANUAL
ENGLISH ( 3 – 8 )
GUÍA DE INICIO RÁPIDO
ESPAÑOL ( 9 – 14 )
GUIDE D'UTILISATION SIMPLIFIÉ
FRANÇAIS ( 15 – 20 )
KURZANLEITUNG
DEUTSCH ( 21 – 26 )
GUIDA RAPIDA
ITALIANO ( 27 – 32 )
SNELSTARTGIDS
NEDERLANDS ( 33 – 38 )
Seite wird geladen ...
Seite wird geladen ...
Seite wird geladen ...
Seite wird geladen ...
Seite wird geladen ...
Seite wird geladen ...
Seite wird geladen ...
Seite wird geladen ...
Seite wird geladen ...
Seite wird geladen ...
Seite wird geladen ...
Seite wird geladen ...
Seite wird geladen ...
Seite wird geladen ...
Seite wird geladen ...
Seite wird geladen ...
Seite wird geladen ...
Seite wird geladen ...
Seite wird geladen ...

21
EINFÜHRUNG
Willkommen beim U RECORD – der schnellsten und unkomplizierten Möglichkeit um Ihre Schallplatten auf den
Computer zu überspielen. Nach der Aufnahme der Schallplatten können Sie Ihre Musik auf CDs brennen oder
Ihre Lieblingsmusik auf einen auf tragbare MP3-Player laden!
Das U-Aufnahmesystem besteht aus einem USB-Aufnahmegerät und der dazugehörigen Software für Ihren
Computer. Falls Sie ein neuer Anwender sind und Ihre Schallplatten auf schnellstmögliche Art aufnehmen
wollen, möchten Sie vielleicht dazu unsere Programme EZ Vinyl Converter (PC) oder EZ Audio Converter
(Mac) verwenden. Diese Anwendungen sind sehr leicht zu verwenden und wir haben auch eine handliche
Anleitung beigelegt (siehe EZ Vinyl/Tape Converter Software Ratgeber), um Sie bei allen notwendigen
Schritten zu beraten.
Lesen Sie bitte diese Anleitung, um alle Einzelheiten Ihres USB Recorders kennen zu lernen und zu erfahren,
wie Sie Ihren Schallplattenspieler mit dem Computer verbinden. Wenn Sie sich mit dem Anschlussvorgang und
den Funktionen des Gerätes vertraut gemacht haben, legen Sie die mitgelieferte CD in das CD-ROM Laufwerk
Ihres Computers und installieren Sie die Software, mit der Sie arbeiten möchten. Beachten Sie bitte die
Softwareanleitungen, die sich auf der CD befinden, wenn Sie weitere Hinweise zur Verwendung der
Aufnahmeprogramme suchen. Wir hoffen, dass Sie beim Aufnehmen Ihrer Schallplatten auf den Computer mit
dem U RECORD System viel Spaß haben werden!
INHALT DER VERPACKUNG
Überprüfen Sie zunächst, dass sich alle nun nachfolgend aufgeführten Gegenstände in der Produktverpackung
befinden. Vor der Verwendung des Produktes sollten Sie die Sicherheits- und Garantieinformationen
lesen.
• USB Recorder
• USB Kabel
• Software CD
• U RECORD Kurzanleitung

22
ANSCHLUSSÜBERSICHT UND BEDIENELEMENTE DER
OBERSEITE
Bitte beachten Sie diese Übersicht der Funktionen:
1. STEREO RCA INPUT –
Schließen Sie an diesen RCA-
Stereoeingang Ihren
Schallplattenspieler an.
2. GROUND ANSCHLUSS –
Sollte Ihr Schallplattenspieler
ein Erdungskabel besitzen,
verbinden Sie es mit diesem
Pin, indem Sie die Schraube
ein wenig lösen, das
Kabelende festklemmen und
danach die Schraube wieder
festziehen. Falls bei der
Verwendung dieses Produkts
das Erdungskabel Ihres
Plattenspielers nicht mit dem
Massepin verbunden ist,
könnte es zu Rauschen oder
Brummen kommen!
Tipp: Die meisten älteren
Plattenspieler besitzen ein
Erdungskabel, das mit diesem
Grounding Anschluss verbunden
werden sollte. Manche
Plattenspieler neueren Datums
verfügen über ein im RCA-Kabel
befindliches Erdungskabel und
müssen deshalb nicht gesondert
mit dem Grounding Anschluss
verbunden werden.

23
3. PHONO | LINE SCHALTER – Dieser Schalter sollte je nach Art des aufzunehmenden Audiosignals
eingestellt werden. Die meisten älteren Plattenspieler geben ein sehr schwaches Audiosignal ab
(Phonopegel), welches vorverstärkt werden muss, um es hören zu können. In diesem Fall sollte der
Schalter auf ‘PHONO’ stehen. Viele moderne Plattenspieler geben ein lauteres Signal aus
(Linepegel)weshalb Sie dann den Schalter auf ‘LINE’ stellen sollten.
Tipp: Falls das Audiosignal beim Abspielen der Schallplatte sehr leise ist, kann es sein, dass Sie einen
Plattenspieler, der einen Phonopegel ausgibt, verwenden und der Schalter fälschlicherweise auf “LINE”
steht – stellen Sie den Schalter dann einfach auf “PHONO”. Wenn andererseits das Audiosignal extrem laut
und verzerrt ist, kann es sein, dass Sie einen Linepegel-Plattenspieler haben und der Schalter auf “PHONO“
steht – in diesem Fall stellen Sie den Schalter auf “LINE”.
4. RECORDING LEVEL REGLER – Mit diesem Regler bestimmen Sie die Lautstärke Ihrer Aufnahme.
Bei der Aufnahme der Schallplatte sollte Sie vorsichtig mit der Lautstärke umgehen, damit das
Signal nicht zu laut aufgenommen wird. Oft kommt es dabei zu Verzerrungen im Signal. Verwenden
Sie also diesen Regler, damit der Pegel in den Pegelmeteranzeigen der Aufnahmesoftware nicht in
den roten Bereich gelangt.
Tipp: Viele Songs gehen mit einer leisen Einleitung los, die sich zur Bestimmung der Aufnahmelautstärke
nicht gut eignen. Wenn Sie zum Beispiel den Aufnahmepegel so eingestellt haben, dass bei der ruhigen
Einleitung die Aussteuerungsanzeigen der Software den roten Bereich nicht erreichen, passiert es bei den
lauteren Stellen im Song, dass die Aussteuerung im roten Bereich ist und das Audiosignal übersteuert,
wobei es zu unschönen Verzerrungen im Signal kommt. Wir empfehlen deshalb, nach einer kauten Stelle im
Titel zu suchen und nach ihr die Aufnahmelautstärke einzustellen. Dadurch wird gewährleistet, dass die
gesamte Aufnahme einwandfrei und ohne Verzerrungen durchgeführt wird.
5. USB ANSCHLUSS – Das ist der USB-Ausgang zu Ihrem Computer. Verwenden Sie bitte das
mitgelieferte USB Kabel zur Verbindung dieses Ausgangs mit einem freien USB Port an Ihrem
Computer. Die rechteckige Seite des Kabels sollte in den USB Recorder gesteckt werden. Die
Flache Seite des USB Kabels kommt in den USB Port Ihres Computers. Der USB Recorder
funktioniert nach dem Plug-and-Play Prinzip – es müssen keine Treiber installiert werden und das
Gerät sollte sofort nach der Verbindung mit dem Computer einsatzbereit sein.

24
FEHLERHILFE
PROBLEM URSACHE LÖSUNG
Verwenden Sie einen Verstärker mit Erdungspin.
Verwenden Sie einen Verstärker mit einem
“Ground Lift” Schalter und aktivieren Sie diesen.
Probieren Sie eine DI-Box mit “Ground Lift“
Schalter zwischen den Ausgängen des
Computers und Ihrem Audioverstärker aus.
Schließen Sie den Computer an eine Steckdose
eines anderen Stromkreises an.
Lassen Sie den Laptop über die Batterien mit
Strom versorgen (beachten Sie dabei die
verminderte Aufnahmezeit).
Bei der Aufnahme und
der Wiedergabe von
Schallplatten über
meinen Laptop höre
ich Brummen und
einen hochfrequenten
Ton.
Einige Laptops erzeugen
Brummschleifen und
Einstreuungen. Diese
Geräusche können auf Ihr
USB Audiogerät
übertragen werden,
wodurch es zu einem
gestörten USB
Audioausgang kommt.
Schließen Sie Ihr Laptop an eine Steckdose mit
separater Erdung von anderen Audiogeräten an.
Der Phono | Line
Schalter steht auf der
falschen Position.
Bei der Verwendung eines Plattenspielers mit
Linepegel muss der Phono | Line Schalter auf
‘Line’ stehen, damit das Audiosignal nicht
verzerrt.
Drehen Sie den Recording Level Regler
herunter.
Das Audiosignal vom
Plattenspieler ist zu
laut und verzerrt.
Der Aufnahmepegel
(Recording Level) ist zu
hoch eingestellt.
In Windows 7, gehen Sie auf Start Menü
Systemsteuerung Hardware und Sound
Sound. Klicken Sie auf den Reiter Aufnahme.
Kicken Sie Eigenschaften in der rechten unteren
Ecke. Klicken Sie auf den Reiter Pegels und
setzen Sie den Schieberegler bis 4.

25
PROBLEM URSACHE LÖSUNG
Der Phono | Line
Schalter steht auf der
falschen Position.
Falls Sie einen Plattenspieler verwenden, der
einen Phonopegel ausgibt, muss der Phono |
Line auf ‘Phono’ stehen.
Das Signal des
Plattenspielers kann
gerade so gehört
werden.
Der Aufnahmepegel
(Recording Level) ist zu
gering.
Drehen Sie den Recording Level Regler
herunter.
Der USB Recorder ist
nicht am Computer
abgeschlossen.
Verwenden Sie das mitgelieferte USB Kabel, um
den USB Recorder an den USB Port Ihres
Computers anzuschließen.
Defekter USB Port am
Computer.
Schließen Sie den USB Recorder an einen
anderen USB Port Ihres Computers an.
Defektes USB Kabel. Probieren Sie ein anderes USB Kabel aus.
Ich höre kein Signal,
wenn ich Musik vom
Plattenspieler
wiedergebe.
Das Problem wird durch
einen verwendeten USB
Hub verursacht.
Einige USB Hubs stellen nicht genügend
Spannung bereit, um den USB Recorder mit
ausreichend Strom versorgen zu können. In
diesem Fall sollten Sie den USB Recorder direkt
mit dem Computer verbinden.
Unter Windows Vista
sind meine
Aufnahmen nur in
Mono anstatt in
Stereo.
Aufnahmeeinstellungen in
Vista stehen nicht auf
“Stereo”.
In Vista müssen Sie möglicherweise für den
Aufnahmeeingang den Stereo-Mode manuell
auswählen. Gehen Sie auf Start
Systemsteuerung Sound (in der klassischen
Ansicht). Klicken Sie dann auf den Aufnahme
Tab und wählen Sie den Mikrofon Eingang (USB
Audio Codec) an. Klicken Sie auf Eigenschaften..
Klicken Sie dann auf den Erweitert Tab und
wählen Sie “2 Kanal, 16 Bit, 44100 Hz (CD
Qualität)” im Standardformat Aufklappmenü aus.
Drücken Sie dann auf Übernehmen, um die
Änderung zu bestätigen.

26
OFT GESTELLTE FRAGEN
Zusätzliche Informationen zu Ihrem Produkt erhalten Sie beim Lesen der Antworten auf Fragen, die wir oft
gestellt bekommen.
Frage: Mit welchen Computer-Betriebssystemen ist der USB Recorder kompatibel?
Antwort: Die Hardware USB Recorder ist mit Windows XP, Vista, 7 und Mac OS X kompatibel. Die EZ Vinyl Converter
Software ist mit Windows XP und Vista kompatibel. Die EZ Audio Converter Software ist mit Mac OS X
kompatibel.
Frage: Muss ich für den Betrieb des USB Recorders Treiber oder Spezialsoftware auf meinem Computer installieren?
Antwort: Der USB Recorder erfüllt den Class-Compliant Standard und kann sofort nach der Verbindung mit dem USB
Port des Computers verwendet werden. Um Audioaufnahmen durchführen zu können, müssen Sie jedoch die
mitgelieferte Software installieren.
Frage: Benötigt der USB Recorder ein Netzteil?
Antwort: Nein, der USB Recorder wird über die USB Verbindung mit Strom versorgt.
Frage: Kann ich auch Audiosignale von anderen Geräten, wie Kassettendecks, CDs oder MP3-Playern aufnehmen?
Antwort: Sicher! Sie können Audiosignale von fast jeder Quelle aufnehmen. Verbinden Sie die Ausgänge der
Audioquelle mit den RCA Eingängen des USB Recorders. Meistens sollten Sie den Phono | Line Schalter auf
die Line Position stellen.
Frage: Kann ich auch andere Programme mit dem USB Recorder verwenden?
Antwort: Wir empfehlen Ihnen, die auf CD mitgelieferte Software zu verwenden, wenn Sie Ihre Musik aufnehmen
wollen. Sie können aber den USB Recorder mit fast allen Programmen, die Audio von einem externen
Eingang aufnehmen können einsetzen. In diesen Programmen erscheint der USB Recorder als “USB Audio
Codec”. Weitere Informationen erhalten Sie in der Dokumentation des jeweiligen Softwareprogramms.
KONTAKT
Bitte besuchen Sie von Zeit zu Zeit die Ion Audio Webseite (www.ionaudio.de), um Neuigkeiten,
Zusatzinformationen und Produktupdates zu erhalten.
www.ionaudio.com/urecord
www.ionaudio.com/ezvc
Seite wird geladen ...
Seite wird geladen ...
Seite wird geladen ...
Seite wird geladen ...
Seite wird geladen ...
Seite wird geladen ...
Seite wird geladen ...
Seite wird geladen ...
Seite wird geladen ...
Seite wird geladen ...
Seite wird geladen ...
Seite wird geladen ...
Seite wird geladen ...

www.ionaudio.com
MANUAL VERSION 1.6
-
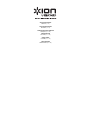 1
1
-
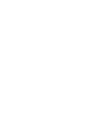 2
2
-
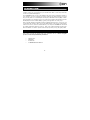 3
3
-
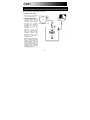 4
4
-
 5
5
-
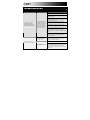 6
6
-
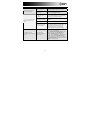 7
7
-
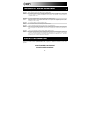 8
8
-
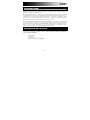 9
9
-
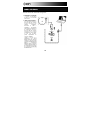 10
10
-
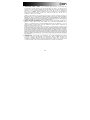 11
11
-
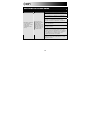 12
12
-
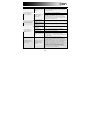 13
13
-
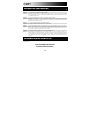 14
14
-
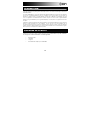 15
15
-
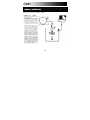 16
16
-
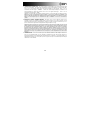 17
17
-
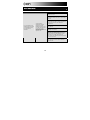 18
18
-
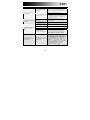 19
19
-
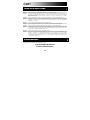 20
20
-
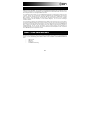 21
21
-
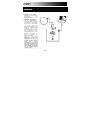 22
22
-
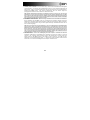 23
23
-
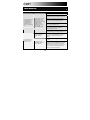 24
24
-
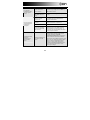 25
25
-
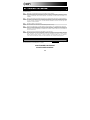 26
26
-
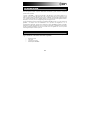 27
27
-
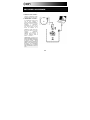 28
28
-
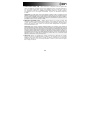 29
29
-
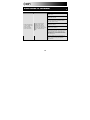 30
30
-
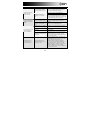 31
31
-
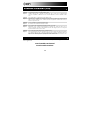 32
32
-
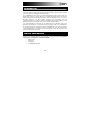 33
33
-
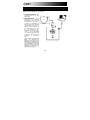 34
34
-
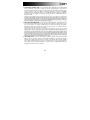 35
35
-
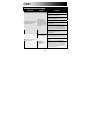 36
36
-
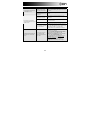 37
37
-
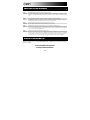 38
38
-
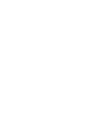 39
39
-
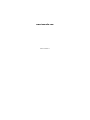 40
40
in anderen Sprachen
- English: iON U-RECORD Owner's manual
- français: iON U-RECORD Le manuel du propriétaire
- español: iON U-RECORD El manual del propietario
- italiano: iON U-RECORD Manuale del proprietario
- Nederlands: iON U-RECORD de handleiding