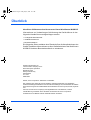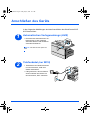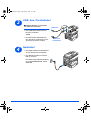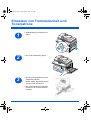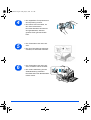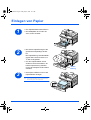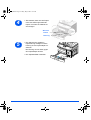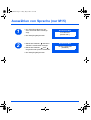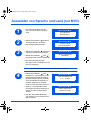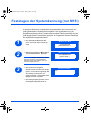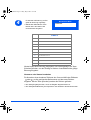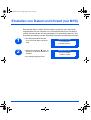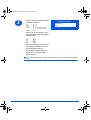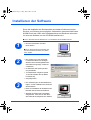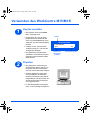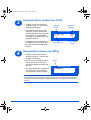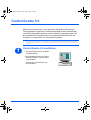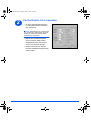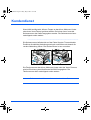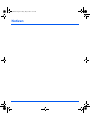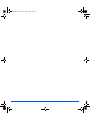Xerox WorkCentre M15/M15i
Kurzübersicht
604P13322
Steuerpult
Automatischer
Vorlageneinzug
USB-Anschluss
Seitl.
Abdeckung
Vordere
Abdeckung
Zusatzzufuhr
Parallelanschluss
Telefon-
anschlüsse:
Externer
Anschluss
Vorlagenglas-
abdeckung
Vorlagen-
führungen
Anschluss des
Scannmoduls
Papierbehälter
Betriebsschalter
(Ein/Aus)
Scannermodul
Papierbehälter
Entriegelungs-
hebel
Sortierfach
Vorlagenglas
Netzanschluss
Ausgabefach
DE_QSG.fm Page 1 Friday, May 2, 2003 10:11 AM

Seite 2
Überblick
Herzlichen Glückwunsch zu Ihrem neuen Xerox WorkCentre M15/M15i.
Informationen zur Vorbereitung auf die Nutzung des Geräts können in den
folgenden Handbüchern nachgeschlagen werden:
Ø Vorliegende Kurzübersicht
Ø Installationsübersicht
Ø Benutzerhandbuch
Die folgenden Seiten enthalten eine Übersicht über die Hauptfunktionen des
Geräts. Detaillierte Informationen zu allen Gerätefunktionen des WorkCentre
M15/M15i sind dem Benutzerhandbuch zu entnehmen.
Erstellt und übersetzt von:
The Document Company Xerox
GKLS European Operations
Bessemer Road
Welwyn Garden City
Hertfordshire
AL7 1HE
ENGLAND
©2003, Xerox Corporation. Alle Rechte vorbehalten.
Der Urheberschutz erstreckt sich auf sämtliche gesetzlich zulässigen oder bewilligten
urheberrechtsfähigen Materialien und Informationen beliebiger Art, einschließlich der mithilfe
der Software-Programme erstellten Bildschirmmaterialien wie etwa Layouts, Muster, Symbole
usw.
Xerox®, The Document Company®, das digitalisierte X® und sämtliche, in dieser
Veröffentlichung erwähnten Xerox-Produkte sind Marken der Xerox Corporation.
Produktnamen und Marken anderer Hersteller werden anerkannt.
DE_QSG.fm Page 2 Friday, May 2, 2003 10:11 AM

Seite 3
Auspacken des Geräts
1
Ø Die Schutzfolie von der LCD-
Anzeige abziehen.
Ø Alle Klebestreifen und Verpa-
ckungsmaterialen entfernen.
LCD-
Anzeige
Kl
e
b
estre
if
en
2
Ø Den Verriegelungsschalter auf der
Unterseite des Scannermoduls zur
Vorderseite des Geräts schieben,
um den Scanner zu entriegeln.
Ø Den Papierbehälter herausziehen
und das Verpackungsmaterial ent-
fernen.
Scanner-
modul
3
Ø Überprüfen, ob das folgende Zube-
hör mitgeliefert wurde:
USB-Kabel
Netzkabel
Telefonkabel
(nur M15i)
Software Benutzer-
dokumentation
Tonerpatrone Trommel-
einheit
DE_QSG.fm Page 3 Friday, May 2, 2003 10:11 AM

Seite 4
Überblick über das Steuerpult
WorkCentre M15i
WorkCentre M15
Funktionstasten Wahlwdh./
Pause
Kurz-
wahl
Gruppen-
wahl
Manuelle
Wahl
Ziffern-
block
Start
Stopp
Löschen
Fehler-
anzeige
PC-Druck
unterbrechen
Auswahltasten
Kopie/Fax/
Scan
Eingabe
Menü/
Beenden
Auftrags-
status
LCD-Anzeige
Funktionstasten
Ziffernblock
Start
Stopp
Löschen
Fehler-
anzeige
Druckausgabe
unterbrechen
Auswahltasten
Menü/Beenden
Eingabe
LCD-Anzeige
DE_QSG.fm Page 4 Friday, May 2, 2003 10:11 AM

Seite 5
Anschließen des Geräts
In den folgenden Abbildungen wird das Anschließen des WorkCentre M15/
M15i beschrieben.
Automatischen Vorlageneinzugs (AVE)
Telefonkabel (nur M15i)
1
Ø Das Kabel des Automatischen Vor-
lageneinzugs in den gezeigten
Anschluss stecken und die Seiten-
schrauben festdrehen.
Hinweis: Der AVE ist eine Option am
M15.
2
Ø Telefonkabel am Telefonanschluss
und am Anschluss „LINE“ des
Geräts anschließen.
Ø Falls gewünscht, den Anrufbeant-
worter und/oder das Telefon mit
dem Anschluss „EXT“ verbinden.
DE_QSG.fm Page 5 Friday, May 2, 2003 10:11 AM

Seite 6
USB- bzw. Parallelkabel
Netzkabel
3
VORSICHT: Rechner vor Anschluss
der Kabel herunterfahren.
Ø Das USB-Kabel direkt mit dem
Rechner verbinden.
ODER
Ø Ein IEEE1284-Parallelkabel für
den Anschluss verwenden (muss
gesondert erworben werden).
USB-Kabel
IEEE1284-
Parallelkabel
4
Ø Das Gerät mithilfe des Netzkabels
an eine Steckdose anschließen
Ø Den Betriebsschalter in Position
EIN ( I ) bringen.
Das Gerät zeigt folgende Meldung
an: AUFWAERMPHASE. BITTE
WARTEN.
DE_QSG.fm Page 6 Friday, May 2, 2003 10:11 AM

Seite 7
Einsetzen von Trommeleinheit und
Tonerpatrone
1
Ø Seitenabdeckung entriegeln und
öffnen.
2
Ø Die vordere Abdeckung öffnen.
3
Ø Die neue Trommeleinheit aus der
Verpackung nehmen.
Darauf achten, die Oberfläche der
Trommel nicht zu berühren.
Ø Die Trommeleinheit in die Einbau-
position an der rechten Seite ein-
schieben.
DE_QSG.fm Page 7 Friday, May 2, 2003 10:11 AM

Seite 8
4
Ø Die mitgelieferte Tonerpatrone aus
der Verpackung nehmen.
Ø Die Patrone leicht schütteln, um
den Toner aufzulockern.
Durch das Schütteln der Patrone
wird gewährleistet, dass der
gesamte Toner genutzt werden
kann.
5
Ø Den Tonerhebel nach unten drü-
cken.
Ø Die neue Tonerpatrone soweit ein-
schieben, bis sie hörbar einrastet.
6
Ø Den Tonerhebel nach unten drü-
cken, bis dieser hörbar einrastet.
Ø Die vordere Abdeckung und die
Seitenabdeckung schließen.
Das Gerät kehrt zum Bereitschafts-
modus zurück
.
DE_QSG.fm Page 8 Friday, May 2, 2003 10:11 AM

Seite 9
Einlegen von Papier
1
Ø Den Papierbehälter herausziehen.
Ø Die Metallplatte nach unten drü-
cken, bis sie einrastet.
2
Ø Die hintere Papierführung auf die
gewünschte Papierlänge einstel-
len.
Die Papierführung ist länderabhän-
gig auf das Format A4 oder 8,5 x
11 Zoll voreingestellt.
Ø Um den Papierbehälter auf ein
anderes Format einzustellen, die
hintere Papierführung anheben
und an die entsprechende Position
schieben.
LGL
FOLIO
A4
LTR
Hintere
Führung
3
Ø Das Papier auffächern und in den
Papierbehälter einlegen.
E Der Papierbehälter fasst maximal 550
Blatt à 80 g/m
2
Normalpapier.
DE_QSG.fm Page 9 Friday, May 2, 2003 10:11 AM

Seite 10
4
Ø Sicherstellen, dass sich das Papier
unter den Halterungen befindet.
Papier nicht über die Fülllinie hin-
aus einlegen.
Maximale
Füllline
Halterung
5
Ø Den Hebel an der seitlichen
Papierführung betätigen und die
Führung an den Papierstapel her-
anführen.
Die Führung nicht zu stark gegen
den Papierstapel drücken.
Ø Den Papierbehälter schließen.
DE_QSG.fm Page 10 Friday, May 2, 2003 10:11 AM

Seite 11
Auswählen von Sprache (nur M15)
1
Ø Die Taste [Menü/Beenden] drü-
cken. Das erste Menü wird ange-
zeigt.
Ø Die Taste [Eingabe] drücken.
SYSTEM DATA
[PAPER SIZE...]
WorkCentre M15
2
Ø Mithilfe der Pfeiltaste das Menü
„SELECT LANGUAGE“ anzeigen.
Ø Mithilfe der Pfeiltaste oder
die gewünschte Sprache auswählen.
Ø Die Taste [Eingabe] drücken.
SELECT LANGUAGE
[GERMAN]
WorkCentre M15
DE_QSG.fm Page 11 Friday, May 2, 2003 10:11 AM

Seite 12
Auswählen von Sprache und Land (nur M15i)
1
Ø Die Taste [Menü/Beenden] drü-
cken. Das erste Menü wird ange-
zeigt.
SYSTEM DATA
[PAPER SIZE...]
WorkCentre M15i
2
Ø Mithilfe der Pfeiltaste das Menü
„SYSTEM SETUP.“ anzeigen.
Ø Die Taste [Eingabe] drücken.
SYSTEM SETUP
[RECEIVE MODE...]
WorkCentre M15i
3
Ø Mithilfe der Pfeiltaste das Menü
„SELECT LANGUAGE“ anzeigen.
Ø Mithilfe der Pfeiltaste oder
die gewünschte Sprache auswählen.
Ø Die Taste [Eingabe] drücken.
Die Option zum Auswählen des Lan-
des wird angezeigt.
SELECT LANGUAGE
[GERMAN]
WorkCentre M15i
Hinweis: Bei Änderung der Ländereinstellung wird der Speicher geleert.
4
Ø Mithilfe der Pfeiltaste oder
die Option [1: JA] auswählen, wenn
die angezeigte Ländereinstellung
geändert oder die Option [2: NEIN],
wenn die aktuelle Einstellung bei-
behalten werden soll. Anschlie-
ßend die Taste [Eingabe] drücken.
Ø Wenn [1: JA] ausgewählt wurde,
die entsprechende Einstellung aus-
wählen und die Taste [Eingabe]
drücken.
Ø Ggf. die Taste [Menü/Beenden]
zum Speichern und Verlassen des
Menüs drücken.
LAND AUSWAEHLEN?
1: JA 2: NEIN
WorkCentre M15i
LAND AUSWAEHLEN
[DEUTSCHLAND]
WorkCentre M15i
DE_QSG.fm Page 12 Friday, May 2, 2003 10:11 AM

Seite 13
Festelegen der Systemkennung (nur M15i)
In einigen Ländern ist es gesetzlich vorgeschrieben, die Faxnummer auf
jeder gesendeten Faxnachricht anzugeben. Die Systemkennung (mit
Angabe des Namens bzw. Firmannamens und der Telefonnummer) wird auf
jede abgeschickte Faxnachricht gedruckt. Im Folgenden wird das Festlegen
der Systemkennung beschrieben.
1
Ø Die Taste [Menü/Beenden] drü-
cken. Das erste Menü wird ange-
zeigt.
SYSTEMDATEN
[PAPIERFORMAT...]
WorkCentre M15i
2
Ø Mithilfe der Pfeiltaste das Menü
„SYSTEMKENNUNG“ anzeigen.
Hinweis: In einigen Ländern ist es dem
Benutzer aufgrund von gesetzlichen
Bestimmungen nicht möglich, die Sys-
temkennung aufzurufen.
SYSTEMKENNUNG
[TELEPHONE...]
WorkCentre M15i
3
Ø Die Faxnummer eingeben.
Wurde bereits eine Nummer einge-
geben, so wird diese angezeigt. Mit
der Taste [Löschen] kann sie
gelöscht werden. Anschließend die
gültige Nummer eingeben.
Ø Die Taste [Eingabe] drücken, wenn
die Eingabe abgeschlossen ist.
FAX:
WorkCentre M15i
DE_QSG.fm Page 13 Friday, May 2, 2003 10:11 AM

Seite 14
4
Es wird die Aufforderung zur Ein-
gabe der Kennung angezeigt.
Ø Mithilfe des Ziffernblocks einen
Namen bzw. den Namen des
Unternehmens eingeben.
KENNUNG:
WorkCentre M15i
Wurde bereits eine Kennung eingegeben, wird sie angezeigt. Die Taste
[Löschen] drücken, um den Eintrag zu löschen. Anschließend die gültige
Kennung eingeben.
Nummern oder Namen bearbeiten
Zur Korrektur eines einzelnen Zeichens den Cursor mithilfe der Pfeiltaste
oder an die gewünschte Stelle setzen und das neue Zeichen
eingeben. Mit der Taste [Löschen] werden alle Zeichen gelöscht.
Ø Die Taste [Eingabe] drücken, wenn die Eingabe abgeschlossen ist.
Ø Die Taste [Menü/Beenden] zum Speichern und Verlassen des Menüs drücken.
TASTE ZUGEWIESENE ZIFFERN, BUCHSTABEN ODER
SYMBOLE
1
1> Leerzeichen
2 A > B> C > 2
3 D > E > F > 3
4 G > H > I > 4
5 J > K > L > 5
6 M > N > O > 6
7 P > Q > R > S > 7
8 T > U > V > 8
9 W > X > Y > Z > 9
0 + > - > , > . > ‘ > / > * > # > & > 0
DE_QSG.fm Page 14 Friday, May 2, 2003 10:11 AM

Seite 15
Einstellen von Datum und Uhrzeit (nur M15i)
Das aktuelle Datum und die Uhrzeit werden angezeigt, wenn das Gerät
eingeschaltet und zum Senden von Faxnachrichten bereit ist. Das Datum
und die Uhrzeit werden auf alle gesendeten Faxnachrichten gedruckt. Zum
Einstellen des Datums und der Uhrzeit die folgenden Anweisungen befolgen.
1
Ø Die Taste [Menü/Beenden] drü-
cken. Das erste Menü wird ange-
zeigt.
SYSTEMDATEN
[PAPIERFORMAT...]
WorkCentre M15i
2
Ø Mithilfe der Pfeiltaste oder
das Menü „DATUM & UHRZEIT“
anzeigen.
Ø Die Taste [Eingabe] drücken.
DATUM & UHRZEIT
TTMMJJ SS:MM
WorkCentre M15i
DE_QSG.fm Page 15 Friday, May 2, 2003 10:11 AM

Seite 16
3
Ø Datum und Uhrzeit mithilfe des Zif-
fernblocks eingeben:
Tag = 01 ~ 31
Monat = 01 ~ 12
Jahr = 00 ~ 99
Stunde = 00 ~ 23 (24-Stundenmodus)
= 01 ~ 12 (12-Stundenmodus)
Minute = 00 ~ 59
Datum und Uhrzeit werden in der
folgenden Reihenfolge eingegeben
und angezeigt:
TT = Tag
MM = Monat
JJ = Jahr
SS: = Stunde
MM = Minute
Ø Die Taste [Eingabe] drücken, wenn
die Eingabe des Datums und der
Uhrzeit abgeschlossen ist
.
Ø Die Taste [Menü/Beenden] zum
Speichern und Verlassen des
Menüs drücken.
11-02-2003
15:00
WorkCentre M15i
Hinweis: Das Zeitformat kann im Menü „Systemdaten“ auf 12 oder 24 Stunden festgelegt
werden.
DE_QSG.fm Page 16 Friday, May 2, 2003 10:11 AM

Seite 17
Installieren der Software
Durch die Installation der Druckertreiber und anderer Software wird das
Drucken vom Rechner aus ermöglicht. Sicherstellen, dass das WorkCentre
M15/M15i mit dem USB- oder Parallelanschluss des Rechners verbunden
ist, bevor die Software von der CD-ROM installiert wird
.
Hinweis: Windows 95 und Windows NT 4.0 unterstützen keinen USB-Anschluss.
1
Ø Rechner einschalten und Win-
dows starten.
Hinweis: Wird ein Fenster angezeigt, das
auf neue Hardware hinweist, auf „Abbre-
chen“ klicken.
2
Ø Die Treiber-CD in das CD-ROM-
Laufwerk des Rechners einlegen.
Wird der Xerox Einstiegsbildschirm
automatisch angezeigt, mit Schritt
3 fortfahren.
Ø Im Startmenü die Option [Ausfüh-
ren] auswählen.
Ø „D:\xinstall.EXE“ eingeben (wobei
„D“ der Buchstabe des CD-ROM-
Laufwerks ist).
Ø Auf [OK] klicken.
3
Ø Den Anweisungen auf dem Bildschirm
folgen, um die Installation der Software
abzuschließen.
Ø Nach der Installation der Software einen
Neustart des Rechners durchführen.
Ø Wird die CD-ROM nicht automatisch
ausgeworfen, muss sie vor dem Neu-
start manuell herausgenommen werden.
DE_QSG.fm Page 17 Friday, May 2, 2003 10:11 AM

Seite 18
Verwenden des WorkCentre M15/M15i
Kopien erstellen
Drucken
1
Ø Sicherstellen, dass „KOPIERBE-
REIT“ angezeigt wird.
Ø Ist dies nicht der Fall, die Taste
[Kopie/Fax/Scan] wiederholt drü-
cken, bis „KOPIERMODUS“ ange-
zeigt wird, und die Taste [Eingabe]
drücken.
Ø Vorlagen in den automatischen
Vorlageneinzug ein- oder auf das
Vorlagenglas auflegen.
Ø Die gewünschte Kopierfunktion
auswählen, die Anzahl der Kopien
eingeben und anschließend Start-
taste drücken.
KOPIERBEREIT
100% 001
WorkCentre M15
Status
Verkleinern/
Ve rglöße rn
%-Faktor
Anzahl der Kopien
2
Ø Die gewünschte Anwendung für
das Dokument öffnen und ein vor-
handenes Dokument auswählen
oder ein neues Dokument erstellen.
Ø Im Menü [Datei] die Option [Dru-
cken] auswählen. Sicherstellen,
dass das WorkCentre M15 Series
ausgewählt ist und dann die für den
Auftrag gewünschten Druckoptio-
nen programmieren.
Ø In allen Dialogfeldern auf [OK] kli-
cken, um den Auftrag auszugeben.
DE_QSG.fm Page 18 Friday, May 2, 2003 10:11 AM

Seite 19
Faxnachrichten senden (nur M15i)
Dokumente scannen (nur M15i)
3
Ø Vorlagen in den automatischen
Vorlageneinzug ein- oder auf das
Vorlagenglas auflegen.
Ø Sicherstellen, dass „FAX“ ange-
zeigt wird. Ist dies nicht der Fall,
die Taste [Kopie/Fax/Scan] wieder-
holt drücken, bis „FAXMODUS“
angezeigt wird. Danach die Taste
[Eingabe] drücken.
Ø Die gewünschten Faxfunktionen
auswählen, die Faxnummer einge-
ben und anschließend Starttaste
drücken.
11 - FEB - 2003 100%
15:11 FAX
WorkCentre M15i
Verfügbarer
Speicher
Ausgewählter
Modus
Aktuelle Uhrzeit
Aktuelles
Datum
4
Ø Vorlagen in den automatischen
Vorlageneinzug ein- oder auf das
Vorlagenglas auflegen.
Ø Das Scan-Anwendungsprogramm
starten, das zum Aufrufen des
gescannten Bildes verwendet wer-
den soll.
Ø Die Anweisungen der Anwendung
zum Scannen von Dokumenten
und Abrufen der Scans befolgen.
SCANBEREIT
WorkCentre M15i
Status
Hinweis: Wird zum Scanen von Dokumenten die PaperPort Software verwendet, erstellt
die Anwendung für jede gescannte Seite des Dokuments eine separate Datei. Die einzel-
nen Seiten können anschließend in dieser Anwendung in eine Datei zusammengeführt
werden.
DE_QSG.fm Page 19 Friday, May 2, 2003 10:11 AM

Seite 20
ControlCentre 5.0
Mithilfe des ControlCentre 5.0 für das Xerox WorkCentre M15i können
Faxsystemdaten eingerichtet, Telefonbucheinträge erstellt und bearbeitet
sowie Einrichtungsinformationen auf dem Rechner angezeigt werden. Bei
der Installation der Software des Xerox WorkCentre M15/M15i wird das
Programm „ControlCentre 5.0“ automatisch installiert.
E Am WorkCentre M15 kann ControlCentre 5.0 nur zur Firmwareaktualisierung verwendet werden.
Am WorkCentre M15i kann der vollständige Funktionsumfang von ControlCentre 5.0 verwendet
werden.
ControlCentre 5.0 ausführen
1
Ø Auf dem Desktop auf die Schaltflä-
che [Start] klicken.
Ø Anschließend [Programme > Xerox
WorkCentre M15i > ControlCentre
5.0 auswählen.
Das Fenster „ControlCentre 5.0“
wird angezeigt.
DE_QSG.fm Page 20 Friday, May 2, 2003 10:11 AM
Seite wird geladen ...
Seite wird geladen ...
Seite wird geladen ...
Seite wird geladen ...
-
 1
1
-
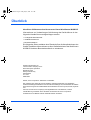 2
2
-
 3
3
-
 4
4
-
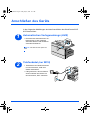 5
5
-
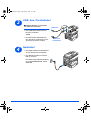 6
6
-
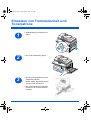 7
7
-
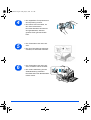 8
8
-
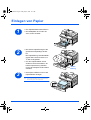 9
9
-
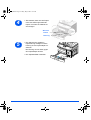 10
10
-
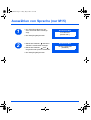 11
11
-
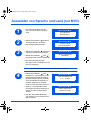 12
12
-
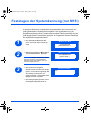 13
13
-
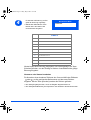 14
14
-
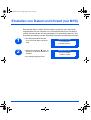 15
15
-
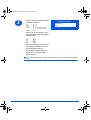 16
16
-
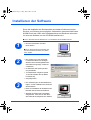 17
17
-
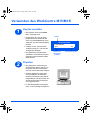 18
18
-
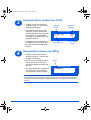 19
19
-
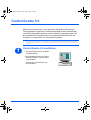 20
20
-
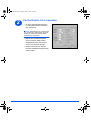 21
21
-
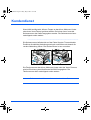 22
22
-
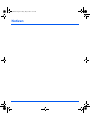 23
23
-
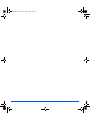 24
24
Xerox M15i Benutzerhandbuch
- Typ
- Benutzerhandbuch
- Dieses Handbuch eignet sich auch für
Verwandte Artikel
-
Xerox WorkCentre M15I Benutzerhandbuch
-
Xerox M20/M20i Benutzerhandbuch
-
Xerox 4118 Benutzerhandbuch
-
Xerox 4118 Bedienungsanleitung
-
Xerox PE16/i Benutzerhandbuch
-
Xerox 5022/5024 Benutzerhandbuch
-
Xerox WORKCENTRE 4150 Bedienungsanleitung
-
Xerox C226 Installationsanleitung
-
Xerox 7425/7428/7435 Bedienungsanleitung
-
Xerox 3550 Bedienungsanleitung