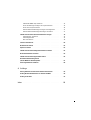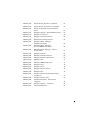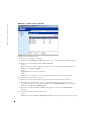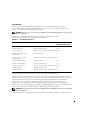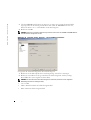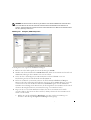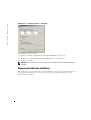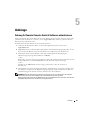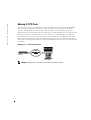www.dell.com | support.dell.com
Dell™ 2161DS Console Switch
Benutzerhandbuch für die
Remote Console
Switch Software
Modell: 2161DS Console Switch

Hinweise und Vorsichtsmaßnahmen
Wichtige Hinweise, Hinweise und Vorsichtsmaßnahmen
HINWEIS: Ein HINWEIS weist auf Informationen hin, die Ihnen helfen, Ihren Rechner effizienter einzusetzen.
WICHTIGER HINWEIS: Ein WICHTIGER HINWEIS weist auf eine mögliche Beschädigung der Hardware bzw. auf
Datenverlust hin und zeigt Ihnen, wie ein Problem vermieden werden kann.
VORSICHT: VORSICHT weist auf mögliche Sachschäden, Personenschäden oder tödliche Verletzungen hin.
___________________
Informationen in diesem Dokument können sich ohne Vorankündigung ändern.
© 2004 Dell Inc. Alle Rechte vorbehalten.
Vervielfältigung jeglicher Art ohne die schriftliche Genehmigung von Dell Inc. ist strengstens verboten.
In diesem Text verwendete Marken: Avocent ist eine eingetragene Marke der Avocent Corporation. OSCAR ist eine eingetragene Marke der
Avocent Corporation oder ihren Tochterunternehmen.Dell, Dell OpenManage und das DELL Logo sind Marken von Dell Inc.; Microsoft,
Windows und Windows NT sind eingetragene Marken von Microsoft Corporation; Intel und Pentium sind eingetragene Marken von Intel
Corporation; Red Hat ist eine eingetragene Marke von Red Hat, Inc.
Möglicherweise werden andere Marken und Markennamen in diesem Dokument verwendet, um auf Eigentümer dieser Marken und Namen
oder deren Produkte zu verweisen. Dell Inc. streitet jegliche Eigentumsinteressen an Marken und Markennamen anderer ab.
Console Switch Modell 2161DS
Juli 2004

Inhalt 3
Inhalt
1 Produktüberblick
Info über Remote Console Switch Software . . . . . . . . . . . . . . . . . 9
Merkmale und Vorteile
. . . . . . . . . . . . . . . . . . . . . . . . . . . 9
Einfache Installation und Konfiguration. . . . . . . . . . . . . . . . . 9
Benutzerspezifische Anpassungsfähigkeit . . . . . . . . . . . . . . . 9
Umfassende Remote Console Switch Verwaltungsfunktionen . . . . . . 10
Kompatibilität mit Avocent-Produkten
. . . . . . . . . . . . . . . . . 10
2 Installation
Erste Schritte . . . . . . . . . . . . . . . . . . . . . . . . . . . . . . . 11
Remote Console Switch Software installieren
. . . . . . . . . . . . . . . 12
3 Normalbetrieb
Remote Console Switch Software starten. . . . . . . . . . . . . . . . . . 15
Navigation in der Remote Console Switch Software
. . . . . . . . . . . . . 15
System im Explorer anzeigen. . . . . . . . . . . . . . . . . . . . . . 16
Funktionen des Explorer-Fensters . . . . . . . . . . . . . . . . . . . 17
Schnellinstallations-Checkliste für den 2161DS Console Switch. . . . . . . 18
Einen 2161DS Console Switch oder Avocent Remote
Console Switch hinzufügen
. . . . . . . . . . . . . . . . . . . . . . . . 19
Auf Ihren 2161DS Console Switch zugreifen
. . . . . . . . . . . . . . . . . 26
Zugriff und Verwaltung Ihrer Server
. . . . . . . . . . . . . . . . . . . . 27
Mit dem angezeigten Server interagieren . . . . . . . . . . . . . . . 29
Viewer vergrößern und aktualisieren. . . . . . . . . . . . . . . . . . 30
Viewer-Fenster anpassen
. . . . . . . . . . . . . . . . . . . . . . . 31
Fenstergröße anpassen . . . . . . . . . . . . . . . . . . . . . . . . 31
Monitorqualität anpassen . . . . . . . . . . . . . . . . . . . . . . . 31
Farbverfälschungen von Remote-Videositzungen minimieren
. . . . . . 33
Farbanzeige des Bildschirmhintergrunds verbessern . . . . . . . . . . 33

4 Inhalt
Maus-Skalierung einstellen . . . . . . . . . . . . . . . . . . . . . . 34
Mausspureffekt minimieren
. . . . . . . . . . . . . . . . . . . . . . 34
Mausleistung verbessern . . . . . . . . . . . . . . . . . . . . . . . 35
Mauszeigerflackern reduzieren . . . . . . . . . . . . . . . . . . . . 36
Mehrere Server über den Scan-Modus anzeigen
. . . . . . . . . . . . 36
Server scannen . . . . . . . . . . . . . . . . . . . . . . . . . . . . 36
Statusanzeigen der Miniaturansicht . . . . . . . . . . . . . . . . . . 38
Navigation in der Anzeige der Miniaturansicht
. . . . . . . . . . . . . 38
Mit Makros Tastenanschläge an Server senden . . . . . . . . . . . . 40
Neue Makros erstellen . . . . . . . . . . . . . . . . . . . . . . . . 41
Makros gruppieren
. . . . . . . . . . . . . . . . . . . . . . . . . . 42
Verbindungsgeschwindigkeit . . . . . . . . . . . . . . . . . . . . . 44
Unterbrechen . . . . . . . . . . . . . . . . . . . . . . . . . . . . . 45
Server-Eigenschaften ändern
. . . . . . . . . . . . . . . . . . . . . 46
Auf Server über ein Browser-Fenster zugreifen . . . . . . . . . . . . . 50
System organisieren
. . . . . . . . . . . . . . . . . . . . . . . . . . . . 51
Benutzerdefinierte Feldbezeichnungen ändern . . . . . . . . . . . . . 53
Eine Einheit einem Standort, Aufstellungsort oder
Verzeichnis zuordnen
. . . . . . . . . . . . . . . . . . . . . . . . . 54
Löschen und Umbenennen . . . . . . . . . . . . . . . . . . . . . . . . . 56
Explorer-Fenster einstellen
. . . . . . . . . . . . . . . . . . . . . . . . 57
Ausgewählte Ansicht bei Systemstart ändern. . . . . . . . . . . . . . 57
Standard-Browser ändern. . . . . . . . . . . . . . . . . . . . . . . 58
Lokale Datenbanken verwalten
. . . . . . . . . . . . . . . . . . . . . . 58
Eine Datenbank speichern . . . . . . . . . . . . . . . . . . . . . . . 59
Eine Datenbank exportieren . . . . . . . . . . . . . . . . . . . . . . 60
Eine Datenbank laden
. . . . . . . . . . . . . . . . . . . . . . . . . 61
4 Verwaltung Ihres 2161DS Console Switches
Die Verwaltungsanzeige . . . . . . . . . . . . . . . . . . . . . . . . . . 63
Remote Console Switch Parameter anzeigen und konfigurieren
. . . . . . . 64
Globale Netzwerk- und Sitzungsparameter ändern . . . . . . . . . . . 64
Benutzerkonten einrichten. . . . . . . . . . . . . . . . . . . . . . . 67
Benutzerkonten sperren und freigeben
. . . . . . . . . . . . . . . . . 70
SIPs und Avocent AVRIQs anzeigen . . . . . . . . . . . . . . . . . . 71
SNMP aktivieren und konfigurieren . . . . . . . . . . . . . . . . . . 72

Inhalt 5
Individuelle SNMP-Traps aktivieren . . . . . . . . . . . . . . . . . . 74
Server-Verbindungen anzeigen und resynchronisieren
. . . . . . . . . 75
Server-Liste resynchronisieren . . . . . . . . . . . . . . . . . . . . 76
Gestufte Switch-Verbindungen anzeigen und konfigurieren . . . . . . . 77
Gestufte Switch-Verbindungen hinzufügen und ändern
. . . . . . . . . 77
2161DS Console Switch Versionsinformationen anzeigen
. . . . . . . . . . 78
Unterkategorie „Hardware“ . . . . . . . . . . . . . . . . . . . . . . 78
Unterkategorie SIPs. . . . . . . . . . . . . . . . . . . . . . . . . . 78
SIPs zurücksetzen. . . . . . . . . . . . . . . . . . . . . . . . . . . 79
Firmware aktualisieren . . . . . . . . . . . . . . . . . . . . . . . . . . 80
Benutzerstatus steuern
. . . . . . . . . . . . . . . . . . . . . . . . . . . 82
System neu starten
. . . . . . . . . . . . . . . . . . . . . . . . . . . . . 83
2161DS Console Switch Konfigurationsdateien verwalten . . . . . . . . . . 84
Benutzerdatenbanken verwalten
. . . . . . . . . . . . . . . . . . . . . . 85
2161DS Console Switch Eigenschaften ändern
. . . . . . . . . . . . . . . 86
DirectDraw-Unterstützung ändern
(Nur für Windows-Betriebssysteme)
. . . . . . . . . . . . . . . . . . . . 87
Steuerungsfunktionen ausführen
. . . . . . . . . . . . . . . . . . . . . . 88
A Anhänge
Anhang A: Remote Console Switch Software aktualisieren . . . . . . . . . 89
Anhang B: Tastenkombinationen von Tastatur und Maus. . . . . . . . . . . 90
Anhang C: TCP-Ports
. . . . . . . . . . . . . . . . . . . . . . . . . . . . 92
Index . . . . . . . . . . . . . . . . . . . . . . . . . . . . . . . . . . . . 93

6 Inhalt
Abbildung
Abbildung 3-1. Explorer-Fenster . . . . . . . . . . . . . . . . . 17
Abbildung 3-2. Dialogfeld „Produkt-Typ“
. . . . . . . . . . . . . 20
Abbildung 3-3. Dialogfeld „2161DS suchen“
. . . . . . . . . . . . 21
Abbildung 3-4. Dialogfeld „Gestufte Switches konfigurieren“
. . . 22
Abbildung 3-5. Dialogfeld „Produkt-Typ“
. . . . . . . . . . . . . 23
Abbildung 3-6. Dialogfeld „Gestufte Switches konfigurieren“
. . . 24
Abbildung 3-7. Dialogfeld „Remote Console Switch
zum Hinzufügen auswählen“ . . . . . . . . . . . 25
Abbildung 3-8. Register „Remote Console Switches“ ausgewählt
. 26
Abbildung 3-9. Register „Server“ ausgewählt
. . . . . . . . . . . 28
Abbildung 3-10. Video Viewer-Fenster
. . . . . . . . . . . . . . . 29
Abbildung 3-11. Vollbild-Symbolleiste
. . . . . . . . . . . . . . . 30
Abbildung 3-12. Manuelle Skalierung des Viewers
. . . . . . . . . 31
Abbildung 3-13. Dialogfeld für manuelle Monitoranpassung
. . . . . 32
Abbildung 3-14. Dialogfeld „Sitzungsoptionen“ für Viewer-Maus
. . 34
Abbildung 3-15. Video Viewer – Server scannen
. . . . . . . . . . 37
Abbildung 3-16. Video Viewer – Anzeige der Miniaturansichten
. . . 38
Abbildung 3-17. Viewer-Menü Makros eingeblendet
. . . . . . . . 40
Abbildung 3-18. Dialogfeld Viewer-Sitzungsoptionen –
Register „Makros“ . . . . . . . . . . . . . . . . 41
Abbildung 3-19. Viewer-Dialogfeld „Makros“
. . . . . . . . . . . . 41
Abbildung 3-20. Viewer-Dialogfeld „Makro erstellen“
. . . . . . . . 42
Abbildung 3-21. Viewer-Dialogfeld „Makrogruppen“
. . . . . . . . 43
Abbildung 3-22. Dialogfeld „Sitzungsoptionen“ – Register
„Verbindungsgeschwindigkeiten“ . . . . . . . . . 44
Abbildung 3-23. Register für Server-Eigenschaften „Allgemein“
. . . 47
Abbildung 3-24. Register für Server-Eigenschaften „Netzwerk“
. . . 48
Abbildung 3-25. Register für Server-Eigenschaften
„Informationen“ . . . . . . . . . . . . . . . . . 48
Abbildung 3-26. Register für Server-Eigenschaften
„Verbindungen“ . . . . . . . . . . . . . . . . . 49
Abbildung 3-27. Server-Verbindung über Register
„Switch-Eigenschaften“ . . . . . . . . . . . . . 49

Inhalt 7
Abbildung 3-28. Register-Ansicht „Standorte“ ausgewählt . . . . . 52
Abbildung 3-29. Register-Ansicht „Verzeichnisse“ ausgewählt
. . . 52
Abbildung 3-30. Beispiel von geänderten benutzerdefinierten
Feldern . . . . . . . . . . . . . . . . . . . . . 53
Abbildung 3-31. Dialogfeld „Optionen“ – Benutzerdefiniertes Feld
. . 53
Abbildung 3-32. Dialogfeld „Zuordnen zu“
. . . . . . . . . . . . . 55
Abbildung 3-33. Dialogfeld „Datenbank speichern“
. . . . . . . . . 59
Abbildung 4-34. Dialogfeld für Verwaltungsanzeige
. . . . . . . . . 64
Abbildung 4-35. Dialogfeld „Global – Sitzungen“ –
2161DS Console Switch . . . . . . . . . . . . . . 65
Abbildung 4-36. Dialogfeld „Global – Sitzungen“ –
Avocent A2000R Console Switch . . . . . . . . . 66
Abbildung 4-37. Dialogfeld „Global – Sitzungen“ – 2161DS
Console Switch . . . . . . . . . . . . . . . . . . 67
Abbildung 4-38. Dialogfeld „Benutzer“
. . . . . . . . . . . . . . . 68
Abbildung 4-39. Dialogfeld „Benutzer hinzufügen“
. . . . . . . . . 69
Abbildung 4-40. Dialogfeld „Benutzer-Zugriffsrechte“
. . . . . . . 69
Abbildung 4-41. Dialogfeld „SIPs“
. . . . . . . . . . . . . . . . . 72
Abbildung 4-42. Dialogfeld „SNMP-Konfiguration“
. . . . . . . . . 73
Abbildung 4-43. Dialogfeld „Traps“
. . . . . . . . . . . . . . . . 75
Abbildung 4-44. Dialogfeld „Server“
. . . . . . . . . . . . . . . . 76
Abbildung 4-45. Dialogfeld „Firmware-Version“
. . . . . . . . . . 78
Abbildung 4-46. Dialogfeld „SIPs“
. . . . . . . . . . . . . . . . . 79
Abbildung 4-47. Dialogfeld „Remote Console Switch-Firmware
aktualisieren“ . . . . . . . . . . . . . . . . . . 81
Abbildung 4-48. Dialogfeld „Benutzerstatus“
. . . . . . . . . . . . 83
Abbildung 4-49. 2161DS Console Switch – Eigenschaften
„Allgemein“ . . . . . . . . . . . . . . . . . . . 86
Abbildung 4-50. Dialogfeld „Optionen“ – DirectDraw
. . . . . . . . 88
Abbildung 5-51. TCP-Portkommunikation
. . . . . . . . . . . . . . 92

8 Inhalt
Tabelle
Tabelle 3-1. Unterbrechungsszenarien . . . . . . . . . . . . 45
Tabelle 4-2. Zugriffsrechte für Benutzer
. . . . . . . . . . . 67
Tabelle 5-3. Unterteilungsfenster für Tastenkombinationen
von Tastatur und Maus . . . . . . . . . . . . . . 90
Tabelle 5-4. Baumstrukturanzeige und -Steuerung für
Tastenkombinationen von Tastatur und Maus . . . 90
Tabelle 5-5. Tastenkombinationen von Tastatur und Maus
für die Einheitenliste . . . . . . . . . . . . . . . 91

Produktüberblick 9
1
Produktüberblick
Info über Remote Console Switch Software
Die Dell™ Remote Console Switch Software ist eine plattformübergreifende
Verwaltungsanwendung, mit der der Dell 2161DS Console Switch und alle angeschlossenen Server
überwacht und gesteuert werden können. Das plattformübergreifende Design stellt Kompatibilität
mit den meisten bekannten Betriebssystemen und Hardware-Plattformen sicher. Die Remote
Console Switch Software bietet sichere switchbasierte Authentifizierung, Datenübertragungen und
Benutzername/Kennwort-Speicherung. Authentifizierung und Zugangskontrolle werden
individuell von jedem 2161DS Console Switch durchgeführt, um die Systemsteuerung zu
dezentralisieren.
Die Remote Console Switch Software verwendet eine Explorer-ähnliche Navigationsoberfläche
und eine intuitive Bildschirmunterteilung und ermöglicht damit den Zugriff auf Ihr gesamtes
System. Von hier aus können Sie alle Ihre 2161DS Console Switches verwalten, einen neuen Switch
einrichten oder eine Videositzung mit einem Systemserver starten. Durch integrierte
Gruppierungen wie Server, Standorte und Verzeichnisse wird die Auswahl der anzuzeigenden
Einheiten leicht gemacht. Mithilfe von leistungsfähigen Such- und Sortierfunktionen können Sie
eine Einheit schnell auffinden.
Merkmale und Vorteile
Einfache Installation und Konfiguration
Die Remote Console Switch Software kann einfach installiert und betrieben werden. Durch die
automatische Erkennung der verwalteten 2161DS Console Switches können neue Einheiten in
Minutenschnelle installiert werden. Durch Installation mithilfe eines Assistenten und der Online-
Hilfe wird die Ausgangskonfiguration des Systems erleichtert. Über die intuitive graphische
Benutzeroberfläche kann die Verwaltung und Aktualisierung der 2161DS Console Switches einfach
und direkt durchgeführt werden.
Benutzerspezifische Anpassungsfähigkeit
Die Remote Console Switch Software kann an Ihre spezifischen Systemanforderungen angepasst
werden. Nutzen Sie die integrierten Gruppierungen oder erstellen Sie Ihre eigenen. Erstellen Sie
benutzerorientierte Einheiten- und Feldbezeichnungen, Symbole und Makros für ein Höchstmaß
an Flexibilität und Benutzerfreundlichkeit. Durch die Verwendung von benutzerdefinierten
Namen wird das Auffinden einer Systemeinheit einfacher.

10 Produktüberblick
www.dell.com | support.dell.com
Umfassende Remote Console Switch Verwaltungsfunktionen
Mit der Remote Console Switch Software können Sie mehrere 2161DS Control Switches innerhalb
eines Systems hinzufügen und verwalten. Wenn ein neuer Remote Control Switch installiert ist,
können Sie Switch-Parameter konfigurieren, Benutzer-Videositzungen steuern und exklusiv starten
und zahlreiche Steuerungsfunktionen ausführen, wie z. B. den Neustart und die Aktualisierung
Ihres 2161DS Console Switches. Über die intuitive Verwaltungsanzeige (VA) können Sie Simple
Network Management Protocol (SNMP)-Traps aktivieren, Server und gestufte Switches
konfigurieren und Benutzer-Datenbanken verwalten.
Die Remote Console Switch Software ist kompatibel zu dem Dell OpenManage™ IT Assistant
Event Viewer und erlaubt somit Systemadministratoren, Systemereignisberichte
zusammenzufassen.
Kompatibilität mit Avocent-Produkten
Mit der Remote Console Switch Software können auch Avocent® A1000R und A2000R Remote
Console Switches verwaltet werden, was eine erhöhte Flexibilität in der Verwaltung von Syste
men
ermöglicht.
Zusätzlich dazu unterstützt die Remote Console Switch Software Avocent IQ Module (AVRIQs)
und erweitert somit die Auswahl der Server, die verwaltet werden können. Durch die
Unterstützung von Avocent AVRIQs werden jetzt auch die folgenden Verbindungen unterstützt:
• PS/2 (Dell Server Interface Pod (SIP) und Avocent AVRIQ)
• USB (Dell SIP und Avocent AVRIQ)
•Seriell (Avocent AVRIQ)
• Sun (Avocent AVRIQ)
HINWEIS: Dell SIPs werden nicht von Avocent A1000R und A2000R Remote Console Switches
unterstützt.

Installation 11
2
Installation
Erste Schritte
Überprüfen Sie vor der Installation der Dell™ Remote Console Switch Software anhand der
folgenden Listen, ob sowohl alle Teile, die mit der Software versendet wurden als auch etwaige
Zusatzteile, die für die Installation benötigt werden, vorhanden sind.
Lieferumfang der Remote Console Switch Software
Der Lieferumfang des Dell 2161DS Console Switch umfasst Folgendes:
• Benutzerdokumentation für Dell 2161DS Console Switch und Remote Console Switch
Software CD-ROM
• Benutzerhandbuch für Remote Console Switch Software (auf CD-ROM)
• Installationsanweisungen für 2161DS Console Switch
• Download-Anweisungen
Unterstützte Betriebssysteme
Die Remote Console Switch Software wird von den folgenden Betriebssystemen unterstützt:
• Microsoft® Windows® 2000 Workstation Service Pack 2
• Microsoft Windows 2000 Server Service Pack 2
• Microsoft Windows NT® 4.0 Workstation Service Pack 6a
• Microsoft Windows NT 4.0 Server Service Pack 6a
• Microsoft Windows XP (Home und Professional)
• Red Hat® Linux 7.3 (2.4 Kernel)
• Red Hat Linux 8,0 (2.4 Kernel)
• Red Hat Linux 9.0 (2.4 Kernel)
Konfigurationsanforderungen für System-Hardware
Die folgende Liste enthält die Hardware-Konfigurationsanforderungen für den Betrieb der Remote
Console Switch Software auf den unterstützten Betriebssystemen. Konfigurationen mit weniger als
den empfohlenen Anforderungen werden nicht unterstützt.
• 500 MHz Intel® Pentium® III

12 Installation
www.dell.com | support.dell.com
•128 MB RAM
• 10 oder 100BaseT NIC (100 wird empfohlen)
• XGA-Video mit Grafikbeschleunigung
• Die Desktop-Größe muss mind. 800 x 600 betragen.
• Die Farbpalette muss mind. 65.536 (16-Bit) Farben aufweisen.
Unterstützte Browser
Die Remote Console Switch Software wird von den folgenden Browsern unterstützt:
• Microsoft Internet Explorer ab Version 5.0
• Netscape Navigator ab Version 6.0
• Mozilla ab Version 1.4
Remote Console Switch Software installieren
Die Remote Console Switch Software kann auf Windows NT, Windows 2000, Windows XP und
Linux Plattformen installiert werden. Befolgen Sie diese Anweisungen, um die Remote Console
Switch Software auf der gewünschten Plattform zu installieren.
Installation unter Windows NT, 2000 oder XP:
1
Legen Sie die Remote Console Switch Software-CD-ROM in Ihr CD-ROM-Laufwerk ein.
Wenn die automatische Wiedergabe (AutoPlay) unterstützt und aktiviert ist, wird das Setup-
Programm automatisch gestartet.
– oder –
Wenn die automatische Wiedergabe nicht von Ihrem System unterstützt wird, stellen Sie das
Standard-Laufwerk auf Ihren CD-ROM-Laufwerksbuchstaben ein und führen Sie den
folgenden Befehl aus, um das Installationsprogramm zu starten (ersetzen Sie Laufwerk durch
Ihren CD-ROM-Laufwerksbuchstaben):
Laufwerk:\WIN32\SETUP.EXE.
2
Befolgen Sie die Anweisungen am Bildschirm.
Installation unter Red Hat Linux:
1
Legen Sie die Remote Console Switch Software-CD-ROM in Ihr CD-ROM-Laufwerk ein.
2
Wenn ein automatisches Mounten (AutoMount) unterstützt und aktiviert ist, fahren Sie mit
Schritt 3 fort.
– oder –
Wenn Ihr System AutoMount nicht unterstützt:
Stellen Sie den CD-ROM-Datenträger durch die Ausführung des folgenden Befehls bereit:
mount -t iso9660 -ro mode=0555 <device> <mount point>

Installation 13
Ersetzen Sie „device“ durch den Namen der CD-ROM in Ihrem Rechner und mount point
durch den Namen des gewünschten Bereitstellungspunktes (Mount-Punktes). Beispiel:
Führen Sie den folgenden Befehl aus, um ein CD-ROM-Laufwerk bereitzustellen, das die
zweite IDE-Einheit auf /mnt ist:
mount -t iso9660 -ro mode=0555 /dev/hdb/mnt
3
Führen Sie den folgenden Befehl in einem Terminal aus, um das Arbeitsverzeichnis auf den
Bereitstellungspunkt zu ändern:
cd /mnt
4
Führen Sie den folgenden Befehl aus, um das Installationsprogramm zu starten:
sh ./linux/setup.bin
Befolgen Sie die Anweisungen am Bildschirm.

14 Installation
www.dell.com | support.dell.com

Normalbetrieb 15
3
Normalbetrieb
Remote Console Switch Software starten
So starten Sie die Dell™ Remote Console Switch Software auf allen Microsoft® Windows®
Systemen:
Wählen Sie
Start – Programme – Dell Remote Console Switch Software
. Die Remote Console
Switch Software wird gestartet.
So starten Sie die Remote Console Switch Software auf Red Hat® Linux:
Geben Sie im Anwendungsverzeichnis (/usr/lib/Dell_Remote_Console_Switch_Software) den
folgenden Befehl ein:
./Dell_Remote_Console_Switch_Software
– oder –
Führen Sie die folgende Verknüpfung von (/user/bin) aus:
./Dell_Remote_Console_Switch_Software
– oder –
Führen Sie, wenn das Produkt nicht in dem Standard-Installationsverzeichnis installiert wurde,
den folgenden Befehl von einer Shell aus:
<Pfad>/Dell_Remote_Console_Switch_Software
– oder –
Wenn bei der Installation eine Verknüpfung auf dem Desktop erstellt wurde, doppelklicken Sie auf
die Verknüpfung.
Die Remote Console Switch Software wird gestartet.
Navigation in der Remote Console Switch Software
Die Remote Console Switch Software besteht aus mehreren Komponenten: dem Remote Console
Switch Software-Explorer (Explorer), dem Video Session Viewer (Viewer) und der
Verwaltungsanzeige (VA). Sobald Sie die Remote Console Switch Software starten, wird der
Explorer
angezeigt. Mit dem
Explorer
-Fenster können Sie alle unterstützten Einheiten in Ihrem
Datencenter anzeigen, auf sie zugreifen und sie verwalten sowie benutzerdefinierte Gruppierungen
dafür erstellen.

16 Normalbetrieb
www.dell.com | support.dell.com
Bei der Auswahl eines Servers können Sie auf die Schaltfläche
Video verbinden
im Explorer
klicken, um den Viewer zu starten. Mit dieser Komponente können Sie Tastatur-, Monitor- und
Mausfunktionen der einzelnen Server steuern. Weitere Informationen finden Sie unter „Zugriff
und Verwaltung Ihrer Server“.
Bei der Auswahl eines 2161DS Console Switches können Sie auf die Taskschaltfläche
Remote
Console Switch verwalten
im Explorer klicken, um die VA zu starten. Mit dieser Komponente
können Sie verschiedene 2161DS Console Switches steuern. Weitere Informationen finden Sie im
Abschnitt „Verwaltung Ihres 2161DS Console Switches“.
System im Explorer anzeigen
Der Explorer ist in verschiedene Fenster unterteilt: die
Ansichtauswahl
-Register, das
Gruppenauswahl-
und das
Einheitenauswahl
-Fenster. Der Inhalt dieser Fenster ändert sich je nach
ausgewählter Einheit oder der Aufgabe, die durchgeführt werden soll. Abbildung 3-1 zeigt diese
Navigationsfunktionen.
Klicken Sie auf eines der
Ansichtauswahl-Register
, um Ihr System nach den folgenden Kategorien
anzuzeigen:
Remote Console Switches, Server, Standorte
oder
Verzeichnisse
. Die Explorer-
Standardanzeige ist benutzerdefinierbar. Die Anzeige kann automatisch mit einem dieser vier
Register geöffnet werden. Weitere Informationen finden Sie unter „Explorer-Fenster einstellen“.
Wenn die Standardanzeige von Ihnen nicht konfiguriert wird, öffnet der Explorer die
Server
-
Ansicht, sobald der erste 2161DS Console Switch hinzugefügt wird.

Normalbetrieb 17
Funktionen des Explorer-Fensters
Abbildung 3-1. Explorer-Fenster
A
Menüleiste: Wird verwendet, um auf die verschiedenen Funktionen der Remote Console
Switch Software zuzugreifen.
B Ansichtauswahl-Register: Enthält vier Ansichtauswahl-Register zur Auswahl der
Explorer-Ansicht.
C Gruppenauswahl-Fenster: Enthält eine Baumstrukturanzeige und zeigt die Gruppen an,
die im aktuellen Ansichtauswahl-Register verfügbar sind. Über die ausgewählte Gruppe
wird bestimmt, was im Einheitenauswahl-Fenster angezeigt wird, wenn die Register
Remote Console Switches, Standorte oder Verzeichnis ausgewählt sind.
D Statusleiste: Zeigt die Anzahl der Einheiten an, die in der Einheitenliste angezeigt
werden:
E Einheitenauswahl-Fenster: Enthält die Suchleiste, Einheitenliste und die
entsprechenden Taskschaltflächen für die ausgewählte Ansicht oder Gruppe.
F Suchleiste: Ermöglicht die Suche in der Datenbank entsprechend des Textes, der in das
Suchfeld eingegeben wird.
G Einheitenliste: Zeigt eine Liste mit Einheiten an, die in der aktuell ausgewählten Gruppe
enthalten sind, oder die Ergebnisse der Suche, die über die Suchleiste ausgeführt wurde.

18 Normalbetrieb
www.dell.com | support.dell.com
H Taskschaltflächen: Enthält die Schaltflächen der Tasks, die ausgeführt werden können.
Einige Schaltflächen sind dynamisch und ändern sich je nach Typ der in der
Einheitenliste ausgewählten Einheit(en), wogegen andere Schaltflächen festgelegt und
ständig sichtbar sind.
Schnellinstallations-Checkliste für den 2161DS Console
Switch
Die folgende Liste ist eine Übersicht über die notwendigen Schritte, um Ihr 2161DS Console
Switch System einzurichten und zu konfigurieren. Jeder einzelne Schritt wird detailliert unter
gesonderten Themen in der gesamten Installations- und Bedienungsanleitung des 2161DS
Console Switches, dem OSCAR® Benutzerhandbuch und dem Remote Console Switch Software-
Benutzerhandbuch erklärt.
HINWEIS: Die 2161DS Remote Console Switch Software kann auch zur Verwaltung von Avocent®
A1000R und A2000R Remote Console Switches eingesetzt werden. Aus diesem Grund gelten alle hier
aufgeführten Vorgänge nicht nur für 2161DS Console Switches, sondern auch für Avocent Remote
Console Switches. Ausnahmen werden entsprechend hervorgehoben.
HINWEIS: Stellen Sie bitte sicher, dass alle Ihre 2161DS Remote Console Switches auf die aktuelle
Firmware-Version aktualisiert wurden. Informationen bzgl. der Aktualisierung der Remote Console
Switch-Firmware befinden sich im Abschnitt „Firmware aktualisieren“.
So richten Sie den 2161DS Console Switch ein: (Siehe 2161DS Console Switch Hardware und
OSCAR® Benutzerhandbuch)
1
Stellen Sie die Mausbeschleunigung auf jedem Server auf
Langsam
oder
Keine
ein.
2
Installieren Sie die 2161DS Console Switch Hardware und schließen Sie ein Server Interface
Pod (SIP) oder ein Avocent® AVRIQ an jeden Server oder gestuften Switch an. Schließen Sie
jeden SIP oder Avocent AVRIQ über CAT5-Kabel an den 2161DS Console Switch an und
verbinden Sie die Tastatur-, Monitor- und Mausstecker mit dem analogen Port des 2161DS
Console Switches.
3
Schließen Sie einen Abschlussstecker an den Konfigurationsport (mit der Bezeichnung
„serial“ oder „101“) auf der Rückseite des 2161DS Console Switches an und richten Sie die
Netzwerkkonfiguration ein (stellen Sie die Netzwerkgeschwindigkeit und Adressentyp ein).
Die IP-Adresse kann hier oder über die Remote Console Switch Software eingestellt werden.
Zur einfacheren Konfiguration empfiehlt Dell, eine statische IP-Adresse zu verwenden. Wird
eine BootP-Adresse verwendet, konfigurieren Sie den BootP-Server so, dass dem 2161DS
Console Switch vom Server eine IP-Adresse zur Verfügung gestellt wird.
4
Geben Sie alle Servernamen über die lokale Port-Konfiguration mithilfe der On-Screen-
Konfigurations- und Ereignisprotokoll-Schnittstelle (OSCAR®) ein.
HINWEIS: Dell empfiehlt, dass die Benennung aller Server über die lokale Port-Konfiguration über
OSCAR abgeschlossen wird. Diese Servernamen können dann während der automatischen Suche nach
dem Switch verbreitet werden.

Normalbetrieb 19
So richten Sie die Remote Console Switch Software ein: (Weitere Informationen befinden sich im
Abschnitt Installation in dieser Bedienungsanleitung.)
1
Installieren Sie die Remote Console Switch Software auf jeder Client-Workstation.
2
Starten Sie auf einer Client-Workstation die Remote Console Switch Software.
3
Klicken Sie auf die Schaltfläche
Neuer Remote Console Switch
, um der Remote Console
Switch Software-Datenbank einen neuen Switch hinzuzufügen. Wenn Sie die IP-Adresse wie
oben beschrieben konfiguriert haben, wählen Sie
Ja, das Produkt hat eine IP-Adresse
.
Andernfalls wählen Sie
Nein, das Produkt hat keine IP-Adresse
. Die Remote Console Switch
Software erkennt den 2161DS Console Switch und alle SIPs, die daran angeschlossen sind.
Diese Namen werden im Explorer angezeigt.
HINWEIS: Zusätzlich zum Hinzufügen und Verwalten von Dell 2161DS Console Switches über die Remote
Console Switch Software können Sie auch Avocent® A1000R und A2000R Switches hinzufügen und
verwalten.
4
Stellen Sie die Eigenschaften und Gruppenserver nach Ihren Wünschen mit dem Explorer
unter Aufstellungsort, Standort oder Verzeichnis ein.
5
Erstellen Sie Benutzerkonten in der VA.
6
Sobald eine Client-Workstation eingerichtet ist, wählen Sie
Datei – Datenbank – Speichern
,
um eine Kopie der Datenbank mit allen Einstellungen zu speichern.
7
Klicken Sie an der zweiten Client-Workstation auf
Datei – Datenbank – Laden
und suchen
Sie die gespeicherte Datei. Markieren Sie die Datei und klicken Sie auf
Laden
.
8
Wenn der analoge Benutzer (über OSCAR) SIPs hinzufügt, löscht oder umbenennt,
nachdem die Datei geladen ist, können Sie die lokale Datenbank mit OSCAR erneut
synchronisieren, indem Sie auf die Taskschaltfläche
Remote Console Switch verwalten
und
auf die Schaltfläche
Resynchronisation
im Register
Einstellungen – Server
klicken.
9
Um einen angeschlossenen Server zu steuern, wählen Sie diesen im Explorer aus und klicken
Sie auf die Taskschaltfläche
Video verbinden
, um eine Server-Sitzung im Video Session
Viewer zu starten.
10
Stellen Sie die Auflösung (durch Auswahl von
Ansicht – Manuelle Skalierung
) und die
Qualität (durch Auswahl von
Extras – Manuelle Monitoranpassung
) der Server-
Videodarstellung im Video Session Viewer ein.
Einen 2161DS Console Switch oder Avocent Remote Console
Switch hinzufügen
Zusätzlich zum Dell 2161DS Console Switch kann die Remote Console Switch Software auch zur
Verwaltung von Avocent® A1000R und A2000R Remote Console Switches eingesetzt werden. Aus
diesem Grund werden Sie beim Hinzufügen eines Remote Console Switches zu der Remote
Console Switch Software-Datenbank aufgefordert, den Lieferanten/Hersteller und den Produkttyp
für den Switch anzugeben.

20 Normalbetrieb
www.dell.com | support.dell.com
Bevor Sie über die Remote Console Switch Software auf eine Einheit zugreifen können, müssen
Sie diese erst der Remote Console Switch Software-Datenbank hinzufügen. Sobald ein 2161DS
Console Switch oder Avocent Remote Console Switch hinzugefügt wurde, wird dieser in der
Einheitenliste
angezeigt. Sie können einen Remote Console Switch entweder manuell hinzufügen
oder danach suchen lassen.
So fügen Sie einen neuen Remote Console Switch mit einer zugewiesenen IP-Adresse hinzu:
1
Wählen Sie
Datei – Neu – Remote Console Switch
aus dem Explorer-Menü.
– oder –
Klicken Sie auf die Taskschaltfläche
Neuer Remote Console Switch
. Der „Neuer Remote
Console Switch“-Assistent wird angezeigt.
2
Klicken Sie auf
Weiter
, um fortzufahren. Das Dialogfeld
Produkt-Typ
wird angezeigt und Sie
werden aufgefordert, den Lieferanten der Remote Console Switches und das Produkt
auszuwählen.
Abbildung 3-2. Dialogfeld „Produkt-Typ“
3
Wählen Sie einen Lieferanten aus. Für jeden Lieferanten werden die unterstützen
Produktnamen in der Produktliste aufgeführt. Wählen Sie ein Produkt aus.
4
Klicken Sie auf
Weiter
.
5
Eine Eingabeaufforderung wird angezeigt mit der Frage, ob der Remote Console Switch eine
zugewiesene IP-Adresse besitzt oder nicht. Klicken Sie auf
Ja
und danach auf
Weiter
.
6
Das Fenster
Produkt suchen
wird angezeigt. Geben Sie die IP-Adresse ein und klicken Sie auf
Weiter
.
Seite wird geladen ...
Seite wird geladen ...
Seite wird geladen ...
Seite wird geladen ...
Seite wird geladen ...
Seite wird geladen ...
Seite wird geladen ...
Seite wird geladen ...
Seite wird geladen ...
Seite wird geladen ...
Seite wird geladen ...
Seite wird geladen ...
Seite wird geladen ...
Seite wird geladen ...
Seite wird geladen ...
Seite wird geladen ...
Seite wird geladen ...
Seite wird geladen ...
Seite wird geladen ...
Seite wird geladen ...
Seite wird geladen ...
Seite wird geladen ...
Seite wird geladen ...
Seite wird geladen ...
Seite wird geladen ...
Seite wird geladen ...
Seite wird geladen ...
Seite wird geladen ...
Seite wird geladen ...
Seite wird geladen ...
Seite wird geladen ...
Seite wird geladen ...
Seite wird geladen ...
Seite wird geladen ...
Seite wird geladen ...
Seite wird geladen ...
Seite wird geladen ...
Seite wird geladen ...
Seite wird geladen ...
Seite wird geladen ...
Seite wird geladen ...
Seite wird geladen ...
Seite wird geladen ...
Seite wird geladen ...
Seite wird geladen ...
Seite wird geladen ...
Seite wird geladen ...
Seite wird geladen ...
Seite wird geladen ...
Seite wird geladen ...
Seite wird geladen ...
Seite wird geladen ...
Seite wird geladen ...
Seite wird geladen ...
Seite wird geladen ...
Seite wird geladen ...
Seite wird geladen ...
Seite wird geladen ...
Seite wird geladen ...
Seite wird geladen ...
Seite wird geladen ...
Seite wird geladen ...
Seite wird geladen ...
Seite wird geladen ...
Seite wird geladen ...
Seite wird geladen ...
Seite wird geladen ...
Seite wird geladen ...
Seite wird geladen ...
Seite wird geladen ...
Seite wird geladen ...
Seite wird geladen ...
Seite wird geladen ...
Seite wird geladen ...
Seite wird geladen ...
Seite wird geladen ...
-
 1
1
-
 2
2
-
 3
3
-
 4
4
-
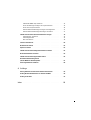 5
5
-
 6
6
-
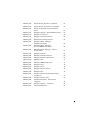 7
7
-
 8
8
-
 9
9
-
 10
10
-
 11
11
-
 12
12
-
 13
13
-
 14
14
-
 15
15
-
 16
16
-
 17
17
-
 18
18
-
 19
19
-
 20
20
-
 21
21
-
 22
22
-
 23
23
-
 24
24
-
 25
25
-
 26
26
-
 27
27
-
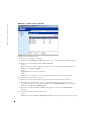 28
28
-
 29
29
-
 30
30
-
 31
31
-
 32
32
-
 33
33
-
 34
34
-
 35
35
-
 36
36
-
 37
37
-
 38
38
-
 39
39
-
 40
40
-
 41
41
-
 42
42
-
 43
43
-
 44
44
-
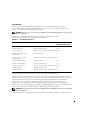 45
45
-
 46
46
-
 47
47
-
 48
48
-
 49
49
-
 50
50
-
 51
51
-
 52
52
-
 53
53
-
 54
54
-
 55
55
-
 56
56
-
 57
57
-
 58
58
-
 59
59
-
 60
60
-
 61
61
-
 62
62
-
 63
63
-
 64
64
-
 65
65
-
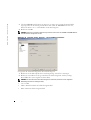 66
66
-
 67
67
-
 68
68
-
 69
69
-
 70
70
-
 71
71
-
 72
72
-
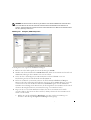 73
73
-
 74
74
-
 75
75
-
 76
76
-
 77
77
-
 78
78
-
 79
79
-
 80
80
-
 81
81
-
 82
82
-
 83
83
-
 84
84
-
 85
85
-
 86
86
-
 87
87
-
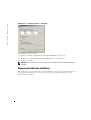 88
88
-
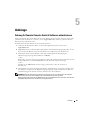 89
89
-
 90
90
-
 91
91
-
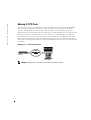 92
92
-
 93
93
-
 94
94
-
 95
95
-
 96
96