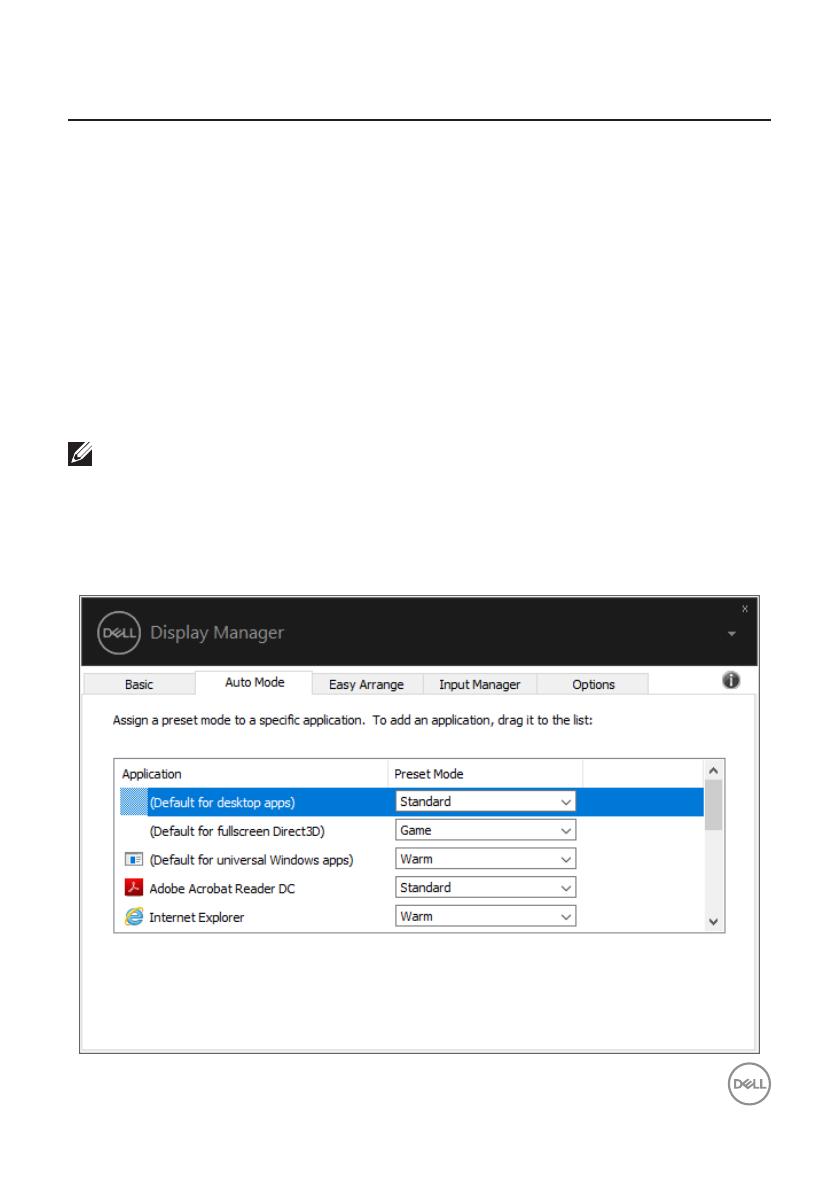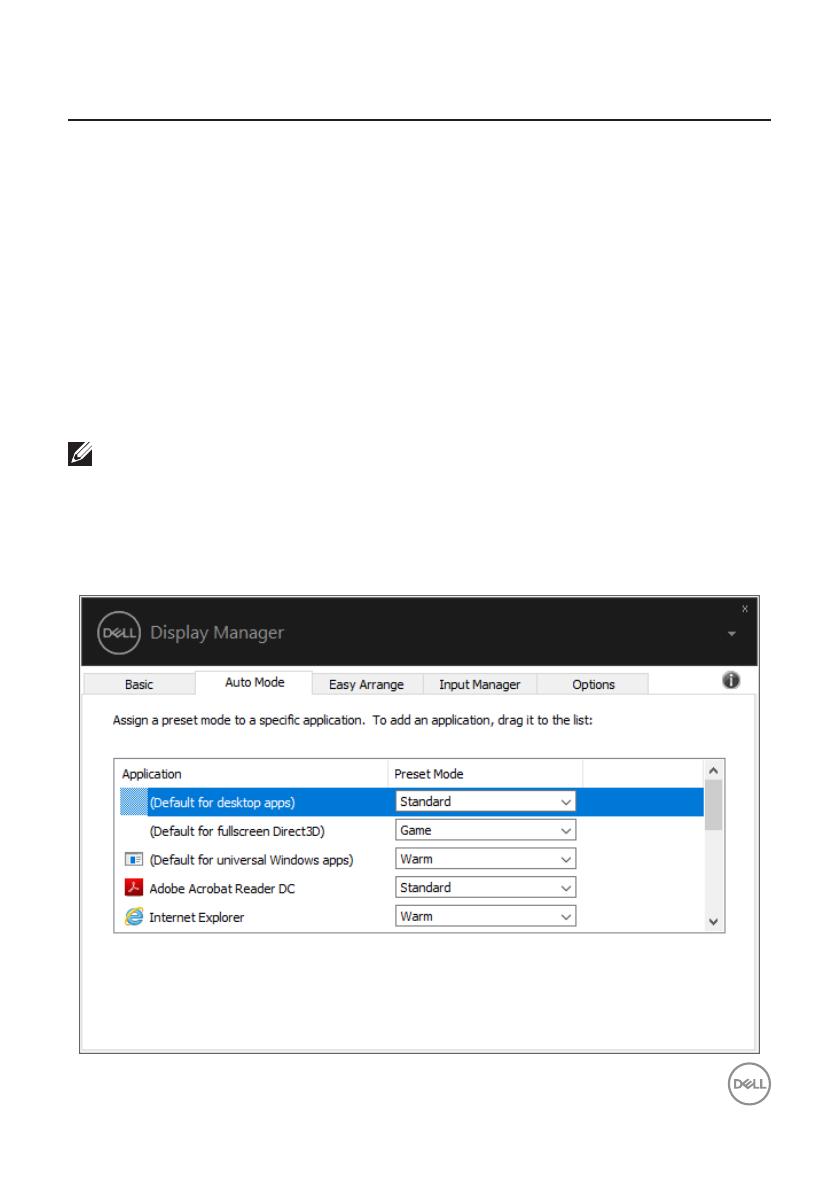
Anwendungen voreingestellte Modi zuweisen | 9
Anwendungen voreingestellte Modi zuweisen
Das Auto Mode (Auto-Modus)-Register ermöglicht Ihnen die Verbindung eines
bestimmten voreingestellten Modus mit einer bestimmten Anwendung und dessen
automatische Übernahme. Ist der Auto Mode (Auto-Modus) aktiviert, schaltet der Dell
Display Manager automatisch zum entsprechenden Preset Mode (Voreingestellte
Modi), sobald die verknüpfte Anwendung aktiviert wird. Der einer bestimmten
Anwendung zugewiesene Preset Mode (Voreingestellte Modi) kann bei jedem
angeschlossenen Monitor identisch oder von einem Monitor zum nächsten Monitor
unterschiedlich sein.
Der Dell Display Manager wurde für viele gängige Anwendungen im voraus konfiguriert.
Um der Zuweisungsliste eine neue Anwendung hinzuzufügen, ziehen Sie die Anwendung
einfach vom Desktop, dem Windows Start-Menü oder von einer anderen Stelle zur Liste
und legen Sie sie dort ab.
HINWEIS: Zuweisungen eines Voreinstellungsmodus für Batch-Dateien,
Skripte, Ladeprogramme und nicht ausführbare Dateien, wie ZIP-Archive
oder gepackte Dateien, werden nicht unterstützt.
Sie können den zu verwendenden Spiel-Voreinstellungsmodus auch konfigurieren, wann
immer eine Direct3D-Anwendung im Vollbildmodus läuft. Weisen Sie zur Verhinderung
einer Anwendung vom Nutzungsmodus einen anderen Voreinstellungsmodus.
Dell P2720D