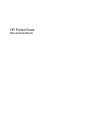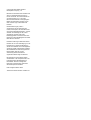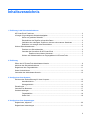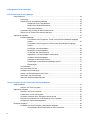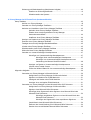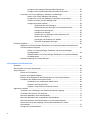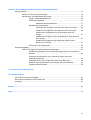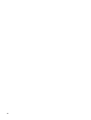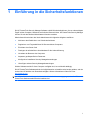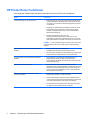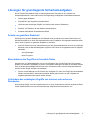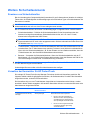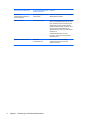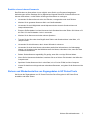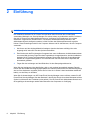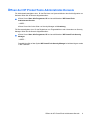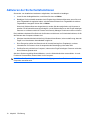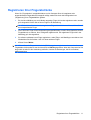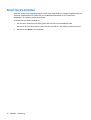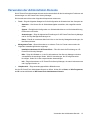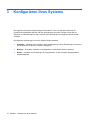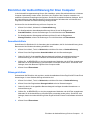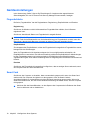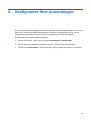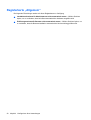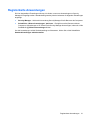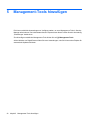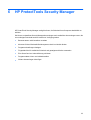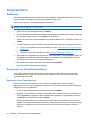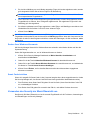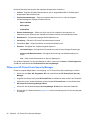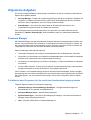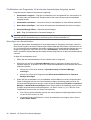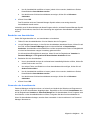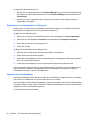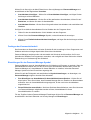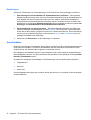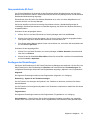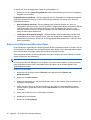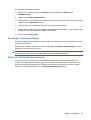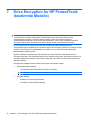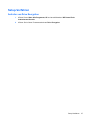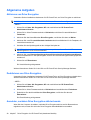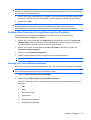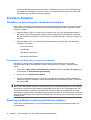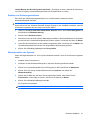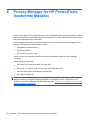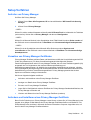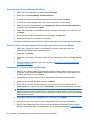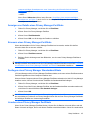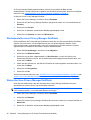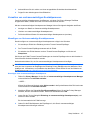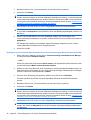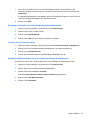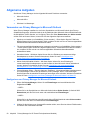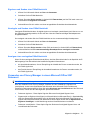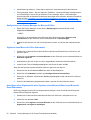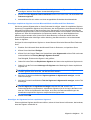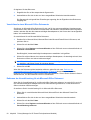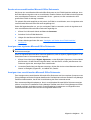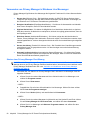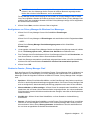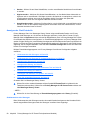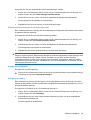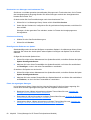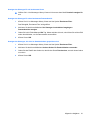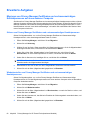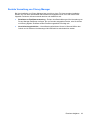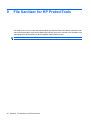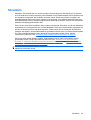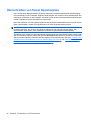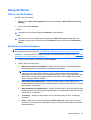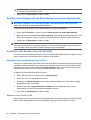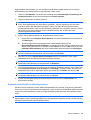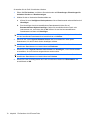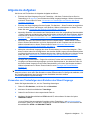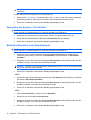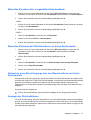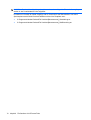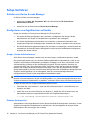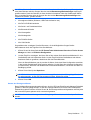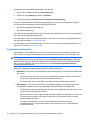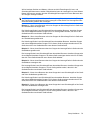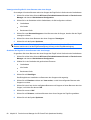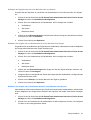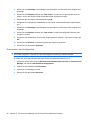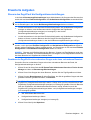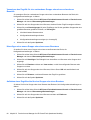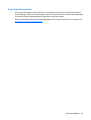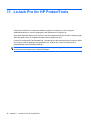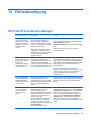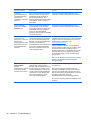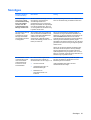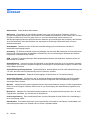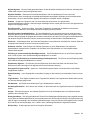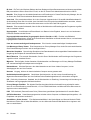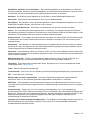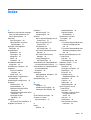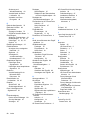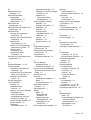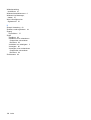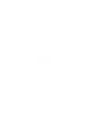HP ProBook 6440b Notebook PC Benutzerhandbuch
- Typ
- Benutzerhandbuch

HP ProtectTools
Benutzerhandbuch

© Copyright 2009 Hewlett-Packard
Development Company, L.P.
Bluetooth ist eine Marke ihres Inhabers und
wird von Hewlett-Packard Company in
Lizenz verwendet. Java ist eine Marke von
Sun Microsystems, Inc. in den USA.
Microsoft und Windows sind eingetragene
Marken der Microsoft Corporation in den
USA. Das SD Logo ist eine Marke des
Inhabers.
Hewlett-Packard („HP“) haftet –
ausgenommen für die Verletzung des
Lebens, des Körpers, der Gesundheit oder
nach dem Produkthaftungsgesetz – nicht für
Schäden, die fahrlässig von HP, einem
gesetzlichen Vertreter oder einem
Erfüllungsgehilfen verursacht wurden. Die
Haftung für grobe Fahrlässigkeit und Vorsatz
bleibt hiervon unberührt.
Inhaltliche Änderungen dieses Dokuments
behalten wir uns ohne Ankündigung vor. Die
Informationen in dieser Veröffentlichung
werden ohne Gewähr für ihre Richtigkeit zur
Verfügung gestellt. Insbesondere enthalten
diese Informationen keinerlei zugesicherte
Eigenschaften. Alle sich aus der
Verwendung dieser Informationen
ergebenden Risiken trägt der Benutzer.
Die Garantien für HP Produkte werden
ausschließlich in der entsprechenden, zum
Produkt gehörigen Garantieerklärung
beschrieben. Aus dem vorliegenden
Dokument sind keine weiter reichenden
Garantieansprüche abzuleiten.
Erste Ausgabe: Oktober 2009
Teilenummer des Dokuments: 572661-041

Inhaltsverzeichnis
1 Einführung in die Sicherheitsfunktionen
HP ProtectTools Funktionen ................................................................................................................ 2
Lösungen für grundlegende Sicherheitsaufgaben ................................................................................ 3
Schutz vor gezieltem Diebstahl ........................................................................................... 3
Einschränken des Zugriffes auf sensible Daten .................................................................. 3
Verhindern des unbefugten Zugriffs von internen oder externen Standorten ...................... 3
Realisieren von strengen Kennwortrichtlinien ...................................................................... 4
Weitere Sicherheitselemente ............................................................................................................... 5
Zuweisen von Sicherheitsrollen ........................................................................................... 5
Verwalten der Kennwörter für HP ProtectTools ................................................................... 5
Erstellen eines sicheren Kennworts .................................................................... 7
Sichern und Wiederherstellen von Zugangsdaten in HP ProtectTools ................................ 7
2 Einführung
Öffnen der HP ProtectTools Administrator-Konsole ............................................................................. 9
Aktivieren der Sicherheitsfunktionen .................................................................................................. 10
Registrieren Ihrer Fingerabdrücke ...................................................................................................... 11
Smart Card einrichten ........................................................................................................................ 12
Verwenden der Administrator-Konsole ............................................................................................... 13
3 Konfigurieren Ihres Systems
Einrichten der Authentifizierung für Ihren Computer .......................................................................... 15
Anmelderichtlinie ............................................................................................................... 15
Sitzungsrichtlinie ................................................................................................................ 15
Einstellungen ...................................................................................................................................... 16
Verwalten von Benutzern ................................................................................................................... 17
Geräteeinstellungen ........................................................................................................................... 18
Fingerabdrücke .................................................................................................................. 18
Smart Card ........................................................................................................................ 18
4 Konfigurieren Ihrer Anwendungen
Registerkarte „Allgemein” ................................................................................................................... 20
Registerkarte Anwendungen .............................................................................................................. 21
iii

5 Management-Tools hinzufügen
6 HP ProtectTools Security Manager
Setup-Verfahren ................................................................................................................................. 24
Einführung ......................................................................................................................... 24
Registrieren von Anmeldeinformationen ............................................................................ 24
Registrieren Ihrer Fingerabdrücke .................................................................... 24
Ändern Ihres Windows Kennworts .................................................................... 25
Smart Card einrichten ....................................................................................... 25
Verwenden des Security der Menü-Übersicht von ............................................................ 25
Öffnen von HP ProtectTools Security Manager ................................................................. 26
Allgemeine Aufgaben ......................................................................................................................... 27
Password Manager ............................................................................................................ 27
Für Websites oder Programme, für die noch keine Anmeldedaten festgelegt
wurden .............................................................................................................. 27
Für Websites oder Programme, für die bereits Anmeldedaten festgelegt
wurden .............................................................................................................. 28
Hinzufügen von Anmeldedaten ......................................................................... 28
Bearbeiten von Anmeldedaten .......................................................................... 29
Verwenden des Anmeldemenüs ....................................................................... 29
Organisieren von Anmeldedaten in Kategorien ................................................ 30
Verwalten Ihrer Anmeldedaten .......................................................................... 30
Festlegen der Kennwortsicherheit ..................................................................... 31
Einstellungen für das Password Manager Symbol ............................................ 31
Einstellungen ..................................................................................................... 32
Anmeldedaten .................................................................................................................... 32
Ihre persönliche ID-Card .................................................................................................... 33
Festlegen der Einstellungen .............................................................................................. 33
Sichern und Wiederherstellen Ihrer Daten ......................................................................... 34
Hinzufügen von Anwendungen .......................................................................................... 35
Status der Sicherheitsanwendungen ................................................................................. 35
7 Drive Encryption for HP ProtectTools (bestimmte Modelle)
Setup-Verfahren ................................................................................................................................. 37
Aufrufen von Drive Encryption ........................................................................................... 37
Allgemeine Aufgaben ......................................................................................................................... 38
Aktivieren von Drive Encryption ......................................................................................... 38
Deaktivieren von Drive Encryption ..................................................................................... 38
Anmelden, nachdem Drive Encryption aktiviert wurde ...................................................... 38
Schützen Ihrer Daten durch Verschlüsselung Ihrer Festplatte .......................................... 39
Anzeigen der Verschlüsselungsstatus ............................................................................... 39
Erweiterte Aufgaben ........................................................................................................................... 40
Verwalten von Drive Encryption (Administrator Aufgabe) .................................................. 40
Verschlüsseln oder Entschlüsseln einzelner Laufwerke ................................... 40
iv

Sicherung und Wiederherstellung (Administrator Aufgabe) ............................................... 40
Erstellen von Sicherungsschlüsseln .................................................................. 41
Wiederherstellen des Systems .......................................................................... 41
8 Privacy Manager for HP ProtectTools (bestimmte Modelle)
Setup Verfahren ................................................................................................................................. 43
Aufrufen von Privacy Manager .......................................................................................... 43
Verwalten von Privacy Manager Zertifikaten ..................................................................... 43
Anfordern und Installieren eines Privacy Manager Zertifikats ........................................... 43
Anfordern eines Privacy Manager Zertifikats .................................................... 44
Erhalten eines vorab zugewiesenen Privacy Manager
Unternehmenszertifikats ................................................................................... 44
Installieren eines Privacy Manager Zertifikats ................................................... 44
Anzeigen von Details eines Privacy Manager Zertifikats ................................................... 45
Erneuern eines Privacy Manager Zertifikats ...................................................................... 45
Festlegen eines Privacy Manager Standardzertifikats ....................................................... 45
Löschen eines Privacy Manager Zertifikats ....................................................................... 45
Wiederherstellen eines Privacy Manager Zertifikats .......................................................... 46
Widerrufen Ihres Privacy Manager Zertifikats .................................................................... 46
Verwalten von vertrauenswürdigen Kontaktpersonen ....................................................... 47
Hinzufügen von Vertrauenswürdige Kontaktpersonen ...................................... 47
Hinzufügen einer vertrauenswürdigen Kontaktperson ...................... 47
Hinzufügen von vertrauenswürdigen Kontaktpersonen unter
Verwendung der Microsoft Outlook Kontakte ................................... 48
Anzeigen von Details zu Vertrauenswürdige Kontaktpersonen ........................ 49
Löschen eines Trusted Contact ........................................................................ 49
Prüfen des Widerruf-Status für eine vertrauenswürdige Kontaktperson ........... 49
Allgemeine Aufgaben ......................................................................................................................... 50
Verwenden von Privacy Manager in Microsoft Outlook .................................................... 50
Konfigurieren von Privacy Manager für Microsoft Outlook ................................ 50
Signieren und Senden einer E-Mail-Nachricht .................................................. 51
Versiegeln und Senden einer E-Mail-Nachricht ................................................ 51
Anzeigen einer versiegelten E-Mail-Nachricht .................................................. 51
Verwenden von Privacy Manager in einem Microsoft Office 2007 Dokument ................... 51
Konfigurieren von Privacy Manager für Microsoft Office ................................... 52
Signieren eines Microsoft Office Dokuments .................................................... 52
Hinzufügen einer Signaturzeile beim Signieren eines Microsoft Word oder
Microsoft Excel Dokuments ............................................................................... 52
Hinzufügen empfohlener Signierer zu einem Microsoft Word oder
Microsoft Excel Dokument ................................................................ 53
Hinzufügen der Signaturzeile eines empfohlenen Signierers ........... 53
Verschlüsseln eines Microsoft Office Dokuments ............................................. 54
Entfernen der Verschlüsselung für ein Microsoft Office Dokument ................... 54
Senden eines verschlüsselten Microsoft Office Dokuments ............................. 55
v

Anzeigen eines signierten Microsoft Office Dokuments .................................... 55
Anzeigen eines verschlüsselten Microsoft Office Dokuments ........................... 55
Verwenden von Privacy Manager in Windows Live Messenger ........................................ 56
Starten einer Privacy Manager Chat-Sitzung .................................................... 56
Konfigurieren von Privacy Manager für Windows Live Messenger ................... 57
Chatten im Fenster „Privacy Manager Chat“ ..................................................... 57
Anzeigen des Chat-Protokolls ........................................................................... 58
Sichtbarmachen aller Sitzungen ....................................................... 58
Sichtbarmachen der Sitzungen für ein bestimmtes Konto ................ 59
Anzeigen einer Sitzungs-ID .............................................................. 59
Anzeigen einer Sitzung ..................................................................... 59
Durchsuchen von Sitzungen nach bestimmtem Text ....................... 60
Löschen einer Sitzung ...................................................................... 60
Hinzufügen oder Entfernen von Spalten ........................................... 60
Filtern der angezeigten Sitzungen .................................................... 60
Erweiterte Aufgaben ........................................................................................................................... 62
Migrieren von Privacy Manager Zertifikaten und vertrauenswürdigen Kontaktpersonen
auf einen anderen Computer ............................................................................................. 62
Sichern von Privacy Manager Zertifikaten und vertrauenswürdigen
Kontaktpersonen ............................................................................................... 62
Wiederherstellen von Privacy Manager Zertifikaten und vertrauenswürdigen
Kontaktpersonen ............................................................................................... 62
Zentrale Verwaltung von Privacy Manager ........................................................................ 63
9 File Sanitizer for HP ProtectTools
Shreddern ........................................................................................................................................... 65
Überschreiben von freiem Speicherplatz ........................................................................................... 66
Setup-Verfahren ................................................................................................................................. 67
Öffnen von File Sanitizer ................................................................................................... 67
Erstellen eines Shred-Zeitplans ......................................................................................... 67
Erstellen eines Zeitplans für das Überschreiben von freiem Speicherplatz ....................... 68
Auswählen oder Erstellen eines Shred Profils ................................................................... 68
Auswählen eines vordefinierten Shred Profils ................................................... 68
Anpassen eines Shred Profils ........................................................................... 68
Anpassen eines Profils für einfaches Löschen ................................................. 69
Allgemeine Aufgaben ......................................................................................................................... 71
Verwenden von Tastenfolgen zum Einleiten des Shred-Vorgangs ................................... 71
Verwenden des Symbols „File Sanitizer“ ........................................................................... 72
Manuelles Shreddern eines Datenbestands ...................................................................... 72
Manuelles Shreddern aller ausgewählten Datenbestände ................................................ 73
Manuelles Aktivieren des Überschreibens von freiem Speicherplatz ................................ 73
Abbrechen eines Shred-Vorgangs oder des Überschreibens von freiem
Speicherplatz ..................................................................................................................... 73
Anzeigen der Protokolldateien ........................................................................................... 73
vi

10 Device Access Manager for HP ProtectTools (bestimmte Modelle)
Setup-Verfahren ................................................................................................................................. 76
Aufrufen von Device Access Manager ............................................................................... 76
Konfigurieren von Zugriffrechten auf Geräte ..................................................................... 76
Gruppe „Geräte-Administratoren“ ..................................................................... 76
Einfache Konfiguration ...................................................................................... 76
Starten des Hintergrunddiensts ........................................................ 77
Geräteklassen-Konfiguration ............................................................................. 78
Verweigern des Zugriffs für einen Benutzer oder einer Gruppe ....... 80
Gewähren des Zugriffs für einen Benutzer oder eine Gruppe .......... 80
Aufheben des Zugriffsrechts für einen Benutzer oder eine
Gruppe .............................................................................................. 81
Gewähren des Zugriffs auf eine Geräteklasse für einen Benutzer
einer Gruppe ..................................................................................... 81
Gewähren des Zugriffs auf ein bestimmtes Gerät für einen
Benutzer einer Gruppe ..................................................................... 81
Zurücksetzen der Konfiguration ........................................................................ 82
Erweiterte Aufgaben ........................................................................................................................... 83
Steuern des Zugriff auf die Konfigurationseinstellungen ................................................... 83
Gewähren des Zugriffs für eine vorhandene Gruppe oder einen vorhandenen
Benutzer ............................................................................................................ 83
Verweigern des Zugriffs für eine vorhandene Gruppe oder einen
vorhandenen Benutzer ...................................................................................... 84
Hinzufügen einer neuen Gruppe oder eines neuen Benutzers ......................... 84
Aufheben eines Zugriffrechts für eine Gruppe oder einen Benutzer ................. 84
Zugehörige Dokumentation ............................................................................... 85
11 LoJack Pro for HP ProtectTools
12 Fehlerbeseitigung
HP ProtectTools Security Manager .................................................................................................... 87
Device Access Manager for HP ProtectTools .................................................................................... 89
Sonstiges ............................................................................................................................................ 91
Glossar ............................................................................................................................................................... 92
Index ................................................................................................................................................................... 97
vii

viii

1 Einführung in die Sicherheitsfunktionen
Die HP ProtectTools Security Manager Software enthält Sicherheitsfunktionen, die vor unberechtigtem
Zugriff auf den Computer, Netzwerke und kritische Daten schützen. HP ProtectTools Security Manager
können Sie mit dem Merkmal Administrator-Konsole verwalten.
Mittels dieser Konsole kann der lokale Administrator die folgenden Aufgaben ausführen:
●
Aktivieren oder Deaktivieren von Sicherheitsfunktionen
●
Registrieren von Fingerabdrücken für Benutzer dieses Computers
●
Einrichten einer Smart Card
●
Festlegen der erforderlichen Anmeldedaten für die Authentifizierung
●
Verwalten der Benutzer des Computers
●
Anpassen gerätespezifischer Parameter
●
Konfigurieren installierter Security ManagerAnwendungen
●
Hinzufügen weiterer Security ManagerAnwendungen
Welche Softwaremodule für Ihren Computer verfügbar sind, ist vom Modell abhängig.
Die HP ProtectTools Softwaremodule sind möglicherweise vorinstalliert oder bereits geladen, oder sie
sind auf der HP Website zum Download verfügbar. Weitere Informationen finden Sie unter
http://www.hp.com.
HINWEIS: Bei den Anleitungen in diesem Handbuch wird davon ausgegangen, dass die HP
ProtectTools Softwaremodule bereits installiert sind.
1

HP ProtectTools Funktionen
In der folgenden Tabelle finden Sie nähere Informationen zu den HP ProtectTools Modulen.
Modul Funktionen
Credential Manager for HP ProtectTools
●
Password Manager fungiert als persönlicher Kennwortspeicher
und beschleunigt den Anmeldeprozess mithilfe der Single Sign
On-Funktion, die automatisch Benutzerzugangsdaten speichert
und anwendet.
●
Single Sign On bietet außerdem zusätzliche Sicherheit, weil es
Kombinationen aus verschiedenen Sicherheitstechnologien
erfordert, beispielsweise eine Java™ Card und biometrische
Benutzerauthentifizierung.
●
Die Kennwortspeicherung wird durch eine
Softwareverschlüsselung geschützt und kann durch eine
Authentifizierung über ein Sicherheitsgerät wie eine Java Card
oder ein biometrisches Lesegerät noch sicherer gemacht werden.
HINWEIS: Auf die Credential Manager Funktionen können Sie über
die HP ProtectTools Security Manager Option Password Manager
zugreifen.
Drive Encryption for HP ProtectTools (bestimmte
Modelle)
●
Drive Encryption bietet eine vollständige
Festplattenverschlüsselung für das gesamte Volume.
●
Drive Encryption erfordert für die Entschlüsselung und den Zugriff
auf die Daten eine Authentifizierung vor dem Systemstart.
Privacy Manager for HP ProtectTools (bestimmte
Modelle)
●
Privacy Manager nutzt erweiterte Anmeldetechniken zur
Überprüfung der Quelle, Integrität und Sicherheit der
Kommunikation über E-Mail, Microsoft® Office Dokumente oder
Instant Messaging (IM).
File Sanitizer for HP ProtectTools
●
Mit File Sanitizer können Sie Datenbestände (sensible
Informationen wie Anwendungsdateien, Verlaufsdaten oder Web-
Inhalte sowie andere vertrauliche Daten) auf Ihrem Computer
sicher vernichten und regelmäßig den freien Speicherplatz auf
Ihrer Festplatte überschreiben.
Device Access Manager for HP ProtectTools
(bestimmte Modelle)
●
Device Access Manager ermöglicht IT-Experten die Kontrolle des
Gerätezugriffs auf Basis von Benutzerprofilen.
●
Device Access Manager verhindert, dass unbefugte Benutzer
unter Verwendung externer Speichermedien Daten kopieren oder
Viren über externe Medien in das System einschleppen.
●
Der Administrator kann Einzelpersonen oder Benutzergruppen
den Zugriff auf beschreibbare Geräte verweigern.
2 Kapitel 1 Einführung in die Sicherheitsfunktionen

Lösungen für grundlegende Sicherheitsaufgaben
Die HP ProtectTools Module bieten zusammengenommen Lösungen für eine Vielzahl von
Sicherheitsproblemen. Hierzu zählen auch die folgenden grundlegenden Sicherheitsmaßnahmen:
●
Schutz gegen Diebstahl
●
Einschränken des Zugriffs auf sensible Daten
●
Verhindern des unbefugten Zugriffs von internen oder externen Standorten
●
Erstellen von Richtlinien für den starken Kennwortschutz
●
Einhalten behördlicher Sicherheitsvorschriften
Schutz vor gezieltem Diebstahl
Ein Beispiel für gezielten Diebstahl ist der Diebstahl eines Computers mit vertraulichen Daten und
Kundeninformationen an einer Sicherheitskontrolle eines Flughafens. Die folgenden Merkmale helfen
Ihnen, Ihren Computer vor gezieltem Diebstahl zu schützen:
●
Wenn die Funktion für eine Authentifizierung vor dem Systemstart aktiviert ist, kann ein unbefugter
Benutzer nicht auf das Betriebssystem zugreifen. Siehe auch die Vorgehensweisen für folgende
Merkmale:
◦
Security Manager
◦
Drive Encryption
Einschränken des Zugriffes auf sensible Daten
Angenommen, ein Wirtschaftsprüfer wird vor Ort eingesetzt. Ihm wird der Zugriff auf die Computer
gewährt, um sensible Finanzdaten zu prüfen. Sie möchten allerdings nicht, dass er die Daten drucken
oder auf einem beschreibbaren Medium wie einer CD speichern kann. Mit dem folgenden Merkmal
können Sie den Zugriff auf Daten einschränken:
●
Device Access Manager for HP ProtectTools ermöglicht IT-Leitern, den Zugriff auf beschreibbare
Medien einzuschränken, damit keine sensiblen Daten gedruckt oder von der Festplatte auf
tragbare Speichermedien kopiert werden können.
Verhindern des unbefugten Zugriffs von internen oder externen
Standorten
Der unbefugte Zugriff auf einen ungesicherten PC in einem Unternehmen stellt ein erhebliches Risiko
für die Netzwerkressourcen des Unternehmens dar, beispielsweise Informationen von
Lösungen für grundlegende Sicherheitsaufgaben 3

Finanzdienstleistern, Führungskräften oder dem F&E-Team oder persönliche Daten wie z. B.
Patientenakten oder Bankdaten. Die folgenden Funktionen bieten Schutz gegen unbefugten Zugriff:
●
Wenn die Funktion für eine Authentifizierung vor dem Systemstart aktiviert ist, kann ein unbefugter
Benutzer nicht auf das Betriebssystem zugreifen. Siehe auch die Vorgehensweisen für folgende
Merkmale:
◦
Password Manager
◦
Drive Encryption
●
Mit Password Manager können Sie sicherstellen, dass unberechtigte Benutzer keine Kennwörter
bzw. keinen Zugriff auf kennwortgeschützte Anwendungen erhalten.
●
Device Access Manager for HP ProtectTools ermöglicht IT-Leitern, den Zugriff auf beschreibbare
Medien einzuschränken, damit keine sensiblen Daten von der Festplatte kopiert werden können.
●
Mit DriveLock ist gewährleistet, dass auch dann nicht auf die Daten zugegriffen werden kann, wenn
die Festplatte ausgebaut und in ein nicht gesichertes System wieder eingebaut wird.
Realisieren von strengen Kennwortrichtlinien
Für den Fall, dass die Verwendung sicherer Kennwörter für Dutzende von webbasierten Anwendungen
und Datenbanken erforderlich ist, bietet Security Manager ein geschütztes Repository für Kennwörter
und eine bequeme Single Sign On Funktion.
4 Kapitel 1 Einführung in die Sicherheitsfunktionen

Weitere Sicherheitselemente
Zuweisen von Sicherheitsrollen
Bei der Verwaltung der Computersicherheit (besonders für große Unternehmen) besteht ein wichtiger
Faktor darin, die Zuständigkeiten und Berechtigungen auf verschiedene Typen von Administratoren und
Benutzern zu verteilen.
HINWEIS: In kleineren Unternehmen oder im heimischen Büro können diese Rollen
selbstverständlich auch alle von einer Person wahrgenommen werden.
Bei HP ProtectTools können die Pflichten und Berechtigungen in folgende Rollen unterteilt werden:
●
Sicherheitsmitarbeiter – Definiert die Sicherheitsstandards für das Unternehmen oder das
Netzwerk und legt die anwendbaren Sicherheitsfunktionen fest, wie z. B. Java™ Cards,
biometrische Lesegeräte oder USB-Tokens.
HINWEIS: Viele Funktionen in HP ProtectTools können vom Sicherheitsbeauftragten in
Zusammenarbeit mit HP noch weiter angepasst werden. Weitere Informationen finden Sie auf der
HP Website unter
http://www.hp.com.
●
IT-Administrator – Wendet die vom Sicherheitsmitarbeiter definierten Sicherheitsfunktionen an und
verwaltet diese. Der IT-Administrator kann manche Funktionen auch aktivieren und deaktivieren.
Wenn sich der Sicherheitsmitarbeiter z. B. für den Einsatz von Java Cards entscheidet, kann der
IT-Administrator den Java Card BIOS-Sicherheitsmodus aktivieren.
●
Benutzer – Verwendet die Sicherheitsfunktionen. Wenn der Sicherheitsmitarbeiter und der IT-
Administrator z. B. Java Cards für das System aktiviert haben, kann der Benutzer die PIN für die
Java Card festlegen und die Karte zur Authentifizierung verwenden.
ACHTUNG: Administratoren wird geraten, gemäß den „Best Practices“ die Rechte für Endbenutzer
und den Benutzerzugriff einzuschränken.
Unberechtigte Benutzer sollten nicht über Administratorrechte verfügen.
Verwalten der Kennwörter für HP ProtectTools
Die meisten HP ProtectTools Security Manager Funktionen sind durch Kennwörter geschützt. Die
folgende Tabelle enthält die gängigsten Kennwörter, die Softwaremodule, für welche die Kennwörter
eingerichtet wurden, sowie die Kennwortfunktion.
Die Kennwörter, die nur vom IT-Administrator eingerichtet und verwendet werden können, werden
ebenfalls in dieser Tabelle angegeben. Alle anderen Kennwörter können von normalen Benutzern oder
Administratoren eingerichtet werden.
HP ProtectTools Kennwort In diesem HP ProtectTools
Modul einzurichten
Funktion
Anmeldekennwort für Security
Manager
Security Manager Dieses Kennwort bietet 2 Optionen:
●
Es kann nach dem Anmelden bei
Windows in einem Security Manager
Anmeldevorgang für den Zugriff auf
Security Manager verwendet werden.
●
Es kann für den Zugriff auf Windows
und Security Manager gleichzeitig
verwendet werden.
Weitere Sicherheitselemente 5

HP ProtectTools Kennwort In diesem HP ProtectTools
Modul einzurichten
Funktion
Kennwort für
Wiederherstellungsdatei von
Security Manager
Security Manager, durch IT-
Administrator
Schützt den Zugriff auf die Security Manager
Wiederherstellungsdatei.
Java™ Card PIN Java Card Security Schützt den Zugriff auf die Daten der Java
Card und authentifiziert Benutzer der Java
Card. Schützt bei der Verwendung für die
Authentifizierung beim Systemstart den
Zugriff auf Daten auf dem Computer, wenn
der Computer eingeschaltet oder neu
gestartet wird bzw. wenn der Ruhezustand
beendet wird.
Authentifiziert Benutzer von Drive
Encryption, wenn das Java Card-Token
ausgewählt wird.
Windows Anmeldekennwort Windows®
Systemsteuerung
Kann für die manuelle Anmeldung
verwendet oder auf der Java Card
gespeichert werden.
6 Kapitel 1 Einführung in die Sicherheitsfunktionen

Erstellen eines sicheren Kennworts
Das Einrichten von Kennwörtern ist nur möglich, wenn Sie die vom Programm festgelegten
Anforderungen erfüllen. Beachten Sie im Allgemeinen folgende Richtlinien für das Einrichten von
sicheren Kennwörtern, um die Risiken in Bezug auf Kennwörter zu verringern:
●
Verwenden Sie Kennwörter mit mehr als 6 Zeichen, vorzugsweise mehr als 8 Zeichen.
●
Mischen Sie im gesamten Kennwort Klein- und Großbuchstaben.
●
Verwenden Sie nach Möglichkeit sowohl alphanumerische als auch Sonderzeichen und
Interpunktionszeichen.
●
Ersetzen Sie Buchstaben in einem Kennwort durch Sonderzeichen oder Zahlen. Sie können z. B.
die Zahl 1 für den Buchstaben I oder L verwenden.
●
Mischen Sie im Kennwort zwei oder mehrere Sprachen.
●
Trennen Sie ein Wort oder einen Begriff durch Zahlen oder Sonderzeichen in der Mitte, z. B.
„Mary2-2Cat45“.
●
Verwenden Sie kein Kennwort, das in einem Wörterbuch vorkommt.
●
Verwenden Sie nicht Ihren Namen oder andere persönliche Informationen, wie Geburtstage,
Namen von Haustieren oder den Mädchennamen der Mutter, selbst dann nicht, wenn Sie diese
rückwärts buchstabieren.
●
Ändern Sie das Kennwort regelmäßig. Es genügt, wenn Sie nur einige Zeichen ändern.
●
Wenn Sie Ihr Kennwort aufschreiben, bewahren Sie es auf keinen Fall sichtbar in der Nähe des
Computers auf.
●
Speichern Sie das Kennwort nicht in einer Datei, wie z. B. einer E-Mail, auf dem Computer.
●
Nutzen Sie das Konto nicht gemeinsam mit anderen Benutzern, und geben Sie Ihr Kennwort nicht
weiter.
Sichern und Wiederherstellen von Zugangsdaten in HP ProtectTools
Sie können die Zugangsdaten von HP ProtectTools über Drive Encryption for HP ProtectTools
auswählen und diese sichern.
Weitere Sicherheitselemente 7

2Einführung
HINWEIS: Für die Verwaltung von HP ProtectTools sind Administratorrechte erforderlich.
Der Installations-Assistent für HP ProtectTools hilft Ihnen beim Einrichten der am häufigsten
verwendeten Merkmale von Security Manager. Es stehen zudem noch zahlreiche weitere Funktionen
über die HP ProtectTools Administrator-Konsole zur Verfügung. Die Einstellungen, die mit dem
Assistenten vorgenommen werden können, und weitere Sicherheitsmerkmale können in der
Administrator-Konsole konfiguriert werden, auf die Sie über das Windows® Startmenü zugreifen
können. Diese Einstellungen sind für den Computer wirksam und für alle Benutzer, die den Computer
verwenden.
1. Sie können auf dem Anfangsbildschirm festlegen, dass der Assistent zukünftig nicht mehr
angezeigt wird, indem Sie eine der Optionen auswählen.
2. Eine Woche nach der Einrichtung der Computers bzw. wenn ein Benutzer mit Administratorrechten
zum ersten Mal mit einem Finger über das Fingerabdruck-Lesegerät streicht, wird der Installations-
Assistent für HP ProtectTools automatisch gestartet. Dieser führt Sie durch die grundlegenden
Schritte der Programmkonfiguration. Ein Lernvideo über das Einrichten Ihres Computers wird
automatisch gestartet.
3. Folgen Sie den Anleitungen auf dem Bildschirm, bis das Setup abgeschlossen ist.
Wenn Sie den Assistenten nicht abschließen, wird er noch zweimal automatisch gestartet. Danach
können Sie über die Benachrichtigungssprechblase, die nahe des Infobereichs der Taskleiste angezeigt
wird, auf den Assistenten zugreifen (sofern Sie ihn nicht wie in Schritt 2 oben beschrieben deaktiviert
haben), um das Setup zu beenden.
Wenn Sie die Anwendungen von HP ProtectTools Security Manager nutzen möchten, starten Sie HP
ProtectTools Security Manager über das Startmenü, oder klicken Sie mit der rechten Maustaste auf das
Symbol im Infobereich der Taskleiste (rechts außen). Die HP ProtectTools Administrator-Konsole und
die zugehörigen Anwendungen stehen allen Benutzern des Computers zur Verfügung.
8 Kapitel 2 Einführung

Öffnen der HP ProtectTools Administrator-Konsole
Für Administrationsaufgaben wie z. B. das Einrichten von Systemrichtlinien oder die Konfiguration von
Software öffnen Sie die Konsole folgendermaßen:
▲
Klicken Sie auf Start, Alle Programme, HP und anschließend auf HP ProtectTools
Administrator-Konsole.
– ODER –
Klicken Sie auf der linken Seite von Security Manager auf Verwaltung.
Für Benutzeraufgaben wie z. B. das Registrieren von Fingerabdrücken oder Verwenden von Security
Manager öffnen Sie die Konsole folgendermaßen:
▲
Klicken Sie auf Start, Alle Programme, HP und anschließend auf HP ProtectTools Security
Manager.
– ODER –
Doppelklicken Sie auf das Symbol HP ProtectTools Security Manager im Infobereich ganz rechts
in der Taskleiste.
Öffnen der HP ProtectTools Administrator-Konsole 9

Aktivieren der Sicherheitsfunktionen
Sie werden vom Installations-Assistenten aufgefordert, Ihre Identität zu bestätigen.
1. Lesen Sie den Anfangsbildschirm, und klicken Sie dann auf Weiter.
2. Bestätigen Sie Ihre Identität entweder durch Eingabe Ihres Windows Kennworts, wenn Sie noch
keine Fingerabdrücke registriert haben, oder durch das Einlesen Ihrer Fingerabdrücke mit dem
Fingerabdruck-Lesegerät. Klicken Sie auf Weiter.
Wenn kein Windows Kennwort eingerichtet ist, werden Sie dazu aufgefordert, ein Kennwort zu
erstellen. Ein Windows Kennwort ist erforderlich, um Ihr Windows Konto vor dem Zugriff unbefugter
Personen zu schützen und die HP ProtectTools Security Manager Funktionen nutzen zu können.
Der Installations-Assistent führt Sie durch die Schritte zum Aktivieren von Sicherheitsfunktionen, die für
alle Benutzer des Computers wirksam sind:
●
Windows Anmeldesicherheit schützt Ihr(e) Windows Konto/Konten, indem es dafür sorgt, dass der
Zugriff nur mit bestimmten Anmeldedaten möglich ist.
●
Drive Encryption schützt Ihre Daten durch die Verschlüsselung Ihrer Festplatte(n), so dass
Informationen für Personen ohne die entsprechende Berechtigung nicht lesbar sind.
●
Pre-Boot Security schützt Ihren Computer, indem es den Zugriff unbefugter Personen verhindert,
bevor Windows gestartet wird.
Aktivieren Sie das zugehörige Kontrollkästchen, um eine Sicherheitsfunktion auszuwählen. Je mehr
Funktionen Sie auswählen, desto sicherer ist Ihr Computer.
HINWEIS: Pre-Boot Security steht nur dann zur Verfügung, wenn diese Funktion vom BIOS des
Computers unterstützt wird.
10 Kapitel 2 Einführung

Registrieren Ihrer Fingerabdrücke
Wenn Sie „Fingerabdruck“ ausgewählt haben und Ihr Computer über ein integriertes oder
angeschlossenes Fingerabdruck-Lesegerät verfügt, werden Sie durch die Konfiguration bzw.
„Registrierung” Ihrer Fingerabdrücke geleitet:
1. Es wird eine Abbildung von zwei Händen angezeigt. Finger, die bereits registriert wurden, werden
grün dargestellt. Klicken Sie auf einen Finger in der Darstellung.
HINWEIS: Wenn Sie einen bereits registrierten Fingerabdruck löschen möchten, klicken Sie auf
den entsprechenden Finger.
2. Wenn Sie einen Finger für die Registrierung ausgewählt haben, werden Sie aufgefordert, diesen
Fingerabdruck zu scannen, bis er erfolgreich registriert wird. Ein registrierter Finger wird in der
Abbildung grün hervorgehoben.
3. Sie müssen mindestens zwei Finger registrieren, wobei Zeige- und Mittelfinger vorzuziehen sind.
Wiederholen Sie die Schritte 1 bis 3 für einen weiteren Finger.
4. Klicken Sie auf Weiter.
HINWEIS: Wenn die Fingerabdrücke in der Einführungsphase registriert werden, werden die
Fingerabdruck-Informationen erst mit einem Klick auf Weiter gespeichert. Wenn der Computer eine Zeit
lang inaktiv ist oder Sie die Anwendung schließen, werden die Änderungen, die Sie vornehmen,
nicht gespeichert.
Registrieren Ihrer Fingerabdrücke 11

Smart Card einrichten
Wenn Sie „Smart Card“ ausgewählt haben und ein Smart Card Reader im Computer installiert oder am
Computer angeschlossen ist, werden Sie vom Installations-Assistenten für HP ProtectTools
aufgefordert, eine Smart Card PIN einzurichten.
So richten Sie eine Smart CardPIN ein:
1. Auf der Seite „Smart Card einrichten” geben Sie eine PIN ein und bestätigen diese.
Sie können Ihre PIN auch ändern. Geben Sie Ihre alte PIN ein, und wählen Sie dann eine neue.
2. Klicken Sie auf Weiter, um fortzufahren.
12 Kapitel 2 Einführung
Seite wird geladen ...
Seite wird geladen ...
Seite wird geladen ...
Seite wird geladen ...
Seite wird geladen ...
Seite wird geladen ...
Seite wird geladen ...
Seite wird geladen ...
Seite wird geladen ...
Seite wird geladen ...
Seite wird geladen ...
Seite wird geladen ...
Seite wird geladen ...
Seite wird geladen ...
Seite wird geladen ...
Seite wird geladen ...
Seite wird geladen ...
Seite wird geladen ...
Seite wird geladen ...
Seite wird geladen ...
Seite wird geladen ...
Seite wird geladen ...
Seite wird geladen ...
Seite wird geladen ...
Seite wird geladen ...
Seite wird geladen ...
Seite wird geladen ...
Seite wird geladen ...
Seite wird geladen ...
Seite wird geladen ...
Seite wird geladen ...
Seite wird geladen ...
Seite wird geladen ...
Seite wird geladen ...
Seite wird geladen ...
Seite wird geladen ...
Seite wird geladen ...
Seite wird geladen ...
Seite wird geladen ...
Seite wird geladen ...
Seite wird geladen ...
Seite wird geladen ...
Seite wird geladen ...
Seite wird geladen ...
Seite wird geladen ...
Seite wird geladen ...
Seite wird geladen ...
Seite wird geladen ...
Seite wird geladen ...
Seite wird geladen ...
Seite wird geladen ...
Seite wird geladen ...
Seite wird geladen ...
Seite wird geladen ...
Seite wird geladen ...
Seite wird geladen ...
Seite wird geladen ...
Seite wird geladen ...
Seite wird geladen ...
Seite wird geladen ...
Seite wird geladen ...
Seite wird geladen ...
Seite wird geladen ...
Seite wird geladen ...
Seite wird geladen ...
Seite wird geladen ...
Seite wird geladen ...
Seite wird geladen ...
Seite wird geladen ...
Seite wird geladen ...
Seite wird geladen ...
Seite wird geladen ...
Seite wird geladen ...
Seite wird geladen ...
Seite wird geladen ...
Seite wird geladen ...
Seite wird geladen ...
Seite wird geladen ...
Seite wird geladen ...
Seite wird geladen ...
Seite wird geladen ...
Seite wird geladen ...
Seite wird geladen ...
Seite wird geladen ...
Seite wird geladen ...
Seite wird geladen ...
Seite wird geladen ...
Seite wird geladen ...
Seite wird geladen ...
-
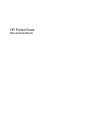 1
1
-
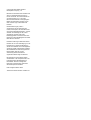 2
2
-
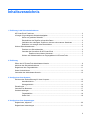 3
3
-
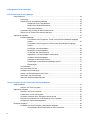 4
4
-
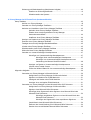 5
5
-
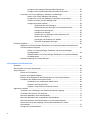 6
6
-
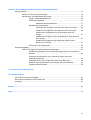 7
7
-
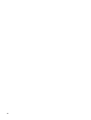 8
8
-
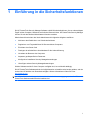 9
9
-
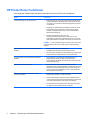 10
10
-
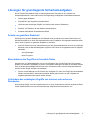 11
11
-
 12
12
-
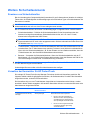 13
13
-
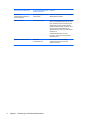 14
14
-
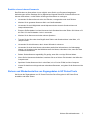 15
15
-
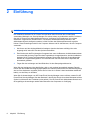 16
16
-
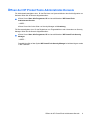 17
17
-
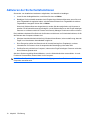 18
18
-
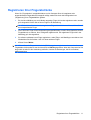 19
19
-
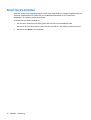 20
20
-
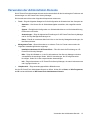 21
21
-
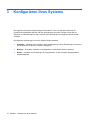 22
22
-
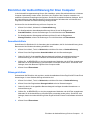 23
23
-
 24
24
-
 25
25
-
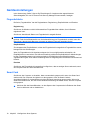 26
26
-
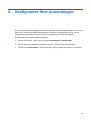 27
27
-
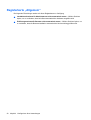 28
28
-
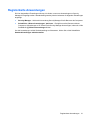 29
29
-
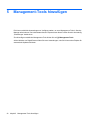 30
30
-
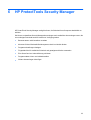 31
31
-
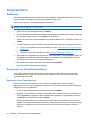 32
32
-
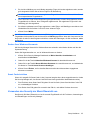 33
33
-
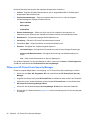 34
34
-
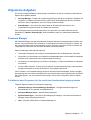 35
35
-
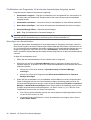 36
36
-
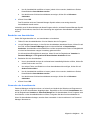 37
37
-
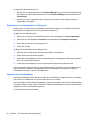 38
38
-
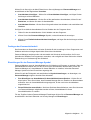 39
39
-
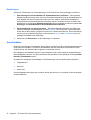 40
40
-
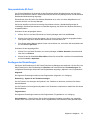 41
41
-
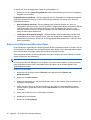 42
42
-
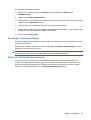 43
43
-
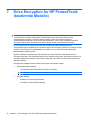 44
44
-
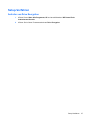 45
45
-
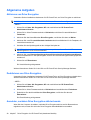 46
46
-
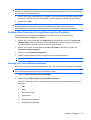 47
47
-
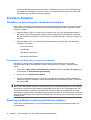 48
48
-
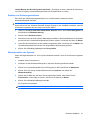 49
49
-
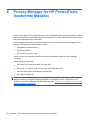 50
50
-
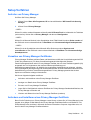 51
51
-
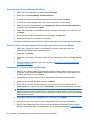 52
52
-
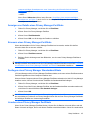 53
53
-
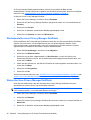 54
54
-
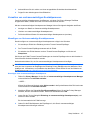 55
55
-
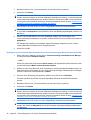 56
56
-
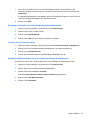 57
57
-
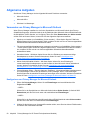 58
58
-
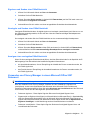 59
59
-
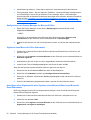 60
60
-
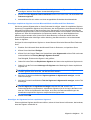 61
61
-
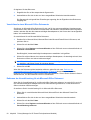 62
62
-
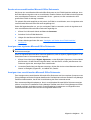 63
63
-
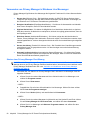 64
64
-
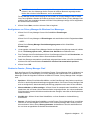 65
65
-
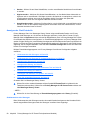 66
66
-
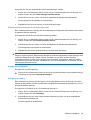 67
67
-
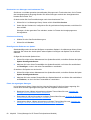 68
68
-
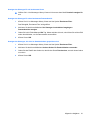 69
69
-
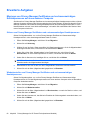 70
70
-
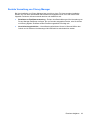 71
71
-
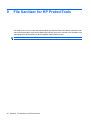 72
72
-
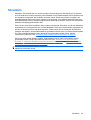 73
73
-
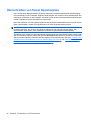 74
74
-
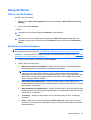 75
75
-
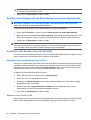 76
76
-
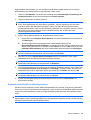 77
77
-
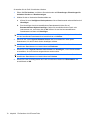 78
78
-
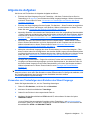 79
79
-
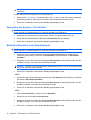 80
80
-
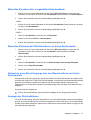 81
81
-
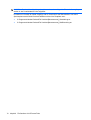 82
82
-
 83
83
-
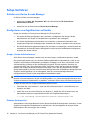 84
84
-
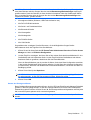 85
85
-
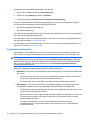 86
86
-
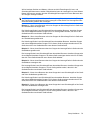 87
87
-
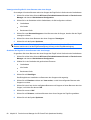 88
88
-
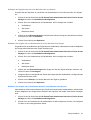 89
89
-
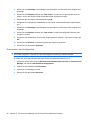 90
90
-
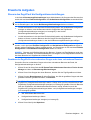 91
91
-
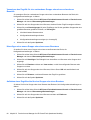 92
92
-
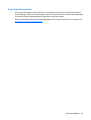 93
93
-
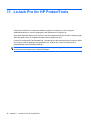 94
94
-
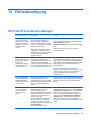 95
95
-
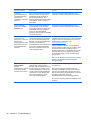 96
96
-
 97
97
-
 98
98
-
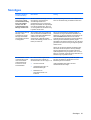 99
99
-
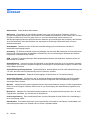 100
100
-
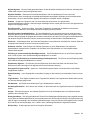 101
101
-
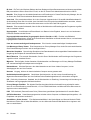 102
102
-
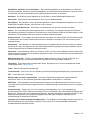 103
103
-
 104
104
-
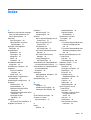 105
105
-
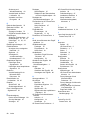 106
106
-
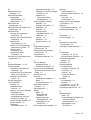 107
107
-
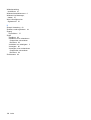 108
108
-
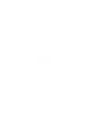 109
109
HP ProBook 6440b Notebook PC Benutzerhandbuch
- Typ
- Benutzerhandbuch
Verwandte Artikel
-
HP Compaq dc5850 Microtower PC Benutzerhandbuch
-
HP COMPAQ DC7900 CONVERTIBLE MINITOWER PC Benutzerhandbuch
-
HP Compaq 4000 Pro Small Form Factor PC Benutzerhandbuch
-
HP Pro 3130 Minitower PC Benutzerhandbuch
-
HP Compaq tc4400 Tablet PC Referenzhandbuch
-
HP Compaq tc4400 Tablet PC Referenzhandbuch
-
HP COMPAQ 6000 PRO MICROTOWER PC Benutzerhandbuch