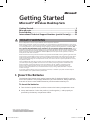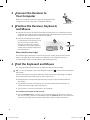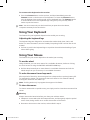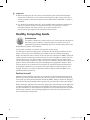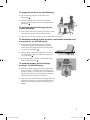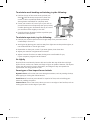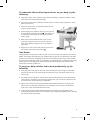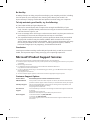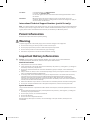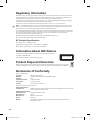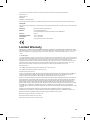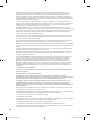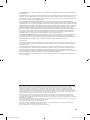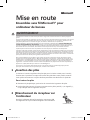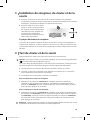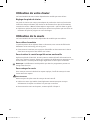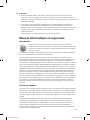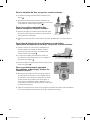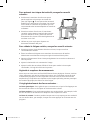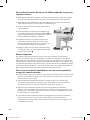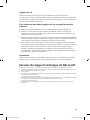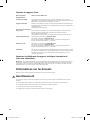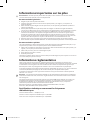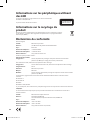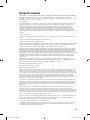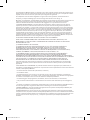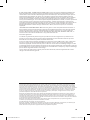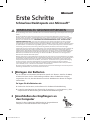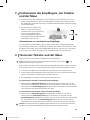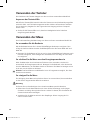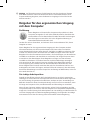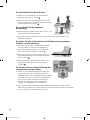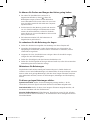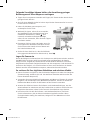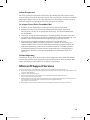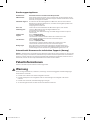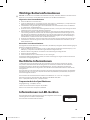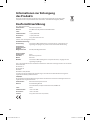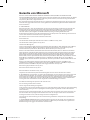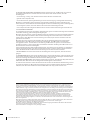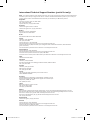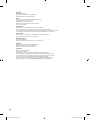Seite wird geladen ...
Seite wird geladen ...
Seite wird geladen ...
Seite wird geladen ...
Seite wird geladen ...
Seite wird geladen ...
Seite wird geladen ...
Seite wird geladen ...
Seite wird geladen ...
Seite wird geladen ...
Seite wird geladen ...
Seite wird geladen ...
Seite wird geladen ...
Seite wird geladen ...
Seite wird geladen ...
Seite wird geladen ...
Seite wird geladen ...
Seite wird geladen ...
Seite wird geladen ...
Seite wird geladen ...
Seite wird geladen ...
Seite wird geladen ...
Seite wird geladen ...
Seite wird geladen ...
Seite wird geladen ...
Seite wird geladen ...
Seite wird geladen ...

M
Erste Schritte
Schnurlose Desktopsets von Microsoft
®
WARNUNG ZU GESUNDHEITSRISIKEN
Die Verwendung einer Tastatur oder Maus kann zu ernsthaften Verletzungen oder körperlichen Störungen
führen.
Bei der Verwendung eines Computers können, wie auch bei anderen Aktivitäten, Schmerzen in den
Händen, Armen, im Schulter- und Nackenbereich oder in anderen Körperteilen auftreten. Sollten jedoch
Symptome wie ständige(s) oder wiederkehrende(s) Unbehagen, Schmerzen, Pochen, Kribbeln, Taubheit,
Brennen oder Steifheit auftreten, IGNORIEREN SIE DIESE WARNSIGNALE NICHT. SUCHEN SIE UM-
GEHEND EINEN ARZT AUF, auch wenn diese Symptome nicht während der Arbeit mit dem Computer
auftreten sollten. Diese Symptome können in Zusammenhang mit schmerzhaften und u. U. dauerhaft
schädigenden Verletzungen oder Störungen der Nerven, Muskeln, Sehnen oder anderer Körperteile stehen.
Zu diesen Muskel- und Skelettstörungen (MSD) gehören z. B. das Karpaltunnelsyndrom, Sehnenscheiden-
entzündung (Tenosynovitis), Entzündung des Sehnengewebes (Tendinitis) und andere Störungen.
Obwohl die Forschung viele Fragen zu MSD immer noch nicht befriedigend beantworten kann, besteht die
allgemeine Auffassung, dass viele verschiedene Faktoren mit ihrem Auftreten in Verbindung gebracht
werden können. Dazu zählen Erkrankungen und körperliche Verfassung, Stress und Stressbewältigung, der
allgemeine Gesundheitszustand sowie die Körperhaltung bei der Arbeit am Computer und bei anderen
Aktivitäten (einschließlich der Verwendung von Tastatur oder Maus). Die Dauer einer durchgeführten
Aktivität kann ebenfalls eine Rolle spielen.
Weitere Hinweise zum gesundheitsgerechten Umgang mit dem Computer und zur Reduzierung der Gefahr
von MSD finden Sie im Ratgeber für den ergonomischen Umgang mit dem Computer, der mit der Software
dieses Gerätes installiert wird. Wenn zu diesem Gerät keine Software mitgeliefert wurde, finden Sie die
entsprechenden Informationen im Handbuch „Erste Schritte“ im Abschnitt zum ergonomischen Umgang
mit dem Computer. Sie können den Ratgeber zum ergonomischen Umgang mit dem PC (Healthy
Computing Guide) auch im Internet unter http://www.microsoft.com/hardware finden oder per Telefon
(nur in den USA) unter +1 80 03 60-75 61 kostenlos auf CD bestellen.
Bei Fragen, welchen Einfluss Ihr Lebensstil, Ihre Aktivitäten, bestimmte Erkrankungen und Ihre körperliche
Verfassung auf MSD haben, holen Sie bitte ärztlichen Rat ein.
1 Einlegen der Batterien
Für die Tastatur und die Maus sind Batterien (AA für die Tastatur, AAA für die Maus)
erforderlich. Diese sind im Lieferumfang enthalten. Wenn Sie Batterien einlegen,
vergewissern Sie sich, dass alle Batterien neu sind. Alkalibatterien bieten die längste
Lebensdauer.
So legen Sie die Batterien ein
1 Drehen Sie das Gerät um, und entfernen Sie die Batteriefachabdeckung.
2 Legen Sie neue Batterien ein. Richten Sie die positiven (+) und negativen (–) Pole
entsprechend der Beschriftung auf der Batteriefachabdeckung aus.
2 Anschließen des Empfängers an
den Computer
Stecken Sie den rechteckigen USB-Stecker bei eingeschaltetem
Computer in den USB-Anschluss des Computers.
USB-Stecker
28
X118135401mnl.indb 28 1/19/2006 12:12:36 PM

29
3 Positionieren des Empfängers, der Tastatur
und der Maus
1 Positionieren Sie den Empfänger in einer Entfernung von mindestens 20 cm zu
Ihrem Computermonitor, dem Computergehäuse und jeglichen Gegenständen,
die Störungen verursachen könnten (z. B. Metall-Aktenschränke, Ventilatoren oder
Leuchtstofflampen).
2 Positionieren Sie Tastatur und
Maus in einer Entfernung von
mindestens 20 cm und höchstens
1,8 m vom Empfänger. Diese
Entfernungsangabe hängt von
Störungen verursachenden Geräten
und anderen Faktoren ab.
Informationen zur Leuchtdiode am Empfänger
Die Leuchtdiode am Empfänger zeigt an, dass sich das Gerät im Neuverbindungs-
modus befindet: Wenn Sie die Empfängertaste drücken, blinkt die Leuchtdiode. Falls
die Maus oder Tastatur nicht ordnungsgemäß funktioniert, versuchen Sie, das Gerät
neu zu verbinden. Dieser Vorgang wird im folgenden Abschnitt beschrieben.
4 Testen der Tastatur und der Maus
Stellen Sie sicher, dass Tastatur und Maus funktionsfähig sind.
Tipp Drücken Sie zum Testen der Tastatur die Windows-Logo-Taste ( ). Das
Windows-Startmenü wird geöffnet.
Wenn eines der beiden Geräte nicht erwartungsgemäß funktioniert, stellen Sie sicher,
dass die folgenden Schritte den Anweisungen entsprechend durchgeführt wurden:
● In Tastatur und Maus sind neue Batterien eingelegt und korrekt positioniert.
● Tastatur, Maus und Empfänger sind richtig positioniert, und es befinden sich keine
Geräte in der Nähe, die Störungen verursachen können.
● Der Empfänger ist richtig an den Computer angeschlossen.
So verbinden Sie die Maus erneut mit dem Empfänger
● Drücken Sie die Verbindungstaste am Empfänger (diese befindet sich auf der
Oberseite des Empfängers, direkt neben der Leuchtdiode), und drücken Sie sofort
im Anschluss die Verbindungstaste auf der Unterseite der Maus. Die Verwendung
einer Stiftspitze erleichtert das Drücken der Taste.
So verbinden Sie die Tastatur erneut mit dem Empfänger
● Drücken Sie die Verbindungstaste am Empfänger, und drücken Sie sofort
im Anschluss die Verbindungstaste auf der Unterseite der Tastatur. Um die
Verbindungstaste zugänglich zu machen, drehen Sie die Tastatur um und klappen
die Tastaturfüße heraus. Die Verbindungstaste befindet sich unter einem der
Tastaturfüße. Die Verwendung einer Stiftspitze erleichtert das Drücken der Taste.
Hinweis Mit jedem Drücken der Empfängertaste kann immer nur ein Gerät neu verbunden
werden. Der Vorgang muss deshalb ggf. für das andere Gerät wiederholt werden.
X118135401mnl.indb 29 1/19/2006 12:12:38 PM

Verwenden der Tastatur
Die Funktionen der Tastatur hängen von dem von Ihnen verwendeten Modell ab.
Anpassen der Tastaturfüße
Mit Hilfe der Tastaturfüße kann die Höhe der Tastatur an verschiedene Körpergrößen
sowie die Stuhl- und Tischhöhe angepasst werden. Weitere Informationen erhalten
Sie im Abschnitt „Ratgeber für den ergonomischen Umgang mit dem Computer“
weiter unten.
● Stellen Sie die Tastaturfüße so ein, dass Ihre Handgelenke beim Schreiben
möglichst gerade bleiben.
Verwenden der Maus
Der Funktionsumfang der Maus hängt von dem von Ihnen verwendeten Modell ab.
So verwenden Sie die Radtaste
Mit der Radtaste können Sie in einem bildlauffähigen Dokument navigieren. Dies
erfolgt in ähnlicher Weise wie über die Bildlaufpfeile oder die Tasten BILD-AUF und
BILD-AB.
● Bewegen Sie die Radtaste auf sich zu, um in einem bildlauffähigen Dokument nach
unten zu navigieren, oder bewegen Sie die Radtaste von sich weg, um nach oben
zu navigieren.
So schalten Sie die Maus aus dem Energiesparmodus ein
Wird die Maus über einen bestimmten Zeitraum nicht verwendet, schaltet sich
automatisch der Energiesparmodus ein. Bewegen Sie die Radtaste, oder drücken Sie
eine der Maustasten, um die Maus wieder zu aktivieren. Die Maus zu bewegen reicht
nicht aus, um sie wieder zu aktivieren.
Hinweis Das Durchführen von Bildläufen ist nur in Programmen möglich, die diese
Funktion unterstützen.
So reinigen Sie die Maus
Zur Reinigung einer Maus mit optischem Sensor ist es ausreichend, den unmittelbar
an den Sensor angrenzenden Bereich zu säubern.
Warnung
Entfernen Sie vor dem Reinigen einer schnurlosen Maus stets die Batterien.
● Befeuchten Sie ein Wattestäbchen mit einer milden Seifenlauge, und reinigen
Sie damit vorsichtig den optischen Sensor. Achten Sie darauf, der Oberfläche des
Sensors keine Kratzer zuzufügen.
● Verbinden Sie die Maus erneut mit dem Empfänger. Dieser Vorgang wird in
Schritt 4 beschrieben.
30
X118135401mnl.indb 30 1/19/2006 12:12:39 PM

31
Wichtig Auf Flugreisen müssen Sie die Batterien aus der schnurlosen Tastatur
bzw. Maus entfernen. Diese Geräte können ähnlich einem Mobiltelefon Hoch-
frequenzstrahlung abgeben, wenn die Batterien eingelegt sind und die Geräte
aktiviert werden.
Ratgeber für den ergonomischen Umgang
mit dem Computer
Einführung
Dieser Ratgeber soll Ihnen helfen, bequem und produktiv mit dem
Computer umzugehen. Er soll Ihnen außerdem helfen, das Risiko der
schmerzhaften und zu dauerhaften Schäden führenden Verletzungen
oder Störungen zu vermeiden, die in der folgenden Warnung zu
Gesundheitsrisiken beschrieben sind.
Denken Sie an Ihre Gesundheit, und nehmen Sie sich einen Moment Zeit, diesen
Ratgeber zu lesen.
Dieser Ratgeber für den ergonomischen Umgang mit dem Computer enthält
Informationen dazu, wie Sie Ihren Arbeitsplatz einrichten sollten und welche
neuen Gewohnheiten Ihnen helfen können, das Risiko von MSD zu reduzieren. Eine
Vielzahl von Faktoren kann zum Auftreten von MSD beitragen. Daher kann dieser
Ratgeber nicht alle Informationen bereitstellen, die Sie benötigen, um das Auftreten
von MSD zu verhindern oder das Risiko zu vermindern. Bei einigen Personen kann
es ausreichen, den Ratschlägen dieses Ratgebers zu folgen, um das Auftreten
von MSD zu reduzieren. Für andere Personen sind diese Ratschläge womöglich
nicht ausreichend. Den meisten Personen verhelfen diese Ratschläge jedoch zu
einer Steigerung der Produktivität und des Wohlbefindens. Beachten Sie, dass
dieser Ratgeber kein Ersatz für ärztlichen Rat oder für Gesundheitsrichtlinien von
Arbeitgebern sein kann. Bei Fragen, welchen Einfluss Ihr Lebensstil, Ihre Aktivitäten,
bestimmte Erkrankungen und Ihre körperliche Verfassung auf MSD haben, holen Sie
bitte ärztlichen Rat ein.
Die richtige Arbeitsposition
Sowohl bei beruflichen als auch bei Freizeitaktivitäten ist es wichtig, ungünstige
Haltungen zu vermeiden und eine bequeme Position einzunehmen. Dies trägt nicht
nur zur Erhöhung der gesamten Produktivität, sondern auch zur Vermeidung von
MSD bei. Denken Sie daran, Ihre Körperhaltung von Zeit zu Zeit zu verändern, wenn
Sie lange am Computer sitzen, um Beschwerden und Ermüdung zu vermeiden.
Wenn Sie am Computer arbeiten oder spielen, sollten Sie Ihre Umgebung und das
Computerzubehör so einrichten, dass eine bequeme und entspannte Körperhaltung
möglich ist. Die Einrichtung Ihres Arbeitsplatzes zur Vermeidung von Beschwerden ist
von Ihrer Körpergröße und Arbeitsumgebung abhängig. Die folgenden Vorschläge
unterstützen Sie bei der Einrichtung einer komfortablen Arbeitsumgebung.
X118135401mnl.indb 31 1/19/2006 12:12:39 PM

So unterstützen Sie Ihren Rücken
● Wählen Sie einen Stuhl aus, der Ihren unteren
Rückenbereich stützt (s. Detail
1
).
● Stellen Sie die Tisch- und Stuhlhöhe so ein, dass
Sie eine angenehme und natürliche Körperhaltung
einnehmen können (s. Detail
2
).
So erreichen Sie eine bequeme
Beinstellung
● Räumen Sie den Fußraum unter dem Tisch frei, um
ausreichend Beinfreiheit zu haben.
● Verwenden Sie eine Fußstütze, wenn Sie mit Ihren Füßen nicht bequem den
Fußboden erreichen.
So halten Sie alles in Reichweite und fördern eine angenehme
Schulter- und Armhaltung
● Platzieren Sie Tastatur und Maus oder Trackball
auf einer Höhe. Sie sollten sich ungefähr auf
Höhe des Ellbogens befinden. Ihre Oberarme
sollten seitlich locker hängen (s. Detail
3
).
● Beim Tippen sollte sich die Tastatur gerade vor
Ihnen befinden, Maus oder Trackball in nächster
Nähe (s. Detail
4
).
● Häufig verwendete Gegenstände sollten sich in
angenehmer Reichweite der Arme befinden
(s. Detail
5
).
So fördern Sie eine richtige Haltung der
Handgelenke und der Finger
● Halten Sie Ihre Handgelenke gerade, wenn Sie
tippen oder wenn Sie mit der Maus oder dem
Trackball arbeiten. Ihre Handgelenke sollten weder
nach oben oder unten noch seitwärts gebogen
sein. Ist Ihre Tastatur mit Füßen ausgestattet,
klappen Sie diese heraus, um eine bequeme
Haltung der Handgelenke zu ermöglichen.
● Beim Tippen sollten Sie Hände und Handgelenke frei über der Tastatur halten,
damit Sie den ganzen Arm nutzen können, um weiter entfernte Tasten zu erreichen
und Ihre Finger nicht ausstrecken zu müssen.
32
X118135401mnl.indb 32 1/19/2006 12:12:41 PM

33
So können Sie Drehen und Beugen des Halses gering halten
● Der obere Teil des Bildschirms sollte sich in
Augenhöhe befinden (s. Detail
6
). Wenn Sie
Bifokalgläser tragen, müssen Sie den Bildschirm
unter Umständen tiefer setzen oder sich von einem
Arzt eine Brille speziell für die Arbeit am Computer
anpassen lassen.
● Positionieren Sie den Monitor gerade und zentriert
vor sich. Falls Sie häufiger auf Dokumente schauen
müssen als auf den Monitor, sollten Sie die Doku-
mente direkt vor sich und den Monitor leicht seitlich
davon positionieren.
● Ein Dokumentenhalter hilft, die Dokumente in
Augenhöhe zu positionieren.
So reduzieren Sie die Belastung der Augen
● Stellen Sie den Monitor ungefähr eine Armlänge vor Ihrem Sitzplatz auf.
● Vermeiden Sie Spiegelungen, indem Sie den Monitor von Lichtquellen, die
Spiegelungen verursachen, entfernt halten. Verwenden Sie Jalousien, um den
Lichteinfall zu regulieren.
● Vergessen Sie nicht, den Bildschirm zu reinigen. Wenn Sie eine Brille tragen,
reinigen Sie auch die Brillengläser.
● Stellen Sie die Helligkeit und den Kontrast des Monitors ein.
● Stellen Sie die Schriftgröße auf eine gut lesbare Größe ein, sofern die verwendete
Anwendung über diese Funktion verfügt.
Minimieren Sie Belastungen
Physikalische Kräfte wirken ständig auf unseren Körper ein. Dabei denken wir
vielleicht nur an hohe Stoßbelastungen, wie Autounfälle, die unseren Körper verletzen
können. Aber auch geringe Belastungen, die über einen langen Zeitraum einwirken
oder wiederholt auftreten, können zu Verletzungen, Unbehagen und Erschöpfung
führen.
Zu diesen geringen Belastungen zählen:
Dynamische Kräfte: Kräfte, die durch Bewegung erzeugt werden, z. B. der
Tastendruck, der beim Tippen oder beim Klicken mit der Maus ausgeübt wird.
Statische Kräfte: Kräfte, die über einen längeren Zeitraum ausgeübt werden, z. B.
das Halten der Maus oder des Telefonhörers.
Kontakt-Einflussfaktoren: Einflussfaktoren, die auftreten, wenn Sie sich auf einer
Kante oder harten Fläche aufstützen, z. B. das Aufstützen Ihrer Handgelenke auf der
Schreibtischkante.
X118135401mnl.indb 33 1/19/2006 12:12:42 PM

Folgende Vorschläge können helfen, die Auswirkung geringer
Belastungen auf Ihren Körper zu verringern
● Tippen Sie mit entspannten Händen und Fingern; die Tasten werden bereits durch
geringen Druck aktiviert.
● Auch für einen Mausklick oder bei einem Joystick oder Gamecontroller ist nur ein
leichter Druck erforderlich.
● Halten Sie die Maus ganz entspannt, und
verkrampfen Sie sich nicht.
● Während Sie tippen, sollten Sie es vermeiden,
die Handflächen oder Handgelenke auf einer
Oberfläche abzustützen (s. Detail
7
). Eine
eventuell vorhandene Handgelenkauflage
sollten Sie nur verwenden, wenn Sie beim Tippen
eine Pause machen.
● Entspannen Sie Ihre Arme und Hände, wenn Sie
nicht tippen oder die Maus verwenden. Stützen
Sie Ihre Arme oder Hände nicht auf Kanten wie
der Schreibtischkante auf.
● Stellen Sie Ihren Stuhl so ein, dass die Sitzfläche
nicht gegen die Rückseite Ihrer Knie drückt (s. Detail
8
).
Legen Sie Pausen ein
Durch das Einlegen von Pausen kann sich Ihr Körper von Aktivitäten erholen, wodurch
das MSD-Risiko verringert wird. Die optimale Länge und Häufigkeit der Pausen
hängt von Ihrer Tätigkeit ab. Pausen können unterschiedlich aussehen. Sie können
beispielsweise die aktuelle Tätigkeit beenden und sich entspannen. Oder wechseln Sie
einfach nur die Tätigkeit, z. B. vom Schreiben im Sitzen zum Telefonieren im Stehen.
Dadurch werden manche Muskeln entspannt, während andere aktiv bleiben.
So variieren Sie Ihre täglichen Aktivitäten und arbeiten effektiv
● Planen Sie Arbeit und Spiel so, dass Sie dieselbe Tätigkeit nicht über einen längeren
Zeitraum hinweg ausführen (wie z. B. das Ausführen derselben Aktivität oder den
Einsatz desselben Körperteils).
● Verwenden Sie unterschiedliche Eingabegeräte, wie Maus und Tastatur, für gleiche
Aufgaben. Um zum Beispiel einen Bildlauf durchzuführen, können Sie sowohl die
Radtaste der Maus als auch die Pfeiltasten auf der Tastatur verwenden.
● Arbeiten Sie effektiver: Nutzen Sie Software- und Hardwarefunktionen, um den
Arbeitsaufwand zu reduzieren und Ihre Produktivität zu erhöhen. Öffnen Sie zum
Beispiel das Startmenü, indem Sie die Taste mit dem Windows-Logo drücken.
● Informieren Sie sich über die Software- und Hardwarefunktionen, und lesen
Sie die Informationen, die mit diesen Produkten mitgeliefert wurden. Wenn
Sie beispielsweise häufig Text markieren, belegen Sie eine Maustaste mit dem
KlickEinrasten.
34
X118135401mnl.indb 34 1/19/2006 12:12:43 PM

35
Leben Sie gesund
Mit einer gesunden Lebensweise fallen Ihnen Ihre alltäglichen Aktivitäten leichter,
und Sie können diese auch genießen. Hierzu zählt auch die Zeit, die Sie am Computer
verbringen. Machen Sie sich mit allen Aspekten Ihrer Gesundheit vertraut, um auch
weiterhin bequem und produktiv mit Ihrem Computer zu arbeiten.
So tragen Sie zu Ihrer Gesundheit bei
● Ernähren Sie sich ausgewogen, und sorgen Sie für ausreichend Schlaf.
● Bewegung ist wichtig für Ihre Fitness und gutes Körpergefühl. Suchen Sie
einen Arzt auf, um die für Sie geeigneten Dehnungs- und Gymnastikübungen
herauszufinden.
● Lernen Sie, richtig mit Stress umzugehen. Eine Möglichkeit, Stress bei der Arbeit
zu reduzieren, besteht darin, die Arbeitsumgebung und Ihre Arbeitsplanung so zu
gestalten, dass Lärm und Ablenkung möglichst gering gehalten werden.
● Ein Arzt kann Sie darüber aufklären, inwiefern Sie von Muskel- und
Skelettstörungen (MSD) betroffen sein könnten. Obwohl die Forschung viele
Fragen zu MSD immer noch nicht befriedigend beantworten kann, besteht die
allgemeine Auffassung, dass viele verschiedene Faktoren mit ihrem Auftreten
in Verbindung gebracht werden können. Dazu zählen auch vorangegangene
Verletzungen, Diabetes, Hormonschwankungen (wie Schwangerschaft) und
Arthritis.
Schlussfolgerung
Informieren Sie sich über das Arbeiten in einer bequemen und produktiven Arbeits-
umgebung und über Ihren allgemeinen Gesundheitszustand, wenn Sie darauf Wert
legen, das Arbeiten oder Spielen am Computer zu genießen.
Microsoft Support Services
Wenn Sie eine Frage zu Ihrem Microsoft-Hardwareprodukt haben, gehen Sie wie folgt vor:
● Überprüfen Sie die Systemanforderungen für das Produkt auf der Verpackung, um sicherzustellen, dass
Ihr System kompatibel ist.
● Lesen Sie dieses Handbuch durch.
● Weitere Produktinformationen erhalten Sie auf der Microsoft-Hardwarewebsite unter:
http://www.microsoft.com/hardware
● Aktuelle Informationen und Hilfe bei der Verwendung und Problembehandlung des Geräts finden Sie
auf der Website für den Microsoft-Produktsupport unter folgender Adresse:
http://support.microsoft.com
● Die geeignete Supportoption finden Sie in den Kundensupportoptionen in diesem Abschnitt.
X118135401mnl.indb 35 1/19/2006 12:12:44 PM

Kundensupportoptionen
Produktname: Microsoft-Tastaturen und Microsoft-Mausprodukte
OEM-Vertrieb: Wenn dieses Produkt mit einem neuen Computer oder Gerät ausgeliefert wurde,
bietet der Hardwarehersteller technischen Support. Wenden Sie sich direkt an den
Hersteller, um Support zu erhalten.
Selbsthilfe-Support: Durchsuchen Sie die Knowledge Base von Microsoft, sehen Sie sich Videos zur
Behebung von gängigen Problemen an, und laden Sie verfügbare Updates unter
folgender Adresse herunter:
http://support.microsoft.com
Chat- und Chatten Sie mit einem Mitarbeiter des Microsoft-Supports, oder senden
E-Mail-Support: Sie eine E-Mail. Rufen Sie dazu die folgende Website auf:
http://support.microsoft.com
Beachten Sie, dass die Beantwortung von E-Mails einige Stunden in Anspruch
nehmen kann.
Telefonischer USA: +1 (866) 833-7088
Support: Kanada: +1 (800) 876-8533
Informationen zu anderen Gebieten finden Sie im Abschnitt mit den
internationalen Telefonnummern für den technischen Support.
TTY-Benutzer: USA: +1 (800) 892-5234
Kanada: +1 (866) 857-9850
Informationen zu anderen Gebieten finden Sie im Abschnitt mit den
internationalen Telefonnummern für den technischen Support.
Bedingungen: Der Supportservice von Microsoft unterliegt den aktuellen Preisen und
Bedingungen, die ohne vorherige Ankündigung geändert werden können.
Es fallen möglicherweise Gebühren für gebührenpflichtige Nummern an.
Internationale Nummern des technischen Supports (Auszug)
Hinweis Informationen zu regionalen Support-Richtlinien und weiteren Themen erhalten Sie, wenn Sie die
Website http://support.microsoft.com/international.aspx aufrufen und das entsprechende Land auswählen.
Sollte sich in Ihrem Land oder in Ihrer Region keine Microsoft-Niederlassung befinden, wenden Sie sich an
den Händler, bei dem Sie das entsprechende Microsoft-Produkt erworben haben.
Patentinformationen
Patente in den USA und/oder anderen Ländern angemeldet.
Warnung
Gehen Sie folgendermaßen vor, um Brand-, Verletzungs- und Stromschlaggefahr sowie Beschädigungen
des Produkts zu vermeiden:
● Produkt nicht in Wasser oder andere Flüssigkeiten tauchen.
● Produkt vor Bespritzen mit Flüssigkeiten oder vor dem Eindringen von Flüssigkeit in das Innere
schützen.
● Produkt nicht verwenden, wenn Beschädigungen vorliegen.
● Vor dem Reinigen Produkt vom Netz trennen bzw. Batterien entfernen.
36
X118135401mnl.indb 36 1/19/2006 12:12:44 PM

37
Wichtige Batterieinformationen
Vorsicht Verwenden Sie ausschließlich AA-Alkalibatterien (LR6), Zink-Kohle-Batterien oder Zink-Chlorid-
Batterien. Für die Tastatur sind AA-Batterien erforderlich, für die Maus AAA-Batterien.
Allgemeine Vorsichtsmaßnahmen
● Halten Sie Batterien von Kindern fern.
● Legen Sie die Batterien ein, und stellen Sie sicher, dass Pluspol (+) und Minuspol (–) entsprechend der
Beschriftung der Batterien und des Batteriefachs ausgerichtet sind.
● Verwenden Sie nicht gleichzeitig alte und neue Batterien oder unterschiedliche Sorten von Batterien
(z. B. Zink-Kohle- und Alkalibatterien).
● Entfernen Sie alte, schwache oder beschädigte Batterien sofort, und recyceln oder entsorgen Sie diese
gemäß den örtlich und national geltenden Vorschriften.
● Falls eine Batterie ausläuft, entfernen Sie alle Batterien, und entsorgen Sie diese gemäß den örtlich
und national geltenden Vorschriften und den Anweisungen des Batterieherstellers. Reinigen Sie vor
dem Einlegen neuer Batterien das Batteriefach mit einem feuchten Papiertuch, oder folgen Sie den
Reinigungsanweisungen des Batterieherstellers. Wenn Batterieflüssigkeit mit Haut oder Kleidung in
Kontakt kommt, müssen Sie diese sofort mit Wasser abwaschen.
● Entfernen Sie die Batterien, wenn das Gerät über einen längeren Zeitraum hinweg nicht benutzt wird.
● Verwenden Sie nur Batterien gleicher Größe. Für die Tastatur sind AA-Batterien erforderlich, für die
Maus AAA-Batterien.
Besondere Vorsichtsmaßnahmen
Die folgenden Vorsichtsmaßnahmen sollen verhindern, dass Elektrolyte freigesetzt werden. Beim Umgang mit
Batterien ist Folgendes zu beachten:
● Legen Sie die Batterien nicht verkehrt herum ein. Beim Einlegen der Batterien müssen Pluspol (+) und
Minuspol (–) entsprechend der Beschriftung der Batterien ausgerichtet sein.
● Batterien dürfen nicht geöffnet, durchstochen oder anderweitig beschädigt werden.
● Erwärmen Sie keine Batterien.
● Werfen Sie Batterien nie in offenes Feuer, um sie zu entsorgen.
Ausgelaufene Elektrolytflüssigkeit ist ätzend, verursacht Verletzungen an Augen und Haut und kann bei
Verschlucken zu Vergiftungen führen.
Rechtliche Informationen
In Übereinstimmung mit den Normen der FCC (US Federal Communications Commission) getestet.
Zur privaten und kommerziellen Verwendung. Nicht für maschinelle, medizinische oder industrielle
Anwendungen geeignet. Änderungen oder Modifikationen, die nicht ausdrücklich von Microsoft
genehmigt wurden, können zur Folge haben, dass dem Benutzer die Betriebserlaubnis für diese Geräte
entzogen wird.
Dieses Produkt ist für die Verwendung mit Geräten der Informationstechnologie geeignet, die den NRTL-
Anforderungen (UL, CSA, ETL usw.) und/oder der Richtlinie IEC/EN 60950 (mit CE-Zeichen) entsprechen.
Keine Wartungsteile enthalten.
Dieses Gerät wurde als kommerzielles Produkt für den Betrieb bei +5 ºC bis +35 ºC eingestuft.
Microsoft Corporation; One Microsoft Way; Redmond, WA 98052-6399; USA
USA: +1 (800) 426-9400; Kanada: +1 (800) 933-4750
Frequenztechnische Spezifikationen
Ausgangsleistung: < 54 dBµV/m bei 3 m
Tastatur mit nur einem Kanal: Frequenz: 27,195 MHz
Maus mit nur einem Kanal: Frequenz: 27,045 MHz
Informationen zu LED-Geräten
Dieses Produkt wurde in Übereinstimmung mit dem folgenden internationalen
Standard getestet: IEC 60825-1:1993/A2:2001
Dieses Produkt verwendet LEDs der Klasse 1.
Produkt mit LEDs der
Klasse 1
X118135401mnl.indb 37 1/19/2006 12:12:45 PM

Informationen zur Entsorgung
des Produkts
Entsorgen Sie dieses Produkt gemäß den örtlich und national geltenden Vorschriften sowie
entsprechend der europäischen Richtlinie über Elektro- und Elektronik-Altgeräte (WEEE).
Konformitätserklärung
Wir, die Unterzeichneten,
Unternehmen: Microsoft Corporation
Adresse: One Microsoft Way, Redmond WA 98052-6399
Land: USA
Telefonnummer: +1 (425) 882-8080
Faxnummer: +1 (425) 936-7329
Internet: http://www.microsoft.com
erklären, dass die folgenden Geräte:
Produktbeschreibung/
Verwendung: Schnurlose 27 MHz-Niedrigstrom-Computertastatur, -Zeigegeräte und
zugehöriger Empfänger zur privaten und kommerziellen Verwendung
Vorgesehene
Verwendung für
EU/EFTA-
Mitgliedsstaaten: Alle EU/EFTA-Mitgliedsstaaten
Eingeschränkte
Verwendung: Keine
Hersteller: Microsoft Corporation
Marke: Microsoft
Modelle: Schnurlose 27 MHz-Niedrigstrom-Computertastaturen, -Zeigegeräte und
zugehörige Empfänger
den in den folgenden Normen enthaltenen wesentlichen Testreihen unterzogen wurden und mit diesen
übereinstimmen:
EN 300 220-3
EN 301 489-03
EN 60950
EN 60825-1 1994/A2:2001
und somit mit den grundlegenden Anforderungen und anderen zutreffenden Bestimmungen der
folgenden Richtlinie(n) übereinstimmen:
1999/5/EC.
Die gemäß dem Konformitätsbewertungsverfahren erforderlichen technischen Unterlagen können an
folgender Stelle eingesehen werden:
Unternehmen: Microsoft Ireland Operations Ltd.
Adresse: Atrium Building Block B
Carmenhall Road, Sandyford Industrial Estate, DUBLIN 18
Land: Irland
Telefonnummer: +353 1 295 3826
Faxnummer: +353 1 706 4110
Internet: http://www.microsoft.com/ireland/
38
X118135401mnl.indb 38 1/19/2006 12:12:46 PM

39
Garantie von Microsoft
WICHTIG – BITTE LESEN SIE DIESE GARANTIE SORGFÄLTIG DURCH, DAMIT SIE IHRE RECHTE UND
PFLICHTEN KENNEN! Der Begriff „Hardwaregerät” bezeichnet das Microsoft-Hardwareprodukt. Der Begriff
„Sie” bezeichnet entweder eine natürliche oder eine juristische Person, die diesen Vertrag mit Microsoft
Corporation („Microsoft“) abgeschlossen hat.
Die nachfolgende Garantie beschränkt nicht Ihre gesetzlichen Gewährleistungsrechte, die Sie gegen Ihren
Verkäufer oder gegen Microsoft haben. Solche gesetzlichen Gewährleistungsrechte bleiben neben dieser
Garantie bestehen.
A. IHRE GARANTIE.
Microsoft garantiert, dass das Hardwaregerät bei normaler Verwendung und Wartung im Zeitpunkt des
Erwerbs, der auf Ihrer Quittung oder einem ähnlichen Kaufbeleg ausgewiesen ist, und während des
nachfolgend für das jeweilige Hardwaregerät angegebenen Zeitraums (im Folgenden als „Garantie-
zeitraum” definiert) den Angaben auf der Microsoft-Verpackung und beiliegenden Microsoft-
Dokumentation entsprechen wird. Die Geltendmachung von Ansprüchen unter Berufung auf die Garantie
ist nach dem Ablauf des Garantiezeitraums ausgeschlossen.
Die Garantie ist nicht auf ein bestimmtes Gebiet beschränkt.
Garantiezeitraum:
Für alle Microsoft-Desktopsets bestehend aus Tastatur und Maus: Drei (3) Jahre
Für alle Microsoft-Tastaturgeräte: Drei (3) Jahre
Für Microsoft-Mausgeräte:
Comfort Optical Mouse 3000, Wireless Optical Mouse 1000, Basic Mouse, Basic Notebook Optical Mouse,
Compact Optical Mouse, Mobile Optical Mouse, Notebook Optical Mouse, Optical Mouse by Starck,
Standard Wireless Optical Mouse, Wheel Mouse, Wheel Mouse Optical: Zwei (2) Jahre
Wireless Laser Mouse 8000, Wireless Notebook Presenter Mouse 8000, Natural™ Wireless Laser Mouse
6000, Notebook Laser Mouse 6000 for Bluetooth®, Laser Mouse 6000, Wireless Notebook Laser Mouse
6000, Wireless Laser Mouse 5000, Wireless Notebook Optical Mouse 5000, Wireless Notebook Optical
Mouse 4000, Wireless Optical Mouse 3000, Wireless Notebook Optical Mouse 3000, Wireless Optical
Mouse 2000, Comfort Optical Mouse 1000, Notebook Optical Mouse 3000, Basic Optical Mouse, Cordless
Wheel Mouse, IntelliMouse, IntelliMouse Explorer, IntelliMouse Trackball, Mouse 2.0, Optical Mouse,
Trackball Optical, Wireless Notebook Optical Mouse, Wireless Optical Mouse, Wireless Wheel Mouse: Drei
(3) Jahre
Wireless Laser Mouse 6000, Wireless Optical Mouse 5000, IntelliMouse Optical, IntelliMouse Pro,
IntelliMouse with IntelliEye, Trackball Explorer, Wireless IntelliMouse Explorer, IntelliMouse Explorer for
Bluetooth, Wireless IntelliMouse Explorer with Fingerprint Reader: Fünf (5) Jahre
Microsoft Fingerprint Reader: Drei (3) Jahre
Microsoft Presenter 3000: Drei (3) Jahre
Microsoft Webcam-Produkte: Drei (3) Jahre
Subjektive oder ästhetische Aspekte des Hardwaregeräts sind von dieser Garantie nicht umfasst.
B. IHR ANSPRUCH. Vorausgesetzt, Sie geben das Hardwaregerät mit einer Kopie Ihrer Quittung oder eines
anderen echten Kaufbelegs, der nachweist, dass die Geltendmachung Ihres Anspruchs innerhalb des
Garantiezeitraums erfolgt, in der Originalverpackung oder einer gleichwertigen Verpackung während des
Garantiezeitraums an Microsoft unter der in Buchstabe H angegebenen Adresse zurück, wird Microsoft
nach eigener Wahl ausschließlich eine der folgenden Garantiehandlungen vornehmen:
das defekte Hardwaregerät reparieren oder ersetzen oder
den von Ihnen gezahlten Preis erstatten.
Für die vorgenannte Abhilfe gilt Folgendes:
Jedes reparierte oder ersetzte Hardwaregerät ist neu oder überarbeitet oder gebraucht und funktionsfähig,
in Funktion und Leistung mit dem ursprünglichen Hardwaregerät vergleichbar und kann Drittanbieter-
artikel enthalten;
die Garantie gilt für jedes Hardwaregerät, das unter dieser Garantie repariert oder ersetzt wird, weiter für
die restliche Zeit des ursprünglichen Garantiezeitraums oder für 30 Tage ab dem Datum des Rücküber-
sendung des Artikels an Sie, wobei der längere Zeitraum maßgebend ist.
Sie tragen die im Zusammenhang mit der Garantieleistung anfallenden Transportkosten (einschließlich
Verpackung).
C. KEINE ANDEREN GARANTIEN. Die vorstehend gewährte Garantie ist die einzige Ihnen von Microsoft
gegebene Garantie. Sie ersetzt alle anderen Garantien von Microsoft (mit Ausnahme Ihrer gesetzlichen
Gewährleistungsrechte gegen den Verkäufer oder Microsoft).
X118135401mnl.indb 39 1/19/2006 12:12:47 PM

D. AUSSCHLÜSSE DER GELTUNG DER GARANTIE. Diese Garantie gilt nicht, und Microsoft, ihre Vertreter,
verbundenen Unternehmen und Lieferanten sind nicht haftbar unter dieser Garantie, wenn das
Hardwaregerät:
- zu Vermietungs-, Leasing- oder ähnlichen kommerziellen Zwecken verwendet wird;
- geändert oder manipuliert wird;
- durch höhere Gewalt, Spannungsschwankungen in der Stromversorgung, unsachgemäße Verwendung,
Missbrauch, Fahrlässigkeit, Unfall, Verschleiß, unsachgemäße Handhabung, falsche Anwendung oder
andere Ursachen, die mit Defekten des Hardwaregeräts in keinem Zusammenhang stehen, beschädigt wird;
- durch Programme, Daten, Viren oder Dateien oder beim Versand beschädigt wird oder
- nicht entsprechend der beiliegenden Dokumentation und den Gebrauchsanweisungen verwendet wird.
E. HAFTUNGSBESCHRÄNKUNG.
Für Schadensersatz oder Ersatz vergeblicher Aufwendungen, gleich aus welchem Rechtsgrund einschließlich
unerlaubter Handlung, gelten die folgenden Regelungen:
Microsoft haftet bei Vorsatz, grober Fahrlässigkeit sowie bei Ansprüchen nach dem Produkthaftungsgesetz
nach den gesetzlichen Vorschriften. Wenn Sie das Hardwaregerät in Deutschland oder in Österreich er-
worben haben, haftet Microsoft auch bei Verletzung von Leben, Körper oder der Gesundheit nach den
gesetzlichen Vorschriften.
Microsoft haftet nicht für leichte Fahrlässigkeit. Wenn Sie das Hardwaregerät jedoch in Deutschland
erworben haben, haftet Microsoft auch für leichte Fahrlässigkeit, wenn Microsoft eine wesentliche
Vertragspflicht verletzt. In diesen Fällen ist die Haftung von Microsoft auf typische und vorhersehbare
Schäden beschränkt. In allen anderen Fällen einschließlich unerlaubter Handlung haftet Microsoft auch in
Deutschland nicht für leichte Fahrlässigkeit.
In Deutschland findet diese Haftungsbeschränkung bzgl. einer Haftung aus der Garantie nur Anwendung,
wenn Sie das Hardwaregerät nicht direkt von Microsoft, sondern von einem anderen Händler erworben
haben. Bei Direkterwerb von Microsoft wird die Haftung aus der Garantie nicht beschränkt.
F. REGISTRIERUNG. Sie müssen Ihren Erwerb des Hardwaregeräts nicht registrieren, damit die Garantie
gültig ist.
G. ANWENDBARES RECHT. Wenn Sie das Hardwaregerät in der Europäischen Union, Island, Norwegen oder
in der Schweiz erworben haben, gilt das Recht des Landes, in dem Sie das Hardwaregerät erworben haben.
Ansonsten unterliegt dieses EULA dem Recht des Staates Washington, USA.
H. WEITERE INFORMATIONEN. Garantiegeber ist Microsoft Corporation, One Microsoft Way, Redmond, WA
98052-6399, USA. Bitte senden Sie das mangelhafte Hardwaregerät an diese Adresse.
Für weitere Informationen zu dieser Garantie wenden Sie sich bitte an die Microsoft-Niederlassung in Ihrem
Land oder schreiben Sie an: Microsoft Sales Information Center, One Microsoft Way, Redmond, WA 98052-
6399, USA, oder besuchen Sie Microsoft im World Wide Web unter http://www.microsoft.com.
Die in diesen Unterlagen enthaltenen Angaben – einschließlich URL- und anderer Website-Informationen – können
ohne vorherige Ankündigung geändert werden. Die in den Beispielen verwendeten Firmen, Organisationen, Pro-
dukte, Domänennamen, E-Mail-Adressen, Logos, Personen, Standorte und Ereignisse sind, soweit nicht anders
angegeben, frei erfunden. Jede Ähnlichkeit mit bestehenden Firmen, Organisationen, Produkten, Domänennamen,
E-Mail-Adressen, Logos, Personen, Standorten oder Ereignissen ist rein zufällig. Die Einhaltung aller anwendbaren
Urheberrechte unterliegt dem Benutzer. Ohne ausdrückliche schriftliche Erlaubnis der Microsoft Corporation darf
kein Teil dieser Unterlagen für irgendwelche Zwecke vervielfältigt, auf einem Retrieval-System gespeichert, geladen
oder übertragen werden, unabhängig davon, auf welche Art und Weise oder mit welchen Mitteln, elektronisch,
mechanisch, durch Fotokopieren, Aufnehmen oder auf andere Weise, dies geschieht.
Es ist möglich, dass Microsoft Rechte an Patenten bzw. angemeldeten Patenten, an Marken, Urheberrechten
oder sonstigem geistigen Eigentum besitzt, die sich auf den fachlichen Inhalt dieses Dokuments beziehen. Das
Bereitstellen dieses Dokuments gibt Ihnen jedoch keinen Anspruch auf diese Patente, Marken, Urheberrechte
oder auf sonstiges geistiges Eigentum, es sei denn, dies wird ausdrücklich in den schriftlichen Lizenzverträgen von
Microsoft eingeräumt.
Microsoft Corporation gewährt dem Käufer dieses Produkts das Recht, für jedes Hardwaregerät, das in dem Paket
erworben wurde, eine (1) Kopie dieses gedruckten Handbuchs „Erste Schritte“ anzufertigen.
© 2005 Microsoft Corporation. Alle Rechte vorbehalten.
Microsoft, IntelliEye, IntelliMouse und Windows sind entweder eingetragene Marken oder Marken der Microsoft
Corporation in den USA und/oder anderen Ländern.
Alle anderen Marken sind Eigentum ihrer jeweiligen Inhaber.
40
X118135401mnl.indb 40 1/19/2006 12:12:48 PM
Seite wird geladen ...
Seite wird geladen ...
-
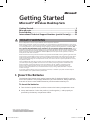 1
1
-
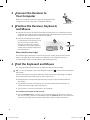 2
2
-
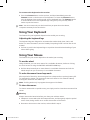 3
3
-
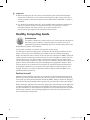 4
4
-
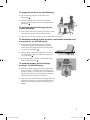 5
5
-
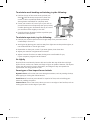 6
6
-
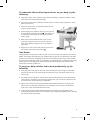 7
7
-
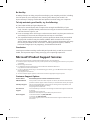 8
8
-
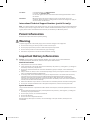 9
9
-
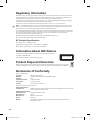 10
10
-
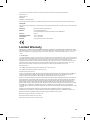 11
11
-
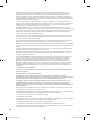 12
12
-
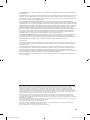 13
13
-
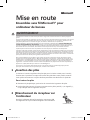 14
14
-
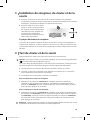 15
15
-
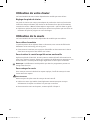 16
16
-
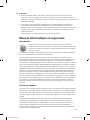 17
17
-
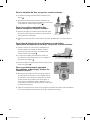 18
18
-
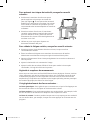 19
19
-
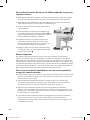 20
20
-
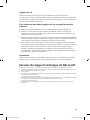 21
21
-
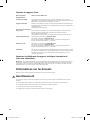 22
22
-
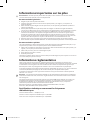 23
23
-
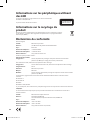 24
24
-
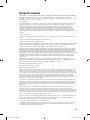 25
25
-
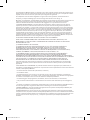 26
26
-
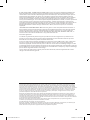 27
27
-
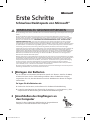 28
28
-
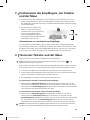 29
29
-
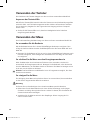 30
30
-
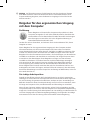 31
31
-
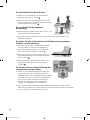 32
32
-
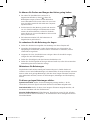 33
33
-
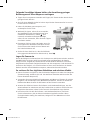 34
34
-
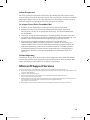 35
35
-
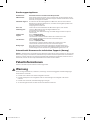 36
36
-
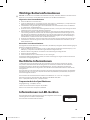 37
37
-
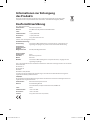 38
38
-
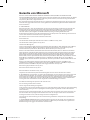 39
39
-
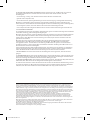 40
40
-
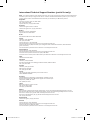 41
41
-
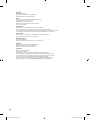 42
42