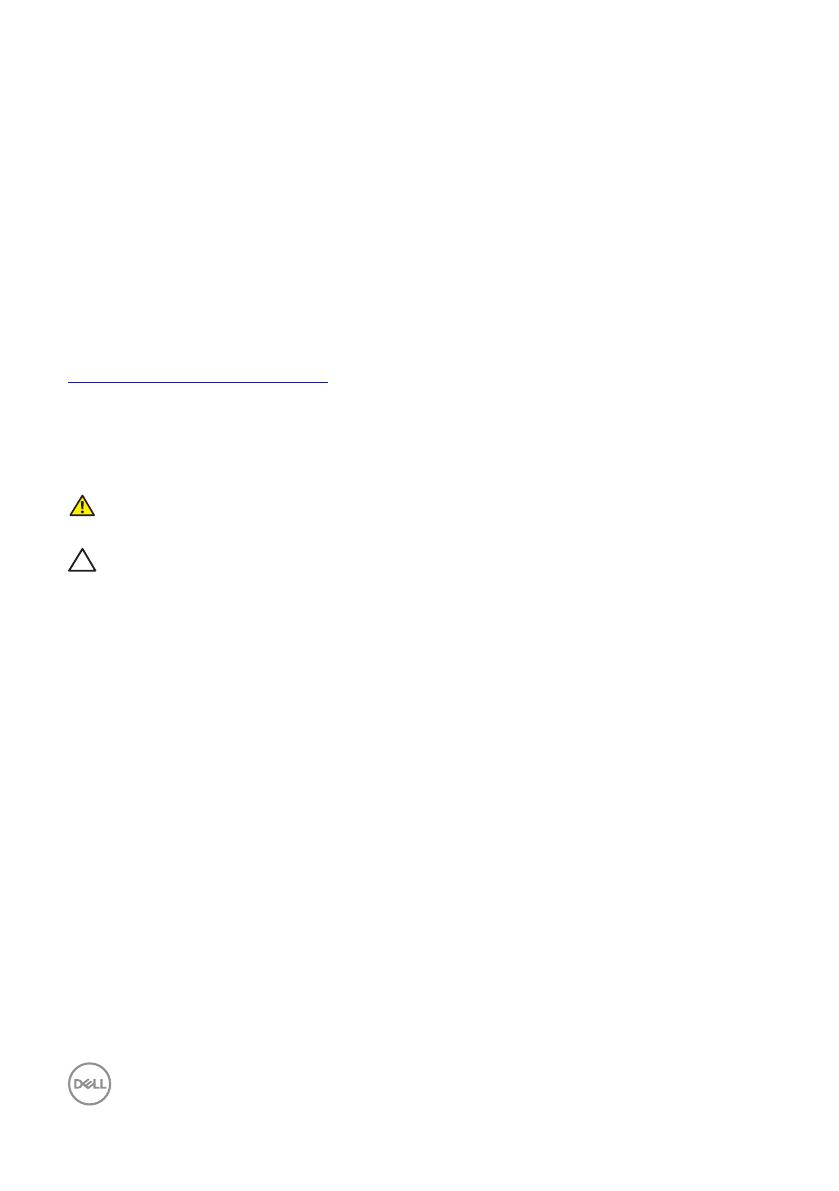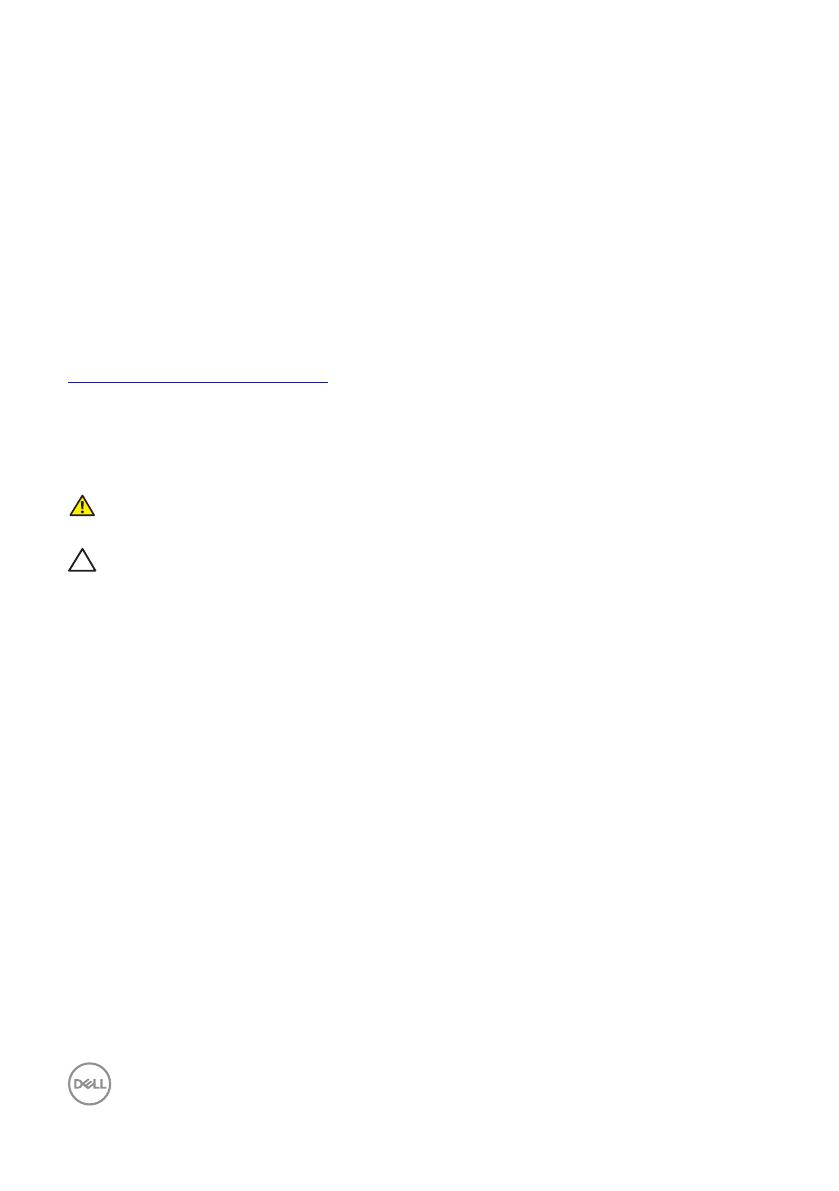
10 | Über Ihren Monitor
Plug-and-Play-Fähigkeit
Sie können den Monitor an jedes Plug-and-Play-kompatibles System anschließen. Der
Monitor versorgt den Computer über DDC- (Display Data Channel) Protokolle automatisch
mit seinen EDID (Extended Display Identification Data), damit sich das System selbst
konfigurieren und die Monitoreinstellungen optimieren kann. Die meisten Monitorinstallationen
erfolgen automatisch; Sie können auf Wunsch verschiedene Einstellungen wählen. Weitere
Informationen zum Ändern der Monitoreinstellungen finden Sie unter Ihren Monitor bedienen.
Qualität des LCD-Monitors und Pixelrichtlinie
Bei der Herstellung eines LCD-Monitors kommt es nicht selten vor, dass ein oder mehrere
Pixel einen unveränderlichen Zustand einnehmen; dies sieht man kaum und wirkt sich nicht
auf Qualität oder Nutzbarkeit des Anzeigegerätes aus. Weitere Informationen über die
Qualitätsrichtlinie für den Dell-Monitor und die Pixel finden Sie auf der Dell Support-Site unter:
www.dell.com/support/monitors.
Wartungsanweisungen
Ihren Monitor reinigen
WARNUNG: Ziehen Sie die Netzleitung von der Steckdose ab, bevor Sie den Monitor
reinigen.
ACHTUNG: Lesen und beachten Sie vor dem Reinigen des Monitors die
Sicherheitshinweise.
Beachten Sie für ein bewährtes Vorgehen beim Auspacken, Reinigen oder Handhaben Ihres
Monitors die nachstehend aufgelisteten Anweisungen:
∞ Befeuchten Sie zur Reinigung Ihres antistatischen Bildschirms ein weiches, sauberes
Tuch mit Wasser. Falls möglich, verwenden Sie ein spezielles Bildschirmreinigungstuch
oder eine Reinigungslösung, die für antistatische Beschichtungen geeignet ist.
Verwenden Sie kein Benzol, keinen Verdünner, keine Ammoniak-haltigen oder
scheuernden Reinigungsmittel oder Druckluft.
∞ Reinigen Sie den Monitor mit einem leicht angefeuchteten, warmen Tuch. Verwenden
Sie keine Reinigungsmittel, da einige von ihnen einen milchigen Film auf dem Monitor
hinterlassen.
∞ Sollten Sie beim Auspacken Ihres Monitors ein weißes Pulver bemerken, wischen Sie es
mit einem Tuch weg.
∞ Gehen Sie sorgsam mit Ihrem Monitor um, da Kratzer und weiße Schrammen bei einem
dunkelfarbigen Monitor stärker auffallen als bei einem hellen.
∞ Verwenden Sie zur Beibehaltung einer optimalen Bildqualität einen dynamisch
wechselnden Bildschirmschoner an Ihrem Monitor und schalten Sie Ihren Monitor aus,
wenn er nicht benutzt wird.