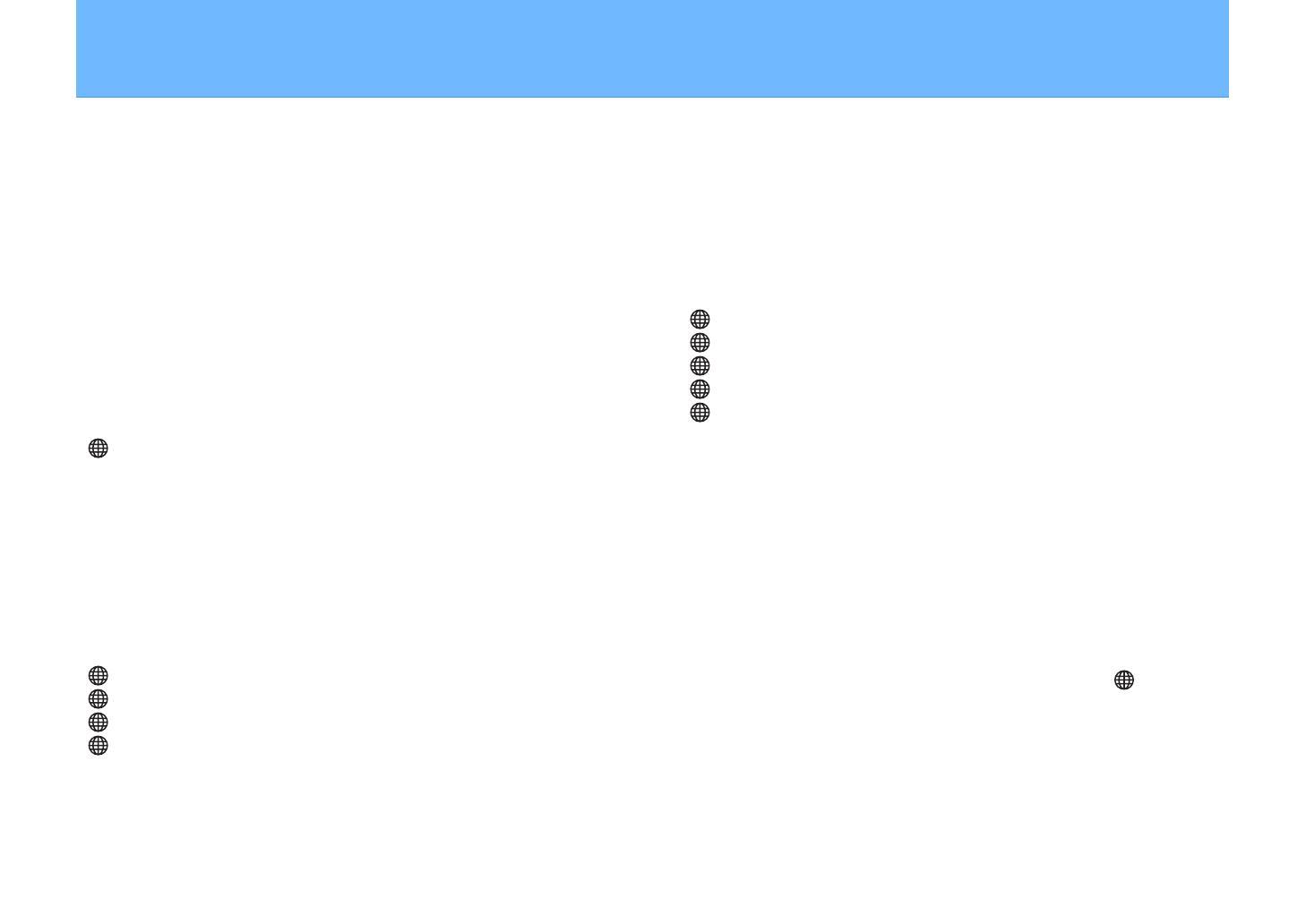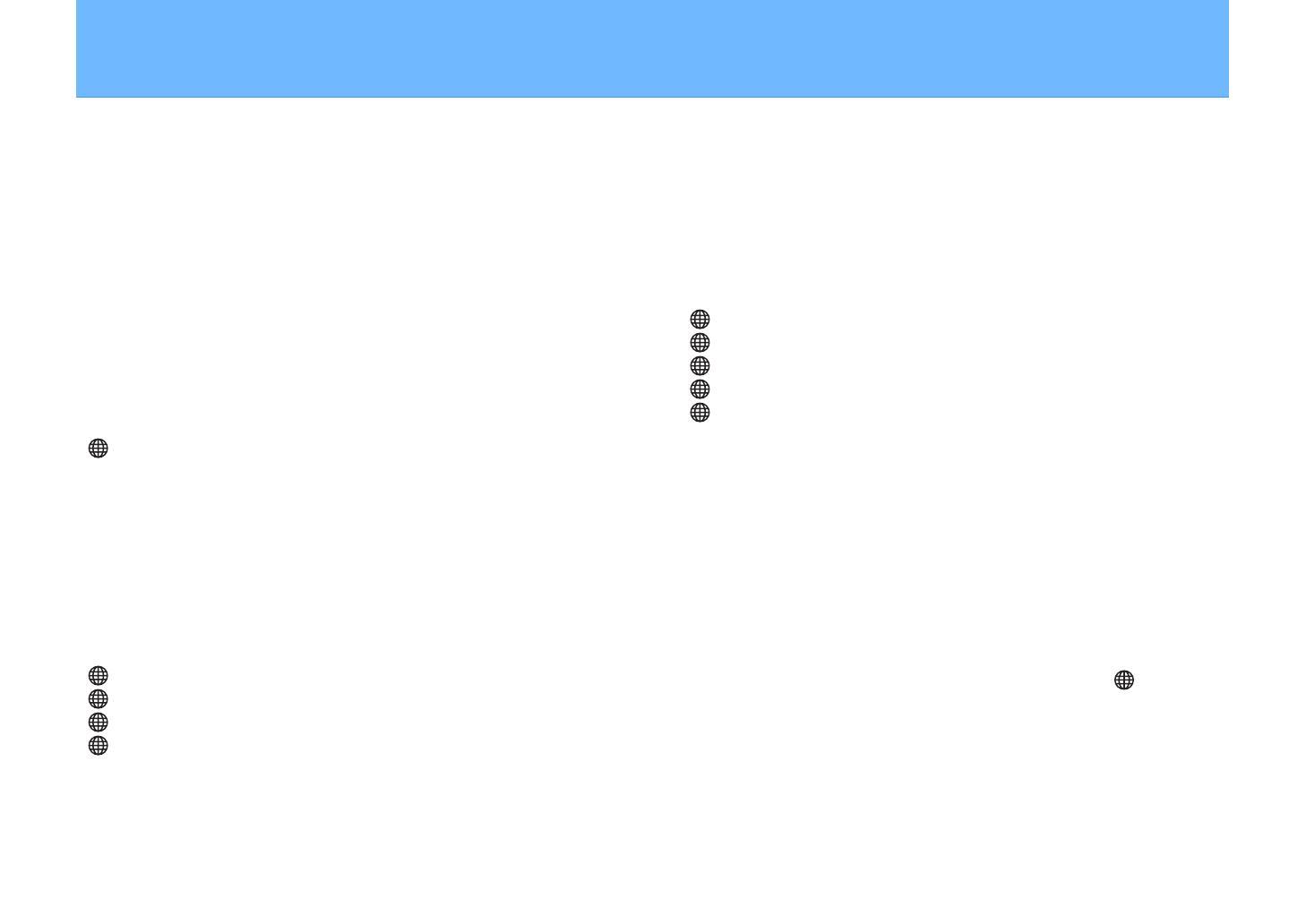
2
Table of contents
Introduction ................................................................................. 3
Accessories ....................................................................................................................................................... 3
About this document ................................................................................................................................ 3
Using the unit ............................................................................... 4
Part names .................................................................................... 5
The unit .............................................................................................................................................................. 5
Display ................................................................................................................................................................. 6
Remote control .............................................................................................................................................. 7
Preparation .................................................................................. 9
Turn on the unit ............................................................................................................................................ 9
Set the unit’s clock .................................................................................................................................... 10
Use MusicCast Controller to connect to a network ............................................................. 11
Play from an input source ......................................................... 12
Listening to a CD ....................................................................................................................................... 12
Listening to music via Bluetooth® .................................................................................................. 13
Listening to DAB stations (Australia, U.K., and Europe models only) ........................ 16
Listening to FM radio stations ........................................................................................................... 19
Listening to music on USB flash drives ........................................................................................ 21
Listening to music from an external device ............................................................................. 22
Listening to music stored on the mobile device ................................................................... 23
Listening to Internet radio ................................................................................................................... 24
Listening to streaming services ........................................................................................................ 25
Listening to music stored on a media server (computer or NAS) ............................... 26
Listening to music via AirPlay 2 ........................................................................................................ 27
Other features ............................................................................ 28
Shuffle/repeat playback ........................................................................................................................ 28
Playback information .............................................................................................................................. 29
Adjusting sound quality ........................................................................................................................ 30
Registering favorites with SCENE .................................................................................................... 31
Alarm (IntelliAlarm) ................................................................................................................................... 32
Using the sleep timer .............................................................................................................................. 33
Child lock function .................................................................................................................................... 34
Charging a mobile device (Qi) .......................................................................................................... 35
Adjusting display brightness (dimmer) ....................................................................................... 36
Option settings ........................................................................................................................................... 37
Pair the unit with MusicCast-enabled devices ........................................................................ 40
Firmware updates ..................................................................................................................................... 41
Wired network connection ................................................................................................................. 43
Using WPS (Wi-Fi Protected Setup) to connect to a network ....................................... 44
Using iPhone settings to connect to a network .................................................................... 45
Troubleshooting ........................................................................ 46
Messages in the display ............................................................. 54
Devices/media, and file formats supported by the unit ......... 55
Specifications ............................................................................. 57
Trademarks ................................................................................. 59
Functions that require a network connection are indicated with the icon.
Thank you for purchasing this Yamaha product.
Before using the unit, be sure to read this document and the supplied “Safety
Brochure” to ensure proper and safe use. Keep these documents readily available for
future reference.