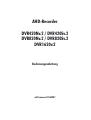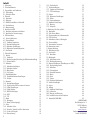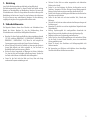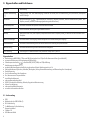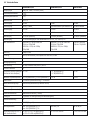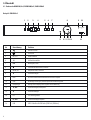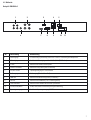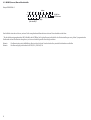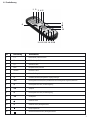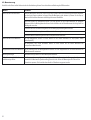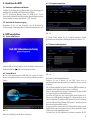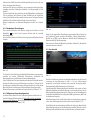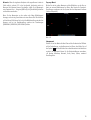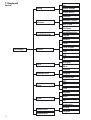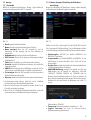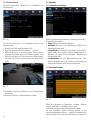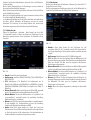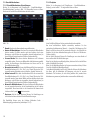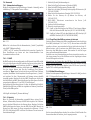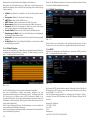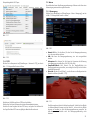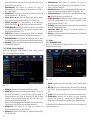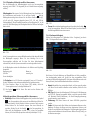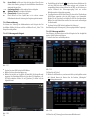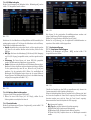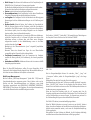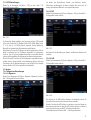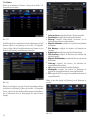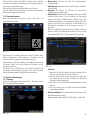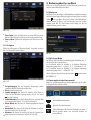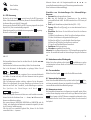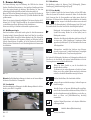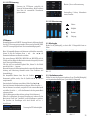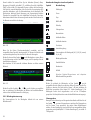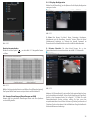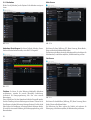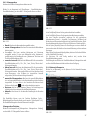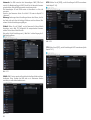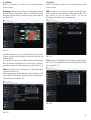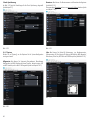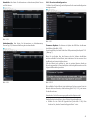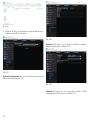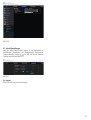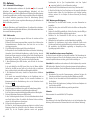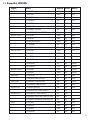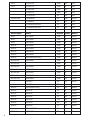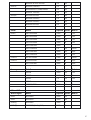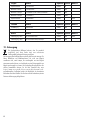Indexa DVR420v2_820v2_1620v2 Bedienungsanleitung
- Typ
- Bedienungsanleitung

AHD-Recorder
DVR420Nv.2 / DVR420Sv.2
DVR820Nv.2 / DVR820Sv.2
DVR1620v.2
Bedienungsanleitung
ab Firmware 20160907

Inhalt
7.2.1 Aufnahmeeinstellungen 16
7.2.2 Aufnahme Zeitplan 16
7.2.3 Main Stream 17
7.2.4 Sub Stream 17
7.3 Einzelbildaufnahme 18
7.3.1 Einzelbildaufnahme-Einstellungen 18
7.3.2 Zeitplan 18
7.4 Netzwerk 19
7.4.1 Netzwerkeinstellungen 19
7.4.2 Zugriff auf den DVR von extern via Internet 19
7.4.3 E-Mail-Einstellungen 19
7.4.4 E-Mail Zeitplan 20
7.4.5 DDNS-Einstellungen 20
7.4.6 RTSP 20
7.4.7 FTP 21
7.5 Alarm 21
7.5.1 Bewegung 21
7.5.2 Alarm (Sensoreingänge) 22
7.6 Suche 22
7.6.1 Aufnahme Suche 22
7.6.2 Zeitachse, Videoclip und Ein-/Auszoomen 23
7.6.3 Suche nach Ereignis 23
7.6.4 Datensicherung 24
1. Einleitunng 3
2. Sicherheitshinweise 3
3. Eigenschaften und Funktionen 4
3.1 Lieferumfang 4
3.2 Technische Daten 5
4. Übersicht 6
4.1 Vorderseite 6
4.2 Rückseite 7
4.3 RS485/Sensor/Alarm-Schnittstelle 8
4.4 Fernbedienung 9
4.5 Maussteuerung 10
5. Anschluss des DVR 11
5.1 Anschluss von Kamera und Monitor 11
5.2 Anschluss der Stromversorgung 11
6. DVR einschalten 11
6.1 System initialisieren 12
6.2 Startup Wizard 11
6.2.1 Festplatte formatieren 11
6.2.2 Netzwerk-Konfiguration 11
6.2.3 Aufnahme-Einstellungen 12
6.2.4 Allgemeine Systemkonfiguration 12
6.3 Live-Ansicht 12
7. Übersicht Hauptmenü 14
7.1 Anzeige 15
7.1.1 Livemodus 15
7.1.2 Monitor Ausgabe (Einstellung der Bildschirmdarstellung) 15
7.1.3 Privater Bereich 16
7.2 Aufnahme 16
7.6.5 Protokollsuche 25
7.7 Geräteeinstellungen 25
7.7.1 Festplatten-Einstellungen 25
7.7.2 PTZ-Einstellungen 27
7.8 System 27
7.8.1 Allgemeine Einstellungen 27
7.8.2 Nutzer 28
7.8.3 Systeminformation 29
7.9 Erweiterte Einstellungen 29
7.9.1 Wartung 29
7.9.2 Ereignisse 30
8. Bedienung über Pop-up Menü 30
8.1 Menüsperre 30
8.2 Split-Screen-Modus 30
8.3 Steuerungsleiste in de Kameraansicht 30
8.4 PTZ-Steuerung 31
8.5 Aufnahmen suchen / Wiedergabe 31
8.6 Ton ausschalten 31
8.7 Automatische Sequenzen 31
8.8 Kameratour starten 31
9. Browser-Anleitung 32
9.1 Web Browser Login 32
9.2 Live-Ansicht 32
9.2.1 Menüleiste 32
9.3 Wiedergabe 33
9.3.1 Aufnahmen suchen 33
9.3.2 Wiedergabesteuerung 34
9.4 Remote Einstellungen (Einstellungen am DVR) 35
9.4.1 Display-Konfiguration 35
9.4.2 Aufnahme 36
9.4.3 Schnappschuss 37
9.4.4 Netzwerk-Parameter 37
9.4.5 Alarm 39
9.4.6 Gerät 39
9.4.7 System 40
9.4.8 Erweiterte Konfiguration 41
9.5 Lokale Einstellungen 43
9.6 Logout 43
10. Anhang 44
10.1 Aufnahme-Einstellungen 44
10.2 Fehlersuche 44
10.3 Wartung und Reinigung 44
10.4 Installation einer neuen Festplatte 44
11. Kompatible SATA HDDs 45
2
INDEXA GmbH
Paul-Böhringer-Str. 3
74229 Oedheim
Deutschland
Änderungen vorbehalten
Stand: 2023/02/20
www.indexa.de

1. Einleitung
2. Sicherheitshinweise
LesenSiedieBedienungsanleitungvollständigundsorgfältigdurch.
Die Bedienungsanleitung gehört zu diesem Produkt und enthält wichtige
Hinweise zur Inbetriebnahme und Handhabung. Beachten Sie immer alle
Sicherheitshinweise. Sollten Sie Fragen haben oder unsicher in Bezug auf die
Handhabung des Gerätes sein, fragen Sie einen Fachmann oder informieren
Sie sich im Internet unter www.indexa.de. Bewahren Sie diese Anleitung
sorgfältigaufundgebenSiesiegegebenenfallsanDritteweiter.
Die folgenden Hinweise dienen Ihrer Sicherheit und Zufriedenheit beim
Betrieb des Gerätes. Beachten Sie, dass die Nichtbeachtung dieser
SicherheitshinweisezuerheblichenUnfallgefahrenführenkann.
Betreiben Sie dieses Gerät ausschließlich mit dem mitgelieferten Netzteil
(12 V DC, stabilisiert, DVR420Nv.2: 2 A, DVR420Sv.2 / DVR820Nv.2 /
DVR820Sv.2 / DVR1620Nv.2: 5 A). Wenn Sie sich bezüglich der
Spannungsversorgungunsichersind,fragenSieeinenFachmann.
Achten Sie darauf, dass sich die Steckdose zur Versorgung des Gerätes in
dessen Nähe befindet und leicht zugänglich ist, um das Gerät im
BedarfsfallschnellvomNetztrennenzukönnen.
Drücken Sie keine Gegenstände in Öffnungen des Gerätes. Verhindern
Sie, dass das Gerät mit Feuchtigkeit in Berührung kommt. Tauchen Sie
dasGerätnichtinWasserein!AndernfallsdrohtLebensgefahr!
Setzen Sie das Gerät nicht der Nähe von Feuer, Hitze oder lange
andauernderTemperatureinwirkungenaus!
!
!
!
!
!
!
!
!
!
!
!
!
!
!
!
Schützen Sie das Gerät vor starken magnetischen oder elektrischen
FeldernundvorStaub!
Ziehen Sie vor der Reinigung des Gerätes den Netzstecker aus der
Steckdose. Verwenden Sie keine flüssigen Aerosol-Reinigungsmittel.
ReinigenSiedasGerätnurmiteinemweichen,nebelfeuchtenTuch.
Ziehen Sie bei Gewitter und bei längerem Nichtbenutzen des Gerätes den
NetzsteckerausderSteckdose.
Stellen Sie das Gerät nicht auf einen instabilen Tisch, Ständer oder
Rollwagen.
Schützen Sie das Gerät vor starken mechanischen Beanspruchungen und
Erschütterungen!
Verwenden Sie das Gerät nur mit den mitgelieferten Originalteilen oder
Originalzubehör!
Achtung: Explosionsgefahr bei unsachgemäßem Auswechseln der
Batterie!ErsatznurdurchdenselbenodereinengleichwertigenTyp.
Stellen Sie sicher, dass die Lüftungsöffnungen nicht verdeckt sind. Wenn
Sie das Gerät in einem Schrank betreiben, muss eine ausreichende
Lüftunggewährleistetsein.
Achten Sie darauf, dass Steckdosen und Verlängerungskabel nicht
überlastetwerden.
Bei Verwendung von Ohrhörern und Kopfhörern kann übermäßiger
SchalldruckdenVerlustdesHörsinnsverursachen.
DieBatteriedarfnurvonFachpersonalgewechseltwerden.
3

3. EigenschaftenundFunktionen
Funktion
Echtzeit-Überwachung
Aufnahme
Aufnahmespeicher
Wiedergabe
Backup
Alarm-Einstellungen
Netzwerkbetrieb
Maussteuerung
PTZ-Steuerung
Beschreibung
Videoausgänge: VGA- oder HDMI-Ausgang; unterstützt Net-Viewer, MP Live-Überwachung, Ein-/Auszoomen, Autosequenz
undPIP-Anzeige.
Kompressionsformat ; Aufnahmequalität / Auflösung / Bildrate einstellbar; mehrere Aufnahmemodi (immer, nach
Zeitplan,manuell,beiAlarm,beiBewegungserkennungundausderFerne)
unterstütztSATAHDDundspeichertEchtzeitaufnahmenaufHDD
SuchenachKanal/WiedergabeaufgenommenerDateien
Backupüber USB-Stick,USB-Festplatte, kompatibleexterne SATA-Festplatte(eSATA), CD-Brenneroder überNetzwerk aufPC-
Festplatte
unterstütztHDD&Videoeingangs-AlarmmanagementundexterneAlarmsignal-Eingänge
unterstütztFernüberwachungdurchautorisierteBenutzerzurErhöhungderSystemsicherheit
unterstütztMaussteuerungfüreineschnellereMenü-Navigation
SteuerungvonPTZ-KamerasüberRS-485;Protokolle:COAX,Pelco-D,Pelco-P
4
Eigenschaften:
3.1 Lieferumfang
!
!
!
!
!
!
!
!
!
!
!
!
!
!
!
!
!
!
!
!
!
!
BearbeitungvonAHD1080p/720psowiePALVideosignalenbiszu25bpsfüralleKameraanschlüsse(jenachModell)
automatischeErkennungdesEingangssignals(PAL/analog)
Videokompressionsformat ;unterstütztWD1,WCIF,1080pund720pAuflösung
AudiokompressionsformatG.711
graphischeWindowsBenutzeroberfläche;eingebundenesEchtzeit-BetriebssystemLinux2.6
mehrereBetriebsmodi(Vorschau,Aufnahme,Wiedergabe,Backup,NetzwerküberwachungundÜberwachungüberSmartphone)
DoubleStreaming
Live-FernüberwachungüberSmartphone
Ein-/AuszoomenundSequenzfunktion
einstellbareAufnahmezeit
mehrereAlarmaufnahme-Modi
USB2.0SchnittstellenfürBackup,Rekorder,UpgradeundMaussteuerung
Infrarot-Fernbedienung
mehrsprachigeBildschirmanzeige
unterstütztautomatischenNeustart
DVR
Kabelpeitsche(nurDVR1620Nv.2)
IR-Fernbedienung
2xAAABatterienfürFernbedienung
NetzgerätmitKabel
Software-CD
USB-MausmitKabel

3.2 TechnischeDaten
DVR420Nv.2/Sv.2 DVR820Nv.2/Sv.2 DVR1620Nv.2
Eingangssignal AHD (max. 1080P / PAL Video (960H)
Videokompressionsformat
Audiokompressionsformat G.711
Betriebssystem Linux 2.6
Videoeingänge 4 x BNC 8 x BNC 16 x BNC
Videoausgänge 1x VGA, 1x HDMI, Spot-Modus wählbar (nur DVR820Sv.2) Spot-Modus wählbar
Audioeingänge 4 x Cinch 8 x Cinch 16 x Cinch
Audioausgang 1 x Cinch 1 x Cinch 1 x Cinch
Alarmeingang 4 x NO/NC (Halbleiter) 8 x NO/NC (Halbleiter) 16 x NO/NC (Halbleiter)
Alarmausgang 1 x NO Relaisausgang mit einer Belastbarkeit von 30 V DC,1A/250VAC,1A
Max. Aufnahmerate DVR420Nv.2:15 B/s bei 1080 Pixel DVR820Nv.2:15 B/s bei 1080 Pixel 15 B/s bei 1080 Pixel
25 B/s bei 720p/960H 25 B/s bei 720p/960H 25 B/s bei 720p/960H
DVR420Sv.2:25 B/s bei 1080p/ DVR820Sv.2:25 B/s bei 1080p/
720p/960H 720p/960H
Auflösung 1080p Full HD
Sicherung Back-up über Netzwerk, USB-Festplatte oder USB-Stick / ESATA
IR-Fernbedienung ja
Bewegungserkennung ja
PTZ-Steuerung RS-485, Protokolle: COAX, Pelco-D, Pelco-P
Voralarm-Aufnahme ja
Eingebaute Festplatte (alternativ: 1x1TB 1x1TB(DVR820Nv.2); 1x2TB
Grundartikel ohne Festplatte) 1x2TB(DVR820Sv.2)
Maximale Festplattenkapazität 1x6TB(DVR420Nv.2),2x6TB(DVR420Sv.2) 2x6TB 2x6TB
USB-Interface
Mobile Überwachungs-App kostenlose App RXCamView (für Android und iOS)
DVR-Steuerung ja
Tastensperre (Passwortschutz) ja
Lokale Benutzerebenen Administrator & Benutzer (7 Nutzer)
Fernzugriff ja (maximal 20 Nutzer gleichzeitig bis Bandbreitengrenze)
Videoverlusterkennung ja
Stromversorgung 12 V DC (Netzgerät)
Leistungsaufnahme max. 24 W (DVR420Nv.2), 2 A max. 60 W, 5 A max. 60 W,5 A
max. 60 W (DVR420Sv.2), 5 A
Außenabmessungen (BxHxT) ca.300x53x221mm(DVR420Nv.2) ca. 379 x 53 x 328 mm ca. 379 x 53 x 328 mm
inkl. Anschlussbuchsen ca. 379 x 53 x 328 mm(DVR420Sv.2)
1 x Rückseite (für Maussteuerung),1xVorderseite
5

4.Übersicht
4.1 Vorderseite DVR420N/Sv.2/DVR820N/Sv.2 /DVR1620Nv.2
Nr. Bezeichnung Funktion
1 Aufnahmesuchen
2 Tonein/aus
3 CH-/CH+ Kanalauswählen
ALL alleKanäleauswählen
6 manuelleAufnahmestarten/beenden
7 MENU/ESC Hauptmenüöffnen/schließen
8 nachobenbewegen
9 HDD DieroteLEDblinktbeimBeschreibenoderLesenderFestplatte.
10 PWR DieAnzeigeleuchtetgrün,wenndasSystemmitStromversorgtwird.
11 IREmpfänger ÖffnungfürdenEmpfangvonIRSignalenderFernbedienung
12 / nachlinksbewegen/zurückspulen
13 nachuntenbewegen
14 PTZ PTZ-Steuerungstarten
15 nachrechtsbewegen/vorspulen
16 USB USB2.0AnschlussfürUSB-Geräte(USB-Stick,USB-Maus)
º
¶¶¶
»
·/··
4
5 Wiedergabe/Pause·II
6
Beispiel: DVR420Sv.2
CH- CH+ ALL MENU
ESC
PTZPTZ
HDD PWR
·II
12 3 4 567 8 910
11 12 13 14 15 16

4.2 Rückseite
Nr. Bezeichnung Beschreibung
1 Audioeingänge 4-8Audioeinänge(Schnittstelle)/DVR1620v.2:Kanal9-16überbeiliegendeKabelpeitsche
2 Videoeingänge AnschlussderVideoeingängevonKanal1-4/1-8/1-16(BNC-Buchsen)
3 e-SATA AnschlusseinerexterneneSATAFestplatte
4 Ethernet-Schnittstelle AnschlussfürLAN,Ethernet(RJ45-Schnittstelle)
5 Ein-/Aus-Schalter Spannungsversorgungein-undausschalten
6 Audioausgang Audioausgang(Schnittstelle=Cinch)
7 HDMI-Port AnschlusseinesHD-Monitors(optional,z.B.VM2401)
8 VGA-Port AnschlusseinesVGA-Monitors,z.B.PC-Monitor(optional)
9 USB-Schnittstelle AnschlusseinerUSB-MausodereinesUSB-Speichersticks
10 RS-485/Sensor/Alarm RS485/Sensor/Alarm-Schnittstelle(siehefolgendeAbbildung)
11 Spannungsversorgung AnschlussderSpannungsversorgung12VDC
Beispiel: DVR420Sv.2
7
12 345
6 7 8 9 10 11

4.3 RS485/Sensor/Alarm-Schnittstelle:
BeispielDVR420Nv.2:
UmdieKabeleinsteckenzukönnen,müssenSiedieorangefarbenenKlemmleistenmiteinemSchraubendrehereindrücken.
*DieArtderAlarmeingangskontakteNO(Schließer)oderNC(Öffner)istfürjedenEingangindividuellin denGeräteeinstellungenunter„Alarm“programmierbar.
DerKontaktwirdmitGverbundenodergetrennt,umeineeventuelleingestellteSteuerungauszulösen.
Hinweis: DieAlarmeingängesindaufHalbleiter-BasisundsindnichtmitStrombelastbar.NurpotentialfreieKontakteanschließen
Hinweis: DerAlarmausgangistbelastbarbis30VDC/1A,250VAC/1A
8
G
1
2
3
4
RS485 an
PTZ-Kamera
Alarmausgang
(NO)
Alarmeingänge
(NO oder NC)*
Alarm

4.4 Fernbedienung
12345
7
8
9
10
11 12 13 14 15 16
68
8
1 1-8 Kanalauswahl;numerischeTasten
2 ALL Mehrfachanzeige-Modus
3 9,0 NumerischeTasten
4 Menu Hauptmenüöffnen/schließen
5 Submenu Untermenü öffnen
6 Mute Stummschaltungein/aus
7 SEL Auswählen/Bearbeiten;AusgewähltenVorgangbestätigen
8 / Richtungstastennachlinks/rechts,ParameterwertderSteuerungsleistevergrößern/verkleinern
9 Richtungstastenachunten,Lautstärkeregelung
10 Vorspulen
11 Richtungstastenachoben,Lautstärkeregelung
12 Zurückspulen
13 Aufnahmestarten
14 Aufnahmesuchen;Wiedergabestarten
15 Pause/Sequenztaste
16 ManuelleAufnahmebeenden;Wiedergabebeenden
Nr. Bezeichnung Tastenfunktion
¶·
»
··
º
¶¶
·
9

4.5 Maussteuerung
Aktion Funktion
ZusätzlichzudenTastenaufderVorderseiteoderderFernbedienungkönnenSieaucheineMauszurBedienungdesDVRverwenden.
KlickenmitderlinkenMaustaste WenndieMenüsperre aktiviertist,können SiedasPop-up-Menü öffnenundeinbeliebiges Untermenüanklicken,
um das Login-Fenster erscheinen zu lassen. Wenn die Menüsperre nicht aktiviert ist, können Sie das Pop-up-
MenüundmitderlinkenMaustasteeinbeliebigesUntermenüdirektöffen.
Nach dem Öffnen des Hauptmenüs können Sie durch Klicken mit der linken Maustaste ein beliebiges
Untermenüöffen. ImWiedergabemodus könnenSie durchKlickenmit derlinken Maustastedie richtigeStelle zur
Wiedergabeaussuchen.
SiekönnendenStatusdesMarkierungsfeldesunddenBewegungserkennungsbereichändern.
SiekönnendieFarb-SteuerungsleisteunddieLautstärken-Steuerungsleisteanpassen.
SiekönnenWerteinBearbeitungsfeldernoderimDropdown-Menüauswählen.
KlickenmitderrechtenMaustaste Im Live-Anzeigemodus können Sie durch Klicken mit der rechten Maustaste ein Pop-up-Menü öffnen
(sieheKapitel8).
Im Hauptmenü oder einem Untermenü können Sie durch Klicken mit der rechten Maustaste das
entsprechendeMenübeenden.
DoppelklickenmitderlinkenMaustaste In der Liveanzeige oder im Wiedergabemodus können Sie durch Doppelklicken mit der linken Maustaste die
Bildschirmansichtmaximieren.
Mauszeigerbewegen MitdemMauszeigenkönnenSieeinenMenüpunktauswählen.
Linke Maustaste gedrückt halten Im Bewegungserkennungs-Modus können Sie durch Ziehen des Mauszeigers den Bewegungsbereich
und Mauszeiger ziehen auswählen. Im Menümodus [Farbeinstellung] lässt sich durch Ziehen des Mauszeigers die Farbe auf der
Steuerleiste anpassen. Die Lautstärke kann direkt im Videofenster angepasst werden.
10

5. AnschlussdesDVR
6. DVReinschalten
5.1 Anschlussvon Kameraund Monitor
5.2 Anschlussder Stromversorgung
6.1 Systeminitialisieren
6.2 StartupWizard
Schließen Sie die Kamera über das Kamerakabel an den Videoeingang und
denMonitorüberdenHDMI-oderVGA-AnschlussdesDVRan.
Bei PTZ- (steuerbaren) Kameras können Sie RS485 A & B an die
entsprechende Schnittstelle des DVR anschließen. Aktuelle Kameras verfügen
übereinekoaxialeSteuerung,sieheKapitel8.3„PTZ-Steuerung“.
Vergewissern Sie sich vor dem Einschalten, dass die Anschlüsse für
Stromversorgung,Videoeingänge,MausundMonitorkorrektverbundensind.
Abb.6-1
Sobald der DVR mit Strom versorgt ist und Sie den Ein/Aus-Schalter auf der
RückseitedesDVRauf stellen,wirddasSysteminitialisiert.
Bei der ersten Inbetriebnahme des DVR öffnet sich zunächst der Startup
Wizard, ein Installationsassistent, in dem Sie erste Einstellungen vornehmen
können.
Abb. 6-2
Klicken Sie auf [Weiter], um den Wizard auszuführen.
6.2.1 Festplatteformatieren
Abb. 6-3
In diesem Fenster können Sie die Festplatte formatieren. Weitere
InformationenzudenFestplatten-EinstellungenfindenSieinKapitel7.7.1.
6.2.2 Netzwerk-Konfiguration
Abb. 6-4
HierkönnenSiedasNetzwerkkonfigurieren.
Vergeben Sie eine IP-Adresse für den DVR. Diese muss im
Adressierungsbereich Ihres Netzwerks liegen. Empfohlen wird eine statische
IP-Adresse.
Falls ein Router vorhanden ist, können Sie alternativ [DHCP] auswählen, um
automatischeineIP-AdressevonIhremRouterzuempfangen.
Geben Sie die passenden Einstellungen für Subnetzmaske, Gateway und DNS
ein.FragenSieggf.IhrenNetzwerkadministrator.
Sie können nun direkt über den Internet-Explorer durch Eingabe der IP-
Adresse auf den DVR zugreifen (siehe Kapitel 9.1). Alternativ können Sie die
auf der mitgelieferten CD enthaltene CMS Software auf Ihrem PC installieren
(unterstützt Windows Vista / Windows 7/8, DirectX 9.1 oder höher) und auf
einenoderauchmehrereDVRszugreifen.
Für einen Zugriff über Internet sind eine feste öffentliche IP-Adresse oder ein
DynDNS-Dienst sowie eine Portweiterleitung im Router erforderlich. Fragen
Siehierzuggf.IhrenNetzwerkadministrator.
Sie können auch die P2P-Verbindung des Recorders verwenden. Die P2P
11

befindet sich als QR-Code auf dem Gehäusedeckel des Recorders und unter
InfoindenSystem-Einstellungen.
Um diesen P2P-Dienst zu ermöglichen, ist eine temporäre Speicherung Ihrer
jeweiligen aktuellen IP-Adressen erforderlich. Ein Browserzugriff ist nicht
möglich.
Für einen Zugriff über App steht Ihnen die App RXCamView für Android und
iOS zur Verfügung. Diese können Sie lokal im WLAN oder bei Zugriff über
Internet(siehe oben) auchübermobiles Internetnutzen.Die Appistkostenlos
erhältlichfüriOSundAndroid(durchGooglelizenzierteVersion).
.4.1.
7.2.2.
In diesem Fenster können Sie das System konfigurieren und Deutsch als
Sprache festlegen (Werkseinstellung).
7.8.1.
6.2.4 AllgemeineSystemkonfiguration
Bitte stellen Sie hier das aktuelle
Datum und die Uhrzeit ein.
Weitere Informationen zur Netzwerk-Konfiguration finden Sie in Kapitel
7
Die manuelle Aufnahme aller Kameras erfolgt durch Drücken auf das
Bedienfeld am Gerät. Durch erneutes Drücken wird die manuelle
Aufnahmebeendet.
Eine nützliche Funktion des Gerätes ist die zeitgesteuerte Aufnahme über den
Zeitplan.
Abb. 6-5
Sie können für jeden Wochentag halbstündlich Aufnahmen programmieren,
entweder als normale (dauerhafte) Aufzeichnung, automatisch bei
BewegungserkennungoderübereinenexternenAlarmeingang.
Dieser Zeitplan kann für jeden Kamerakanal individuell eingestellt werden.
Nach der Einstellung des ersten Wochentages von Kamera 1 können Sie die
Einstellungen auf andere Wochentage übertragen (kopieren). Auf die gleiche
WeisekönnendieEinstellungenaufweitereKamerasübertragenwerden.
WeitereInformationenzumAufnahme-ZeitplanfindenSieinKapitel
Weitere Informationen zur System-
Konfiguration finden Sie in Kapitel
6.2.3 Aufnahme-Einstellungen Abb. 6-6
Wenn Sie die gewünschten Einstellungen vorgenommen haben, klicken Sie
auf [Speichern]. Danach erscheint die Meldung „Wizard abgeschlossen“.
Klicken Sie auf [OK], um den Wizard zu beenden. Nach Beendigung des
WizardwirddieLive-Ansichtangezeigt.
Umeinerneutes StartendesWizardszu verhindern,wählenSie„Wizard beim
naechstenNeustartnichtmehr“.
6.3 Live-Ansicht
Abb.6-7
Nach der Initialisierung erscheint auf dem Monitorbildschirm die Live-Ansicht
zusammen mit dem Mauszeiger. In Abb. 6-7 ist die 4-fache Ansicht
dargestellt. In der Ansicht erscheinen unten eventuell die Anzeigen R (für
Daueraufnahme),M(fürBewegung)oderI(fürInput).
Sobald kompatible Videoeingangssignale vorhanden sind, werden auf dem
Bildschirm Livebilder der Kameras angezeigt. Im Livemodus können Sie das
Bildeines beliebigenKanals maximieren,indemSie mitder linkenMaustaste
auf das Bild doppelklicken. Bei anliegendem AHD-Signal werden „AHD“ und
derKanalnameangezeigt.
Ohne Kamerasignal oder mit PAL-Signal wird nur der Kanalname angezeigt,
sofern diesunterAnzeige/LivePositionaktiviertist(sieheKapitel7.1.1).
DurchKlickenmit derrechtenMaustasteöffnet sichdasPop-up-Menü. Mitder
linkenMaustaste könnenSie hierMenüpunkte auswählen.Wenn Sieaufeine
beliebigeStelleaußerhalbdesPop-up-Menüsklicken,wirddiesesbeendet.
12

Hinweis: Wenn die eingebaute Festplatte nicht angeschlossen ist oder ein
Fehler auftritt, erscheint "H" in der Live-Ansicht, gleichzeitig ertönt ein
Alarmton. Den Alarmton können Sie abstellen, indem Sie im Hauptmenü
unter Erweiterte Einst. - Ereignisse [HDD voll] und [Schreibfehler] einstellen
unddenAlarmausschalten.
Wenn Sie den Mauszeiger an den rechten oder linken Bildschirmrand
bewegen, erscheint ein grauer Kasten mit einem blauen Pfeil. Durch Klicken
auf den blauen Pfeil können Sie bei der Einzelbilddarstellung zwischen den
Kameras und bei der Quaddarstellung zwischen den Quadanzeigen
(DVR820Nv2,DVR820Sv2,DVR1620Nv2)wählen.
13
Pop-up-Menü
Hauptmenü
Klicken Sie mit der rechten Maustaste auf den Bildschirm, um das Pop-up-
Menü am unteren Bildschirmrand zu öffnen. Hier können Sie Parameter-
Einstellungen vornehmen und das System über das Hauptmenü bedienen
(sieheauchKapitel8).
Abb.6-8
Drücken Sie im Live-Modus die Menü-Taste auf der Vorderseite des DVR oder
auf der Fernbedienung, um das Hauptmenü zu öffnen, oder klicken Sie auf
das Symbol , das nach Drücken der rechten Maustaste in der Menüleiste
erscheint. Im Hauptmenü können Sie die Geräteeinstellungen vornehmen,
z.B. Anzeige, Aufnahme, Netzwerk, Suche, Geraet, System, erweiterte
Einstellungenetc.

7. Hauptmenü
Übersicht
14
Einstellungen
Anzeige
Aufnahme
Alarm
Netzwerk
Aufnahme Suche
Geraet
System
Erweiterte Einst.
Live
Monitor Ausgabe
Aufnahme
Aufnahme Zeitplan
Main Stream
Alarm
Bewegung
Privater Bereich
Netzwerk
DDNS
RTSP
FTP
Ereignisse
Allgemein
E-Mail
HDD
PTZ
Allgemein
Nutzer
Info
Wartung
Ereignissuche
Cloud
Ereignisse
E-Mail Zeitplan
Bildwiedergabe
Einzelbildaufnahme
Sub Stream
Einzelbildaufnahme
Zeitplan
Herunterfahren

7.1 Anzeige
7.1.1 Livemodus
Kanal:
Name:
Name anzeigen:
Aufnahmezeit:
OSD Position:
Farbe:
Versteckt:
AHD EQ:
Zeit anzeigen:
Kopieren:
Wählen Sie im Hauptmenü [Einstellungen - Anzeige - Live] und öffnen Sie
danndasFenster[Anzeige]wieinAbb.7-1dargestellt.
Abb.7-1
gewünschtenKanalauswählen
BezeichnungdesKanalsfestlegen(max.8Zeichen)
Wenn hier „Ein“ eingestellt ist, wird der
Kameraname im Bild angezeigt und bei einer Aufnahme mit
aufgezeichnet.
Zeit-AnzeigeinderLive-Ansichtaktivieren
Position für die Anzeige des Kanalnamens festlegen
(sieheKapitel6.3)
KlickenSieauf[Einst.],umdieFarbeeinstellenzukönnen.
ermöglicht die Aufnahme einer Kamera, ohne das Bild im
Livemoduszuzeigen.
Diese Funktion kann bei Kabellängen von mehr als 18,3 m
aktiviertwerden,umdasAHD-Signalzuverstärkenundzustabilisieren.
Wenn hier "EIN" eingestellt ist, wird die Systemzeit im
BildderAufnahmemitaufgezeichnet.
alleDateneinesKanalsaufeinenanderenKanalübertragen
1. Die Änderungen werden wirksam, sobald Sie auf die Schaltfläche
[Speichern]amunterenRanddesMenüfenstersklicken.
2. Wenn Sie die Änderungen nicht übernehmen möchten, klicken Sie auf
[Zurueck],umdasMenüzuverlassen.
3. Wenn Sie auf die Schaltfläche [Werkseinstellung] klicken, werden alle
SystemeinstellungenaufdieWerkseinstellungenzurückgesetzt.
!
!
!
!
!
!
!
!
!
!
7.1.2 Monitor Ausgabe (Einstellung der Bildschirm-
darstellung)
Videoausgabe:
Sequenzmodus:
Ereignis Zeit:
VGA/HDMI-Auflösung:
Transparenz:
Klicken Sie im Hauptmenü auf [Einstellungen - Anzeige - Monitor Ausgabe],
umEinstellungenfürdieMonitor-Ausgabevorzunehmen.
Abb.7-2
Wählen Sie in der Zeile „Videoausgabe“ die Option [LIVE OUT] und in der
Zeile„Sequenzmodus“die Option[Layout1],umein Dialogfensterzuöffnen,
indemSiebei[EreignisZeit]dasIntervallfürdieSequenzeinstellenkönnen.
LIVE-OUT (nur Modelle DVR820Sv.2 und
DVR1620v.2:Spot-Modus)
(nur Modelle DVR820 und DVR1620): Je nach
Modell können Sie zwischen Einzelbild-, Quad-, 9-fach und 16-fach-
Anzeigewählen.
ermöglicht das Einstellen der Sequenzzeit (Mindestzeit:
1Sekunde,Werkseinstellung:5Sekunden).
ermöglicht die Auswahl von VGA- oder
HDMI-Ausgang und die Auswahl der Auflösungen: 1024x768,
1280x1024, 1440x900, 1280x720 und 1920x1080. Nach der
Änderung dieser Einstellungen speichern Sie diese und verlassen das
Menü,damit dieEinstellungen wirksamwerden. DerRecorder startet neu.
Bestätigen Sie nach dem Neustart die Änderungen, wie in Abb.
gezeigt.
Abb.7-3
Werkseinstellung:1024x768
TransparenzdesMenüs,einstellbarvon1~128.
!
!
!
!
!
!
7-3
Hier kann die Overscan-Funktion
(Bildbreitenanpassung)aktiviertwerden
Support Overscan:
15

7.1.3 PrivaterBereich
Mit dieser Funktion können Parameter für eine Privatshphären-Zone
eingestelltwerden.
Abb.7-4
Für jeden Kanal können bis zu vier Privatshphären-Zonen wie folgt
eingerichtetwerden:
1. AktivierenSiedieFunktionmitPrivaterBereich„Ein“.
2. LegenSiedengewünschtenBereichfest(Bereich1~Bereich4).
3. Klicken Sie auf [Einst.], um die Position und die Größe der Bereiche
anzupassen. Die Bereiche werden durch Rechtecke dargestellt. Durch
Klicken auf ein Rechteck und Schieben kann dieses verschoben werden,
durch Klicken auf die Ecken eines Rechtecks kann seine Größe geändert
werden.
Abb.7-5
3. Danach klicken Sie mit der rechten Maustaste, um zur vorherigen Ansicht
zurückzukehren.
4.KlickenSieauf[Speichern],umdieEinstellungenzuspeichern.
7.2 Aufnahme
7.2.1 Aufnahmeeinstellungen
Kanal:
Aufnahme:
Stream Modus:
Vorabaufnahme:
7.2.2 AufnahmeZeitplan
Abb.7-6
KlickenSieimHauptmenüauf[Einstellungen-Aufnahme],umdasinAbb.7-
6dargestellteFensterzuöffnen.
WählenSiedengewünschtenKanalaus.
Hier können Sie den Aufnahmestatus (Ein/Aus) für den
ausgewähltenKanaleinstellen.
Hier kann Main- oder Substream für die Aufnahme
gewählt werden. Die empfohlene Einstellung (Werkseinstellung) ist
Mainstream. Die Streams sind unter [Aufnahme - Mainstream oder
Substream]einzustellen.
Bei jeder Bewegungserkennung oder jedem
Alarmeingang werden auch die 10 Sekunden vor der Alarmauslösung
aufgenommen.Dieskannhierein-oderausgeschaltetwerden.
Abb.7-7
Klicken Sie im Hauptmenü auf [Einstellungen - Aufnahme - Aufnahme
Zeitplan],umdasinAbb.7-7dargestellteFensterzuöffnen.
InderZeile[Kanal]könnenSiedengewünschtenKanalauswählen.
Um einen wöchentlichen Zeitplan einzustellen, markieren Sie den
gewünschten Aufnahmestatus (Normal = dauerhaft / Bei Bewegung / Bei
Alarm) und klicken dann auf die gewünschte Uhrzeit in der Zeitachse des
!
!
!
!
16

Zeitplans, für die dieser Aufnahmestatus gelten soll. Dies ist in 30-Minuten-
Schrittenmöglich.
Mit der Option [Kopieren] können Sie Einstellungen von einem Kanal auf
einenanderenoderalleKanäleübertragen.
WennSie denZeitplan vervollständigthaben, aktivierenSieihn durchKlicken
aufdieSchaltfläche[Speichern].
Wenn Sie die Werkseinstellungen des Systems verwenden möchten, klicken
SieaufdieSchaltfläche[Werkseinstellung].
Inden Menüs[Aufnahme] und[Suche],stehen dieFarbenrot fürAufnahmen
bei Alarm, gelb für Aufnahmen bei Bewegung und grün für normale
Aufnahmen. Für Zeiträume, die nicht farbig markiert sind, werden keine
Aufnahmenvorgenommen(mitAusnahmemanuellerAufnahmen).
Öffnen Sie [Einstellungen - Aufnahme - Main Stream], um das in Abb.
7-8 dargestellte Fenster zu öffnen. Hier können die Einstellungen für den
Mainstream geändert werden. Diese beeinflussen die Aufnahme auf die
Festplatte.
Abb.7-8
AuswahldesgewünschtenKanals
unterstützt1080p (1920x1080),720p (1280x720)und
WD1(960x576).
Aufnahmerate 1-25 Bilder/Sek. Die Aufnahmerate von 25
Bilder/Sek.bei 1080pistnur beiDVR420Sv.2 undDVR820Sv.2möglich.
DVR420Nv.2/DVR820Nv.2/DVR1620Nv.2 ermöglichen bei 1080p 15
Bilder/Sek.
Hier kann die Bitrate von CBR auf VBR umgestellt
werden.DieempfohlenenEinstellung(Werkseinstellung)istCBR.
Einstellung
(Werkseinstellung)
der Wert kann über das Dropdown-Menü ausgewählt werden.
Es wird empfohlen, die Werkseinstellung zu lassen; die Einstellung
beeinflusstdieBildqualitätderAufnahmeaufHDD.
Wenn diese Option markiert ist, nimmt das System den
VideostreammitTonauf, fallseinAudiosignalamRecorderangeschlossen
ist. Das Audio wird mit 64 Bit aufgezeichnet. Eine Audioaufnahme ist
rechtlichbedenklichundsolltenichtvorgenommenwerden.
7.2.3 MainStream
Kanal:
Aufloesung:
FPS:
Bitrate Kontrolle:
Bitrate:
Audio:
!
!
!
!
!
!
!
Bitrate Modus: Hier kann der Bitratenmodus von „vordefiniert“ auf
„benutzerdefiniert“ umgestellt werden. Die empfohlene
ist„vordefiniert“.
7.2.4 SubStream
Aufloesung:
Bitrate Modus:
DieAuflösungistauf352x288Pixeleingestellt.
Hier kann der Bitratenmodus von „vordefiniert“ auf
„benutzerdefiniert“ umgestellt werden. Die empfohlene
ist„vordefiniert“.
!
Klicken Sie im Hauptmenü auf [Aufnahme -Substream], um das in Abb. 7-9
dargestellteFensterzuöffnen.
Die hier vorgenommenen Einstellungen wirken sich auf die Bildqualität bei
ZugriffüberdenWebbrowseroderüberdieClientSoftwareaus.
Abb.7-9
In dieser Spalte können Sie den Sub-Stream ein- und
ausschalten. Wenn Sie „Ein“ auswählen, wird der Sub-Stream aktiviert.
Bei richtiger Einstellung ist die Liveansicht auch bei instabilem Netzwerk
möglich.
Hier können Sie über ein Dropdown-Menü die Bildfrequenz für die
Netzwerk-Übertragungeinstellen.DieseEinstellungändertdieAnzahl der
Bilder pro Sekunde. Der Wert muss bei langsamen LAN-/Internet-
Verbindungenreduziertwerden.
Hier kann die Bitrate von CBR auf VBR umgestellt
werden.DieempfohlenenEinstellung(Werkseinstellung)istCBR.
Einstellung
(Werkseinstellung)
Hier können Sie über ein Dropdown-Menü die Bitrate für die
Netzwerk-Übertragung einstellen. Diese Einstellung ändert die Datenrate
der Bildqualität. Der Wert muss bei langsamen LAN-/Internet-
Verbindungenreduziertwerden.
Wenn diese Option ausgewählt ist, überträgt das System Bild
undTon.
!
!
!
!
!
!
Kanal:
FPS:
Bitrate Kontrolle:
Bitrate:
Audio:
17

7.3 Einzelbildaufnahme
7.3.1 Einzelbildaufnahme-Einstellungen
Alarm Intervall:
Klicken Sie im Hauptmenü auf [Einstellungen - Einzelbildaufnahme -
Einzelbildaufnahme], um das in rgestellte Fenster zu öffnen.
HierkanndieFunktionEinzelbildaufnahmeaktiviertwerden.
Abb.7-10
ann die automatische Bildaufnahme
Bilder werden nach dem Auslösen durch einen
Bewegungs- oder IO-Alarm im eingestellten Intervall aufgezeichnet, bis
dasauslösendeEreignisbeendetist(fallsimZeitplanaktiviert).
ier kann das Bildintervall für die automatische
Einzelbildaufnahmeauf5 s,10s, 30s,1 min,10min, 30minoder 1Std.
eingestelltwerden(Aufnahme,wennimZeitplan„Normal“aktiviertist).
Hier kann das Alarmintervall für die automatische
Einzelbildaufnahmeauf5 s,10s,30 s,1min,10 min,30minoder 1Std.
eingestellt werden. Dann werden Bilder nach dem Auslösen durch einen
Bewegungs- oder IO-Alarm im eingestellten Intervall aufgezeichnet, bis
dasauslösendeEreignisbeendetist(fallsimZeitplanaktiviert).
nn die Manuelle Bildaufnahme
ein und ausgeschaltet werden. In der Grundeinstellung ist die Funktion
eingeschaltet. Diese kann direkt in der Steuerleiste der Kamera durch
drückenaufdasSymbol aktiviertwerden.
Die Einzelbilder können unter der Funktion [Aufnahme Suche -
Bildwiedergabe]gesuchtwerden(sieheKapitel7.6.1).
!
!
!
!
!
Abb. 7-10 da
HierkannderKamerakanalausgewähltwerden.
Hier k
aktiviert werden. Die
Hier kann zwischen Mainstream und Substream
ausgewähltwerden. Für einegute Bildqualitätsollte Mainstreamgewählt
werden, die Einstellungen unter Mainstream sind dann auch für die
Einzelbildaufnahmegültig.
H
Hier ka
Mit der Option [Kopieren] können Sie Einstellungen von
einemKanalaufeinenanderenoderalleKanäleübertragen.
Kanal:
Autom. Bildaufnahme:
Stream Modus:
Normaler Intervall:
Manuelle Bildaufnahme:
Kopieren:
!
!
7.3.2 Zeitplan
Klicken Sie im Hauptmenü auf [Einstellungen - Einzelbildaufnahme -
Zeitplan],umdasi argestellteFensterzuöffnen.
Abb.7-11
nAbb.7-11d
InderZeile[Kanal]könnenSiedengewünschtenKanalauswählen.
Um einen wöchentlichen Zeitplan einzustellen, markieren Sie den
gewünschten Aufnahmestatus (Normal = dauerhaft / Bei Bewegung / Bei
Alarm) und klicken dann auf die gewünschte Uhrzeit in der Zeitachse des
Zeitplans, für die dieser Aufnahmestatus gelten soll. Dies ist in 30-Minuten-
Schrittenmöglich.
Mit der Option [Kopieren] können Sie Einstellungen von einem Kanal auf
einenanderenoderalleKanäleübertragen.
WennSie denZeitplan vervollständigthaben, aktivierenSieihn durchKlicken
aufdieSchaltfläche[Speichern].
Wenn Sie die Werkseinstellungen des Systems verwenden möchten, klicken
SieaufdieSchaltfläche[Werkseinstellung].
Inden Menüs[Aufnahme] und[Suche],stehen dieFarbenrot fürAufnahmen
bei Alarm, gelb für Aufnahmen bei Bewegung und grün für normale
Aufnahmen. Für Zeiträume, die nicht farbig markiert sind, werden keine
Aufnahmenvorgenommen(mitAusnahmevonmanuellenAufnahmen).
18

7.4 Netzwerk
7.4.1 Netzwerkeinstellungen
7.4.1.1 DHCP
Tipp:
7.4.1.2 Statisch
KlickenSieimHauptmenü auf[Einstellungen-Netzwerk-Netzwerk],um das
inAbbildung7-12dargestellteFensterzuöffnen.
Abb.7-12
Wählen Sie in der oberen Zeile als Netzwerkmodus „Statisch“ (empfohlen)
oder„DHCP“(Werkseinstellung).
„PPPOE“ und „3G“ werden in Deutschland nicht unterstützt. Sprechen Sie
diese Einstellungen am besten mit dem Netzwerktechniker bzw.
SystemadministratorvorOrtab.
BeiDHCP vergibtderRouter imNetzwerkeine IP-Adresse fürden DVR,welche
sich nach einem Neustart des DVR und/oder des Routers ändern kann. Die
nach Einrichtung des DVR ist , um ein
Ändern der IP-Adresse zu verhindern, da das Gerät sonst eventuell nicht mehr
über den Internet Explorer oder über die Surveillance Client Software
erreichbar ist. Lassen Sie durch den Router per DHCP eine IP-Adresse
vergeben, übernehmen Sie die kompletten Einstellungen dann in „Statisch“
und speichern Sie diese. Subnetzmaske und Gateway müssen ebenfalls
eingestellt werden. Beachten Sie bei den DHCP-Einstellungen des Routers,
dassder DVRnichtim DHCP-BereichdesRouters liegt.Bittepassen Siediesen
entsprechendan(Adressen1-5und205-255 nichtbelegen).
LAN-Zugriff:sieheKapitel9„Browser-Anleitung“.
Wenn Sie [Statisch] als Netzwerktyp ausgewählt haben, müssen Sie IP-
Adresse, Subnetzmaske, Gateway und DNS direkt eingeben. Die IP-Adresse
muss im gleichen IP-Bereich wie das Gateway liegen. Beachten Sie bei den
DHCP-Einstellungen des Routers, dass der DVR nicht im DHCP-Bereich des
Routers liegt. Bitte passen Sie diesen entsprechend an (Adressen 1-5 und
205-255 nicht belegen).HTTP und Client-Port belassen Sie am besten auf
Standardeinstellungen.
empfohlene Einstellung „Statisch“
Nach erfolgreicher Einrichtung können Sie über das Netzwerk auf die Web-
Oberfläche des DVR oder mit Hilfe der mitgelieferten Software (Surveillance
Client)aufdenDVRzugreifen.
1. StellenSie[Statisch]alsNetzwerktypein.
2. GebenSiedieClientPortNummerein(Standard:9000).
3. GebenSiedieHTTPPortNummerein(Standard:80).
4. Geben Sie in der Spalte [IP-Adresse] eine festgelegte IP-Adresse ein (z.B.
192.168.178.200).
5. GebenSiedieSubnetzmaskeein(Standard:255.255.255.0).
6. Stellen Sie das Gateway ein (IP-Adresse des Routers, z.B.
192.168.178.1).
7. DNS1/DNS2: Übernimmt normalerweise der Router (z.B.
192.168.178.1).
8. SpeichernSieIhreEinstellungen.
9. FührenSieeinenNeustartdurch.
10.1 Zugriff auf das Web-Interface des DVR via PC mit Internet-Explorer
überdieIP-AdressedesDVR:http-Port(z.B.192.168.178.200:80).
10.2 Zugriff per Software (PC) oder App (Android oder iOS) über http:\\ IP
desDVR&ClientPort(z.B.192.168.178.200:9000).
Eine feste interne IP-Adresse des DVR ist empfehlenswert (statisch oder feste
IP via DHCP, siehe Kapitel 7.4.1.1 oder 7.4.1.2). Um von extern auf den DVR
zugreifen zu können, muss entweder der Router des Kunden eine feste IP-
Adresse besitzen, oder Sie müssen einen DDNS-Dienst nutzen, der Ihrem
Router eine feste Web-Adresse zuweist. Bitte wenden Sie sich bei Fragen
hierzuanIhrenNetzwerk-Administrator.
Zusätzlich muss eine Portweiterleitung am Router eingerichtet werden, um
über einen externen Port auf die IP-Adresse und den zugehörigen internen
PortdesDVRzugreifenzukönnen.
Der Zugriff ist dann über Software oder App
möglich, nicht über den Internet Explorer (siehe P2P ID unter System Info,
Kapitel7.8.3undbeiliegendeApp-Anleitung).
KlickenSieim Hauptmenüauf[Einstellungen- Netzwerk-E-Mail], umdasin
Abb.7-13dargestellteFensterzuöffnen.
Abb.7-13
Die hier einzustellenden Daten erhalten Sie von Ihrem E-Mail-Provider. Das
PasswortkannüberdieFunktion„show“angezeigtwerden.
7.4.2 Zugriffauf denDVRvon externviaInternet
7.4.3 E-Mail-Einstellungen
Alternativ kann der Zugang über den P2P-Dienst des Gerätes verwendet
werden (siehe Kurzanleitung).
19

BittebeachtenSiedieSicherheitbeimEingebendesPassworts.
Bitte prüfen Sie die Einstellungen mit „E-Mail-Test“ und den Eingang der E-
Mail beim Empfänger. Hierzu sind die Port-Einstellung und auch das richtige
Gatewaywichtig.
Hierkann der Zeitplanfür denE-Mail-Versandeingestellt werden. KlickenSie
im Hauptmenü auf [Einstellungen - Netzwerk - E-Mail Zeitplan], um das in
Abb.7-14dargestellteFensterzuöffnen.
Abb.7-14
!
7.4.4 E-MailZeitplan
E-Mail:
Encryption:
SMTPPort:
SMTPServer:
Nutzername:
Passwort:
SenderE-Mail:
Empfaenger E-Mail:
Intervalle:
E-Mail-Test:
Hier können Sie auswählen, ob eine E-Mail gesendet werden
soll.
WählenSiedieArtderVerschlüsselung.
GebenSiedenSMTP-Portein.
GebenSiedenNamendesSMTP-Serversein.
GebenSiedenNutzernamendesE-Mail-Accountsein.
Geben Sie das Passwort ein. Wenn Sie „show“ rechts neben
demPasswortmarkieren,wirddasPasswort angezeigt.
GebenSiedieE-Mail-AdressedesAbsendersein.
Geben Sie die E-Mail-Adressen der Empfänger
ein,dieeineE-Mailerhaltensollen.
Hier kann das Intervall für den E-Mail-Versand eingestellt
werden.
Wenn Sie auf [E-Mail-Test] klicken, wird eine Test-E-Mail
andieEmpfängergesendet.
InderZeile[Kanal]könnenSiedengewünschtenKanalauswählen.
Um einen wöchentlichen Zeitplan einzustellen, markieren Sie den
gewünschten Aufnahmestatus: bei Bewegung (grün), bei Alarm (gelb) oder
bei Störung (rot) und klicken dann auf die gewünschte Uhrzeit in der
Zeitachse des Zeitplans, für die dieser Aufnahmestatus gelten soll. Dies ist in
30-Minuten-Schritten möglich. (Achtung: Die Farben unterscheiden sich von
denenandererZeitpläne!)
Mit der Option [Kopieren] können Sie Einstellungen von einem Kanal auf
einenanderenoderalleKanäleübertragen.
WennSie denZeitplan vervollständigthaben, aktivierenSieihn durchKlicken
aufdieSchaltfläche[Speichern].
!
!
!
!
!
!
!
!
!
Wenn Sie die Werkseinstellungen des Systems verwenden möchten, klicken
SieaufdieSchaltfläche[Werkseinstellung].
7.4.5 DDNS-Einstellungen
7.4.6 RTSP
Abb.7-15
Diese Funktion ist in Deutschland nicht verfügbar. Bitte belassen Sie diese
Funktionauf„Aus“undrichtenSiesiegegebenenfallsüberIhrenRouterein.
Klicken Sie im Hauptmenü auf [Einstellungen - Netzwerk - RTSP], um das in
Abb.7-16dargestellteFensterzuöffnen.
Abb.7-16
HierkanndieRTSPFunktion aktiviertwerden.BittegebenSiedenPfadfür die
Wiedergabe im VLC Player wie unter "Anweisung" beschrieben im VLC Player
ein(sieheAbb.7-17und7-18).
Falls ein Passwortschutz gewünscht ist, aktiveren Sie die Funktion "Prüfen",
vergeben Sie einen RTSP UserName und ein RTSP Passwort (Länge 6 bis 31
Zeichen).
Beispiel für IP Adresse:
192.168.178.232
Port: 554
ch01
Mainstream
rtsp://192.168.178.232:554/ch01/0
20
Seite wird geladen ...
Seite wird geladen ...
Seite wird geladen ...
Seite wird geladen ...
Seite wird geladen ...
Seite wird geladen ...
Seite wird geladen ...
Seite wird geladen ...
Seite wird geladen ...
Seite wird geladen ...
Seite wird geladen ...
Seite wird geladen ...
Seite wird geladen ...
Seite wird geladen ...
Seite wird geladen ...
Seite wird geladen ...
Seite wird geladen ...
Seite wird geladen ...
Seite wird geladen ...
Seite wird geladen ...
Seite wird geladen ...
Seite wird geladen ...
Seite wird geladen ...
Seite wird geladen ...
Seite wird geladen ...
Seite wird geladen ...
Seite wird geladen ...
Seite wird geladen ...
-
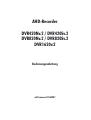 1
1
-
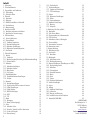 2
2
-
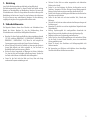 3
3
-
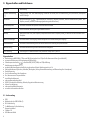 4
4
-
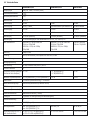 5
5
-
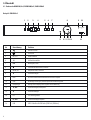 6
6
-
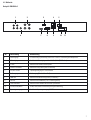 7
7
-
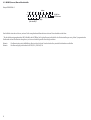 8
8
-
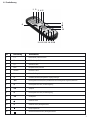 9
9
-
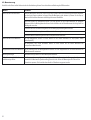 10
10
-
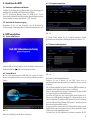 11
11
-
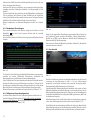 12
12
-
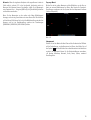 13
13
-
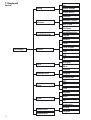 14
14
-
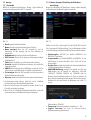 15
15
-
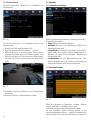 16
16
-
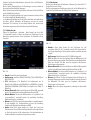 17
17
-
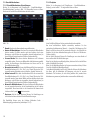 18
18
-
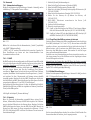 19
19
-
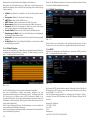 20
20
-
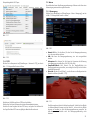 21
21
-
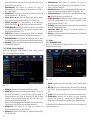 22
22
-
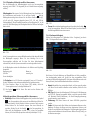 23
23
-
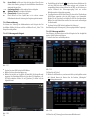 24
24
-
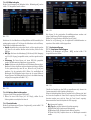 25
25
-
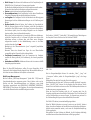 26
26
-
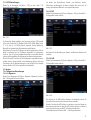 27
27
-
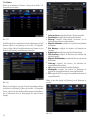 28
28
-
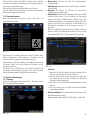 29
29
-
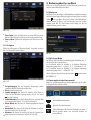 30
30
-
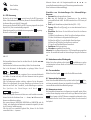 31
31
-
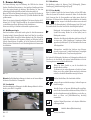 32
32
-
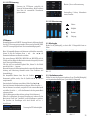 33
33
-
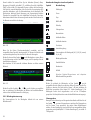 34
34
-
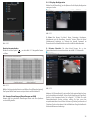 35
35
-
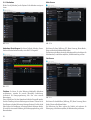 36
36
-
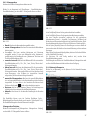 37
37
-
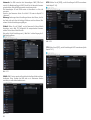 38
38
-
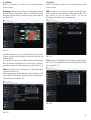 39
39
-
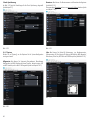 40
40
-
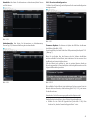 41
41
-
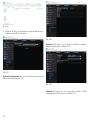 42
42
-
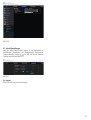 43
43
-
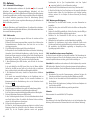 44
44
-
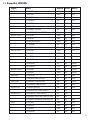 45
45
-
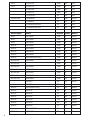 46
46
-
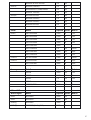 47
47
-
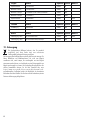 48
48
Indexa DVR420v2_820v2_1620v2 Bedienungsanleitung
- Typ
- Bedienungsanleitung