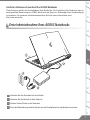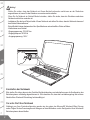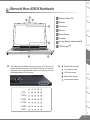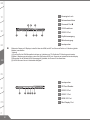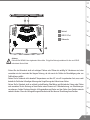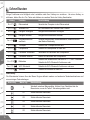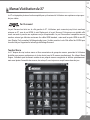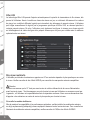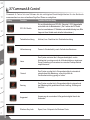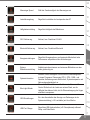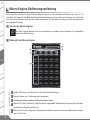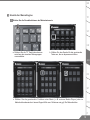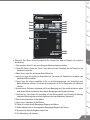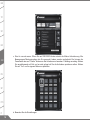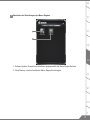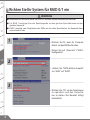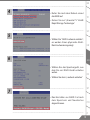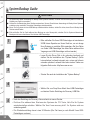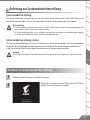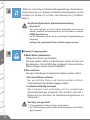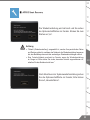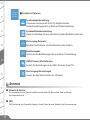TC
KR
SP
SC
FR
GR
PO
IT
1
EN
Herzlichen Glückwunsch zum Kauf Ihres AORUS Notebooks
Diese Anleitung erklärt die Inbetriebnahme Ihres Notebooks. Die Ausstattung des Notebooks kann je
nach gekauftem Modell variieren. AORUS behält sich das Recht vor, Änderungen ohne Vorankündigung
vorzunehmen. Für genauere Informationen besuchen Sie bitte unsere Internetseite unter
http://www.aorus.com
1
2
3
4
1Verbinden Sie das Stromkabel mit dem Netzteil
2Verbinden Sie das Netzteil mit dem Notebook
3Stecken Sie den Stecker in die Steckdose
4Wenn die Batterieanzeige leuchtet drücken sie den Einschaltknopf um das Notebook zu starten.
Erste Inbetriebnahme Ihres AORUS Notebooks

TC
KR
SP
SC
FR
GR
PO
IT
2
EN
Einschalten des Notebooks
Bitte stellen Sie sicher dass sie das Gerät bei Erstinbetriebnahme erst abschalten wenn die Konguration des
Betriebssystems vollständig abgeschlossen ist.. Bitte beachten Sie, dass die Lautstärkeregelung erst mit dem
Abschluß der Windows® Einrichtung funktionsfähig ist.
Der erste Start Ihres Notebook
Abhängig von Ihrer Systemkonfiguration werden sie als erstes den Microsoft® Windows® Boot Screen
sehen.Folgen Sie den Anweisungen und Abfragen auf dem Bildschirm um die Konguration Ihres Windows®
Betriebssystems abzuschließen.
Wichtig!
• Stellen Sie sicher, dass das Notebook mit Ihrem Netzteil verbunden und dieses an der Stechdose
angeschlossen ist, wenn Sie das Noteboon zum ersten mal einschalten.
• Wenn Sie Ihr Notebook im Netzteil-Modus betreiben, stellen Sie sicher, dass die Steckdose nahe dem
Notebook und leicht zu erreichen ist.
• Lokalisieren Sie das Input/Output-Label uf Ihrem Notebook und stellen Sie sicher, dass die Werte mit denen auf
dem Netzteil übereinstimmen.
•Einige Modelle können basierend auf den Spezikationen unterschiedliche Werte aufführen.
•Informationen zum Netzteil:
-Eingangsspannung: 100-240 Vac
-Eingangsfrequenz: 50-60Hz
-Ausgangsspannung: 19.5V

TC
KR
SP
SC
FR
GR
PO
IT
3
EN
1Webcam Status LED
2Webcam
3Lichtsensor
4Mikrofon
5Einschaltknopf
6Touchpad
7Anzeige Batterie-Ladezustand
8LED Anzeigen
Übersicht Ihres AORUS Notebooks
6
87
5
2
31
4
Den Ladezustand der Batterie können sie jederzeit durch Drücken der
rechten Maustaste überprüfen. Diese Funktion steht auch im Stand-By,
Schlafmodus oder ausgeschaltetem Zustand zur Verfügung wenn kein
Netzteil angeschlossen ist. (Akku-modus)
1
2
<10%
11-30%
31-50%
51-70%
71-90%
>90%
Bluetooth Status Anzeige
W-Lan Status Anzeige
HDD Status Anzeige
Batterie Status Anzeige
Stromversorgungsstatus

TC
KR
SP
SC
FR
GR
PO
IT
4
EN
1Lautsprecher
2SD Card Reader
3USB 3.0 Port
4USB 3.1 Port
5HDMI 2.0 Port
6Mini Display Port
2 3 41 5 6
1Kensington Lock
2Netzwerkanschluss
3Surround Port
4VGA-Anschluss
5USB 3.0 Port
6Kopfhörerausgang
7Mikrofoneingang
8Lautsprecher
Erleben sie Games auf 3 Displays, indem Sie über den HDMI, mini-DP und Surround Port bis zu 3 Monitore (gleiche
Modelnr.) anschließen.
* Achtung
(1) Surround Port ist HDMI Kompatibel und kann zur Verbindung auf TV-Gerät oder PC-Monitor genutzt werden.
(2)Sollen 2 Monitore genutzt werden, nutzen Sie HDMI oder mini-DP port. Surround port unterstützt kein dual-display.
(3) Besuchen Sie die ofziele NVIDIA Homepage für Spieletitel, die Surround Port unterstützen.
(4) NVIDIA Surround ist nur in Netzbetrieb verfügbar."
21 5 7 8
43 6

TC
KR
SP
SC
FR
GR
PO
IT
5
EN
1Netzteil
2USB 3.0 Port
3Subwoofer
1 2
3
Achtung:
Entfernen Sie NIEMALS den eingebauten Lithium-Akku. Für jegliche Wartung kontaktieren Sie Ihre von AORUS
authorisierte Service-Stelle.
• Nutzen Sie das Notenbook nicht auf schrägen Flächen oder Plätzen die anfällig für Vibrationen sind, oder
vermeiden sie dort zumindest die längere Nutzung, da sich sonst die Gefahr der Beschädigung oder von
Fehlfunktionen erhöht.
• Setzen Sie ihr Notebook nicht dauerhaft Temperaturen von über 45°, wie z.B. im parkenden Auto, aus, sondt
besteht die Gefahr der frühzeitigen Alterung oder Vergrößerung des Lithium-Ionen-Akkus.
•NutzenSieIhrNotebooknichtanschlechtzubelüftendenOberächenwieBettwäsche,KissenoderPolster
und vermeiden Sie die Nutzung auf dem Boden eines Raumes mit Fußbodenheizung, um Überhitzungen
vorzubeugen. Achten Sie darauf das die Lüftungseinlässe am Boden und den Seiten ihres Gerätes niemals
verdeckt werden. Wenn die Lüftungsöffnungen blöockiert sind führt dies zur Überhitzung ihres Gerätes.

TC
KR
SP
SC
FR
GR
PO
IT
6
EN
Einige Funktionen wie Helligkeit oder Lautstärke sind über Hotkeys zu erreichen.. Um einen Hotkey zu
aktivieren, halten Sie die <Fn> Taste und drücken eine weitere Taste der Hotkey Kombination.
Hotkey Funktion Beschreibung
Fn + F1 Ruhezustand Versetzt den Computer in den Ruhezustand
Fn + F2 Wireless LAN Ein-/Ausschalten der Wireless LAN Funktion
Fn + F3 Helligkeit verringern Helligkeit des Bildschirms verringern
Fn + F4 Helligkeit erhöhen Helligkeit des Bildschirms erhöhen
Fn + F5 Ausgabebildschirm
wechseln
Wechselt zwischen dem Notebookbildschirm, Externem Monitor
oder Beidem Gleichzeitig
Fn + F6 Touchpad Schaltet das Touchpad an oder aus.
Fn + F7 Lautsprecher Schaltet die Lautsprecher an oder aus.
Fn + F8 Lautstärke vermindern Vermindert die Lautstärke der Lautsprecher
Fn + F9 Lautstärke erhöhen Erhöht die Lautstärke der Lautsprecher
Fn + F10 Bildschirm Schaltet den Bildschirm an oder aus.Fn + F11 WiFi / Bluetooth
Schaltet die WiFi / Bluetooth Funktion an oder
Fn + F11 WiFi / Bluetooth Schaltet die WiFi / Bluetooth Funktion an oder aus
Fn + F12 Webcam Schaltet die Webcam an oder aus.
Macro key
Die Macrotasten können über den Macro Engine deniert werden um bestimmte Tastenkombinationen auf
einer einizigen Taste abzulegen.
Macro key Macro key Beschreibung
GWechselt zwischen Makroprolen. Aktiviert, bzw. Deaktiviert die die
Macrotasten, wenn die Taste 3 Sekunden gehalten wird.
G1 Selbst denierte Macrotaste
G2 Selbst denierte Macrotaste
G3 Selbst denierte Macrotaste
G4 Selbst denierte Macrotaste
G5 Selbst denierte Macrotaste
Schnelltasten

TC
KR
SP
SC
FR
GR
PO
IT
7
EN
Le X7 est équipé de plusieurs fonctions spéciques qui fournissent à l'utilisateur une expérience unique pour
les jeux vidéos.
Port Surround
Le port Surround est situé sur le côté gauche du X7. L'utilisateur peut connecter jusqu'à trois moniteurs
externes au X7, avec le port HDMI, le mini Display port et le port Surround. Cela procure un véritable effet
visuel surround et procure une expérience en jeu exceptionnelle. Le port Surround est compatible avec un
moniteur externe type télévision au travers d'un câble HDMI standard , mais seuls les ports HDMI et mini-DP
(mini Display Port) permettent l'afchage double écran. Veuillez consulter le site Web ofciel de NVIDIA pour
connaître les jeux supportant la technologie d'afchage Surround.
Touches Macro
Le X7 dispose de cinq touches macro et d'un commutateur de groupe de macros, permettant à l'utilisateur
de dénir ses propres combinaisons et de de choisir jusqu'à 25 macros simultanément. En utilisant Macro
Engine, l'utilisateur peut facilement accéder à ses propres macros enregistrées et dénies précédemment,
mais aussi ajuster l'ensemble des macros, de sorte qu'il aura toujours un coup d'avance dans les jeux.
Manuel d'utilisation du X7

TC
KR
SP
SC
FR
GR
PO
IT
8
EN
Killer LAN
La technologie Killer LAN permet d'ajuster automatiquement la priorité de transmission de ux réseau, elle
permet à l'utilisateur d'avoir la meilleure vitesse de réseau en jeu, en réduisant efficacement les valeurs
de ping et en contrôlant différents logiciels qui nécessitent des échanges de paquets réseau. L'utilisateur
peut régler manuellement le logiciel par le programme spécifique de Killer LAN, en donnant priorités à
certains paquets réseau. De plus, l'utilisateur peut également configurer le réseau pour donner priorité
au téléchargement de vidéos en ligne et/ou paquets réseaux pour les jeux pour réaliser ainsi la meilleure
optimisation de son réseau.
Mise à jour matérielle
L'utilisateur peut étendre la mémoire ou apporter son X7 au centre de réparation le plus proche pour une mise
à niveau. Veuillez consulter le site ofciel AORUS pour connaître les marques de mémoire compatibles.
Attention
Veuillez vous assurer que le X7 n'est pas sous tension et est bien débranché de la source d'alimentation
avant la mise à niveau . Tout dommage au cours de la mise à niveau par l'utilisateur ne sera pas couvert par
la garantie , et l'utilisateur est responsable des frais de réparation connexes. Nous vous recommandons donc
d'apporter votre ordinateur au centre de service le plus proche pour la mise à niveau.
Où installer les modules de Mémoire
An de maintenir la compatibilité et les performances optimales, veuillez installer les modules de mémoire
sur le(s) emplacement(s) adéquat(s) comme expliqué ci-dessous lors de la mise à niveau. Pour connaître les
fabricants de modules de mémoire compatibles, veuillez consulter le FAQ du site ofciel d'AORUS.

TC
KR
SP
SC
FR
GR
PO
IT
9
EN
Protection de la batterie
Lorsque la batterie est utilisée pendant un certain temps (non reliée à la source d'alimentation et en mode
haute performance), la consommation massive qui décharge la batterie en une court laps de temps peut
causer des dommages à la batterie en la faisant fonctionner à haute température et donc va raccourcir sa
durée de vie. An de protéger la durée de vie de la batterie, elle ne sera pas rechargeable si sa température
est supérieure à 45 ° C. Le but est de protéger la durée de vie de la batterie. Cependant, après que
l'utilisateur connecte l'adaptateur secteur, la batterie cesse de se décharger et retrouvera une température
inférieure à 45 ° C, la batterie se mettra alors en charge et maintiendra un fonctionnement normal.

TC
KR
SP
SC
FR
GR
PO
IT
10
EN
Command & Control ist eine Software die die wichtigsten Einstellmöglichkeiten für das Notebook
zusammenfasst um einen schnelleren Zugriff auf Diese zu ermöglichen.
Hotkey Funktion Funktion Beschreibung
GPU SLI Switch
Ein- und Ausschalten vom GPU-SLI. Wenn die 2. GPU abgeschaltet
wird erhöht sich die Batterielaufzeit. ( Die Funktion des SLI Switch
kann bei verschiedenen X7 Modellen unterschiedlich belegt sein, Bitte
fragen sie Ihren Händler nach aktuellen Informationen )
Tastaturbeleuchtung Aktiviert, bzw. Deaktiviert die Tastaturbeleuchtung
Lüftersteuerung Passen Lüfterdrehzahl je nach Vorliebe des Benutzers.
Leise
Das System minimiert die Lüftergeschwindigkeit, um die
Akkulaufzeit zu steigern und die Lüfterlautstärke zu minimieren.
Diese Einstellung ist besonders im normalen Desktop-Betrieb
empfehlenswert.
Normal
Das System reguliert die Lüftergeschwindigkeit automatisch
entsprechend der Belastung, versucht jedoch die
Geräuschentwicklung gering zu halten.
Gaming
Das System reguliert die Lüftergeschwindigkeit entsprechend
der Belastung und gewährleistet hohe Leistung, Kühlung und
Stabilität.
Angepasst Anpassung der maximalen Lüftergeschwindigkeit durch den
Anwender.
Windows Key Lock Sperrt, bzw. Entsperrt die Windows-Taste
X7 Command & Control

TC
KR
SP
SC
FR
GR
PO
IT
11
EN
Mauszeiger Speed Stellt die Geschwindigkeit des Mauszeigers ein
Lautstärkeregelung Regelt die Lautstärke der Lautsprecher des X7
Helligkeitseinstellung Regelt die Helligkeit des Bildschirms
Wi-Fi Aktivierung Aktiviert, bzw. Deaktiviert W-LAN
Bluetooth Aktivierung Aktiviert, bzw. Deaktiviert Bluetooth
Energieeinstellungen Regelt die Energieoptionen, auf maximale Akkulaufzeit oder
Performance entsprechend den Anforderungen.
Externe
Bildschirmeinstellung
Schaltet zwischen internem und externem Bildschirm um oder
beide gleichzeitig ein.
Systeminformation
Erhalten Sie die wichtigsten Informationen zusammengefasst
in einem Programm. Dieses zeigt CPU-, GPU-, RAM-, und
Speicher-Auslastung sowie Akkulaufzeit, Systemtemperatur und
Netzwerkgeschwindigkeit an.
Blue Light-Mörder
Blaues Licht Killer ist die neue Funktion unter Command &
Control. Einfach mit der Leiste am unteren Rand, um die
Helligkeit des blauen Lichts, die Ihr Überanstrengung der Augen
erleichtert anzupassen.
OSD-Einstellungen Ein- oder Ausschalten der Anzeige von Änderungen in der
Systemeinstellung ( z.B. Lautstärke) auf dem Monitor
USB Port Charge Regelt das USB-Ladeverhalten (z.B. Smartphones) während
Sleep- und Ruhe-Mode

TC
KR
SP
SC
FR
GR
PO
IT
12
EN
Macro Engine Bedienungsanleitung
Benutzten Sie die Macro Engine-Software.Makro Engine ist die einfachste Art Makros auf dem X7 zu
verwalten. So haben Sie die Möglichkeit Tastaturkombinationen auf einer Taste zu hinterlegen, ein Vorteil den
man sowohl im Game wie auch bei der Arbeit nutzen kann. Wie Sie die Macro Engine nutzen entnehmen sie
der folgenden Anleitung
1 Starten des Macro Engines
Auf dem Desktop bendet sich eine Verknüpfung zur Makro Engine Software. Ein Doppelklick
startet den Macro Engine.
2 Übersicht zum Macro Engine
4
5
1 3
2
1Prole: Gibt Ihnen eine Übersicht zu den aktuellen Einstellungen
2Makros: Ändern von Funktionen und Kommandos
3Einstellungen: Softwareupdates oder Reset der Makcro Engine
4Makro Key Group Indicators: Zeigt die aktuell ausgewählte Makrotasten Gruppe an (Die Anzeige
der aktivierten Gruppe leuchtet auf)
5Makro Key Function: Zeigt die programmierten Makro Funktionen unter der Makrotasten Gruppe
von G1 bis G5 an

TC
KR
SP
SC
FR
GR
PO
IT
13
EN
3 Einsatz des Macro Engine
1Stellen Sie die Grundfunktionen der Makrotasten ein
a. Drücken Sie die "G" Taste links oben um
zwischen den einzelnen Makrogruppen
umzuschalten.
b. Wählen Sie das Symbol für die gewünschte
Taste aus, die sie anpassen möchten.
c. Wählen Sie die gewünschte Funktion unter Basic ( z.B. externe Media Player) oder im
Makrofunktionsbereich mit einem Doppel-Klick aus. Denieren sie ggf. Die Makrofunktion

TC
KR
SP
SC
FR
GR
PO
IT
14
EN
d. Speichern Sie Ihre Änderungen
2Bearbeiten der Makro Befehlsfunktionen und Einstellungen
a. Klicken Sie auf Macro, hier können Sie bis zu 100 Makrofunktionen hinterlegen

TC
KR
SP
SC
FR
GR
PO
IT
15
EN
13
18
3
7
6
10
11
9
5
24
12
b. Übersicht über Makro-Aufzeichnungsfeld (Sie können Ihre eigenen Makros hier erstellen/
aufzeichnen)
1. Start recording: klicken Sie hier wenn Sie eigene Makros aufnehmen möchten
2. Pause key Switch: Klicken Sie "Pause" oder drücken Sie die Pausetaste auf der Tastatur um die
Aufnahme zu beenden.
3. Macro Name: Legen Sie den Namen dieses Makros fest
4. Import icon: Legen Sie ein Bild für dieses Makro fest. Sie können ein Standard Icon auswählen oder
individuelle Bilder hochladen.
5. Record type: Sie können auswählen ob Sie nur die Mausbewegungen oder Tastenfolgen oder
Beides aufnehmen möchten. Sie können auch entscheiden ob Sie die Mausposition mit aufnehmen
möchten.
6. Record interval: Sie können entscheiden ob Sie jede Bewegung oder Folge einzeln aufnehmen wollen
einen festen Zeitinterval zwischen den einzelnen Bewegungen oder Eingaben festlegen.
7. Execution way: Hier können Sie auswählen wie das Makro gestartet wird (Einmalige Ausführung,
mehrfache Ausführung oder mehrfache Ausführung bei lang anhaltendem Tastendruck.
8. Export macro: Exportieren Sie Ihre Makros
9. Import macro: Importieren Sie Ihre Makros
10. Delete all: Löschen Sie alle Bewegungen/Eingaben des Makros
11. Delete selected: Löschen Sie ausgewählte Bewegungen/Eingaben des Makros.
12. Movement list: zeigt alle Eingaben in einer Liste
13. Exit: Abspeichern und Verlassen

TC
KR
SP
SC
FR
GR
PO
IT
16
EN
c. Start to record macro: When Sie auf RECORD klicken startet die Makro Aufzeichnung. Alle
Bewegungen/Tasteneingaben die Sie gemacht haben werden aufgelistet.Sie können die
Pausetaste oder auf "Pause" klicken um die Aufnahme zu beenden. Finishing recording: Klicken
Sie anschliessend auf Exit und es wird gefragt ob Sie die Aufnahme speichern wollen. Klicken
Sie auf "Yes" um Ihr eigenes Makro zu speichern.
d. Beenden Sie die Einstellungen

TC
KR
SP
SC
FR
GR
PO
IT
17
EN
3Bearbeiten der Einstellungen des Macro Engines
1
2
1. Software Update: Überprüft und aktualisiert gegebenenfalls die Macro Engine Software
2. Clean Memory: Löscht alle aktuellen Macro Engine Einstellungen!

TC
KR
SP
SC
FR
GR
PO
IT
18
EN
WARNUNG
●Bitte sichern Sie Ihre Daten, bevor Sie RAID 0/1 auf Ihrem System einrichten und ausführen
● Für RAID 1 benötigen Sie zwei Speichergeräte mit den gleichen Spezifikationen und der
gleichen Kapazität.
● RAID 0 benötigt zwei Festplatten oder SSDs mit der selbe Spezifikation, die Kapazität kann
unterschiedlich sein
1• Drücken Sie F2, wenn Ihr Computer
startet, um das BIOS aufzurufen.
• Gehen Sie auf „Erweitert“>“SATA-
Konguration“.
2
• Ändern Sie “SATA-Modus Auswahl”
von “AHCI” auf “RAID”.
3
• Drücken Sie F10, um die Änderungen
zu speichern und den Computer
neu zu starten. Der Neustart erfolgt
automatisch.
Richten Sie Ihr System für RAID 0/1 ein

TC
KR
SP
SC
FR
GR
PO
IT
19
EN
6
• Wählen Sie das Speichergerät, aus
dem Sie ein RAID-Gerät erstellen
wollen.
• Wählen Sie dann „Laufwerk erstellen“
7
• Das Einrichten von RAID 0 ist nach
dem Speichern und Neustarten
abgeschlossen.
4• Rufen Sie nach dem Reboot erneut
das BIOS auf.
• Gehen Sie auf „Erweitert“>“Intel®
Rapid Storage Technologie“.
5
• Wählen Sie “RAID-Laufwerk erstellen“;
es werden Ihnen physische Nicht-
Raid-Laufwerke angezeigt.
Seite wird geladen ...
Seite wird geladen ...
Seite wird geladen ...
Seite wird geladen ...
Seite wird geladen ...
-
 1
1
-
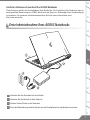 2
2
-
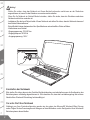 3
3
-
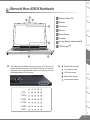 4
4
-
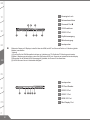 5
5
-
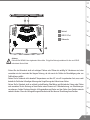 6
6
-
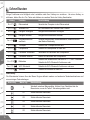 7
7
-
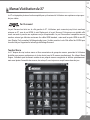 8
8
-
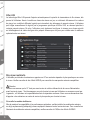 9
9
-
 10
10
-
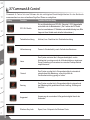 11
11
-
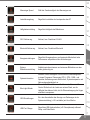 12
12
-
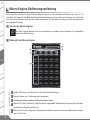 13
13
-
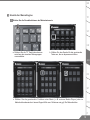 14
14
-
 15
15
-
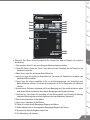 16
16
-
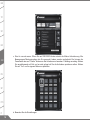 17
17
-
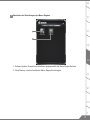 18
18
-
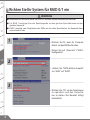 19
19
-
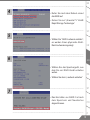 20
20
-
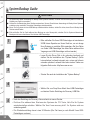 21
21
-
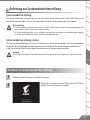 22
22
-
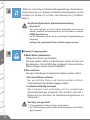 23
23
-
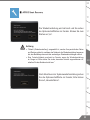 24
24
-
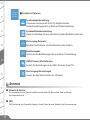 25
25
Gigabyte X7 Pro v5 Bedienungsanleitung
- Typ
- Bedienungsanleitung
- Dieses Handbuch eignet sich auch für
in anderen Sprachen
Verwandte Artikel
-
Gigabyte X5S v5 Bedienungsanleitung
-
Gigabyte X3 Plus v4 Bedienungsanleitung
-
Gigabyte X3 Plus v5 Bedienungsanleitung
-
Gigabyte X5 Bedienungsanleitung
-
Gigabyte X3 Bedienungsanleitung
-
Gigabyte X7 V2 Bedienungsanleitung
-
Gigabyte P37X Bedienungsanleitung
-
Gigabyte P37X Bedienungsanleitung
-
Gigabyte AERO 14 (GTX 970M/965M) Bedienungsanleitung
-
Gigabyte X9 Bedienungsanleitung