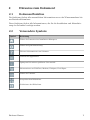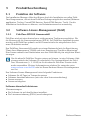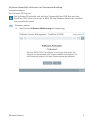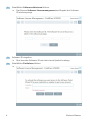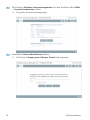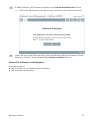Endres+Hauser KA FieldCare, DeviceCare Short Instruction
- Typ
- Short Instruction

Products Solutions Services
FieldCare, DeviceCare
Getting Started

2 Endress+Hauser
1 Änderungshistorie
Produktver-
sion
Dokument Änderungen/Bemerkungen
• FieldCare:
2.13.xx
• DeviceCare:
1.05.xx
KA01303S/04
/A2/04.18
Neue Produktversion
DeviceCare: Neue Produktversion
• FieldCare:
2.14.xx
• DeviceCare:
1.06.xx
KA01303S/04
/A2/05.19
Neue Produktversion
• FieldCare:
2.14.xx
• DeviceCare:
1.07.xx
KA01303S/04
/A2/06.20
Neue Setups (neue Komponenten)
DeviceCare: Neue Produktversion
• FieldCare:
2.15.xx
• DeviceCare:
1.07.xx
KA01303S/04
/A2/07.20
Neue FieldCare Produktversion
• Software-Lizenzmanagement
• USB-Stick ersetzt DVD
• FieldCare:
2.16.xx
• DeviceCare:
1.07.xx
KA01303S/04
/DE/08.22-00
Kapitel 4.3: Hinweis zu Software Update Service
• FieldCare:
2.17.xx
• DeviceCare:
1.07.xx
KA01303S/04
/DE/09.22-00
Neue FieldCare Produktversion
• FDI Package Support
• Sicherheits-Update
• FieldCare:
2.18.xx
• DeviceCare:
1.07.xx
KA01303S/04
/DE/10.23-00
Neue FieldCare Produktversion
• Windows 11 Support
• Microsoft SQL Server 2022 Express
• Update FDI Package Support Endress+Hauser und
Fremdhersteller
• PROFINET CommDTM aktualisiert
• CDI CommDTM aktualisiert
• Flow Verification DTM aktualisiert
• Sicherheitsupdate von Komponenten
• Security-Handbuch SD03193S
• Katalog-Update, B&R Scanning und IO-Link verbessert
• W@M-Funktionalität entfernt, da Abschaltung W@M-
Portal am 31.12.2023

Endress+Hauser 3
2 Hinweise zum Dokument
2.1 Dokumentfunktion
Die Anleitung liefert alle wesentlichen Informationen von der Warenannahme bis
zur Erstinbetriebnahme.
Diese Anleitung liefert alle Informationen, die für die Installation und Aktualisie-
rung der Software benötigt werden.
2.2 Verwendete Symbole
Symbol Bedeutung
Öffnet die Startseite des Installation Managers.
Öffnet die Spracheinstellung.
Weitere Informationen zur Software.
Schließt die Applikation.
Springt auf die zuletzt geöffnete Seite zurück.
Informationen zu FieldCare, Modem, Fieldgate, Field Xpert.
Öffnet die Tastatur.
Vergrößert den Bildschirm.
Verkleinert den Bildschirm.

4 Endress+Hauser
3 Produktbeschreibung
3.1 Funktion der Software
Der Installation Manager führt den Nutzer durch die Installation von allen Field-
Care Komponenten, die mit dem FieldCare Package mitgeliefert werden (Rahmen-
applikation, Treiber, CommDTM-Dateien, DeviceDTM-Dateien, Tools). Um die
Installation durchführen zu können, sind Administratorrechte notwendig.
3.2 Software-Lizenz-Management (SLM)
3.2.1 FieldCare SFE500 Lizenzmodell
FieldCare wird mit einer kostenlosen, zeitbegrenzten Testlizenz ausgeliefert. Für
die Nutzung gilt die Lizenzvereinbarung (EULA). Soll FieldCare dauerhaft benutzt
werden, muss FieldCare gekauft und die Lizenz mittels der mitgelieferten Soft-
ware-ID aktiviert werden.
Das FieldCare-Lizenzmodell besteht aus einem Basismodul mit der Bezeichnung
"Plant Asset Management" (PAM) und einer Erweiterung "Condition Monitoring".
Eine Lizenz umfasst eine Kombination aus dem PAM-Modul plus möglichen Erwei-
terungen.
Um die aktuelle FieldCare Version nutzen zu können, ist eine Software-Akti-
vierung mittels der Software-ID erforderlich. Der Lizenzschlüssel der Field-
Care Vorversionen (< 2.15.00) ist für die aktuelle FieldCare Version nicht
mehr verwendbar. Weitere Informationen erhalten Sie entweder unter
www.endress.com/sfe500 oder bei Ihrem Endress+Hauser Vertriebspartner
vor Ort.
Das Software-Lizenz-Management bietet folgende Funktionen:
• Software für 60 Tage im Testmodus nutzen
• Software dauerhaft aktvieren (mit oder ohne Internetverbindung)
• Lizenz erneuern
• Lizenz zurückgeben
Software dauerhaft aktvieren
Voraussetzungen:
• Die Software ist auf dem Rechner installiert
• Die Lizenzvereinbarung (EULA) wurde akzeptiert

Endress+Hauser 5
Software dauerhaft aktivieren mit Internetverbindung
Voraussetzungen:
Die Software-ID liegt vor
Die Software-ID befindet sich auf dem Typenschild der USB-Box mit dem
FieldCare USB-Stick oder in der E-Mail, die von Endress+Hauser bei Ausliefe-
rung verschickt wurde.
1. Software starten.
Das Fenster Software Aktivierung wird angezeigt:

6 Endress+Hauser
2. Schaltfläche Software aktivieren klicken.
Das Fenster Software-Lizenzmanagement zur Eingabe der Software-
ID wird angezeigt.
3. Software-ID eingeben.
Eine korrekte Software-ID wird mit einem Symbol bestätigt.
4. Schaltfläche Fortfahren klicken.

Endress+Hauser 7
5. Wenn Sie bereits ein Benutzerkonto für das Endress+Hauser Software-Por-
tal haben: E-Mail-Adresse und Passwort eingeben und Aktivieren klicken.
Wenn die Aktivierung erfolgreich war, erscheint das folgende Fenster:
6. Wenn Sie noch kein Benutzerkonto für das Endress+Hauser Software-Portal
haben, zu Schritt 4 zurückkehren und Schaltfläche Konto erstellen klicken.
Nach dem Aktivieren können die Lizenzinformationen angezeigt werden:

8 Endress+Hauser
1. Schaltfläche Schließen klicken.
Das Fenster zeigt alle relevanten Informationen zur Lizenz wie z. B.
Seriennummer, Lizenznehmer und weitere.
2. Auf das Kreuz oben rechts klicken, um das Fenster zu schließen.
Nach einem Moment startet das Programm FieldCare.
Software License Configuration
Die Checkbox Search for remote licenses kann ein- und ausgeschaltet wer-
den. Diese Option wird aus Performancegründen angeboten. Ist sie einge-
schaltet, dann werden gültige Softwarelizenzen im Netzwerk gesucht, die von
einem Lizenzserver angeboten werden. Ist sie ausgeschaltet, dann muss sich
eine gültige Softwarelizenz lokal auf dem Computer befinden. Die Option
unterbindet das Scannen nach Lizenzen im Netzwerk.
Die Funktion Software-Lizenzmanagement kann bei Bedarf über das Field-
Care Menü Hilfe und Lizenzinformationen aufgerufen werden.

Endress+Hauser 9
Software dauerhaft aktivieren ohne Internetverbindung
Wenn für den Rechner kein Internetzugang besteht, kann die Lizenz manuell akti-
viert werden.
Voraussetzungen:
• Ein portables Speichermedium wie z. B. einen USB-Stick
• Einen zweiten Rechner mit Internetzugang
Übersicht über den manuellen Aktivierungsprozess
Rechner mit FieldCare, aber
ohne Internetzugang
USB-
Stick
Rechner mit Internetzugang
Fenster Software Aktivierung –
Manuell
Im Endress+Hauser Software Por-
tal
Schritt 1
Zu tun: Lizenzanforderungsdatei
(*.EHR) auf USB-Stick speichern.
=> 1. Aktivierungsanforderung
Zu tun: Lizenzanforderungsdatei
(*.EHR) vom USB-Stick hochladen
(Upload).
2. Lizenzaktivierung/-update
Schritt 2 <= Zu tun: Lizenzupdatedatei (*.EHU)
auf USB-Stick speichern.
Zu tun: Lizenzupdatedatei
(*.EHU) vom USB-Stick importie-
ren.
Schritt 3
Zu tun: Lizenzbestätigungsdatei
(*.EHC) auf USB-Stick speichern.
=> 3. Bestätigung der Lizenzaktivie-
rung
Zu tun: Lizenzbestätigungsdatei
(*.EHC) vom USB-Stick hochladen
(Upload).

10 Endress+Hauser
Ausführliche Beschreibung
1. Schritte 1 bis 4 ausführen wie beschrieben in Kapitel Software dauerhaft
aktivieren mit Internetverbindung.
Das Fenster Software Aktivierung mit dem Hinweis Der Computer/
Server ist nicht mit dem Internet verbunden wird angezeigt.
2. Schaltfläche Manuelle Aktivierung klicken.
Das Fenster Software Aktivierung – Manuell wird angezeigt.

Endress+Hauser 11
3. Schaltfläche Speichern unter Schritt 1 klicken.
Das Windows-Fenster zum Speichern unter... wird geöffnet.
4. Lizenzanforderungsdatei (*.EHR) auf einem USB-Stick speichern.
5. Mit dem USB-Stick zu einem Rechner mit Internetzugang wechseln.
6. An dem Rechner mit Internetzugang das Endress+Hauser Software Portal
aufrufen: https://software-products.endress.com
7. Im Endress+Hauser Software Portal anmelden.
8. Menü Aktivierung/Update wählen.
Folgende Ansicht wird angezeigt:
9. Unter 1. Aktivierungsanforderung Schaltfläche Upload klicken.
10. Lizenzanforderungsdatei (*.EHR) vom USB-Stick hochladen.
Wenn der Upload erfolgreich war, wird folgende Meldung angezeigt:
Die Datei zur Aktivierungsanforderung wurde erfolgreich verarbeitet.
Mit Schritt 2 im Fenster Software Aktivierung – Manuell fortfahren.

12 Endress+Hauser
11. Meldung mit OK bestätigen.
Der Name der Aktivierungsdatei „*.EHU“ wird angezeigt:
12. Schaltfläche Speichern klicken.
13. Lizenzupdatedatei (*.EHU) auf dem USB-Stick speichern.
14. Mit dem USB-Stick zu dem Rechner mit FieldCare (ohne Internetanschluss)
wechseln. Achtung, die Anmeldung im Endress+Hauser Software Portal
nicht schließen. Am Rechner ohne Internetanschluss wird weiterhin das
Fenster Software Aktivierung – Manuell angezeigt.
15. Unter Schritt 2 Schaltfläche Import klicken.
16. Zuvor gespeicherte Lizenzupdatedatei (*.EHU) vom USB-Stick hochladen.
17. Schaltfläche Speichern unter Schritt 3 klicken.
Das Windows-Fenster zum Speichern unter... wird geöffnet.
18. Lizenzbestätigungsdatei (*.EHC) auf dem USB-Stick speichern.
19. Auf das Kreuz oben rechts klicken, um das Fenster zu schließen.
Nach einem Moment startet das Programm FieldCare.
20. Mit dem USB-Stick zu dem Rechner mit Internetzugang wechseln. Die
Anmeldung im Endress+Hauser Software Portal ist noch aktiv.

Endress+Hauser 13
21. Zu 3. Bestätigung der Lizenzaktivierung scrollen.
22. Schaltfläche Upload klicken.
23. Gespeicherte Lizenzbestätigungsdatei (*.EHC) vom USB-Stick hochladen.
Wenn der Upload erfolgreich war, wird folgende Meldung angezeigt:
Die Aktivierung der Software wurde erfolgreich bestätigt.
24. Meldung mit OK bestätigen.
FieldCare ist nun dauerhaft aktiviert. Der Lizenzstatus und Angaben zur Lizenz
können im Endress+Hauser Software Portal unter Produkte geprüft werden.
Lizenz für Software aktualisieren
Voraussetzungen:
• Die Software ist auf dem Rechner installiert
• Die Software ist lizensiert

14 Endress+Hauser
1. Die Funktion Software-Lizenzmanagement über das FieldCare Menü Hilfe
-> Lizenzinformationen öffnen.
Folgendes Fenster wird angezeigt:
2. Schaltfläche Lizenz aktualisieren klicken.
Das Fenster Zugang zum Software-Portal wird angezeigt.

Endress+Hauser 15
3. E-Mail-Adresse und Passwort eingeben und Lizenz aktualisieren klicken.
Wenn die Aktivierung erfolgreich war, erscheint das folgende Fenster:
4. Wenn Sie noch kein Benutzerkonto für das Endress+Hauser Software-Portal
haben, in Schritt 2 zuerst Schaltfläche Konto erstellen klicken.
Lizenz für Software zurückgeben
Voraussetzungen:
• Die Software ist auf dem Rechner installiert
• Die Software ist lizensiert

16 Endress+Hauser
1. Die Funktion Software-Lizenzmanagement über das FieldCare Menü Hilfe
und Lizenzinformationen öffnen.
Folgendes Fenster wird angezeigt:
2. Schaltfläche Lizenz zurückgeben klicken.
Das Fenster Zugang zum Software-Portal wird angezeigt.
3. E-Mail-Adresse und Passwort eingeben und Lizenz zurückgeben klicken.
Wenn die Rückgabe erfolgreich war, erscheint das Fenster Lizenz
zurückgeben mit der Meldung: Die Software wurde erfolgreich
zurückgegeben.

Endress+Hauser 17
4 Installation
Die Installation von einigen Komponenten benötigt viel Zeit. Um Probleme zu
vermeiden, eine Installation nicht unaufgefordert abbrechen.
4.1 Systemvoraussetzungen
Vor der Installation die erforderliche Software, z.B. Microsoft.NET 3.5/4.x
und PDF Reader installieren.
Bis zu der Version 2.10.xx verwendet FieldCare im Datenbankmodus einen SQL
Server 2008 als Datenablage. Seit der Version 2.11.xx ist FieldCare mit Windows
10 kompatibel. Dazu ist ein Update der Datenbank auf mindestens einen SQL Ser-
ver 2014 notwendig. Ab der Version 2.18 wird bei einer FieldCare Neuinstallation
ein Microsoft SQL Server 2022 Express installiert.
Für das Betriebssystem Windows 11 wird eine Neuinstallation von FieldCare 2.18
empfohlen. Mit FieldCare 2.18 wird automatisch ein Microsoft SQL Server 2022
Express installiert, der zwingend für Windows 11 erforderlich ist.
Installations- und Update-Szenarien, die die Version 2.18.xx unterstützt:
Installiertes
Betriebssys-
tem
Installierter SQL
Server
FieldCare
Daten-
bank 1)
FieldCare Vorgang
Windows 10 Kein SQL Server
installiert
Keine Daten-
bank instal-
liert
Nicht instal-
liert
• FieldCare 2.18.xx
inkl. SQL Server
2022 installieren
• FieldCare Daten-
bank wird neu
installiert
Windows 10 SQL Server 2014
SQL Server 2016
SQL Server 2019
oder
SQL Server 2022
Keine Daten-
bank instal-
liert
Nicht instal-
liert
• FieldCare 2.18.xx
neu installieren
• Bestehenden SQL
Server verwenden
• FieldCare Daten-
bank wird neu
installiert

18 Endress+Hauser
Installiertes
Betriebssys-
tem
Installierter SQL
Server
FieldCare
Daten-
bank 1)
FieldCare Vorgang
Windows 10 SQL Server 2014 Datenbank
installiert
Nicht instal-
liert oder
ältere Ver-
sion
• FieldCare 2.18.xx
neu installieren
• Bestehenden SQL
Server verwenden
• Bestehende
FieldCare Daten-
bank wird verwen-
det
Windows 11 Kein SQL Server
installiert
Keine Daten-
bank instal-
liert
Nicht instal-
liert
• FieldCare 2.18.xx
inkl. SQL Server
2022 installieren
• FieldCare Daten-
bank wird neu
installiert
1) Der SQL Server enthält eine Datenbank, die von FieldCare als Datenablage genutzt wer-
den kann.
Das FieldCare Setup unterstützt keine Installation, bei der ein Upgrade der
Windows Version durchgeführt wird.
4.2 Software installieren
1. Den FieldCare USB-Stick in einen USB-Port einstecken und mit dem Wind-
ows Dateimanager in das Root-Verzeichnis wechseln.

Endress+Hauser 19
2. Das FieldCare Installationsprogramm (InstallationManager.exe) starten.
Optionen auf der Installation Manager Startseite:
• FieldCare SFE500 Installation → 19
• DeviceCare SFE100 Installation → 22
• DTM Bibliothek Installation → 23
• FDI Package Bibliothek Installation → 26
• Mehr → 26
4.2.1 Installation FieldCare SFE500
1. Auf der Installation Manager Startseite auf FieldCare SFE500 klicken.
Der Reiter "Lizenz" öffnet sich.

20 Endress+Hauser
2. Die Lizenzvereinbarung mit Ich akzeptiere markieren und auf Weiter kli-
cken.
Der Reiter "Pfad" öffnet sich.
Seite wird geladen ...
Seite wird geladen ...
Seite wird geladen ...
Seite wird geladen ...
Seite wird geladen ...
Seite wird geladen ...
Seite wird geladen ...
Seite wird geladen ...
Seite wird geladen ...
Seite wird geladen ...
Seite wird geladen ...
Seite wird geladen ...
-
 1
1
-
 2
2
-
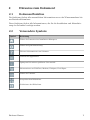 3
3
-
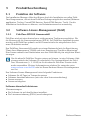 4
4
-
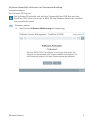 5
5
-
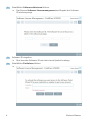 6
6
-
 7
7
-
 8
8
-
 9
9
-
 10
10
-
 11
11
-
 12
12
-
 13
13
-
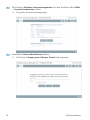 14
14
-
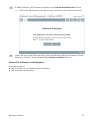 15
15
-
 16
16
-
 17
17
-
 18
18
-
 19
19
-
 20
20
-
 21
21
-
 22
22
-
 23
23
-
 24
24
-
 25
25
-
 26
26
-
 27
27
-
 28
28
-
 29
29
-
 30
30
-
 31
31
-
 32
32
Endres+Hauser KA FieldCare, DeviceCare Short Instruction
- Typ
- Short Instruction
Verwandte Artikel
-
Endres+Hauser BA FieldCare SFE500 Bedienungsanleitung
-
Endres+Hauser BA Micropilot FMR66B PROFINET Bedienungsanleitung
-
Endres+Hauser BA Micropilot FMR60B PROFINET Bedienungsanleitung
-
Endres+Hauser BA Micropilot FMR63B PROFINET Bedienungsanleitung
-
Endres+Hauser BA Micropilot FMR63B Bedienungsanleitung
-
Endres+Hauser BA Proline Promag H 500 Bedienungsanleitung
-
Endres+Hauser BA Proline Promag W 300 Bedienungsanleitung
-
Endres+Hauser BA Smartec CLD132/134 Bedienungsanleitung
-
Endres+Hauser BA Proline Promass A 300 Bedienungsanleitung
-
Endres+Hauser BA Proline Promass P 300 Bedienungsanleitung