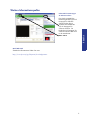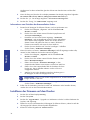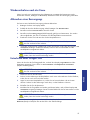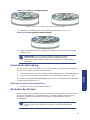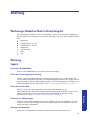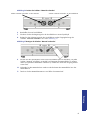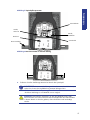HP DesignJet 3D Printer series Benutzerhandbuch
- Typ
- Benutzerhandbuch

HP Designjet 3D Printer
HP Designjet Color 3D Printer
Benutzerhandbuch

Rechtliche Hinweise
Die vorliegenden Informationen können
ohne Ankündigung geändert werden.
Für HP Produkte und Dienstleistungen
gelten ausschließlich die Bestimmungen in
der Gewährleistungserklärung des
jeweiligen Produkts bzw. Dienstes. Aus dem
vorliegenden Dokument sind keine weiter
reichenden Garantieansprüche abzuleiten.
HP haftet nicht für technische bzw.
redaktionelle Fehler oder für Auslassungen
in diesem Dokument.
© 2011 Hewlett-Packard Development
Company, L.P.
Rev. B
Microsoft
®
und Windows
®
sind in den USA
eingetragene Marken der Microsoft
Corporation.

i
Inhalt
1 Einleitung ................................................................................................................................. 1
Verwendung dieses Benutzerhandbuchs .................................................................... 1
Erfahren Sie mehr!.................................................................................................. 1
Sicherheitsvorkehrungen .......................................................................................... 2
2 Überblick ................................................................................................................................. 3
Weitere Informationsquellen .................................................................................... 9
3 Einrichtung ............................................................................................................................. 10
Installieren der Software ........................................................................................ 10
Vernetzung des Druckers ....................................................................................... 10
Einrichten der Netzwerkkommunikation mit dem Drucker ........................................... 11
Installieren der Firmware auf dem Drucker ............................................................... 14
Hinzufügen des zweiten HP Designjet 3D-Materialfachs ............................................ 15
4 Betrieb ................................................................................................................................... 20
Display und Bedientasten....................................................................................... 20
Überblick über die Systemfirmware......................................................................... 21
Übersicht über HP Designjet 3D Software Solution .................................................... 22
Verarbeiten Ihrer STL-Datei für den Druck................................................................. 23
Bauen eines Teils .................................................................................................. 25
Display bei laufendem Bauprozess.......................................................................... 26
Bauraumlampen ................................................................................................... 26
Vorübergehende Unterbrechung des Bauprozesses (Pause) ........................................ 26
Wiederaufnahme nach der Pause........................................................................... 27
Abbrechen eines Bauvorgangs ............................................................................... 27
Entnehmen eines fertigen Teils................................................................................ 27
Entfernen von HP Designjet 3D Support Material ...................................................... 28
Leeren des Abfallbehälters ..................................................................................... 28
Austauschen von Material für ein Einzelmaterialfach ................................................. 29
Austauschen von Material für Dualmaterialfächer...................................................... 30
Leuchtanzeigen an den Materialfächern .................................................................. 31
Auswechseln von Materialspulen ............................................................................ 31
Lagern von Materialspulen..................................................................................... 31
Automatische Abschaltung ..................................................................................... 33
Abschalten des Druckers........................................................................................ 33
Wiederaufnahme des Betriebs vom Standby-Modus aus ............................................ 34
Aktualisieren von Drucker-Firmware:........................................................................ 34

ii
5 Wartung ................................................................................................................................ 35
Werkzeuge/Bedarfsartikel im Einrichtungskit.................................................................. 35
Wartung.................................................................................................................... 35
Täglich ................................................................................................................ 35
Wartung nach 500 Betriebsstunden........................................................................ 36
Düsenreinigungsvorrichtung ................................................................................... 36
Auswechseln des Düsenschilds ............................................................................... 38
Wartung nach 2.000 Betriebsstunden ........................................................................... 42
Austausch der Bauraumleuchte ............................................................................... 48
6 Fehlerbehebung...................................................................................................................... 49
Fehlerbehebung.................................................................................................... 49
Fehlerbestimmungscodes ....................................................................................... 51
Exportieren der Druckerkonfigurationsdatei (.cfg)...................................................... 51
Cycling des Systems.............................................................................................. 51
Diagnose bei Versagen der Extrusionsfunktion.......................................................... 52
Verstopfte Materialdüse......................................................................................... 53
Materialstau......................................................................................................... 54
Wiederherstellung des Betriebs nach Versagen der Extrusionsfunktion......................... 56
7 Support.................................................................................................................................. 60
Einführung ........................................................................................................... 60
HP Professional Services ........................................................................................ 60
8 Recycling................................................................................................................................ 62
Entfernen der EEproms von den Materialführungen ................................................... 63
Entfernen des Trocknungsmittels von der Materialspule .............................................. 63
9 Druckergerätedaten................................................................................................................ 64
Gerätedaten ........................................................................................................ 64
Daten zum Aufstellungsort...................................................................................... 64
Workstation-Daten ................................................................................................ 65
Daten zur Spannungsversorgung ............................................................................ 65
Ökologische Daten ............................................................................................... 65
Umweltdaten........................................................................................................ 65
Akustikdaten ........................................................................................................ 65
10 Ergänzende Informationen ......................................................................................................66
HP Designjet 3D Printer und HP Designjet Color 3D Printer ........................................ 66
Eingeschränkte Hewlett-Packard Gewährleistung ...................................................... 66
Konformitätserklärung ........................................................................................... 69
Behördliche Bestimmungen und umweltfreundlichen Informationen.............................. 70

1
Einleitung
Einleitung
HP Designjet 3D Printer und HP Designjet Color 3D Printer sind besonders bedienerfreundlich
ausgelegt. Mit dem Drucker können Sie rasch und bequem Teile konstruieren, selbst wenn Sie
zuvor noch nie einen 3D-Drucker benutzt haben.
Die Drucker formen aus HP Designjet 3D ABS Material robuste, praktisch unverwüstliche Teile.
Außerdem können Sie dank des HP Designjet 3D ABS Material Ihre Kreationen anbohren,
furchen, schleifen und bemalen. HP Designjet 3D Printer und HP Designjet Color 3D Printer sind
eine innovative Kombination aus proprietärer Hardware, Software und Werkstofftechnik.
Willkommen in einer neuen Dimension der 3D-Modellierung!
Verwendung dieses Benutzerhandbuchs
Dieses Benutzerhandbuch ist in gut verständliche Kapitel zu Einrichtung, Betrieb, Wartung und
Fehlerbehebung gegliedert. Lesen Sie bitte alle Kapitel sorgfältig durch, um optimale Leistungen
zu erzielen.
In diesem Handbuch werden die auf dem UI erscheinenden Meldungstexte in Fettschrift
wiedergegeben.
Erfahren Sie mehr!
Ein elektronisches Benutzerhandbuch steht auf der Einrichtungs-DVD zur Verfügung. Diese
Handbuch bietet Informationen zu den folgenden Themen:
• Fehlerbehebung
• Wichtige Sicherheitshinweise und gesetzliche Bestimmungen
• Information über unterstütztes Druckerzubehör und -verbrauchsmaterial
• Detaillierte Benutzeranleitungen
Weitere Informationen erhalten Sie auch auf der HP-Support-Website.
http://www.hp.com/go/3dprinter/knowledgecenter/

2
Einleitung
Sicherheitsvorkehrungen
Beachten Sie stets die folgenden Sicherheitshinweise, damit die sachgemäße Verwendung des
Druckers gewährleistet ist und Beschädigungen vermieden werden.
• Betreiben Sie den Drucker ausschließlich mit der auf dem Typenschild angegebenen
Netzspannung. Schließen Sie keine anderen Geräte an dieselbe Steckdose wie den
Drucker an.
• Vergewissern Sie sich, dass der Drucker geerdet ist. Wenn der Drucker nicht geerdet ist,
besteht Brand- und Stromschlaggefahr. Außerdem können elektromagnetische Störungen
auftreten.
• Bevor Sie den Drucker selbst auseinanderbauen oder reparieren, wenden Sie sich an Ihren
Kundendiensttechniker. Siehe den Support-Abschnitt im Benutzerhandbuch.
• Verwenden Sie nur das mit dem Drucker gelieferte Netzkabel. Das Netzkabel darf nicht
beschädigt, abgeschnitten oder repariert werden. Ein beschädigtes Netzkabel birgt
Brandgefahr und das Risiko eines Stromschlags. Tauschen Sie ein beschädigtes Netzkabel
durch ein zugelassenes Netzkabel aus.
• Achten Sie darauf, dass keine Metallgegenstände oder Flüssigkeiten (außer denen in den
HP Reinigungskits) in das Innere des Druckers gelangen. Sie setzen sich sonst Brand-,
Stromschlagoder anderen ernsten Gefahren aus.
• Schalten Sie den Drucker in jedem der folgenden Fälle aus und trennen Sie das Netzkabel
von der Stromversorgung:
• Wenn aus dem Drucker Rauch austritt oder ein ungewöhnlicher Geruch
wahrzunehmen ist
• Wenn der Drucker ungewöhnliche Geräusche von sich gibt, die im Normalbetrieb
nicht zu hören sind
• Wenn Metallgegenstände oder Flüssigkeiten (außer den zur Reinigung und Wartung
verwendeten) in das Innere des Druckers gelangt sind
• Während eines Gewitters
• Während eines Stromausfalls
In diesem Handbuch werden die folgenden Klassifizierungen verwendet.
VORSICHT: Zeigt eine potenziell gefährliche Situation an, die, wenn sie nicht
vermieden wird, zu einer kleineren bis mittleren Verletzung führen kann.
ACHTUNG: Zeigt eine potenziell gefährliche Situation an, die, wenn sie nicht
vermieden wird, zu einer schweren Verletzung führen kann.
Heiße Oberfläche: Das Symbol für heiße Oberfläche gibt an, dass Geräte mit hohen
Temperaturen vorhanden sind. Seien Sie stets besonders vorsichtig und tragen Sie
Schutzhandschuhe, wenn Sie in der Nähe von heißen Komponenten arbeiten.
Handschuhe: Die Maschine kann während der Durchführung von Wartungsver-
fahren heiß sein. Handschuhe sind erforderlich, um Verbrennungen zu verhindern.
Schutzbrille: Tragen Sie eine Schutzbrille, um Augenverletzungen zu vermeiden.
Hebegefahr: Heben Sie mit zwei oder mehr Personen, um schwere Verletzungen zu
vermeiden.
Recyceln: Verwenden Sie für Werkstoffe und Verpackung geeignete Recyclingtechni-
ken.
ESD: Wenden Sie Standard-ESD-Vorsichtsmaßnahmen an, wenn Sie
an oder in der Nähe von elektrischen Komponenten arbeiten.

3
Überblick
Überblick
HP Designjet 3D Printer und HP Designjet Color 3D Printer bauen Modelle aus CAD-STL-Dateien.
Die Teile sind dreidimensional. Hierzu wird eine Spur ABS-Material durch einen
computergesteuerten Spritzkopf extrudiert. Dabei erhalten Sie hochwertige Teile, die Sie sofort
nach der Fertigstellung benutzen können.
HP Designjet 3D Printer und HP Designjet Color 3D Printer bestehen aus zwei
Hauptkomponenten – dem 3D-Drucker und dem Materialfach. HP Designjet 3D Software
Solution ist die Vorverarbeitungssoftware; sie läuft auf den Plattformen Windows XP Pro,
Windows Vista und Windows 7.
HP Designjet 3D Printer erzeugt Teile mit der maximalen Baugröße von 203 x 152 x 152 mm.
HP Designjet Color 3D Printer erzeugt Teile mit der maximalen Baugröße von 203 x 203 x 152
mm. Jede Materialkassette enthält 700 cm³ Arbeitsmaterial – genug, um etwa 48 Stunden lang
ohne Nachfüllen ununterbrochen bauen zu können. Sie können ein optionales zweites
Materialfach für verlängerte Bauzeiten hinzufügen.

4
Überblick
Abbildung 1 Vorderansicht und linke Seite des Druckers
1Display
2 Materialfach, Stützseite
3 Optionales Materialfach, Stützseite
4 Optionales Materialfach, Modellseite
5 Materialfach, Modellseite
6EIN/AUS-Schalter
2
3
4
5
1
6

5
Überblick
Abbildung 2 Innere Kammer – Vorderansicht
1Spritzkopf
2 Düsenreinigungsvorrichtung
3 Abfallbehälter
4Platte der Z-Achse
5 Bauplattformhalterungen (2)
6 Bauplattform
7 Leitspindel der Z-Achse
8 Führungsstangen der Z-Achse
9Spritzdüsen
2
5
3
4
6
7
8
9
1

6
Überblick
Abbildung 3 Rückansicht des Druckers
1 Modellmaterial-Y-Anschluss 9 Stützmaterialröhre
2 Modellmaterialröhre 10 USV-Anschluss
3 Netzkabelanschluss 11 Materialfach-Kabelanschluss
4 Schutzschalter 12 RJ-45-Netzwerkanschluss
5 Materialfach 13 Diagnosekabelanschluss
6 Optionale Modellmaterialröhre 14 Materialfach-Kommunikationskabel
7 Optionales Materialfach 15 Optionales Materialfach-Kommunikationskabel
8 Stützmaterial-Y-Anschluss 16 Optionale Stützmaterialröhre
1
2
3
4
5
6
7
8
9
10
11
12
13
14
15
16

7
Überblick
Abbildung 4 Materialspulen und -kassetten
Abbildung 5 Bauplattform
VORSICHT: Bauplattformen NICHT wiederverwenden. Wird eine
Bauplattform wiederverwendet, kann die Teilequalität beeinträchtigt werden
und es kann zu einem Extrusionsverlust kommen. Weitere Bauplattformen
erhalten Sie bei Ihrem HP-Händler.
Stützmaterialkassette
Modellmaterialkassette
Bauplattform

8
Überblick
Abbildung 6 Inhalt des Einrichtungskits
1 Crossover-Kabel (orange)
2 Netzwerkkabel (blau)
3 Ersatzdüsenkit (A. Stützmaterialdüse B. Modellmaterialdüse C. 8 Düsenschilde
D. 4 Düsenreinigungsvorrichtung)
4 Modellmaterialspule
5Einrichtungs-DVD
6 3,2 mm T-Griff-Schlüssel (rot)
710-fach-Lupe
8 Stützmaterialspule
9 Spitzzange
10 Schneidzangen
11 2,8 mm T-Griff-Schlüssel (gelb)
12 D ra h t b ü rs t e
13 Handschuhe
14 Stromkabel (Europa)
15 Stromkabel (Großbritannien)
2
1
3
6
5
15
14
13
10
9
11
12
7
4
8
A
B
C
D

9
Überblick
Weitere Informationsquellen
Online-Hilfe für HP Designjet
3D Software Solution
Eine leicht verständliche
Bedienungsanleitung für HP
Designjet 3D Software
Solution finden Sie im
dynamischen Hilfefenster
von HP Designjet 3D
Software Solution. Sie
finden die HP Designjet 3D
Software Solution Hilfe auch
in der Menüleiste –
Hilfe>Inhalt
World Wide Web
Zusätzliche Informationen finden Sie unter
http://www.hp.com/go/3dprinter/knowledgecenter

10
Einrichtung
Einrichtung
Richten Sie den Drucker und das bzw. die Materialfächer gemäß den mitgelieferten
Montageanleitungen ein.
Installieren der Software
Mit HP Designjet 3D und HP Designjet Color 3D werden zwei Softwareprogramme verwendet:
1. HP Designjet 3D Software Solution, das auf Ihrer Workstation installiert ist, verarbeitet die
STL-Dateien für das Drucken und kommuniziert von Ihrer Workstation aus mit dem Drucker.
2. System-Firmware, die auf dem Drucker installierte Betriebssoftware, steuert die
Druckerfunktionen.
Installieren von HP Designjet 3D Software Solution:
1. Nehmen Sie die Einrichtungs-DVD aus dem Einrichtungskit und legen Sie sie in die
Workstation (den PC) ein.
2. Klicken Sie auf den Button "HP Designjet 3D Software Solution installieren".
3. Folgen Sie den Anweisungen am Bildschirm, um das Laden von HP Designjet 3D Software
Solution auf der Workstation abzuschließen.
Installieren der Firmware auf der Workstation:
1. Klicken Sie auf den Button "Firmware installieren", um Firmware auf Ihre Workstation zu
laden. Sie werden später aufgefordert, diese Firmware auf Ihren Drucker zu laden.
2. Folgen Sie den Anweisungen am Bildschirm, um die Installation der Firmware auf der
Workstation abzuschließen.
3. Installieren Sie die Firmware auf dem Drucker. Siehe „Installieren der Firmware auf dem
Drucker“ auf Seite14
Vernetzung des Druckers
Es gibt zwei Methoden, Ihren Drucker an Ihre Workstation anzuschließen: über ein Netzwerk
oder über eine Direktverbindung mit Ihrer Workstation.
Verbindung durch ein Netzwerk:
1. Nehmen Sie das Netzwerkkabel (blau) aus dem Einrichtungskit.
2. Verbinden Sie den Drucker und den Netzwerk-Hub über das Netzwerkkabel.
3. Richten Sie die Kommunikation gemäß der Anweisungen unter „Die Kommunikation in
einem dynamischen Netzwerk wird wie folgt hergestellt:“ auf Seite11 ein, wenn Sie über
ein dynamisches Netzwerk verfügen. Verwenden Sie die Anweisungen unter „Einstellen
des statischen Netzwerks in Windows Vista:“ auf Seite12 wenn Sie ein statisches
Netzwerk verwenden.

11
Einrichtung
Direktanschluss an eine Workstation:
1. Nehmen Sie das Crossover-Kabel (orange) aus dem Einrichtungskit.
2. Verbinden Sie den Drucker und den Netzwerkanschluss Ihrer Workstation über das
Crossover-Kabel.
3. Richten Sie die Kommunikation gemäß der Anweisungen unter „Die Kommunikation in
einem statischen Netzwerk wird wie folgt hergestellt:“ auf Seite12
Einrichten der Netzwerkkommunikation mit dem Drucker
Bevor Sie Dateien bauen können, müssen Sie die Netzwerkkommunikation zwischen
Workstation und Drucker herstellen. Die Einrichtung dieser Kommunikation mit einer IP-Adresse
variiert je nach der Konfiguration von Netzwerk und Workstation. Ist Ihr Netzwerk für DHCP
(Dynamic Host Configuration Protocol) konfiguriert, vergibt Ihr DHCP-Server automatische eine
dynamische IP-Adresse für den Drucker. Dies ist die Standardeinstellung für Ihren HP Designjet-
Drucker. Sie wird vor allem in großen Netzwerken verwendet.Unter bestimmten Umständen
müssen Sie möglicherweise manuell eine statische IP-Adresse für Ihren Drucker eingeben und
diese in der HP Designjet 3D-Softwarelösung notieren.Statische IP-Adressen werden häufig in
kleineren Netzwerken verwendet.Befolgen Sie die nachfolgenden Anweisungen, um Ihre
Workstation und Ihr Netzwerk zu konfigurieren.
Die Kommunikation in einem dynamischen Netzwerk wird wie folgt hergestellt:
Wenn Sie ein dynamisches Netzwerk haben (oder nicht sicher sind, welche Art von Netzwerk
Sie haben), lassen Sie anhand der nachstehenden Schritte HP Designjet 3D Software Solution
den Drucker „finden“ und die Kommunikation herstellen.
1. Verbinden Sie den Drucker und den Netzwerk-Hub über das Netzwerkkabel.
2. Stellen Sie sicher, dass der Drucker eingeschaltet ist, und bestimmen Sie den eindeutigen
Gerätenamen (UDN) Ihres Druckers.
a. Wählen Sie im Ruhezustand (oder bei Baubereit) die Option
Wartung im Display. Auf dem Display erscheint Wartung und
die Softwareversion.
b. Drücken Sie auf dem Display System.
c. Drücken Sie auf dem Display Netzwerk festlegen. Im oberen
Fenster sehen Sie dann Folgendes: Netzwerkadministrator –
Dynamische IP-Adresse; UDN.
d. Der UDN (Unique Device Name) für Ihren Drucker wird hier
aufgelistet. Er ist werkseitig voreingestellt und lässt sich nicht
ändern.
3. Starten Sie HP Designjet 3D Software Solution von Ihrer Workstation aus.
4. Klicken Sie im Register „Allgemein“ auf die Schaltfläche 3D-Drucker verwalten
5. Klicken Sie in der rechten unteren Ecke des Fensters auf die Schaltfläche "Aus Netzwerk
hinzufügen".
6. Daraufhin wird ein neues Fenster angezeigt, "3D-Drucker hinzufügen", und im
Hauptfenster wird Ihr Drucker (identifiziert durch seinen UDN) aufgelistet. Klicken Sie auf
den Drucker in diesem Fenster und geben Sie dann im unteren Teil dieses Fensters einen
Namen und einen Ort Ihrer Wahl ein.
7. Klicken Sie jetzt auf Drucker hinzufügen – jetzt können Sie drucken. Schließen Sie das 3D-
Drucker-Popup-Fenster.
ANMERKUNG: Sollte Ihr Drucker nicht in dem Popup-Fenster "3D-Drucker
hinzufügen" angezeigt werden, haben Sie kein dynamisches Netzwerk und
müssen keine statische Netzwerkadresse einrichten.

12
Einrichtung
Die Kommunikation in einem statischen Netzwerk wird wie folgt hergestellt:
Wenn Sie ein statisches Netzwerk verwenden oder den Drucker direkt mit einer Workstation
verbinden, müssen Sie die statische IP-Adresse direkt an der Workstation und am Drucker
eingeben. Wenn Sie ein statisches Netzwerk verwenden und der Computer bereits auf das
Netzwerk zugreifen kann, lesen Sie die Anweisungen unter „Informationen zum Einstellen der
statischen Netzwerkadresse am Drucker finden:“ auf Seite13
1. „Eingabe der statischen IP-Adresse an der Workstation“.
a. Informationen zu Windows XP finden Sie unter „Einstellen des statischen Netzwerks
in Windows XP:“ auf Seite12
b. Informationen zu Windows Vista finden Sie unter „Einstellen des statischen
Netzwerks in Windows Vista:“ auf Seite12
c. Informationen zu Windows 7 finden Sie unter „Einstellen des statischen Netzwerks
in Windows 7:“ auf Seite13
2. Informationen zur Eingabe der statischen IP-Adresse am Drucker finden Sie unter
„Informationen zum Einstellen der statischen Netzwerkadresse am Drucker finden:“ auf
Seite13
3. Richten Sie die Kommunikation gemäß der Anweisungen unter „Informationen zum
Einrichten der Kommunikation finden:“ auf Seite14
Einstellen des statischen Netzwerks in Windows XP:
1. Öffnen Sie an Ihrer Workstation die Systemsteuerung und doppelklicken Sie auf
"Netzwerkverbindungen".
2. Klicken Sie mit der rechten Maustaste auf "LAN-Verbindung" und klicken Sie dann mit der
linken Maustaste auf "Eigenschaften".
3. Wählen Sie "Internetprotokoll (TCP/IP)" aus der Liste.
4. Klicken Sie auf "Eigenschaften".
5. Klicken Sie auf die Option "Folgende IP-Adresse verwenden".
6. Geben Sie IP-Adresse, Subnet-Maske und Standard-Gateway ein. Erfragen Sie bei Ihrem IT-
Administrator oder Internet Service Provider Einzelheiten zu den IP-Adressdaten. Die IP-
Adresse sollte von der Workstation abweichen, Standard-Gateway und Subnet-Maske
müssen der Workstation entsprechen. Geben Sie IP-Adresse, Standard-Gateway und
Subnet-Maske ein.
7. Klicken Sie zum Abschluss auf "OK". Schließen Sie alle geöffneten Netzwerkfenster.
Einstellen des statischen Netzwerks in Windows Vista:
1. Klicken Sie an Ihrer Workstation auf das Startmenü.
2. Klicken Sie auf "Systemsteuerung".
3. Doppelklicken Sie auf "Netzwerk und Internet".
4. Doppelklicken Sie auf das Symbol "Netzwerk und Freigabecenter".
5. Klicken Sie mit der linken Maustaste auf "Netzwerkverbindungen verwalten".
6. Klicken Sie mit der rechten Maustaste auf "LAN-Verbindung" und klicken Sie dann mit der
linken Maustaste auf "Eigenschaften".
7. Wählen Sie "Internetprotokoll Version 4 (TCP/IPv4)" aus der Liste.
8. Klicken Sie auf "Eigenschaften".
9. Klicken Sie auf die Option "Folgende IP-Adresse verwenden".
10. Geben Sie IP-Adresse, Subnet-Maske und Standard-Gateway ein. Erfragen Sie bei Ihrem IT-
Administrator oder Internet Service Provider Einzelheiten zu den IP-Adressdaten. Die IP-
Adresse sollte von der Workstation abweichen, Standard-Gateway und Subnet-Maske

13
Einrichtung
müssen der Workstation entsprechen. Geben Sie IP-Adresse, Standard-Gateway und
Subnet-Maske ein.
11. Klicken Sie zum Abschluss auf "OK". Schließen Sie alle geöffneten Netzwerkfenster.
Einstellen des statischen Netzwerks in Windows 7:
1. Klicken Sie an Ihrer Workstation auf das Startmenü.
2. Klicken Sie auf "Systemsteuerung".
3. Doppelklicken Sie auf "Netzwerk und Internet".
4. Doppelklicken Sie auf das Symbol "Netzwerk und Freigabecenter".
5. Doppelklicken Sie auf "LAN-Verbindung".
6. Klicken Sie auf "Eigenschaften".
7. Wählen Sie "Internetprotokoll Version 4 (TCP/IPv4)" aus der Liste.
8. Klicken Sie auf "Eigenschaften".
9. Klicken Sie auf die Option "Folgende IP-Adresse verwenden".
10. Geben Sie IP-Adresse, Subnet-Maske und Standard-Gateway ein. Erfragen Sie bei Ihrem IT-
Administrator oder Internet Service Provider Einzelheiten zu den IP-Adressdaten. Die IP-
Adresse sollte von der Workstation abweichen, Standard-Gateway und Subnet-Maske
müssen der Workstation entsprechen. Geben Sie IP-Adresse, Standard-Gateway und
Subnet-Maske ein.
11. Klicken Sie zum Abschluss auf "OK". Schließen Sie alle geöffneten Netzwerkfenster.
Informationen zum Einstellen der statischen Netzwerkadresse am Drucker finden:
1. Lassen Sie sich von Ihrem Netzwerkadministrator Ihre statische Netzwerkadresse geben.
2. Wählen Sie im Ruhezustand (oder bei Baubereit) die Option Wartung im Display. Auf
dem Display erscheint Wartung und die Softwareversion.
3. Drücken Sie System.
4. Drücken Sie Netzwerk festlegen. Im oberen Fenster sehen Sie dann Folgendes:
Netzwerkadministrator – Statische IP-Adresse; UDN.
5. Drücken Sie Statische IP, um die aktuellen Einstellungen anzuzeigen. Zum Beispiel:
IP-Adresse:172.016.075.020 oder 198.000.000.001
NM-Adresse:255.255.000.000
GW-Adresse:172.018.100.002
6. Aktualisieren Sie die IP-Adresse:
Klicken Sie zum Erhöhen des Werts um jeweils eine Stelle auf Erhöhen.
Bewegen Sie dann den Cursor über Nächste Stelle um eine Stelle nach rechts.
Drücken Sie Letzte Stelle, um den Cursor um eine Stelle nach links zu bewegen.
7. Mit diesen drei Funktionen konfigurieren Sie Ihre IP-Adresse.
8. Nachdem Sie die letzte Stelle Ihrer IP-Adresse konfiguriert haben, bewegen Sie den Cursor
um eine weitere Stelle nach rechts. Er springt damit zur NM-Adresse (Netmask).
ANMERKUNG: Diese Werte sind werkseitig voreingestellt; sie MÜSSEN an
Ihr Netzwerk angepasst werden. Wenn diese Werte nicht geändert werden,
wird der Drucker immer wieder neu gestartet, bis sie geändert werden.
ANMERKUNG: Die IP-Adresse sollte von der Workstation abweichen,
Standard-Gateway und Subnet-Maske müssen der Workstation entsprechen.
Geben Sie IP-Adresse, Standard-Gateway und Subnet-Maske ein.

14
Einrichtung
Konfigurieren Sie dann anhand der gleichen Schritte wie oben die NM- und die GW-
Adresse.
9. Wenn Sie fertig sind, drücken Sie im Display Verlassen. Das Display zeigt dann Folgendes:
IP, Netmask und Gateway ändern? (Change IP, Netmask and Gateway?).
10. Drücken Sie "Ja". Die Anzeige zeigt dann "Netzwerk wird zurückgesetzt".
11. Drücken Sie "Fertig", bis "Ruhezustand" angezeigt wird.
Informationen zum Einrichten der Kommunikation finden:
1. Starten Sie HP Designjet 3D Software Solution von Ihrer Workstation aus.
a. Klicken Sie im Register „Allgemein“ auf die Schaltfläche 3D-
Drucker verwalten.
b. Klicken Sie in der rechten unteren Ecke des Popup-Fensters auf
Aus Netzwerk hinzufügen.
c. Daraufhin wird ein neues Fenster angezeigt, "3D-Drucker
hinzufügen", und im Hauptfenster wird Ihr Drucker (identifiziert
durch seinen UDN) aufgelistet. Klicken Sie auf den Drucker in
diesem Fenster und geben Sie dann im unteren Teil dieses
Fensters einen Namen und einen Ort Ihrer Wahl ein.
d. Klicken Sie zum Abschluss auf "Drucker hinzufügen". Schließen
Sie das Fenster "3D-Drucker hinzufügen".
2. Wenn Ihr Drucker im Fenster "3D-Drucker hinzufügen" NICHT angezeigt werden sollte,
müssen Sie die IP-Adresse des Druckers manuell eingeben.
a. Klicken Sie im Register „Allgemein“ auf die Schaltfläche 3D-
Drucker verwalten.
b. Klicken Sie in der rechten unteren Ecke des Fensters auf den
Button "Manuell hinzufügen".
c. Geben Sie im Fenster "3D-Drucker hinzufügen" in den
entsprechenden Feldern einen Namen und Ort Ihrer Wahl ein.
d. Geben Sie in das entsprechende Feld die IP-Adresse für Ihren
Drucker ein. Dies ist dieselbe Adresse wie die in Schritt 6
eingegebene Adresse.
e. Wählen Sie nun in der Dropdown-Liste Ihren Druckertyp aus –
HP Designjet 3D oder HP Designjet Color 3D
f. Klicken Sie zum Abschluss auf "Drucker hinzufügen". Schließen
Sie das Fenster "3D-Drucker hinzufügen".
3. Sollten Sie die Verbindung zwischen Drucker und Workstation nicht herstellen können,
wenden Sie sich an Ihren Netzwerkadministrator.
Installieren der Firmware auf dem Drucker
1. Drücken Sie auf dem Display Wartung.
2. Drücken Sie System.
3. Drücken Sie "Upgrade laden". "Upgrade von Workstation schicken" und die IP-Adresse des
Druckers wird angezeigt.
4. Öffnen Sie an Ihrer Workstation die HP Designjet 3D Software Solution, indem Sie auf das
HP Designjet 3D Software Solution-Symbol doppelklicken.
5. Klicken Sie auf die Registerkarte "Druckerservices".
ANMERKUNG: Wenn nur ein Drucker angeschlossen ist, erscheint dieser als
einziger Drucker in der Liste.

15
Einrichtung
6. Wählen Sie nun in der Dropdown-Liste Ihren Drucker aus und klicken Sie auf "Software
aktualisieren".
7. Navigieren Sie zum Verzeichnis, in dem sich die Firmware-Datei befindet, und wählen Sie
die Datei HP Designjet 3D.upg für HP Designjet 3D bzw. die Datei HP Designjet Color
3D.upg für HP Designjet Color 3D aus. Die Firmware wird nun auf den Drucker
heruntergeladen.
8. Wenn die Überprüfung der Firmware abgeschlossen ist, zeigt das Drucker-Display
"Neustart, um das Upgrade abzuschließen?" an. Drücken Sie "Ja". Der Drucker lädt die
Firmware, startet dann neu und kehrt in den Ruhezustand zurück.
Hinzufügen des zweiten HP Designjet 3D-Materialfachs
Sie können optional ein zweites Materialfach hinzufügen, um die Druckzeiten zu verlängern,
ohne neues Material auffüllen zu müssen, während das Modell gedruckt wird.
Installieren des zusätzlichen HP Designjet 3D-Materialfachs:
1. Nehmen Sie HP Designjet 3D-Materialfach, Materialfachkabel, Materialspulen und
Materialkassetten aus der Packung.
2. Nehmen Sie Modell- und Stützmaterial aus dem Drucker.
3. Öffnen Sie das Materialfachs Türen durch leichtes Drücken, um die Freisetzung und nach
außen ziehen.
4. Entfernen Sie die Materialkassetten, indem Sie diese zunächst zum Entriegeln eindrücken
und dann herausziehen.
5. Platzieren Sie die Kassetten auf eine stabile Oberfläche.
6. Öffnen Sie die Kassetten.
7. Drehen Sie die Spule, um das Material aufzuwickeln, so dass 50 mm an der Drahtführung
verbleiben. Siehe Abbildung 7.
ANMERKUNG: Das Laden der Firmware dauert etwa 10 Minuten.
VORSICHT: Schieben Sie das Material nicht durch die Drahtführung zurück in
die Kassette, da dadurch das Material zerbrechen oder
durcheinandergebracht werden könnte.

16
Einrichtung
Abbildung 7 Aufwickeln des Materialspule
8. Schneiden Sie die überstehenden 50 mm des Materials mithilfe einer Schneidzange von
der Drahtführung ab, damit ein stumpfes Ende bleibt.
9. Schalten Sie den Drucker am Netzschalter ab.
10. Wenn das Display nichts mehr anzeigt und der Drucker abgeschaltet ist, schalten Sie den
Schutzschalter in die Position AUS.
11. Lösen Sie das Netzkabel, Netzwerkkabel und Materialfachkabel.
12 . Lösen Sie die Modell- und Stützmaterialröhren von Drucker und Materialfach, indem Sie auf
dem Verbindungsring nach innen drücken und die Röhren nach außen ziehen.
13. Heben Sie den Drucker zu zweit an den Handgriffen vom Materialfach und stellen Sie ihn
auf eine stabile Oberfläche. Siehe Abbildung 8.
Abbildung 8 Trennen von Drucker und Materialfach
14. Platzieren Sie das zweite Materialfach auf das vorhandene Materialfach. Stellen Sie sicher,
dass Standfüße und Stifte korrekt ausgerichtet sind. Siehe Abbildung 9.
Abbildung 9 Positionierung der Materialfächer
15. Heben Sie den Drucker zu zweit auf die Materialfächer. Stellen Sie sicher, dass Standfüße
und Stifte korrekt ausgerichtet sind. Siehe Abbildung 10.
Seite wird geladen ...
Seite wird geladen ...
Seite wird geladen ...
Seite wird geladen ...
Seite wird geladen ...
Seite wird geladen ...
Seite wird geladen ...
Seite wird geladen ...
Seite wird geladen ...
Seite wird geladen ...
Seite wird geladen ...
Seite wird geladen ...
Seite wird geladen ...
Seite wird geladen ...
Seite wird geladen ...
Seite wird geladen ...
Seite wird geladen ...
Seite wird geladen ...
Seite wird geladen ...
Seite wird geladen ...
Seite wird geladen ...
Seite wird geladen ...
Seite wird geladen ...
Seite wird geladen ...
Seite wird geladen ...
Seite wird geladen ...
Seite wird geladen ...
Seite wird geladen ...
Seite wird geladen ...
Seite wird geladen ...
Seite wird geladen ...
Seite wird geladen ...
Seite wird geladen ...
Seite wird geladen ...
Seite wird geladen ...
Seite wird geladen ...
Seite wird geladen ...
Seite wird geladen ...
Seite wird geladen ...
Seite wird geladen ...
Seite wird geladen ...
Seite wird geladen ...
Seite wird geladen ...
Seite wird geladen ...
Seite wird geladen ...
Seite wird geladen ...
Seite wird geladen ...
Seite wird geladen ...
Seite wird geladen ...
Seite wird geladen ...
Seite wird geladen ...
Seite wird geladen ...
Seite wird geladen ...
Seite wird geladen ...
Seite wird geladen ...
Seite wird geladen ...
-
 1
1
-
 2
2
-
 3
3
-
 4
4
-
 5
5
-
 6
6
-
 7
7
-
 8
8
-
 9
9
-
 10
10
-
 11
11
-
 12
12
-
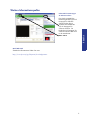 13
13
-
 14
14
-
 15
15
-
 16
16
-
 17
17
-
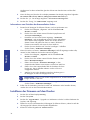 18
18
-
 19
19
-
 20
20
-
 21
21
-
 22
22
-
 23
23
-
 24
24
-
 25
25
-
 26
26
-
 27
27
-
 28
28
-
 29
29
-
 30
30
-
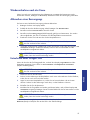 31
31
-
 32
32
-
 33
33
-
 34
34
-
 35
35
-
 36
36
-
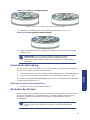 37
37
-
 38
38
-
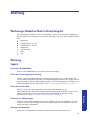 39
39
-
 40
40
-
 41
41
-
 42
42
-
 43
43
-
 44
44
-
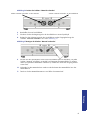 45
45
-
 46
46
-
 47
47
-
 48
48
-
 49
49
-
 50
50
-
 51
51
-
 52
52
-
 53
53
-
 54
54
-
 55
55
-
 56
56
-
 57
57
-
 58
58
-
 59
59
-
 60
60
-
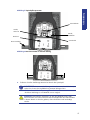 61
61
-
 62
62
-
 63
63
-
 64
64
-
 65
65
-
 66
66
-
 67
67
-
 68
68
-
 69
69
-
 70
70
-
 71
71
-
 72
72
-
 73
73
-
 74
74
-
 75
75
-
 76
76
HP DesignJet 3D Printer series Benutzerhandbuch
- Typ
- Benutzerhandbuch
Verwandte Artikel
-
HP DesignJet 3D Printer series Bedienungsanleitung
-
HP DesignJet 4000 Printer series Benutzerhandbuch
-
HP Designjet 4000 P-S Bedienungsanleitung
-
HP DesignJet T250 Printer Benutzerhandbuch
-
HP DesignJet T120 Printer Benutzerhandbuch
-
HP DesignJet T7100 Printer series Benutzerhandbuch
-
HP DesignJet T100 Printer series Benutzerhandbuch
-
HP DesignJet Studio Printer series Benutzerhandbuch
-
HP DesignJet Z6200 Photo Production Printer Benutzerhandbuch
-
HP DesignJet T830 Multifunction Printer series Benutzerhandbuch