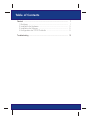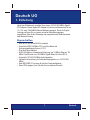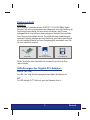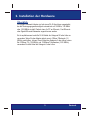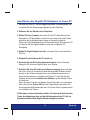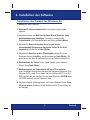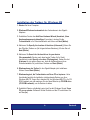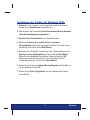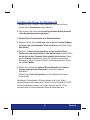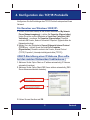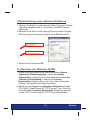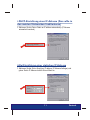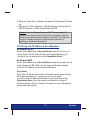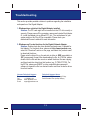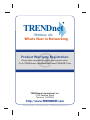Trendnet TEG-PCITXR Benutzerhandbuch
- Kategorie
- Netzwerkkarten
- Typ
- Benutzerhandbuch

Copyright ©2004. All Rights Reserved. TRENDware International, Inc.
TRENDnet
TRENDware, USA
What's Next in Networking
TEG-PCITXR
Version 08.24.04
10/100/1000Mbps Gigabit Network Adapter
User’s Guide
Le Guide de l'utilisateur du
Adaptateur réseau Gigabit 10/100/1000Mbps
Diese Benutzeranleitung
10/100/1000MBit/s Gigabit-Netzwerk-Adapter
Esta guía del usuario
Adaptador de Red Gigabit a 10/100/1000Mbps

Table of Contents
Deutsch .....................................................................................................
Troubleshooting ........................................................................................
1
1
3
5
9
13
1. Einleitung ..........................................................................................
2. Installation der Hardware ..................................................................
3. Installation der Software ...................................................................
4. Konfiguration des TCP/IP-Protokolls .................................................

1
Deutsch
1. Einleitung
Deutsch UG
Herzlichen Glückwunsch zum Kauf Ihres neuen 10/100/1000 MBit/s Gigabit-
PCI-Adapters. Dieser Gigabit-PCI-Adapter ist leicht zu installieren und für ein
10-, 100- oder 1000-MBit/s-Ethernet-Netzwerk geeignet. Durch die Gigabit-
Leistung profitieren Sie von extrem schnellen Datenübertragungen,
ungestörtem Video-/Audio-Streaming und ausgezeichneten Reaktionszeiten
beim Network-Gaming.
Eigenschaften
– IEEE 802.3, 802.3u and 802.3z compliant
– Unterstützt 32-Bit 33/66MHz PCI Local Bus Master mit
Hochgeschwindigkeits-Version 2.1/2.2
– Plug-and-Play-Installation
– Ein RJ-45-Stecker: Automatische Erkennung von 10 MBit/s Ethernet, 100
MBit/s Fast Ethernet und 1000 MBit/s Gigabit Ethernet & Auto MDI-X
– Unterstützt 10/100/1000 MBit/s Auto-Negotiation
– Vollduplex-Unterstützung für Datenübertragungsraten von 10/100/1000
MBit/s
– Auto MDI-II/MDI-X Crossover für alle drei Geschwindigkeiten
– Zwei LED-Anzeigen (Link, Aktivität) für eine einfache Kontrolle

2
Deutsch
Packungsinhalt
LED-Anzeigen des Gigabit-PCI-Adapters
VORSICHT:
Unter normalen Umständen wird die 32-Bit PCI 10/100/1000 MBit/s Gigabit
Ethernet Card nicht von elektrostatischen Aufladungen durch die Berührung mit
Ihrem Körper beeinträchtigt. Es kann jedoch vorkommen, dass Sie eine
außergewöhnlich hohe statische Ladung tragen und damit die Karte und/oder
Ihren Computer beschädigen können. Es ist deshalb immer empfehlenswert,
eventuelle statische Ladungen durch die Berührung einer Masse (zum Beispiel
ein nicht bemaltes Metallteil an Ihrem Computergestell) abzubauen, bevor Sie
mit einer Installation beginnen.
Sollten Teile fehlen oder beschädigt sein, wenden Sie sich bitte an Ihren
lokalen Händler.
Link (10, 100, 1000)
Die LED „Link“ zeigt die Übertragungsgeschwindigkeit des Adapters an.
ACT
Die LED-Anzeige „ACT“ blinkt auf, wenn das Netzwerk aktiv ist.
Diese Benutzeranleitung
TEG-PCITXR
3.5” Treiberdiskette
Copyright ©2004. All Rights Reserved. TRENDware International, Inc.
TRENDnet
TRENDware, USA
What's Next in Networking
TEG-PCITXR
Version 08.24.04
10/100/1000Mbps Gigabit Network Adapter
User’s Guide
Le Guide de l'utilisateur du
Adaptateur réseau Gigabit 10/100/1000Mbps
Diese Benutzeranleitung
10/100/1000MBit/s Gigabit-Netzwerk-Adapter
Esta guía del usuario
Adaptador de Red Gigabit a 10/100/1000Mbps

3
Deutsch
2. Installation der Hardware
Die Gigabit-Netzwerk-Adapter sind mit einem RJ-45-Anschluss ausgestattet,
der die Übertragungsgeschwindigkeit automatisch auf 10 MBit/s, 100 MBit/s
oder 1000 MBit/s einstellt. Dadurch kann Ihr PC an Ethernet-, Fast-Ethernet-
oder Gigabit-Ethernet-Netzwerke angeschlossen werden.
Es ist empfehlenswert verdrillte RJ-45-Kabel der Kategorie 5E oder höher zu
verwenden. Wenn Sie den Adapter jedoch an ein 10Base-T-Netzwerk (10
MBit/s) anschließen, können Sie ein Kabel der Kategorie 3 oder höher nutzen.
Bei 100Base-TX- (100 MBit/s) und 1000Base-T-Netzwerken (1000 MBit/s)
verwenden Sie bitte Kabel der Kategorie 5 oder höher.
Überblick

4
Deutsch
1. Schalten Sie Ihren PC und alle angeschlossenen Peripheriegeräte aus
und ziehen Sie das Stromversorgungskabel aus der Steckdose.
2. Entfernen Sie das Gehäuse Ihres Computers.
3. Öffnen Sie Ihren Computer und suchen Sie die PCI-Steckplätze auf der
Hauptplatine. PCI-Steckplätze sind leicht an ihrer beige oder weißen Farbe
erkennbar und die Netzwerkkarten lassen sich bequem einstecken.
Entfernen Sie die Metallabdeckung der Steckplätze an der Rückseite des PC
und stecken Sie den Gigabit-Adapter in einen der verfügbaren PCI-
Steckplätze.
4. Sobald Ihr Gigabit-Adapter fest sitzt, schrauben Sie ihn am Gestell Ihres
PCs fest.
5. Bringen Sie das Gehäuse des PCs wieder an.
6. Verbinden Sie den RJ-45-Anschluss des Adapters über ein Kabel der
Kategorie 5/5E mit einem Gigabit-Switch oder -Adapter.
7. Schließen Sie Ihren PC wieder an die Stromversorgung an und schalten
Sie ihn ein. Wenn Ihr Computer mit dem Betriebssystem Windows arbeitet,
erkennt er den Adapter automatisch als neue Hardwarekomponente und
startet den Assistenten zur Installation des Treibers. Folgen Sie bitte den
Angaben des Abschnitts Installation der Software, um den Adapter-Treiber
zu installieren.
Wenn Sie einen Computer mit Netware Server/Client oder Linux verwenden,
öffnen Sie bitte den Ordner HELP auf der Treiberdiskette und wählen Sie
das entsprechende Betriebssystem aus. Dort finden Sie die Vorgehensweise
zur Installation des Treibers.
Die Hardware ist jetzt vollständig installiert. Als nächster Schritt muss der
Treiber des Adapters geladen und das Betriebssystem Ihres PCs für die
Zusammenarbeit mit dem Gigabit-Adapter konfiguriert werden.
Installation des Gigabit-PCI-Adapters in Ihrem PC

5
Deutsch
1. Starten Sie Ihren Computer.
2. Windows 98 erkennt automatisch das Vorhandensein des Gigabit-
Adapters.
3. Sobald das Fenster des Add New Hardware Wizard (Assistent „Neue
Hardwarekomponente hinzufügen“) erscheint, stecken Sie die
Treiberdiskette in Ihr Diskettenlaufwerk und klicken auf Next (Weiter).
4. Markieren Sie Search for the best driver for your device
(Recommended) (Suchen nach dem besten Treiber für Ihr Gerät
(empfohlen)). Klicken Sie auf Next (Weiter).
5. Markieren Sie Specify a location (Pfad angeben), geben Sie in das
Dropdown-Fenster A:\win98 ein und klicken dann auf Next (Weiter). (Wir
gehen davon aus, dass A: die Bezeichnung Ihres Diskettenlaufwerks ist.)
6. Windows kann den Treiber für den Gigabit-Adapter jetzt installieren.
Klicken Sie auf Next (Weiter).
7. Windows beginnt, die Treiberdateien auf Ihren PC zu kopieren.
Unter Umständen benötigt die Installation jetzt bestimmte Dateien von Ihrer
Windows-98-CD. Legen Sie in diesem Fall Ihre Windows-98-CD in Ihr CD-
ROM-Laufwerk ein und markieren Sie (auf dem Bildschirm) CD-ROM drive
(CD-ROM-Laufwerk), um die Dateien zu laden.
8. Sobald die Dateien vollständig kopiert sind, fordert Windows Sie auf, Ihren
PC neu zu starten. Entfernen Sie die Diskette und die CD und klicken Sie
auf Yes (Ja).
3. Installation der Software
Installation des Treibers für Windows 98

6
Deutsch
1. Starten Sie Ihren Computer.
2. Windows ME erkennt automatisch das Vorhandensein des Gigabit-
Adapters.
3. Sobald das Fenster des Add New Hardware Wizard (Assistent „Neue
Hardwarekomponente hinzufügen“) erscheint, stecken Sie die
Treiberdiskette in Ihr Diskettenlaufwerk und klicken auf Next (Weiter).
4. Markieren Sie Specify the location of the driver (Advanced) (Geben Sie
den Pfad des Treibers an (für fortgeschrittene Benutzer)). Klicken Sie auf
Next (Weiter).
5. Markieren Sie Search for the best driver for your device
(Recommended) (Suchen nach dem besten Treiber für Ihr Gerät
(empfohlen)) sowie Specify a location (Pfad angeben). Geben Sie dort
A:\winme ein (wir gehen davon aus, dass A: die Bezeichnung Ihres
Diskettenlaufwerks ist) und klicken Sie dann auf Next (Weiter).
6. Windows kann den Treiber für den Gigabit-Adapter jetzt installieren.
Klicken Sie auf Next (Weiter).
7. Windows beginnt, die Treiberdateien auf Ihren PC zu kopieren. Unter
Umständen benötigt die Installation jetzt bestimmte Dateien von Ihrer
Windows-ME-CD. Legen Sie in diesem Fall Ihre Windows-ME-CD in Ihr CD-
ROM-Laufwerk ein und markieren Sie (auf dem Bildschirm) CD-ROM drive
(CD-ROM-Laufwerk), um die Dateien zu laden.
8. Sobald die Dateien vollständig kopiert sind, fordert Windows Sie auf, Ihren
PC neu zu starten. Entfernen Sie die Diskette und die CD und klicken Sie
auf Yes (Ja).
Installation des Treibers für Windows ME

7
Deutsch
1. Starten Sie Ihren Computer. Um die Installation ausführen zu können,
müssen Sie als Administrator angemeldet sein.
2. Jetzt erscheint das Fenster des Found New Hardware Wizard (Assistent
„Neue Hardwarekomponente gefunden“).
3. Stecken Sie die Treiberdiskette in Ihr Diskettenlaufwerk.
4. Markieren Sie Search for a suitable driver for my device
(Recommended) (Nach einem passenden Treiber für mein Gerät suchen
(empfohlen)) und klicken Sie auf Next (Weiter).
5. Markieren Sie im Dialogfeld „Locate Driver Files“ (Treiberdateien suchen)
Specify a location (Pfad angeben) und klicken Sie auf Next (Weiter).
Geben Sie dann A:\win2k ein und klicken Sie anschließend auf OK.
Daraufhin erscheint das Dialogfenster „Driver File Search Results“
(Treiberdatei gefunden). Klicken Sie auf Next (Weiter).
6. Klicken Sie im Fenster der digitalen Microsoft-Signatur auf Yes (Ja), um
mit der Installation fortzufahren.
7. Klicken Sie auf Finish (Fertigstellen), um die Installation des Treibers
abzuschließen.
Installation des Treibers für Windows 2000

8
Deutsch
1. Starten Sie Ihren Computer. Um die Installation ausführen zu können,
müssen Sie als Administrator angemeldet sein.
2. Jetzt erscheint das Fenster des Found New Hardware Wizard (Assistent
„Neue Hardwarekomponente gefunden“).
3. Stecken Sie die Treiberdiskette in Ihr Diskettenlaufwerk.
4. Markieren Sie die Option Install from a list or specific location (Software
von einer Liste oder bestimmten Quelle installieren) und klicken Sie auf
Next (Weiter).
5. Markieren Sie Search for the best driver in these locations (Diese
Quellen nach dem zutreffendsten Treiber durchsuchen) sowie die Option
Include this location (Folgende Quelle ebenfalls durchsuchen). Geben
Sie dort A:\winxp ein und klicken Sie auf OK. Daraufhin erscheint das
Dialogfenster „Driver File Search Results“ (Treiberdatei gefunden). Klicken
Sie auf Next (Weiter).
6. Klicken Sie im Fenster der digitalen Microsoft-Signatur auf Continue
Anyway (Vorgang dennoch fortsetzen), um mit der Installation
fortzufahren.
Klicken Sie auf Finish (Fertigstellen), um die Installation des Treibers
abzuschließen.
Nachdem die Treiberdateien in Windows geladen sind, ist der Gigabit-
Netzwerk-Adapter jetzt funktionsbereit. Wenn Sie für Ihr Netzwerk ein TCP/IP-
Protokoll konfigurieren müssen, tun Sie dies bitte jetzt, damit Ihr PC die
Kommunikation mit Ihrem bestehenden Netzwerk aufnehmen kann.
Installing the Driver for Windows XP

9
Deutsch
4. Konfiguration des TCP/IP-Protokolls
1. Klicken Sie auf dem Desktop mit der rechten Maustaste auf My Network
Places (Netzwerkumgebung) > wählen Sie Properties (Eigenschaften)
klicken Sie mit der rechten Maustaste auf Local Area Connection (LAN-
Verbindung) > markieren Sie Properties (Eigenschaften). Daraufhin
erscheint das Fenster „Network Connection Properties“ (Eigenschaften der
Netzwerkverbindung).
2. Wählen Sie in der Registerkarte General (Allgemein) Internet Protocol
(TCP/IP) aus > klicken Sie auf die Schaltfläche Properties
(Eigenschaften). Daraufhin erscheint das Fenster „Internet Protocol
(TCP/IP) Properties“ (Internetprotokolleigenschaften (TCP/IP)).
Konfigurieren Sie die Einstellungen des TCP/IP-Protokolls entsprechend Ihrem
Netzwerk.
1. Markieren Sie die Option Obtain an IP address automatically (IP-Adresse
automatisch beziehen).
2. Markieren Sie die Option Obtain DNS Server address automatically (DNS-
Server-Adresse automatisch beziehen).
3. Klicken Sie zum Abschluss auf OK.
Für Benutzer von Windows 2000/XP:
i.DHCP-Einrichtung einer IP-Adresse (Das sollte
bei den meisten Netzwerken funktionieren.)

10
Deutsch
1. Markieren Sie die Option Use the following IP address (Folgende IP-Adresse
verwenden) und geben Sie die IP-, Subnet-Mask- und Default-Gateway-
Adressen ein.
2. Markieren Sie die Option Use the following DNS server address (Folgende
DNS-Server-Adresse verwenden) und geben Sie die DNS-Adressen ein.
1. Klicken Sie auf dem Desktop mit der rechten Maustaste auf Network
Neighborhood (Netzwerkumgebung) > wählen Sie Properties
(Eigenschaften) > klicken Sie mit der rechten Maustaste auf Local Area
Connection (LAN-Verbindung) > markieren Sie Properties
(Eigenschaften). Daraufhin erscheint das Fenster „Network Connection
Properties“ (Eigenschaften der Netzwerkverbindung).
2. Wählen Sie in der Registerkarte Configuration (Konfiguration) „Realtek
RTL 8169/8110 Gigabit Ethernet NIC (TCP/IP protocol)“ > aus klicken Sie
auf die Schaltfläche Properties (Eigenschaften). Daraufhin erscheint das
Fenster „TCP/IP Protocol Properties“ (TCP/IP-Protokolleigenschaften).
ii.Bei Einrichtung einer statischen IP-Adresse
Für Benutzer von Windows 98/ME
3. Klicken Sie zum Abschluss auf OK.

11
Deutsch
i.DHCP-Einrichtung einer IP-Adresse (Das sollte in
den meisten Netzwerken funktionieren)
ii.Bei Einrichtung einer statischen IP-Adresse
1. Markieren Sie die Option Obtain an IP address automatically (IP-Adresse
automatisch beziehen).
1. Markieren Sie die Option Specify an IP address (IP-Adresse festlegen) und
geben Sie die IP-Adresse und die Subnet Mask ein.

12
Deutsch
Bei Windows 2000/XP:
Klicken Sie auf Start, dann auf Run (Ausführen), tippen Sie „cmd“ ein und
klicken Sie dann auf OK. Geben Sie hinter der Eingabeaufforderung (C:\)
„ipconfig/all“ ein und drücken dann auf die Eingabetaste (Enter).
Bei Windows 98/ME:
Klicken Sie auf Start, dann auf Run (Ausführen), tippen Sie „winipcfg“ ein und
klicken Sie dann auf OK. Wählen Sie den Namen des Netzwerk-Adapters
(nicht den PPP-Adapter) aus dem Dropdown-Menü aus.
Ping- Befehl:
Wenn Sie die IP-Adresse eines Geräts im Netzwerk kennen, geben Sie hinter
die Eingabeaufforderung (c:\), „ping xxx.xxx.xxx.xxx“ ein (wobei
xxx.xxx.xxx.xxx die IP-Adresse des Geräts ist) und drücken dann auf die
Eingabetaste (Enter). Wenn Sie daraufhin eine Reaktion von dieser IP-
Adresse feststellen, sollte Ihr Computer in der Lage sein, eine Verbindung mit
diesem Gerät aufzunehmen.
I.Prüfung der IP-Adresse des Adapters
2. Markieren Sie die Option „Gateway“ und geben Sie die Gateway-IP-Adresse
ein.
3. Markieren Sie „DNS Configuration“ (DNS-Konfiguration) und fügen Sie die
DNS-IP-Adresse ein. Klicken Sie anschließend auf OK.
Hinweis: Wenn Ihr Netzwerk über einen DHCP-Server verfügt (z.B.
Internet Router) können Sie die Konfiguration vereinfachen, indem Sie
ihn aktivieren und den Netzwerk-Adapter mit der DHCP-IP-Konfiguration
einrichten. Sobald der Adapter mit dem Netzwerk verbunden ist,
empfängt er die Adressen automatisch.

13
Technical Support Hours
7:00AM ~ 6:00PM, Monday through Friday
Pacific Standard Time (except holidays)
Contact Technical Support
Telephone: +1-310-891-1100
Fax: +1-310-891-1111
Website: www.TRENDNET.com
E-mail: [email protected]
Troubleshooting
This section provides possible solutions to problems regarding the installation
and operation of the Gigabit Adapter.
Windows does not detect the Gigabit Adapter installed.
The PCI card might not be inserted into the PCI slot correctly or
securely. Please power off the computer, remove and reinstall the Adapter.
Or, install the Adapter into a different PCI slot. The motherboard of your
system might not be Plug & Play compatible. Please check your
motherboard's user's manual for more information.
Windows can't locate the driver for the Gigabit Network Adapter.
Double check the driver diskette and make sure it's labeled for
this Adapter. For the latest driver, please visit http://www.trendnet.com,
select the "Download" section on the page, and select the "product name"
to download the driver.
Please note the driver file on the web site is either in .EXE (executable) or
.ZIP (compressed) format. After downloading the file, for .EXE file, please
double click the file and take a note on where the driver files are copying,
and then locate the driver from that location (e.g. C:\TEG-PCITXR). For
the ZIP file, please use WINZIP or other compatible decompressed
software to expand the file to a desired location and then locate the driver
from that location.
1:
Solution:
2:
Solution:

Copyright ©2004. All Rights Reserved. TRENDware International, Inc.
TRENDnet
TRENDware, USA
What's Next in Networking
@
Product Warranty Registration
Please take a moment to register your product online.
Go to TRENDware’s website at http://www.TRENDNET.com
TRENDware International, Inc.
3135 Kashiwa Street
Torrance, CA 90505
http://www.TRENDNET.com
-
 1
1
-
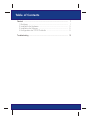 2
2
-
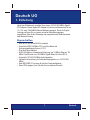 3
3
-
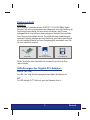 4
4
-
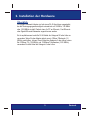 5
5
-
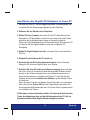 6
6
-
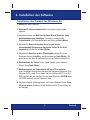 7
7
-
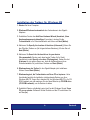 8
8
-
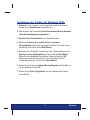 9
9
-
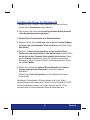 10
10
-
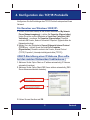 11
11
-
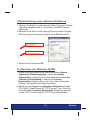 12
12
-
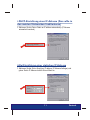 13
13
-
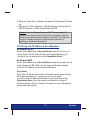 14
14
-
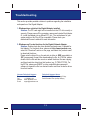 15
15
-
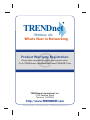 16
16
Trendnet TEG-PCITXR Benutzerhandbuch
- Kategorie
- Netzwerkkarten
- Typ
- Benutzerhandbuch
Verwandte Artikel
-
Trendnet TEG-SK1 Datenblatt
-
Trendnet TEG-PCITXRL Quick Installation Guide
-
Trendnet TEG-448WS Quick Installation Guide
-
Trendnet TEG-160WS Quick Installation Guide
-
Trendnet TEG-PCBUSR Quick Installation Guide
-
Trendnet TEG-PCBUSR Quick Installation Guide
-
Trendnet TE100-PCIWA Benutzerhandbuch
-
Trendnet TU2-ET200 Benutzerhandbuch
-
Trendnet TFM-560U Quick Installation Guide