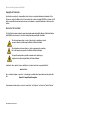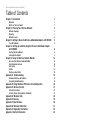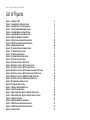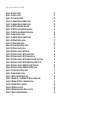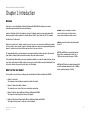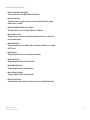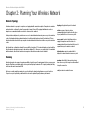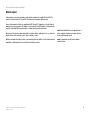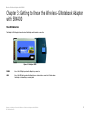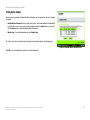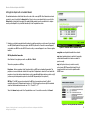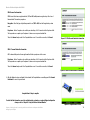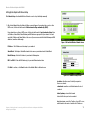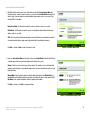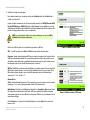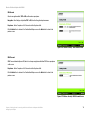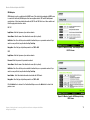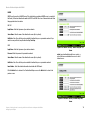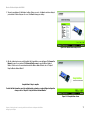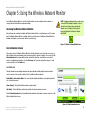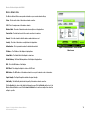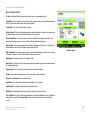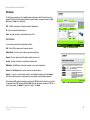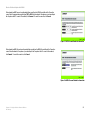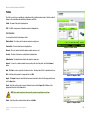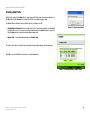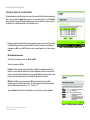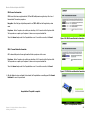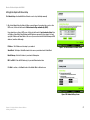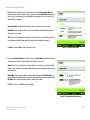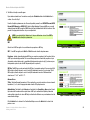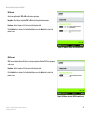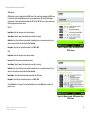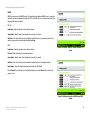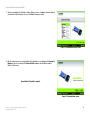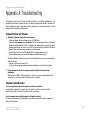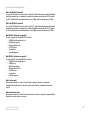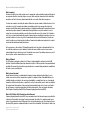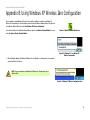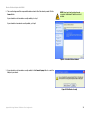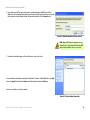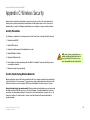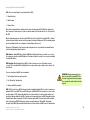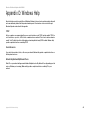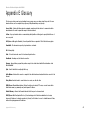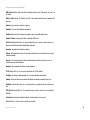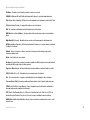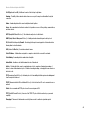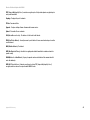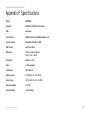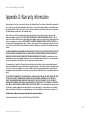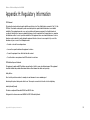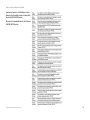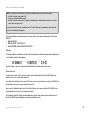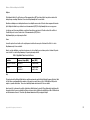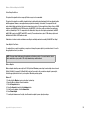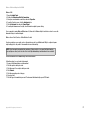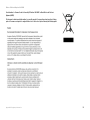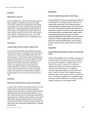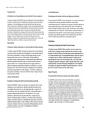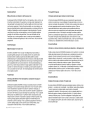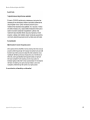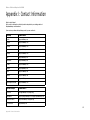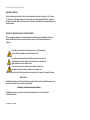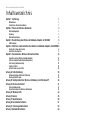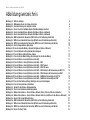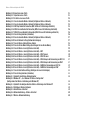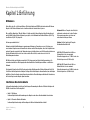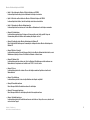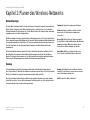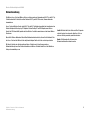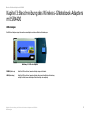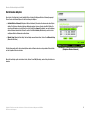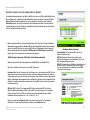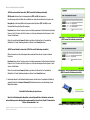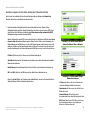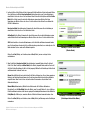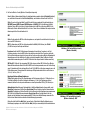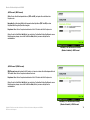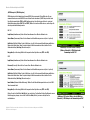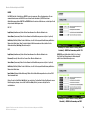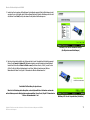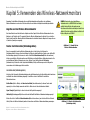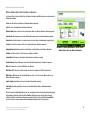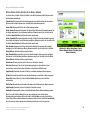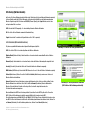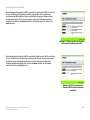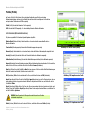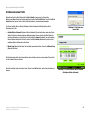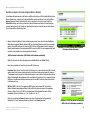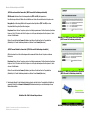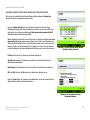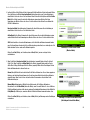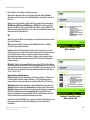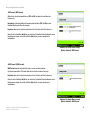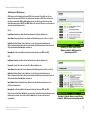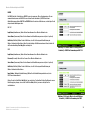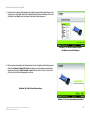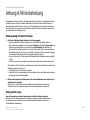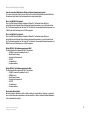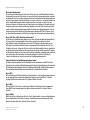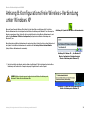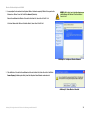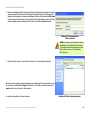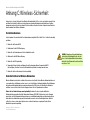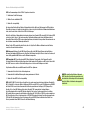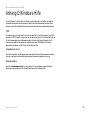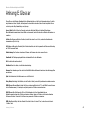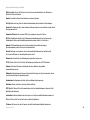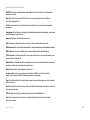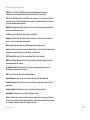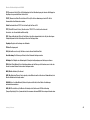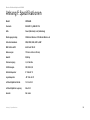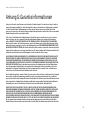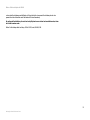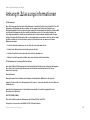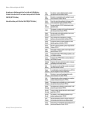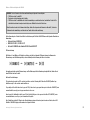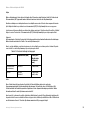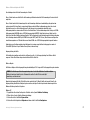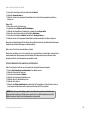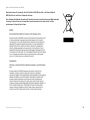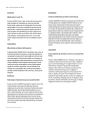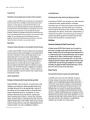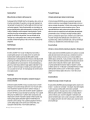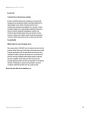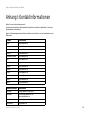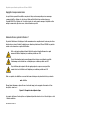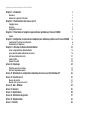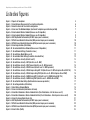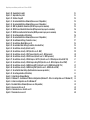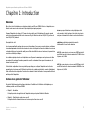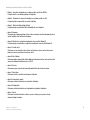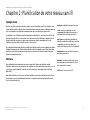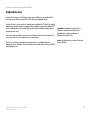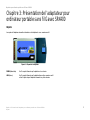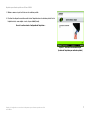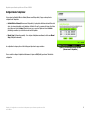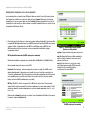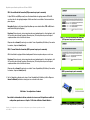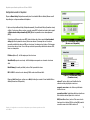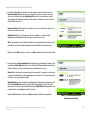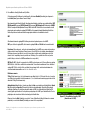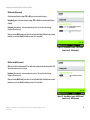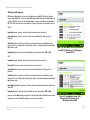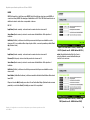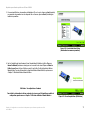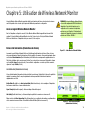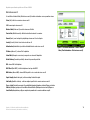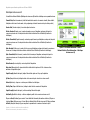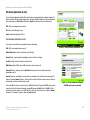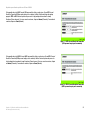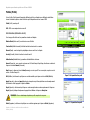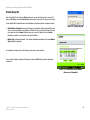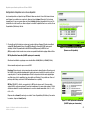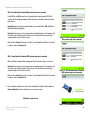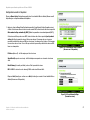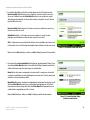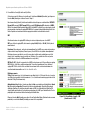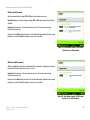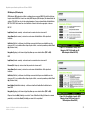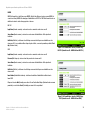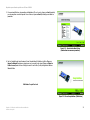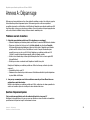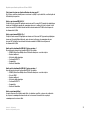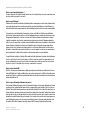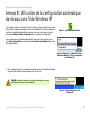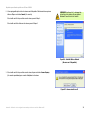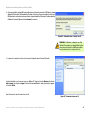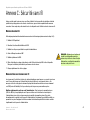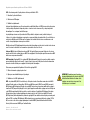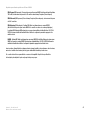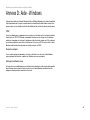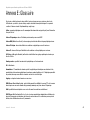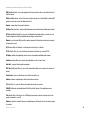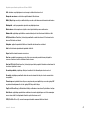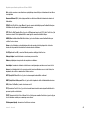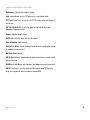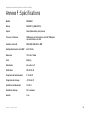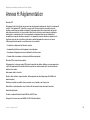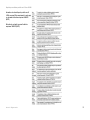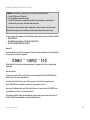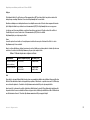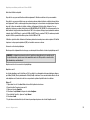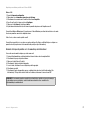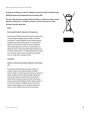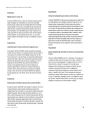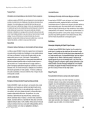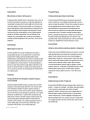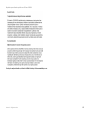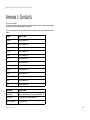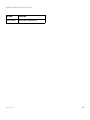Cisco Systems SRX400 Benutzerhandbuch
- Kategorie
- Router
- Typ
- Benutzerhandbuch

A Division of Cisco Systems, Inc.
®
Model No.
Notebook Adapter with SRX400
Wireless-G
WPC54GX4 (EU/LA)
User Guide
WIRELESS
GHz
802.11g
2,4
Seite wird geladen ...
Seite wird geladen ...
Seite wird geladen ...
Seite wird geladen ...
Seite wird geladen ...
Seite wird geladen ...
Seite wird geladen ...
Seite wird geladen ...
Seite wird geladen ...
Seite wird geladen ...
Seite wird geladen ...
Seite wird geladen ...
Seite wird geladen ...
Seite wird geladen ...
Seite wird geladen ...
Seite wird geladen ...
Seite wird geladen ...
Seite wird geladen ...
Seite wird geladen ...
Seite wird geladen ...
Seite wird geladen ...
Seite wird geladen ...
Seite wird geladen ...
Seite wird geladen ...
Seite wird geladen ...
Seite wird geladen ...
Seite wird geladen ...
Seite wird geladen ...
Seite wird geladen ...
Seite wird geladen ...
Seite wird geladen ...
Seite wird geladen ...
Seite wird geladen ...
Seite wird geladen ...
Seite wird geladen ...
Seite wird geladen ...
Seite wird geladen ...
Seite wird geladen ...
Seite wird geladen ...
Seite wird geladen ...
Seite wird geladen ...
Seite wird geladen ...
Seite wird geladen ...
Seite wird geladen ...
Seite wird geladen ...
Seite wird geladen ...
Seite wird geladen ...
Seite wird geladen ...
Seite wird geladen ...
Seite wird geladen ...
Seite wird geladen ...
Seite wird geladen ...
Seite wird geladen ...
Seite wird geladen ...
Seite wird geladen ...
Seite wird geladen ...
Seite wird geladen ...
Seite wird geladen ...
Seite wird geladen ...
Seite wird geladen ...
Seite wird geladen ...
Seite wird geladen ...
Seite wird geladen ...
Seite wird geladen ...
Seite wird geladen ...
Seite wird geladen ...
Seite wird geladen ...

A Division of Cisco Systems, Inc.
®
Modell-Nr.
Notebook-Adapter mit SRX400
Wireless-G
WPC54GX4 (DE)
Benutzerhandbuch
WIRELESS
GHz
802.11g
2,4

Wireless-G Notebook-Adapter mit SRX400
Copyright und Marken
Technische Änderungen vorbehalten. Linksys ist eine eingetragene Marke bzw. eine Marke von Cisco Systems,
Inc. und/oder deren Zweigunternehmen in den USA und anderen Ländern. Copyright © 2006 Cisco Systems, Inc.
Alle Rechte vorbehalten. Andere Handelsmarken und Produktnamen sind Marken bzw. eingetragene Marken der
jeweiligen Inhaber.
Hinweise zur Verwendung dieses Benutzerhandbuchs
Ziel dieses Benutzerhandbuchs ist, Ihnen den Einstieg in den Netzwerkbetrieb mit dem Wireless-G Notebook-
Adapter mit SRX400 noch einfacher zu machen. Achten Sie beim Lesen dieses Benutzerhandbuchs auf
Folgendes:
Neben den Symbolen finden Sie Definitionen für technische Begriffe, die in folgender Form dargestellt werden:
Alle Abbildungen (Diagramme, Bildschirmdarstellungen und andere Bilder) sind mit einer Abbildungsnummer und
einer Kurzbeschreibung versehen (siehe folgendes Beispiel):
Die Abbildungsnummern und die zugehörigen Kurzbeschreibungen finden Sie auch im Inhalt unter
„Abbildungsverzeichnis“.
Dieses Ausrufezeichen kennzeichnet eine Warnung und weist darauf hin, dass
unter bestimmten Umständen Schäden an Ihrem Eigentum oder am Wireless-G
Notebook-Adapter verursacht werden können.
Dieses Häkchen kennzeichnet einen Hinweis darauf, dass bei Verwendung des
Wireless-G Notebook-Adapters etwas beachtet werden sollte.
Dieses Fragezeichen dient als Erinnerung an bestimmte Schritte, die bei
Verwendung des Wireless-G Notebook-Adapters durchzuführen sind.
Wort: Definition.
Abbildung 0-1: Kurzbeschreibung der Abbildung
WPC54GX4-DE-UG-60206NC BW

Wireless-G Notebook-Adapter mit SRX400
Inhaltsverzeichnis
Kapitel 1: Einführung 1
Willkommen 1
Inhalt dieses Benutzerhandbuchs 1
Kapitel 2: Planen des Wireless-Netzwerks 3
Netzwerktopologie 3
Roaming 3
Netzwerkanordnung 4
Kapitel 3: Beschreibung des Wireless-G Notebook-Adapters mit SRX400 5
LED-Anzeigen 5
Kapitel 4: Einrichten und Anschließen des Wireless-G Notebook-Adapters mit SRX400 6
Starten des Setup-Assistenten 6
Einrichten des Adapters 8
Kapitel 5: Verwenden des Wireless-Netzwerkmonitors 18
Zugreifen auf den Wireless-Netzwerkmonitor 18
Fenster Link Information (Verbindungsdaten) 18
Site Survey (Netzwerksuche) 21
Profiles (Profile) 23
Erstellen eines neuen Profils 24
Anhang A: Fehlerbehebung 34
Behebung häufig auftretender Probleme 34
Häufig gestellte Fragen 34
Anhang B: Konfigurationsfreie Wireless-Verbindung unter Windows XP 38
Anhang C: Wireless-Sicherheit 41
Vorsichtsmaßnahmen 41
Sicherheitsrisiken bei Wireless-Netzwerken 41
Anhang D: Windows-Hilfe 44
Anhang E: Glossar 45
Anhang F: Spezifikationen 50
Anhang G: Garantieinformationen 51
Anhang H: Zulassungsinformationen 53
Anhang I: Kontaktinformationen 64

Wireless-G Notebook-Adapter mit SRX400
Abbildungsverzeichnis
Abbildung 3-1: LEDs des Adapters 5
Abbildung 4-1: Willkommensfenster des Setup-Assistenten 6
Abbildung 4-2: Lizenzvereinbarung des Setup-Assistenten 6
Abbildung 4-3: Fenster Insert the Notebook Adapter (Notebook-Adapter einsetzen) 7
Abbildung 4-4: Fenster Available Wireless Network (Verfügbares Wireless-Netzwerk) 8
Abbildung 4-5: Fenster Available Wireless Network (Verfügbares Wireless-Netzwerk) 9
Abbildung 4-6: WEP Key Needed for Connection (WEP-Schlüssel für Verbindung erforderlich) 9
Abbildung 4-7: WPA-Personal Needed for Connection (WPA-Personal für Verbindung erforderlich) 10
Abbildung 4-8: WPA2-Personal Needed for Connection (WPA2-Personal für Verbindung erforderlich) 10
Abbildung 4-9: Fenster Congratulations (Gratulation) 10
Abbildung 4-10: Fenster Available Wireless Network (Verfügbares Wireless-Netzwerk) 11
Abbildung 4-11: Fenster Network Settings (Netzwerkeinstellungen) 11
Abbildung 4-12: Fenster Wireless Mode (Wireless-Modus) 12
Abbildung 4-13: Fenster Ad-Hoc Mode Settings (Einstellungen für den Ad-Hoc-Modus) 12
Abbildung 4-14: Fenster Wireless Security (Wireless-Sicherheit) 13
Abbildung 4-15: Fenster Wireless Security (Wireless-Sicherheit) – WEP 13
Abbildung 4-16: Fenster Wireless Security (Wireless-Sicherheit) – WPA Personal 14
Abbildung 4-17: Fenster Wireless Security (Wireless-Sicherheit) – WPA2 Personal 14
Abbildung 4-18: Fenster Wireless Security (Wireless-Sicherheit) – WPA Enterprise bei Verwendung von EAP-TLS 15
Abbildung 4-19: Fenster Wireless Security (Wireless-Sicherheit) – WPA Enterprise bei Verwendung von PEAP 15
Abbildung 4-20: Fenster Wireless Security (Wireless-Sicherheit) – RADIUS bei Verwendung von EAP-TLS 16
Abbildung 4-21: Fenster Wireless Security (Wireless-Sicherheit) – RADIUS bei Verwendung von PEAP 16
Abbildung 4-22: Fenster Confirm New Settings (Bestätigen der neuen Einstellungen) 17
Abbildung 4-23: Fenster Congratulations (Gratulation) 17
Abbildung 5-1: Symbol für den Wireless-Netzwerkmonitor 18
Abbildung 5-2: Fenster Link Information (Verbindungsdaten) 18
Abbildung 5-3: Weitere Informationen – Fenster Wireless Network Status (Status des Wireless-Netzwerks) 19
Abbildung 5-4: Weitere Informationen – Fenster Wireless Network Statistics (Statistiken für das Wireless-Netzwerk) 20
Abbildung 5-5: Fenster Site Survey (Netzwerksuche) 21
Abbildung 5-6: WEP Key Needed for Connection (WEP-Schlüssel für Verbindung erforderlich) 21
Abbildung 5-7: WPA-Personal Needed for Connection (WPA-Personal für Verbindung erforderlich) 22
Abbildung 5-8: WPA2-Personal Needed for Connection (WPA2-Personal für Verbindung erforderlich) 22
Abbildung 5-9: Fenster Profiles (Profile) 23

Wireless-G Notebook-Adapter mit SRX400
Abbildung 5-10: Importieren eines Profils 23
Abbildung 5-11: Exportieren eines Profils 23
Abbildung 5-12: Erstellen eines neuen Profils 24
Abbildung 5-13: Fenster Available Wireless Network (Verfügbares Wireless-Netzwerk) 24
Abbildung 5-14: Fenster Available Wireless Network (Verfügbares Wireless-Netzwerk) 25
Abbildung 5-15: WEP Key Needed for Connection (WEP-Schlüssel für Verbindung erforderlich) 25
Abbildung 5-16: WPA-Personal Needed for Connection (WPA-Personal für Verbindung erforderlich) 26
Abbildung 5-17: WPA2-Personal Needed for Connection (WPA2-Personal für Verbindung erforderlich) 26
Abbildung 5-18: Fenster Congratulations (Gratulation) 26
Abbildung 5-19: Fenster Available Wireless Network (Verfügbares Wireless-Netzwerk) 27
Abbildung 5-20: Fenster Network Settings (Netzwerkeinstellungen) 27
Abbildung 5-21: Fenster Wireless Mode (Wireless-Modus) 28
Abbildung 5-22: Fenster Ad-Hoc Mode Settings (Einstellungen für den Ad-Hoc-Modus) 28
Abbildung 5-23: Fenster Wireless Security (Wireless-Sicherheit) 29
Abbildung 5-24: Fenster Wireless Security (Wireless-Sicherheit) – WEP 29
Abbildung 5-25: Fenster Wireless Security (Wireless-Sicherheit) – WPA Personal 30
Abbildung 5-26: Fenster Wireless Security (Wireless-Sicherheit) – WPA2 Personal 30
Abbildung 5-27: Fenster Wireless Security (Wireless-Sicherheit) – WPA Enterprise bei Verwendung von EAP-TLS 31
Abbildung 5-28: Fenster Wireless Security (Wireless-Sicherheit) – WPA Enterprise bei Verwendung von PEAP 31
Abbildung 5-29: Fenster Wireless Security (Wireless-Sicherheit) – RADIUS bei Verwendung von EAP-TLS 32
Abbildung 5-30: Fenster Wireless Security (Wireless-Sicherheit) – RADIUS bei Verwendung von PEAP 32
Abbildung 5-31: Fenster Confirm New Settings (Bestätigen der neuen Einstellungen) 33
Abbildung 5-32: Fenster Congratulations (Gratulation) 33
Abbildung B-1: Symbol für den Wireless-Netzwerkmonitor 38
Abbildung B-2: Windows XP – „Use Windows XP Wireless Configuration“
(Konfigurationsfreie Wireless-Verbindung unter Windows XP) 38
Abbildung B-3: Symbol für die konfigurationsfreie Wireless-Verbindung unter Windows XP 38
Abbildung B-4: Verfügbares Wireless-Netzwerk 39
Abbildung B-5: Keine Wireless-Sicherheit 39
Abbildung B-6: Netzwerkverbindung – Wireless-Sicherheit 40
Abbildung B-7: Wireless-Netzwerkverbindung 40

1
Kapitel 1: Einführung
Willkommen
Wireless-G Notebook-Adapter mit SRX400
Kapitel 1: Einführung
Willkommen
Vielen Dank, dass Sie sich für einen Wireless-G Notebook-Adapter mit SRX400 entschieden haben. Mit diesem
Adapter ist Ihr Wireless-Netzwerk noch schneller und einfacher einzurichten als je zuvor.
Wie schafft der Adapter das? Wie alle Wireless-Produkte ermöglicht dieser Adapter größere Reichweiten und
mehr Mobilität in Ihrem Wireless-Netzwerk, ganz gleich, ob das Netzwerk dem Standard Wireless-G (802.11g)
oder Wireless-B (802.11b) entspricht.
Und was genau bedeutet das?
Netzwerke sind nützliche Werkzeuge zur gemeinsamen Nutzung von Computerressourcen. Sie können von
verschiedenen Computern aus auf einem Drucker drucken und auf Daten zugreifen, die auf der Festplatte eines
anderen Computers gespeichert sind. Netzwerke eignen sich darüber hinaus auch für Videospiele mit mehreren
Spielern. Netzwerke sind also nicht nur zu Hause und im Büro nützlich, sondern lassen sich auch für
Unterhaltungszwecke nutzen.
Mit Wireless-Karten und -Adaptern ausgerüstete PCs können ganz ohne lästige Kabel kommunizieren. Sie
verwenden innerhalb ihres Übertragungsradius dieselben Wireless-Einstellungen und bilden so ein Wireless-
Netzwerk.
Der integrierte Setup-Assistent führt Sie entsprechend den Einstellungen Ihres Wireless-Netzwerks Schritt für
Schritt durch die Konfiguration des Adapters. Befolgen Sie die Anleitungen in diesem Handbuch, um den Adapter
mithilfe des Setup-Assistenten einzurichten und anzuschließen. Diese Anleitungen enthalten alle Informationen,
die Sie benötigen, um den Adapter optimal zu nutzen.
Inhalt dieses Benutzerhandbuchs
In diesem Benutzerhandbuch sind die zur Einrichtung und Verwendung des Wireless-G Notebook-Adapters mit
SRX400 erforderlichen Schritte aufgeführt.
• Kapitel 1: Einführung
In diesem Kapitel werden die Anwendungen des Adapters sowie dieses Benutzerhandbuch beschrieben.
• Kapitel 2: Planen des Wireless-Netzwerks
In diesem Kapitel werden einige der Grundlagen des Wireless-Netzwerkbetriebs erläutert.
802.11b: IEEE-Standard für den Wireless-
Netzwerkbetrieb, der eine maximale
Datenübertragungsrate von 11 Mbit/s sowie eine
Betriebsfrequenz von 2,4 GHz festlegt.
Adapter: Ein Gerät, mit dem Ihr Computer
Netzwerkfunktionalität erhält.
Netzwerk: Mehrere Computer oder Geräte, die
miteinander verbunden sind, sodass Benutzer
Daten gemeinsam nutzen, speichern und
untereinander übertragen können.
802.11g: IEEE-Standard für den Wireless-
Netzwerkbetrieb, der eine maximale
Datenübertragungsrate von 54 Mbit/s sowie eine
Betriebsfrequenz von 2,4 GHz festlegt.

2
Kapitel 1: Einführung
Inhalt dieses Benutzerhandbuchs
Wireless-G Notebook-Adapter mit SRX400
• Kapitel 3: Beschreibung des Wireless-G Notebook-Adapters mit SRX400
In diesem Kapitel werden die physischen Merkmale des Adapters beschrieben.
• Kapitel 4: Einrichten und Anschließen des Wireless-G Notebook-Adapters mit SRX400
In diesem Kapitel wird erläutert, wie Sie den Adapter einrichten und anschließen.
• Kapitel 5: Verwenden des Wireless-Netzwerkmonitors
In diesem Kapitel wird beschrieben, wie Sie den Wireless-Netzwerkmonitor des Adapters verwenden.
• Anhang A: Fehlerbehebung
In diesem Anhang werden einige Probleme und Lösungsansätze sowie häufig gestellte Fragen im
Zusammenhang mit der Installation und Verwendung des Adapters erörtert.
• Anhang B: Konfigurationsfreie Wireless-Verbindung unter Windows XP
Dieses Kapitel enthält Anleitungen zur Verwendung der konfigurationsfreien Wireless-Verbindung unter
Windows XP.
• Anhang C: Wireless-Sicherheit
In diesem Anhang werden Sicherheitsfragen erläutert, die den Wireless-Netzwerkbetrieb betreffen, sowie
Maßnahmen aufgezeigt, mit denen Sie Ihr Wireless-Netzwerk schützen können.
• Anhang D: Windows-Hilfe
In diesem Anhang wird beschrieben, wie Sie in der Windows-Hilfe Anleitungen und Informationen zum
Netzwerkbetrieb, beispielsweise zur Installation des TCP/IP-Protokolls, finden.
• Anhang E: Glossar
In diesem Anhang finden Sie ein kurzes Glossar mit häufig verwendeten Begriffen aus dem Bereich
Netzwerkbetrieb.
• Anhang F: Spezifikationen
In diesem Anhang sind die technischen Spezifikationen des Adapters aufgeführt.
• Anhang G: Garantieinformationen
Dieser Anhang enthält die Garantieinformationen für den Adapter.
• Anhang H: Zulassungsinformationen
Dieser Anhang enthält die für den Adapter geltenden Zulassungsinformationen.
• Anhang I: Kontaktinformationen
In diesem Anhang finden Sie Kontaktinformationen zu einer Reihe von Linksys-Ressourcen, darunter auch
zum technischen Support.

3
Kapitel 2: Planen des Wireless-Netzwerks
Netzwerktopologie
Wireless-G Notebook-Adapter mit SRX400
Kapitel 2: Planen des Wireless-Netzwerks
Netzwerktopologie
Bei einem Wireless-Netzwerk handelt es sich um eine Gruppe von Computern, die jeweils über einen Wireless-
Adapter verfügen. Computer in einem Wireless-Netzwerk müssen so konfiguriert sein, dass sie denselben
Funkkanal verwenden. Es können mehrere PCs, die über Wireless-Karten oder -Adapter verfügen, miteinander
kommunizieren und so ein Ad-Hoc-Netzwerk bilden.
Mit Wireless-Adaptern von Linksys erhalten Benutzer bei Verwendung eines Access Points oder eines Wireless-
Routers außerdem Zugang zu Wired-Netzwerken. Ein integriertes Wireless-Netzwerk und Wired-Netzwerk wird
als Infrastrukturnetzwerk bezeichnet. Wireless-PCs können in einem Infrastrukturnetzwerk über einen Access
Point oder einen Wireless-Router mit jedem beliebigen Computer in einer Wired-Netzwerkinfrastruktur
kommunizieren.
Mit einer Infrastrukturkonfiguration erweitern Sie nicht nur die Zugriffsmöglichkeiten von Wireless-PCs auf
Wired-Netzwerke, Sie können den effektiven Wireless-Übertragungsbereich außerdem für zwei Wireless-
Adapter-PCs verdoppeln. Da mit einem Access Point Daten innerhalb eines Netzwerks weitergeleitet werden
können, kann der Übertragungsbereich in einem Infrastrukturnetzwerk verdoppelt werden.
Roaming
Der Infrastrukturmodus unterstützt auch Roaming-Funktionen für mobile Benutzer. Roaming bedeutet,
dass Sie Ihren Wireless-PC innerhalb Ihres Netzwerks verschieben können und der Access Point das Signal des
Wireless-PCs aufnimmt, vorausgesetzt, beide verwenden dieselben Kanäle und SSIDs.
Bevor Sie die Roaming-Funktion aktivieren, wählen Sie einen geeigneten Funkkanal sowie einen optimalen
Standort für Ihren Access Point aus. Mit einer geeigneten Positionierung des Access Points und einem klaren
Funksignal erreichen Sie eine erhebliche Leistungssteigerung.
Infrastruktur: Ein Wireless-Netzwerk, das über einen
Access Point mit einem Wired-Netzwerk verbunden ist.
Ad-Hoc: Eine Gruppe von Wireless-Geräten, die direkt
und ohne Access Point miteinander kommunizieren
(Peer-to-Peer).
Roaming: Die Möglichkeit, mit einem Wireless-Gerät aus
einem Access Point-Bereich in einen anderen zu wechseln,
ohne die Verbindung zu unterbrechen.
SSID: Der Name Ihres Wireless-Netzwerks.
Topologie: Die physische Anordnung eines Netzwerks.
Access Point: Ein Gerät, über das Computer und andere
Geräte mit Wireless-Funktionalität mit einem Wired-Netzwerk
kommunizieren können. Wird auch verwendet, um die
Reichweite eines Wireless-Netzwerks zu erweitern.

4
Kapitel 2: Planen des Wireless-Netzwerks
Netzwerkanordnung
Wireless-G Notebook-Adapter mit SRX400
Netzwerkanordnung
Die Wireless Access Points und Wireless-Router von Linksys wurden zur Verwendung mit 802.11b- und 802.11g-
Produkten entwickelt. Produkte, die auf den Standards 802.11g und 802.11b basieren, können miteinander
kommunizieren.
Access Points und Wireless-Router sind mit 802.11b- und 802.11g-Adaptern kompatibel, wie beispielsweise den
Notebook-Adaptern für Ihren Laptop, PCI-Adaptern für Ihren Desktop-PC und USB-Adaptern, wenn Sie den
Komfort der USB-Konnektivität genießen möchten. Wireless-Produkte kommunizieren auch mit einem Wireless-
Druckserver.
Wenn Sie Ihr Wireless-Netzwerk mit Ihrem Wired-Netzwerk verbinden möchten, können Sie die Netzwerk-Ports
der Access Points und der Wireless-Router mit jedem beliebigen Switch oder Router von Linksys verbinden.
Mit diesen Produkten, wie mit vielen weiteren Linksys-Produkten auch, stehen Ihnen grenzenlose
Netzwerkbetriebsoptionen offen. Weitere Informationen zu Wireless-Produkten finden Sie auf der Website von
Linksys unter www.linksys.com.
Router: Ein Netzwerkgerät, mit dem mehrere
Netzwerke miteinander verbunden werden.
Switch: Ein Daten-Switch, der Rechner mit Host-Computern
verbindet, wodurch eine begrenzte Anzahl von Ports von
mehreren Geräten gemeinsam genutzt werden kann.

5
Kapitel 3: Beschreibung des Wireless-G Notebook-Adapters mit SRX400
LED-Anzeigen
Wireless-G Notebook-Adapter mit SRX400
Kapitel 3: Beschreibung des Wireless-G Notebook-Adapters
mit SRX400
LED-Anzeigen
Die LEDs des Adapters zeigen Informationen zum Adapter und dessen Wireless-Verbindung an.
POWER (Netzstrom) Grün. Die LED leuchtet auf, wenn der Adapter eingeschaltet wird.
LINK (Verbindung) Grün. Die LED leuchtet auf, wenn der Adapter über eine aktive Wireless-Verbindung
verfügt. Sie blinkt, wenn der Adapter Daten überträgt oder empfängt.
Abbildung 3-1: LEDs des Adapters

6
Kapitel 4: Einrichten und Anschließen des Wireless-G Notebook-Adapters mit SRX400
Starten des Setup-Assistenten
Wireless-G Notebook-Adapter mit SRX400
Kapitel 4: Einrichten und Anschließen des Wireless-G
Notebook-Adapters mit SRX400
Der Wireless-G Notebook-Adapter wird über den Setup-Assistenten eingerichtet, der auf der beigefügten CD
enthalten ist. Die Anleitungen in diesem Kapitel führen Sie durch den Einrichtungsvorgang.
Starten des Setup-Assistenten
Legen Sie die Setup Wizard CD-ROM (Setup-Assistenten-CD-ROM) in Ihr CD-ROM-Laufwerk ein. Der Setup-
Assistent sollte automatisch gestartet und das Willkommensfenster angezeigt werden. Ist dies nicht der Fall,
klicken Sie auf die Schaltfläche Start, und wählen Sie Ausführen aus. Geben Sie im daraufhin angezeigten Feld
D:\setup.exe ein (wobei „D“ für den Buchstaben des CD-ROM-Laufwerks steht).
Im Willkommensfenster stehen Ihnen folgende Optionen zur Verfügung:
Click Here to Start (Klicken Sie hier, um zu starten): Klicken Sie auf diese Schaltfläche, um den
Installationsvorgang für die Software zu starten.
User Guide (Benutzerhandbuch): Klicken Sie auf diese Schaltfläche, um das Benutzerhandbuch zu öffnen.
Exit (Beenden): Klicken Sie auf diese Schaltfläche, um den Setup-Assistenten zu beenden.
1. Um den Adapter zu installieren, klicken Sie im Willkommensfenster auf die Schaltfläche Click Here to Start
(Klicken Sie hier, um zu starten).
2. Nachdem Sie die Lizenzvereinbarung gelesen haben, klicken Sie auf Next (Weiter), wenn Sie zustimmen und
mit der Installation fortfahren möchten, oder klicken Sie auf Cancel (Abbrechen), um den Installationsvorgang
zu beenden.
Abbildung 4-1: Willkommensfenster
des Setup-Assistenten
Abbildung 4-2: Lizenzvereinbarung
des Setup-Assistenten
WICHTIG: Stellen Sie die Verbindung mit dem Adapter erst dann her, wenn
Sie dazu aufgefordert werden. Andernfalls schlägt die Installation fehl.

7
Kapitel 4: Einrichten und Anschließen des Wireless-G Notebook-Adapters mit SRX400
Starten des Setup-Assistenten
Wireless-G Notebook-Adapter mit SRX400
3. Windows beginnt, die Dateien auf Ihr Notebook zu kopieren.
4. Der Setup-Assistent fordert Sie nun auf, den Adapter in Ihr Notebook einzusetzen. Nachdem Sie den Adapter
wie unten gezeigt installiert haben, klicken Sie auf Next (Weiter).
Fahren Sie mit dem Abschnitt „Einrichten des Adapters“ fort.
Abbildung 4-3: Fenster Insert the Notebook Adapter
(Notebook-Adapter einsetzen)

8
Kapitel 4: Einrichten und Anschließen des Wireless-G Notebook-Adapters mit SRX400
Einrichten des Adapters
Wireless-G Notebook-Adapter mit SRX400
Einrichten des Adapters
Als nächster Schritt wird das Fenster Available Wireless Network (Verfügbares Wireless-Netzwerk) angezeigt.
Dieses Fenster enthält zwei Optionen für die Einrichtung des Adapters.
• Available Wireless Network (Verfügbares Wireless-Netzwerk). Die meisten Benutzer werden diese Option
wählen. Die für diesen Adapter verfügbaren Netzwerke werden in diesem Fenster aufgeführt. Wählen Sie
eines dieser Netzwerke aus, und klicken Sie auf die Schaltfläche Connect (Verbinden), um eine Verbindung
mit dem Netzwerk herzustellen. Klicken Sie auf die Schaltfläche Refresh (Aktualisieren), um die Liste der
verfügbaren Wireless-Netzwerke zu aktualisieren.
• Manual Setup (Manuelles Einrichten). Um den Adapter manuell einzurichten, klicken Sie auf Manual Setup
(Manuelles Einrichten).
Die Einrichtungsmethode für die einzelnen Optionen wird schrittweise unter den entsprechenden Überschriften
auf den folgenden Seiten beschrieben.
Wenn Sie den Adapter später einrichten möchten, klicken Sie auf Exit (Beenden), um den Setup-Assistenten zu
beenden.
Abbildung 4-4: Fenster Available Wireless Network
(Verfügbares Wireless-Netzwerk)

9
Kapitel 4: Einrichten und Anschließen des Wireless-G Notebook-Adapters mit SRX400
Einrichten des Adapters
Wireless-G Notebook-Adapter mit SRX400
Einrichten des Adapters mit einem verfügbaren Wireless-Netzwerk
Die verfügbaren Netzwerke werden in der Tabelle in der Mitte des Fensters nach SSID aufgeführt. Wählen Sie das
Wireless-Netzwerk aus, zu dem Sie eine Verbindung herstellen möchten, und klicken Sie auf die Schaltfläche
Connect (Verbinden). Wenn Ihr Netzwerk nicht in der Liste aufgeführt ist, klicken Sie auf die Schaltfläche
Refresh (Aktualisieren), um die Liste zu aktualisieren. Wenn im Netzwerk eine Wireless-Sicherheitsmethode
verwendet wird, müssen Sie die Sicherheit auf dem Adapter konfigurieren. Andernfalls werden Sie direkt zum
Fenster Congratulations (Gratulation) geführt.
1. Wenn im Netzwerk die Wireless-Sicherheit aktiviert wurde, wird ein Fenster für die Sicherheit im Wireless-
Netzwerkbetrieb angezeigt. Wenn Ihr Netzwerk WEP-Verschlüsselung (Wired Equivalent Privacy) verwendet,
wird das Fenster WEP Key Needed for Connection (WEP-Schlüssel für Verbindung erforderlich) angezeigt.
Wenn in Ihrem Netzwerk die Sicherheitsmethode WPA Personal oder WPA2 Personal angewendet wird,
wird ein Fenster zu der jeweiligen Verschlüsselungsmethode angezeigt.
„WEP Key Needed for Connection“ (WEP-Schlüssel für Verbindung erforderlich)
Wählen Sie die gewünschte Verschlüsselungsebene aus: 64-bit (64-Bit) oder 128-bit (128-Bit).
Geben Sie anschließend eine Passphrase oder einen WEP-Schlüssel ein.
Passphrase: Geben Sie eine Passphrase in das Feld Passphrase ein, sodass automatisch ein WEP-Schlüssel
generiert wird. Bei der Passphrase wird zwischen Groß- und Kleinschreibung unterschieden. Die Länge von
31 alphanumerischen Zeichen darf nicht überschritten werden. Sie muss mit den Passphrasen Ihrer anderen
Wireless-Netzwerkgeräte übereinstimmen und ist nur mit Wireless-Produkten von Linksys kompatibel. (Wenn
Sie Wireless-Produkte anderer Anbieter verwenden, geben Sie den WEP-Schlüssel bei den entsprechenden
Produkten manuell ein.)
WEP Key 1 (WEP-Schlüssel 1): Der eingegebene WEP-Schlüssel muss mit dem WEP-Schlüssel Ihres
Wireless-Netzwerks übereinstimmen. Geben Sie für die 64-Bit-Verschlüsselung genau 10 hexadezimale
Zeichen ein. Geben Sie für die 128-Bit-Verschlüsselung genau 26 hexadezimale Zeichen ein. Gültige
hexadezimale Zeichen sind Zeichen von „0“ bis „9“ und von „A“ bis „F“.
Klicken Sie anschließend auf Connect (Verbinden), und fahren Sie mit dem Fenster Congratulations
(Gratulation) fort. Um die Verbindung abzubrechen, klicken Sie auf Cancel (Abbrechen).
Abbildung 4-5: Fenster Available Wireless Network
(Verfügbares Wireless-Netzwerk)
Abbildung 4-6: WEP Key Needed for Connection
(WEP-Schlüssel für Verbindung erforderlich)
WEP (Wired Equivalent Privacy): Eine hochgradig sichere
Methode zum Verschlüsseln von Netzwerkdaten, die in einem
Wireless-Netzwerk übertragen werden.
Verschlüsselung: Die Codierung von Daten, die über ein
Netzwerk übertragen werden.
WPA (Wi-Fi Protected Access): Ein Wireless-Sicherheitsprotokoll,
bei dem eine TKIP-Verschlüsselung (Temporal Key Integrity
Protocol) verwendet wird, die zusammen mit einem RADIUS-
Server eingesetzt werden kann.

10
Kapitel 4: Einrichten und Anschließen des Wireless-G Notebook-Adapters mit SRX400
Einrichten des Adapters
Wireless-G Notebook-Adapter mit SRX400
„WPA-Personal needed for Connection“ (WPA-Personal für Verbindung erforderlich)
WPA Personal bietet zwei Verschlüsselungsmethoden (TKIP und AES) mit dynamischen
Verschlüsselungsschlüsseln. Wählen Sie eine Methode aus. Geben Sie anschließend eine Passphrase ein.
Encryption (Verschlüsselung): Wählen Sie den gewünschten Algorithmus (TKIP oder AES) aus dem
Dropdown-Menü Encryption (Verschlüsselung) aus.
Passphrase: Geben Sie eine Passphrase, (auch als vorläufiger gemeinsamer Schlüssel bezeichnet) mit einer
Länge von 8 bis 63 Zeichen in das Feld Passphrase ein. Je länger und komplexer Ihre Passphrase ist, desto
sicherer ist Ihr Netzwerk.
Klicken Sie anschließend auf Connect (Verbinden), und fahren Sie mit dem Fenster Congratulations
(Gratulation) fort. Um die Verbindung abzubrechen, klicken Sie auf Cancel (Abbrechen).
„WPA2-Personal Needed for Connection“ (WPA2-Personal für Verbindung erforderlich)
AES wird automatisch als Verschlüsselungsmethode verwendet. Geben Sie eine Passphrase in diesem
Fenster ein.
Passphrase: Geben Sie eine Passphrase, (auch als vorläufiger gemeinsamer Schlüssel bezeichnet) mit einer
Länge von 8 bis 63 Zeichen in das Feld Passphrase ein. Je länger und komplexer Ihre Passphrase ist, desto
sicherer ist Ihr Netzwerk.
Klicken Sie anschließend auf Connect (Verbinden), und fahren Sie mit dem Fenster Congratulations
(Gratulation) fort. Um die Verbindung abzubrechen, klicken Sie auf Cancel (Abbrechen).
2. Nachdem der Adapter für das Netzwerk konfiguriert wurde, wird das Fenster Congratulations (Gratulation)
angezeigt. Klicken Sie auf Connect to Network (Mit Netzwerk verbinden), um eine Verbindung zu Ihrem
Netzwerk herzustellen.
Gratulation! Die Einrichtung ist abgeschlossen.
Wenn Sie die Verbindungsdaten überprüfen, nach verfügbaren Wireless-Netzwerken suchen oder
weitere Änderungen an der Konfiguration vornehmen möchten, fahren Sie mit „Kapitel 5: Verwenden des
Wireless-Netzwerkmonitors“ fort.
Abbildung 4-7: WPA-Personal Needed for Connection
(WPA-Personal für Verbindung erforderlich)
Abbildung 4-9: Fenster Congratulations (Gratulation)
Abbildung 4-8: WPA2-Personal Needed for Connection
(WPA2-Personal für Verbindung erforderlich)

11
Kapitel 4: Einrichten und Anschließen des Wireless-G Notebook-Adapters mit SRX400
Einrichten des Adapters
Wireless-G Notebook-Adapter mit SRX400
Einrichten des Adapters mit der Funktion „Manual Setup“ (Manuelles Einrichten)
Klicken Sie im Fenster Available Wireless Network (Verfügbares Wireless-Netzwerk) auf Manual Setup
(Manuelles Einrichten), um den Adapter manuell einzurichten.
1. Sobald Sie auf Manual Setup (Manuelles Einrichten) klicken, wird das Fenster Network Settings
(Netzwerkeinstellungen) geöffnet. Wenn Ihr Netzwerk über einen Router oder einen anderen DHCP-Server
verfügt, klicken Sie auf die Optionsschaltfläche neben Obtain network settings automatically (DHCP)
(Netzwerkeinstellungen automatisch beziehen (DHCP)).
Wenn Ihr Netzwerk über keinen DHCP-Server verfügt, klicken Sie auf die Optionsschaltfläche neben Specify
network settings (Netzwerkeinstellungen angeben). Geben Sie eine IP-Adresse, eine Subnetzmaske, ein
Standard-Gateway und die DNS-Adressen ein, die für Ihr Netzwerk geeignet sind. In diesem Fenster ist die
Angabe der IP-Adresse und der Subnetzmaske obligatorisch. Wenn Sie sich nicht sicher sind, welches die
korrekten Einstellungen für das Standard-Gateway und die DNS-Adressen sind, lassen Sie diese Felder leer.
IP Address (IP-Adresse): Diese IP-Adresse muss im Netzwerk eindeutig sein.
Subnet Mask (Subnetzmaske): Die Subnetzmaske des Adapters muss mit der Subnetzmaske Ihres Wired-
Netzwerks übereinstimmen.
Default Gateway (Standard-Gateway): Geben Sie hier die IP-Adresse des Gateways Ihres Netzwerks ein.
DNS 1 und DNS 2: Geben Sie die DNS-Adresse(n) Ihres Wired-Ethernet-Netzwerks hier ein.
Klicken Sie auf Next (Weiter), um fortzufahren, bzw. auf Back (Zurück), um zum Fenster Available Wireless
Network (Verfügbares Wireless-Netzwerk) zurückzukehren.
Abbildung 4-10: Fenster Available Wireless
Network (Verfügbares Wireless-Netzwerk)
Abbildung 4-11: Fenster Network Settings
(Netzwerkeinstellungen)
IP-Adresse: Die Adresse, über die ein Computer oder
ein Gerät im Netzwerk identifiziert werden kann.
Standard-Gateway: Ein Gerät, über das der
Internetdatenverkehr von Ihrem LAN weitergeleitet wird.
DNS (Domain Name Server): Die IP-Adresse des Servers
Ihres Internetdienstanbieters, der die Namen von
Websites in IP-Adressen übersetzt.
Subnetzmaske: Ein Adressencode, der die Größe eines
Netzwerks festlegt.

12
Kapitel 4: Einrichten und Anschließen des Wireless-G Notebook-Adapters mit SRX400
Einrichten des Adapters
Wireless-G Notebook-Adapter mit SRX400
2. Im Fenster Wireless Mode (Wireless-Modus) stehen zwei Modi für den Wireless-Betrieb zur Auswahl. Klicken
Sie auf die Optionsschaltfläche Infrastructure Mode (Infrastrukturmodus), wenn Sie eine Verbindung zu
einem Wireless-Router oder Access Point herstellen möchten. Klicken Sie auf die Optionsschaltfläche Ad-Hoc
Mode (Ad-Hoc-Modus), wenn Sie eine direkte Verbindung zu einem anderen Wireless-Gerät ohne
Verwendung eines Wireless-Routers oder Access Points herstellen möchten. Geben Sie anschließend die
SSID für Ihr Netzwerk ein.
Infrastructure Mode (Infrastrukturmodus): Verwenden Sie diesen Modus, wenn Sie eine Verbindung zu
einem Wireless-Router oder Access Point herstellen möchten.
Ad-Hoc Mode (Ad-Hoc-Modus): Verwenden Sie diesen Modus, wenn Sie eine direkte Verbindung zu einem
anderen Wireless-Gerät ohne Verwendung eines Wireless-Routers oder Access Points herstellen möchten.
SSID: Hierbei handelt es sich um den Netzwerknamen, der für alle Geräte im Netzwerk verwendet werden
muss. Bei diesem Namen ist neben der Groß- und Kleinschreibung zu beachten, dass er eindeutig sein sollte.
Damit verhindern Sie, dass andere auf Ihr Netzwerk zugreifen.
Klicken Sie auf Next (Weiter), um fortzufahren, bzw. auf Back (Zurück), um zum vorherigen Fenster
zurückzukehren.
3. Wenn Sie die Option Infrastructure Mode (Infrastrukturmodus) ausgewählt haben, fahren Sie jetzt mit
Schritt 4 fort. Wenn Sie die Option Ad-Hoc Mode (Ad-Hoc-Modus) ausgewählt haben, wird das Fenster Ad-
Hoc Mode Settings (Einstellungen für Ad-Hoc-Modus) angezeigt. Wählen Sie die Einstellungen für Ihren Kanal
und Netzwerkmodus in diesem Fenster aus.
Channel (Kanal): Wählen Sie den korrekten Kanal für Ihr Wireless-Netzwerk aus. Der von Ihnen angegebene
Kanal muss mit dem Kanal übereinstimmen, den Sie auf den anderen Geräten Ihres drahtlosen Netzwerks
eingestellt haben. Wenn Sie nicht sicher sind, welchen Kanal Sie verwenden sollen, behalten Sie die
Standardeinstellung bei.
Network Mode (Netzwerkmodus): Wählen Sie den Betriebsmodus für Ihr Wireless-Netzwerk aus.
Entscheiden Sie sich für Mixed Mode (Gemischter Modus), wenn Sie sowohl Wireless-B- als auch Wireless-
G-Geräte im Netzwerk einsetzen, dafür aber eine geringere Geschwindigkeit hinnehmen möchten. Wählen Sie
G-Only Mode (Nur G-Modus) aus, wenn keine Wireless-B-Geräte im Netzwerk verwendet werden sollen.
Klicken Sie auf Next (Weiter), um fortzufahren, bzw. auf Back (Zurück), um Änderungen an den Einstellungen
vorzunehmen.
Abbildung 4-12: Fenster Wireless Mode
(Wireless-Modus)
Abbildung 4-13: Fenster Ad-Hoc Mode Settings
(Einstellungen für den Ad-Hoc-Modus)

13
Kapitel 4: Einrichten und Anschließen des Wireless-G Notebook-Adapters mit SRX400
Einrichten des Adapters
Wireless-G Notebook-Adapter mit SRX400
4. Das Fenster Wireless Security (Wireless-Sicherheit) wird angezeigt.
Wenn Ihr Wireless-Netzwerk keine Wireless-Sicherheitsmethode verwendet, wählen Sie Disabled (Deaktiviert)
aus, und klicken Sie dann auf die Schaltfläche Next (Weiter), um fortzufahren. Fahren Sie mit Schritt 5 fort.
Wählen Sie aus dem Dropdown-Menü Security (Sicherheit) die zu verwendende Sicherheitsmethode aus:
WEP, WPA Personal, WPA2 Personal, WPA Enterprise oder RADIUS. WEP ist die Abkürzung für Wired
Equivalent Privacy. WPA ist ein höherer Sicherheitsstandard als die WEP-Verschlüsselung. RADIUS ist die
Abkürzung für Remote Authentication Dial-In User Service. Fahren Sie anschließend mit den entsprechenden
Anweisungen für Ihre Sicherheitsmethode fort.
WEP
Wählen Sie die gewünschte WEP-Verschlüsselungsebene aus, und geben Sie anschließend eine Passphrase
oder einen WEP-Schlüssel ein.
WEP: Zur Verwendung der WEP-Verschlüsselung wählen Sie 64-bit (64-Bit-Zeichen) oder 128-bit
(128-Bit-Zeichen) aus dem Dropdown-Menü aus.
Passphrase: Anstatt den WEP-Schlüssel manuell einzugeben, können Sie eine Passphrase in das Feld
Passphrase eingeben, sodass der WEP-Schlüssel automatisch generiert wird. Diese Passphrase, bei der die
Groß- und Kleinschreibung zu beachten ist, muss mit den Passphrasen Ihrer anderen Wireless-Netzwerkgeräte
übereinstimmen und ist nur mit Wireless-Produkten von Linksys kompatibel. (Wenn Sie Wireless-Produkte
anderer Anbieter verwenden, geben Sie den WEP-Schlüssel bei den entsprechenden Produkten manuell ein.)
WEP Key (WEP-Schlüssel): Der eingegebene WEP-Schlüssel muss mit dem WEP-Schlüssel Ihres Wireless-
Netzwerks übereinstimmen. Wenn Sie die 64-Bit-WEP-Verschlüsselung verwenden, muss die Schlüssellänge
genau 10 hexadezimale Zeichen betragen. Wenn Sie die 128-Bit-WEP-Verschlüsselung verwenden, muss die
Schlüssellänge genau 26 hexadezimale Zeichen betragen. Gültige hexadezimale Zeichen sind Zeichen von
„0“ bis „9“ und von „A“ bis „F“.
Benutzer mit fortgeschrittenen Kenntnissen:
TX Key (Übertragungsschlüssel): Die Standardnummer des Übertragungsschlüssels ist 1. Wenn der Access
Point bzw. der Wireless-Router Ihres Netzwerks die Nummern 2, 3 oder 4 als Übertragungsschlüssel
verwendet, wählen Sie die entsprechende Nummer aus dem Dropdown-Menü TX Key (TX-Schlüssel) aus.
Authentication (Authentifizierung): Standardmäßig ist die Option Auto (Automatisch) ausgewählt, wobei
Shared Key (Freigegebener Schlüssel) bzw. Open System (Offenes System) automatisch erkannt werden.
Shared Key (Freigegebener Schlüssel) bedeutet, dass der Absender und der Empfänger einen gemeinsamen
WEP-Schlüssel zur Authentifizierung verwenden. Open System (Offenes System) bedeutet, dass der
Absender und der Empfänger keinen gemeinsamen WEP-Schlüssel zur Authentifizierung verwenden. Alle
Geräte in Ihrem Netzwerk müssen denselben Authentifizierungstyp verwenden.
Klicken Sie auf die Schaltfläche
Next
(Weiter), um zum Fenster Confirm New Settings (Bestätigen der neuen
Einstellungen) zu gelangen, oder auf die Schaltfläche
Back
(Zurück), um zum vorherigen Fenster zurückzukehren.
Abbildung 4-14: Fenster Wireless Security
(Wireless-Sicherheit)
Abbildung 4-15: Fenster Wireless Security
(Wireless-Sicherheit) – WEP

14
Kapitel 4: Einrichten und Anschließen des Wireless-G Notebook-Adapters mit SRX400
Einrichten des Adapters
Wireless-G Notebook-Adapter mit SRX400
„WPA Personal“ (WPA-Personal)
Wählen Sie eine Verschlüsselungsmethode aus (TKIP oder AES), und geben Sie anschließend eine
Passphrase ein.
Encryption (Verschlüsselung): Wählen Sie den gewünschten Algorithmus (TKIP oder AES) aus dem
Dropdown-Menü Encryption (Verschlüsselung) aus.
Passphrase: Geben Sie eine Passphrase bestehend aus 8 bis 63 Zeichen in das Feld Passphrase ein.
Klicken Sie auf die Schaltfläche Next (Weiter), um zum Fenster Confirm New Settings (Bestätigen der neuen
Einstellungen) zu gelangen, oder auf die Schaltfläche Back (Zurück), um zum vorherigen Fenster
zurückzukehren.
„WPA2 Personal“ (WPA2-Personal)
WPA2 Personal verwendet automatisch AES, wobei es sich um eine sicherere Verschlüsselungsmethode als
TKIP handelt. Geben Sie eine Passphrase in diesem Fenster ein.
Passphrase: Geben Sie eine Passphrase bestehend aus 8 bis 63 Zeichen in das Feld Passphrase ein.
Klicken Sie auf die Schaltfläche Next (Weiter), um zum Fenster Confirm New Settings (Bestätigen der neuen
Einstellungen) zu gelangen, oder auf die Schaltfläche Back (Zurück), um zum vorherigen Fenster
zurückzukehren.
Abbildung 4-16: Fenster Wireless Security
(Wireless-Sicherheit) – WPA Personal
Abbildung 4-17: Fenster Wireless Security
(Wireless-Sicherheit) – WPA2 Personal
Seite wird geladen ...
Seite wird geladen ...
Seite wird geladen ...
Seite wird geladen ...
Seite wird geladen ...
Seite wird geladen ...
Seite wird geladen ...
Seite wird geladen ...
Seite wird geladen ...
Seite wird geladen ...
Seite wird geladen ...
Seite wird geladen ...
Seite wird geladen ...
Seite wird geladen ...
Seite wird geladen ...
Seite wird geladen ...
Seite wird geladen ...
Seite wird geladen ...
Seite wird geladen ...
Seite wird geladen ...
Seite wird geladen ...
Seite wird geladen ...
Seite wird geladen ...
Seite wird geladen ...
Seite wird geladen ...
Seite wird geladen ...
Seite wird geladen ...
Seite wird geladen ...
Seite wird geladen ...
Seite wird geladen ...
Seite wird geladen ...
Seite wird geladen ...
Seite wird geladen ...
Seite wird geladen ...
Seite wird geladen ...
Seite wird geladen ...
Seite wird geladen ...
Seite wird geladen ...
Seite wird geladen ...
Seite wird geladen ...
Seite wird geladen ...
Seite wird geladen ...
Seite wird geladen ...
Seite wird geladen ...
Seite wird geladen ...
Seite wird geladen ...
Seite wird geladen ...
Seite wird geladen ...
Seite wird geladen ...
Seite wird geladen ...
Seite wird geladen ...
Seite wird geladen ...
Seite wird geladen ...
Seite wird geladen ...
Seite wird geladen ...
Seite wird geladen ...
Seite wird geladen ...
Seite wird geladen ...
Seite wird geladen ...
Seite wird geladen ...
Seite wird geladen ...
Seite wird geladen ...
Seite wird geladen ...
Seite wird geladen ...
Seite wird geladen ...
Seite wird geladen ...
Seite wird geladen ...
Seite wird geladen ...
Seite wird geladen ...
Seite wird geladen ...
Seite wird geladen ...
Seite wird geladen ...
Seite wird geladen ...
Seite wird geladen ...
Seite wird geladen ...
Seite wird geladen ...
Seite wird geladen ...
Seite wird geladen ...
Seite wird geladen ...
Seite wird geladen ...
Seite wird geladen ...
Seite wird geladen ...
Seite wird geladen ...
Seite wird geladen ...
Seite wird geladen ...
Seite wird geladen ...
Seite wird geladen ...
Seite wird geladen ...
Seite wird geladen ...
Seite wird geladen ...
Seite wird geladen ...
Seite wird geladen ...
Seite wird geladen ...
Seite wird geladen ...
Seite wird geladen ...
Seite wird geladen ...
Seite wird geladen ...
Seite wird geladen ...
Seite wird geladen ...
Seite wird geladen ...
Seite wird geladen ...
Seite wird geladen ...
Seite wird geladen ...
Seite wird geladen ...
Seite wird geladen ...
Seite wird geladen ...
Seite wird geladen ...
Seite wird geladen ...
Seite wird geladen ...
Seite wird geladen ...
Seite wird geladen ...
Seite wird geladen ...
Seite wird geladen ...
Seite wird geladen ...
Seite wird geladen ...
Seite wird geladen ...
Seite wird geladen ...
Seite wird geladen ...
Seite wird geladen ...
-
 1
1
-
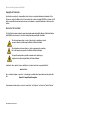 2
2
-
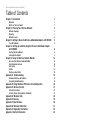 3
3
-
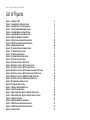 4
4
-
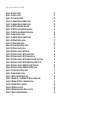 5
5
-
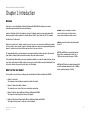 6
6
-
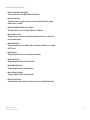 7
7
-
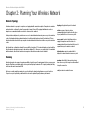 8
8
-
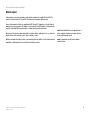 9
9
-
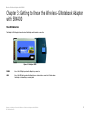 10
10
-
 11
11
-
 12
12
-
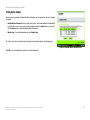 13
13
-
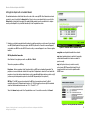 14
14
-
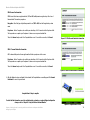 15
15
-
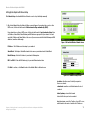 16
16
-
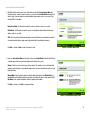 17
17
-
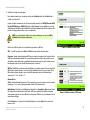 18
18
-
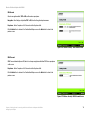 19
19
-
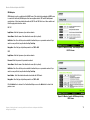 20
20
-
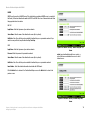 21
21
-
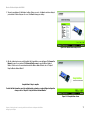 22
22
-
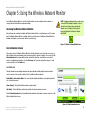 23
23
-
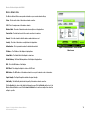 24
24
-
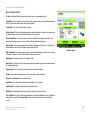 25
25
-
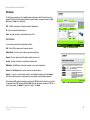 26
26
-
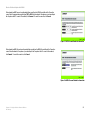 27
27
-
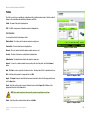 28
28
-
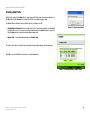 29
29
-
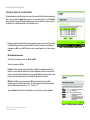 30
30
-
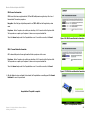 31
31
-
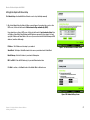 32
32
-
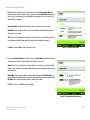 33
33
-
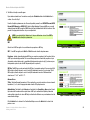 34
34
-
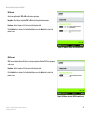 35
35
-
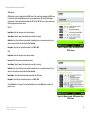 36
36
-
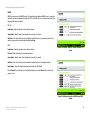 37
37
-
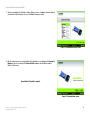 38
38
-
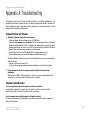 39
39
-
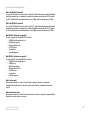 40
40
-
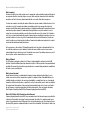 41
41
-
 42
42
-
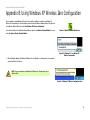 43
43
-
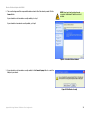 44
44
-
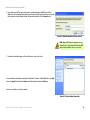 45
45
-
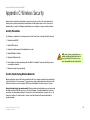 46
46
-
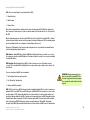 47
47
-
 48
48
-
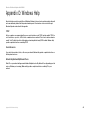 49
49
-
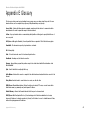 50
50
-
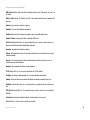 51
51
-
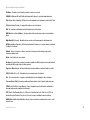 52
52
-
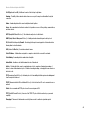 53
53
-
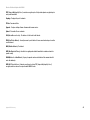 54
54
-
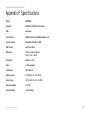 55
55
-
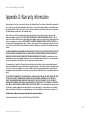 56
56
-
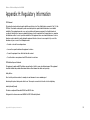 57
57
-
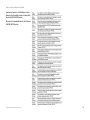 58
58
-
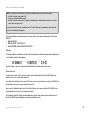 59
59
-
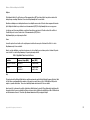 60
60
-
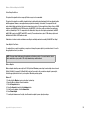 61
61
-
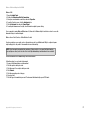 62
62
-
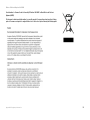 63
63
-
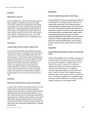 64
64
-
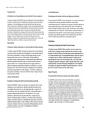 65
65
-
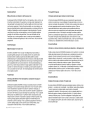 66
66
-
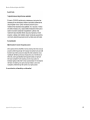 67
67
-
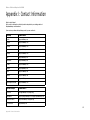 68
68
-
 69
69
-
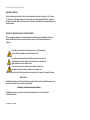 70
70
-
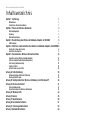 71
71
-
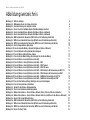 72
72
-
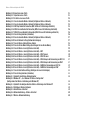 73
73
-
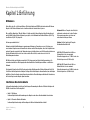 74
74
-
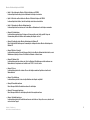 75
75
-
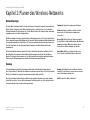 76
76
-
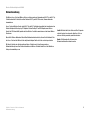 77
77
-
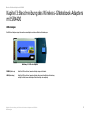 78
78
-
 79
79
-
 80
80
-
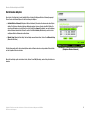 81
81
-
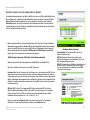 82
82
-
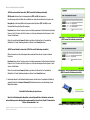 83
83
-
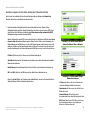 84
84
-
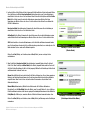 85
85
-
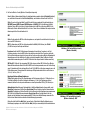 86
86
-
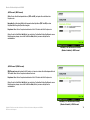 87
87
-
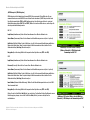 88
88
-
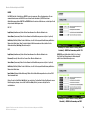 89
89
-
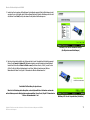 90
90
-
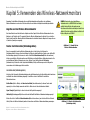 91
91
-
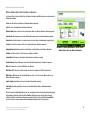 92
92
-
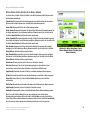 93
93
-
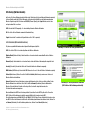 94
94
-
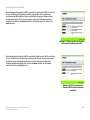 95
95
-
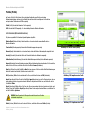 96
96
-
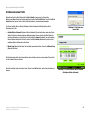 97
97
-
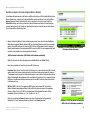 98
98
-
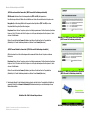 99
99
-
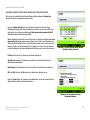 100
100
-
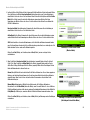 101
101
-
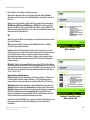 102
102
-
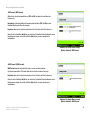 103
103
-
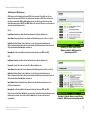 104
104
-
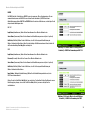 105
105
-
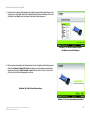 106
106
-
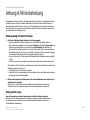 107
107
-
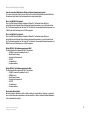 108
108
-
 109
109
-
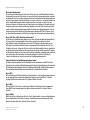 110
110
-
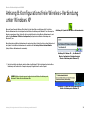 111
111
-
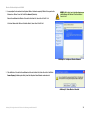 112
112
-
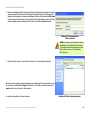 113
113
-
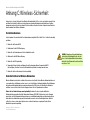 114
114
-
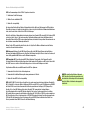 115
115
-
 116
116
-
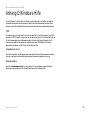 117
117
-
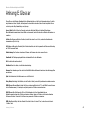 118
118
-
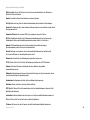 119
119
-
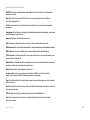 120
120
-
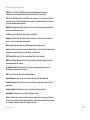 121
121
-
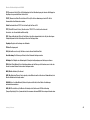 122
122
-
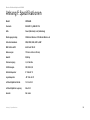 123
123
-
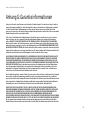 124
124
-
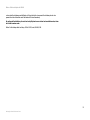 125
125
-
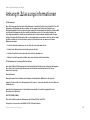 126
126
-
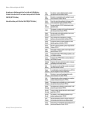 127
127
-
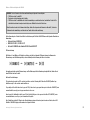 128
128
-
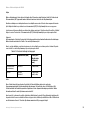 129
129
-
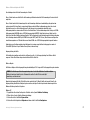 130
130
-
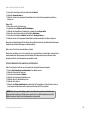 131
131
-
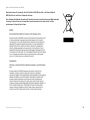 132
132
-
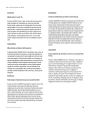 133
133
-
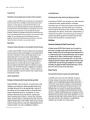 134
134
-
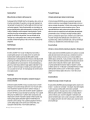 135
135
-
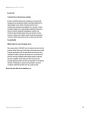 136
136
-
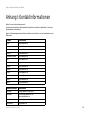 137
137
-
 138
138
-
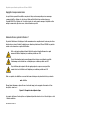 139
139
-
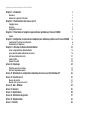 140
140
-
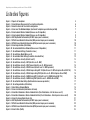 141
141
-
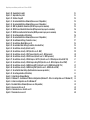 142
142
-
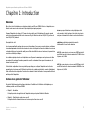 143
143
-
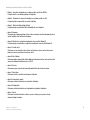 144
144
-
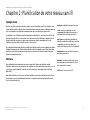 145
145
-
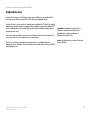 146
146
-
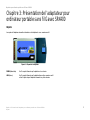 147
147
-
 148
148
-
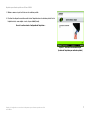 149
149
-
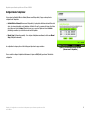 150
150
-
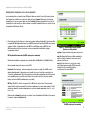 151
151
-
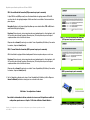 152
152
-
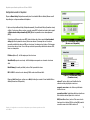 153
153
-
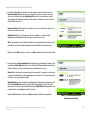 154
154
-
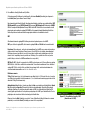 155
155
-
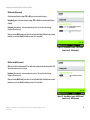 156
156
-
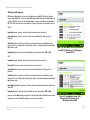 157
157
-
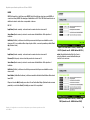 158
158
-
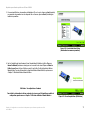 159
159
-
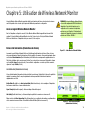 160
160
-
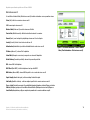 161
161
-
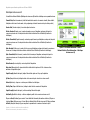 162
162
-
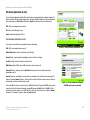 163
163
-
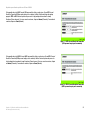 164
164
-
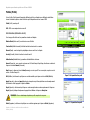 165
165
-
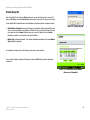 166
166
-
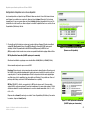 167
167
-
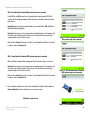 168
168
-
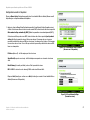 169
169
-
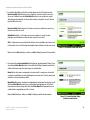 170
170
-
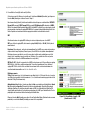 171
171
-
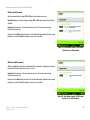 172
172
-
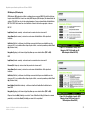 173
173
-
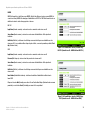 174
174
-
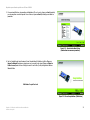 175
175
-
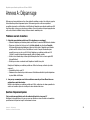 176
176
-
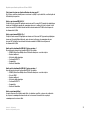 177
177
-
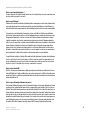 178
178
-
 179
179
-
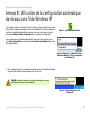 180
180
-
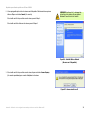 181
181
-
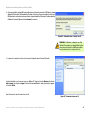 182
182
-
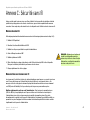 183
183
-
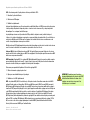 184
184
-
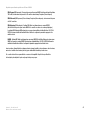 185
185
-
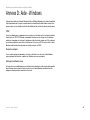 186
186
-
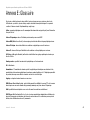 187
187
-
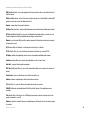 188
188
-
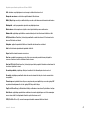 189
189
-
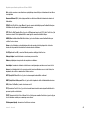 190
190
-
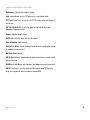 191
191
-
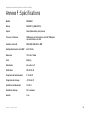 192
192
-
 193
193
-
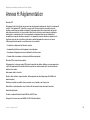 194
194
-
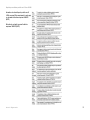 195
195
-
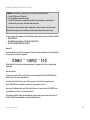 196
196
-
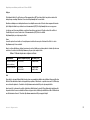 197
197
-
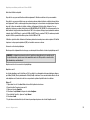 198
198
-
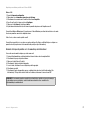 199
199
-
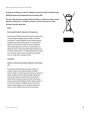 200
200
-
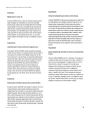 201
201
-
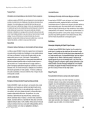 202
202
-
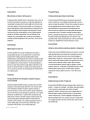 203
203
-
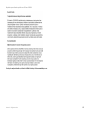 204
204
-
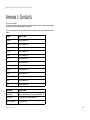 205
205
-
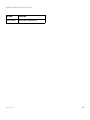 206
206
Cisco Systems SRX400 Benutzerhandbuch
- Kategorie
- Router
- Typ
- Benutzerhandbuch
in anderen Sprachen
- English: Cisco Systems SRX400 User manual
- français: Cisco Systems SRX400 Manuel utilisateur
Verwandte Artikel
Andere Dokumente
-
Linksys WRT54GS Bedienungsanleitung
-
Linksys WRT54G (EU) Benutzerhandbuch
-
Cisco Linksys WAG110 Benutzerhandbuch
-
aqprox! appPCI300 Benutzerhandbuch
-
Approx APPUSB300 Benutzerhandbuch
-
Linksys wag354g wireless g adsl home gateway Benutzerhandbuch
-
aqprox! appUSB150 Benutzerhandbuch
-
Linksys WAG200G Benutzerhandbuch
-
Linksys WVC54GCA Bedienungsanleitung
-
Allnet ALL0299 Bedienungsanleitung