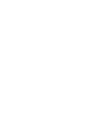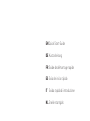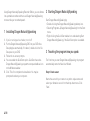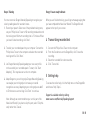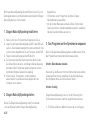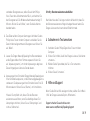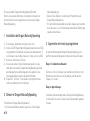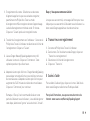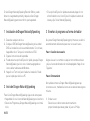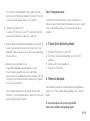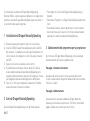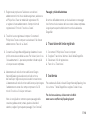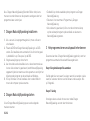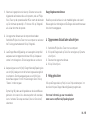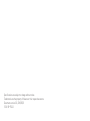Seite wird geladen ...
Seite wird geladen ...
Seite wird geladen ...
Seite wird geladen ...
Seite wird geladen ...

6 DE
Mit Dragon NaturallySpeaking Recorder Edition können Sie in ein
Diktiergerät diktieren und die Aufnahme anschließend mit Dragon
NaturallySpeaking in Text umsetzen.
Dragon NaturallySpeaking installieren1
Falls ein Anti-Virus-Programm läuft, deaktivieren Sie es.1.
Legen Sie die Dragon NaturallySpeaking-DVD in das DVD-Lauf-2.
werk ein. Das Installationsprogramm startet automatisch. Falls
es nicht startet, doppelklicken Sie auf ‘Setup.exe’ auf der DVD.
Folgen Sie den Anleitungen auf dem Bildschirm.3.
Sie können die QuickStart-Option aktivieren. Wenn Sie die 4.
QuickStart-Option aktivieren, wird Dragon NaturallySpeaking
automatisch beim Starten des Systems aufgerufen und als
Symbol der Windows-Taskleiste hinzugefügt.
Klicken Sie auf ‘Fertig stellen’, um die Installation 5.
abzuschließen. Sie werden eventuell aufgefordert, den
Computer neu zu starten.
Dragon NaturallySpeaking starten2
Starten Sie Dragon NaturallySpeaking, indem Sie entweder:
auf das Desktop-Symbol ‚Dragon NaturallySpeaking‘ •
doppelklicken.
im Startmenü unter ‚Programme‘ die Option ‚Dragon •
NaturallySpeaking‘ auswählen.
mit der rechten Maustaste auf das QuickStart-Symbol in der •
Task-Leiste klicken und ‚NaturallySpeaking starten‘ auswählen,
falls der QuickStart-Modus aktiviert ist.
Das Programm an Ihre Sprechweise anpassen3
Wenn Sie Dragon NaturallySpeaking das erste Mal starten, öffnet
das Programm automatisch den Benutzerassistenten.
Schritt 1: Einen Benutzer erstellen
Benennen Sie den Benutzer mit Ihrem Namen oder einer anderen
eindeutigen Bezeichnung und wählen Sie die Diktierquelle aus
dem Dropdown-Menü aus. Klicken Sie auf ‚Weiter‘.
Schritt 2: Training
Dragon NaturallySpeaking muss nun für die Erkennung Ihrer
Stimme trainiert werden, indem Sie einige Minuten laut lesen.
Ein Diktat aufnehmen: Wählen Sie einen der zur Verfügung 1.

DE 7
Schritt 3: Benutzerassistenten abschließen
Nach Abschluss des Trainings erscheint die Nachricht, dass Sie
den Benutzerassistenten erfolgreich abgeschlossen haben. Die
Dragon-Leiste erscheint am oberen Bildschirmrand.
Aufnahmen in Text umsetzen4
Verbinden Sie den Philips Digital Voice Tracer mit dem 1.
Computer.
Klicken Sie im Menü ‚Audio‘ der Dragon-Leiste auf ‚Aufnahme 2.
umsetzen...‘.
Wählen Sie die Sprachdatei, die Sie in Text umsetzten 3.
möchten.
Klicken Sie auf ‚Umsetzen‘. 4.
Hilfe und Support5
Wenn Sie die Online-Hilfe anzeigen möchten, wählen Sie im Menü
‚Hilfe‘ der Dragon-Leiste die Option ‚Hilfethemen‘.
Support erhalten Sie auch online unter:
www.nuance.com/NaturallySpeaking/support
stehenden Übungstexte aus, stellen Sie auf dem Philips
Voice Tracer den Auf nahmemodus HQ ein, und nehmen Sie
den Übungstext auf. Die Mindestaufnahmedauer beträgt 15
Minuten. Klicken Sie auf ‚Weiter‘, wenn Sie die Aufnahme
beendet haben.
Das Diktat auf den Computer übertragen: Verbinden Sie den 2.
Philips Voice Tracer mit dem Computer und wählen Sie die
Datei mit dem aufgenommenen Übungstext aus. Klicken Sie
auf ‚Weiter‘.
Lassen Sie Dragon NaturallySpeaking Ihre Benutzerdateien 3.
an die Eigenschaften Ihrer Stimme anpassen. Klicken Sie
auf ‚Anpassung starten‘, um mit der Anpassung zu beginnen.
Dieser Vorgang kann über eine Stunde dauern.
Anpassung an Ihren Schreibstil:4. Dragon NaturallySpeaking kann
Ihren Schreibstil analysieren, um die Erkennungsgenauigkeit zu
verbessern. Die Anpassung an Ihren Schreibstil kann 5 bis 30
Minuten dauern. Klicken Sie auf ‚Starten‘, um fortzufahren.
Hinweis: Es empfiehlt sich, diesen Teil des Benutzer-
assistenten auszuführen; wenn Sie allerdings diesen Teil
überspringen möchten, klicken Sie auf ‚Überspringen‘ und
nicht auf ‚Abbrechen‘.
Seite wird geladen ...
Seite wird geladen ...
Seite wird geladen ...
Seite wird geladen ...
Seite wird geladen ...
Seite wird geladen ...
Seite wird geladen ...
Seite wird geladen ...
Seite wird geladen ...
-
 1
1
-
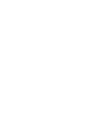 2
2
-
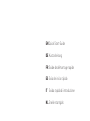 3
3
-
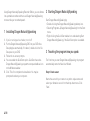 4
4
-
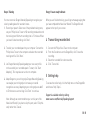 5
5
-
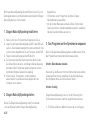 6
6
-
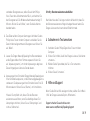 7
7
-
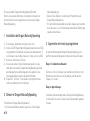 8
8
-
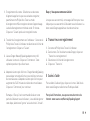 9
9
-
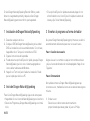 10
10
-
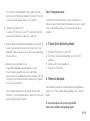 11
11
-
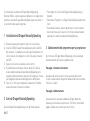 12
12
-
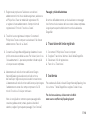 13
13
-
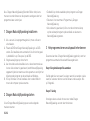 14
14
-
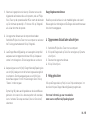 15
15
-
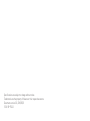 16
16
Philips LFH0660/10 Bedienungsanleitung
- Typ
- Bedienungsanleitung
- Dieses Handbuch eignet sich auch für
in anderen Sprachen
- English: Philips LFH0660/10 Owner's manual
- français: Philips LFH0660/10 Le manuel du propriétaire
- español: Philips LFH0660/10 El manual del propietario
- italiano: Philips LFH0660/10 Manuale del proprietario
- Nederlands: Philips LFH0660/10 de handleiding