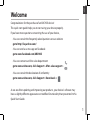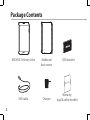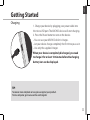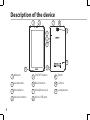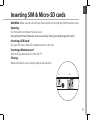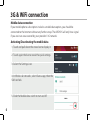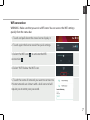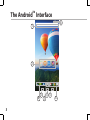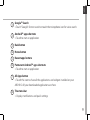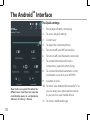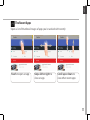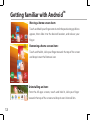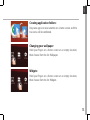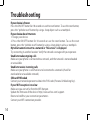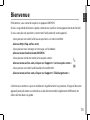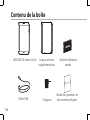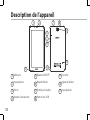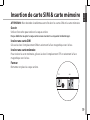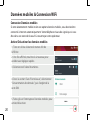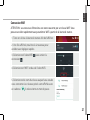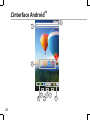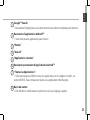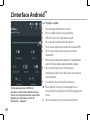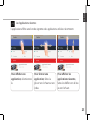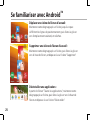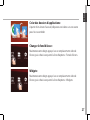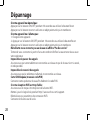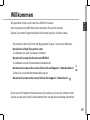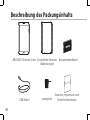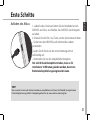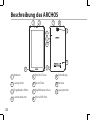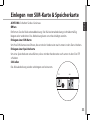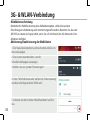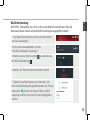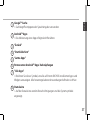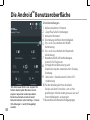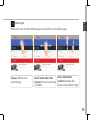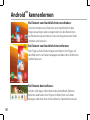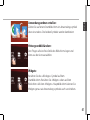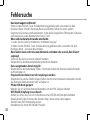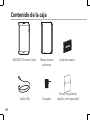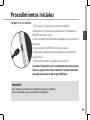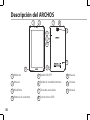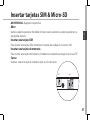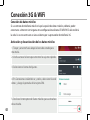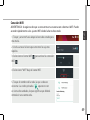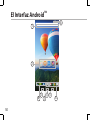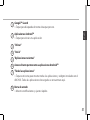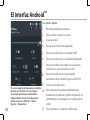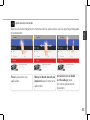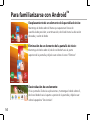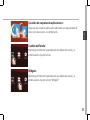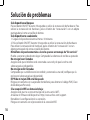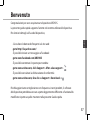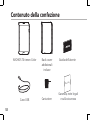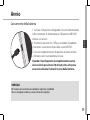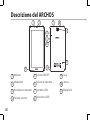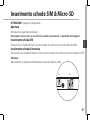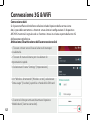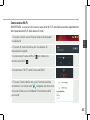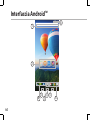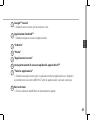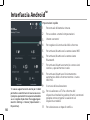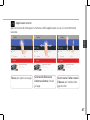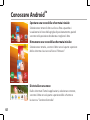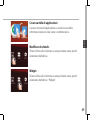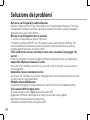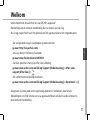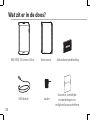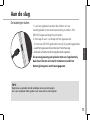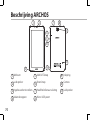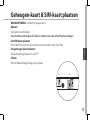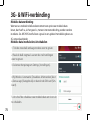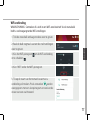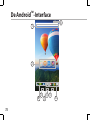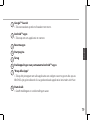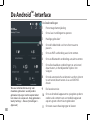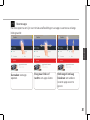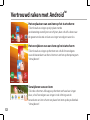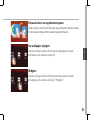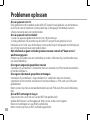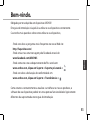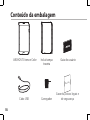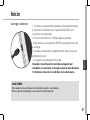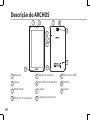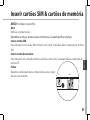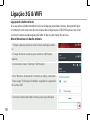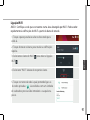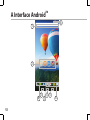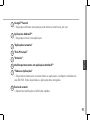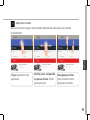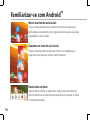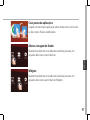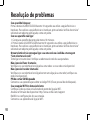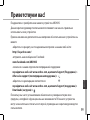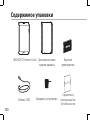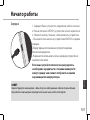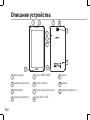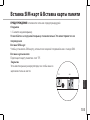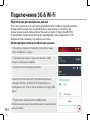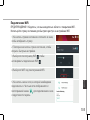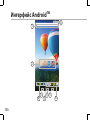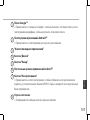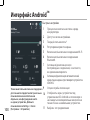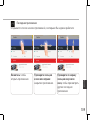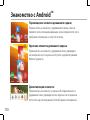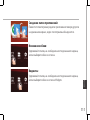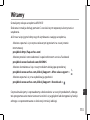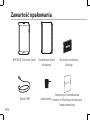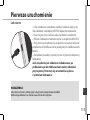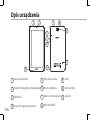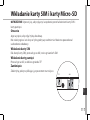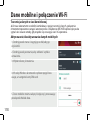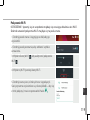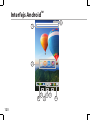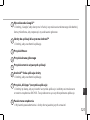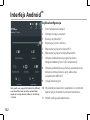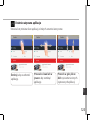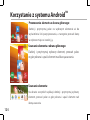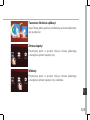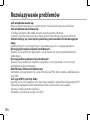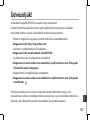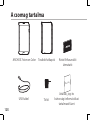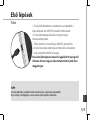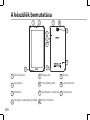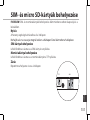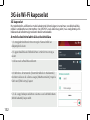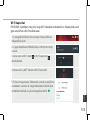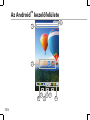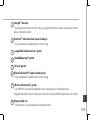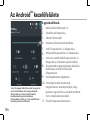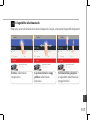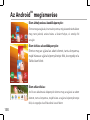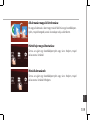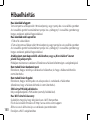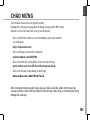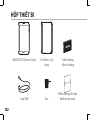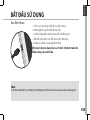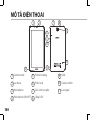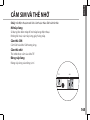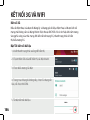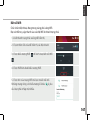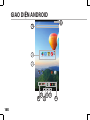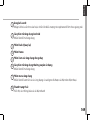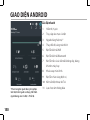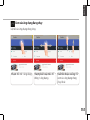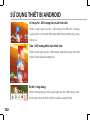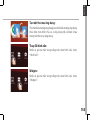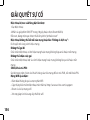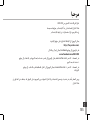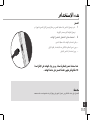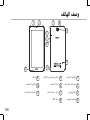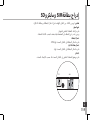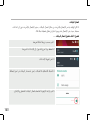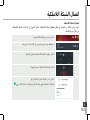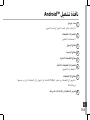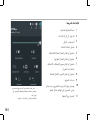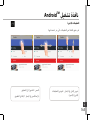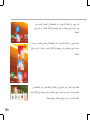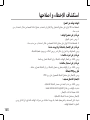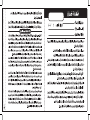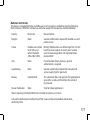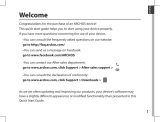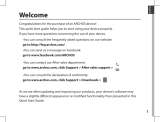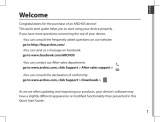Seite wird geladen ...
Seite wird geladen ...
Seite wird geladen ...
Seite wird geladen ...
Seite wird geladen ...
Seite wird geladen ...
Seite wird geladen ...
Seite wird geladen ...
Seite wird geladen ...
Seite wird geladen ...
Seite wird geladen ...
Seite wird geladen ...
Seite wird geladen ...
Seite wird geladen ...
Seite wird geladen ...
Seite wird geladen ...
Seite wird geladen ...
Seite wird geladen ...
Seite wird geladen ...
Seite wird geladen ...
Seite wird geladen ...
Seite wird geladen ...
Seite wird geladen ...
Seite wird geladen ...
Seite wird geladen ...
Seite wird geladen ...
Seite wird geladen ...
Seite wird geladen ...

29
Deutsch
Wir gratulieren Ihnen zum Kauf Ihres ARCHOS-Gerätes!
Diese Kurzanleitung hilft Ihnen beim korrekten Einsatz des Gerätes.
Sollten Sie weitere Fragen bezüglich der Benutzung Ihres Gerätes haben,
• Besuchen Sie den Abschnitt „Häug gestellte Fragen“ auf unserer Webseite:
Besuchen Sie http://faq.archos.com/
• Sie können uns über Facebook schreiben:
Besuchen Sie www.facebook.com/ARCHOS
• Sie können unseren Kundendienst kontaktieren:
Besuchen Sie www.archos.com, klicken Sie auf Support > Kundendienst >
• Sehen Sie unsere Konformitätserklärung ein:
Besuchen Sie www.archos.com, klicken Sie Support > Downloads >
Da wir unsere Produkte oft aktualisieren und verbessern, kann die Software Ihres
Gerätes visuell oder in der Funktionalität leicht von der Kurzanleitung abweichen.
Willkommen

30
Warranty
Beschreibung des Packungsinhalts
USB Kabel
Ladegerät
Benutzerhandbuch
Garantie, Impressum und
Sicherheitshinweise
ARCHOS 70
Xenon Color
Zusätzliche hinteren
Abdeckungen

31
Deutsch
Erste Schritte
TIPP:
Um unseren Service voll nutzen zu können, empfehlen wir Ihnen, Ihr Produkt zu registrieren.
Für die Registrierung mittels Computer gehen Sie zu www.archos.com/register.
Auaden des Akkus
1. Laden Sie das Gerät auf, indem Sie das Netzkabel an den
ARCHOS-anschluss anschließen. Das ARCHOS-Gerät beginnt
zu laden.
2. Drücken Sie die Ein / Aus-Taste, um das Gerät einzuschalten.
- Sie können den ARCHOS auch während des Ladens
verwenden.
- Laden Sie Ihr Gerät vor der ersten Nutzung einmal
vollständig auf.
- Verwenden Sie nur das mitgelieferte Netzgerät.
Hat sich Ihr Gerät komplett entladen, muss es für
mindestens 10 Minuten geladen werden, bevor das
Batterieladesymbol angezeigt werden kann.

32
4
7 8
10
6
5
11
1 2
3
9
Beschreibung des ARCHOS
Webcam
Lautsprecher
Eingebautes Mikro
Lautstärketasten
EIN/AUS-Taste
Reset-Taste
Kopfhöreranschluss
Micro USB Port
1
2
3
4
5
6
7
8
9
10
Einkerbung
Kamera
Lautsprecher
11

33
Remove the back cover Insert SIM card and memory card
SIMTIF
Deutsch
ACHTUNG: Schalten Sie das Gerät aus.
Önen
Entfernen Sie die Rückseitenabdeckung. Die Rückseitenabdeckung nicht übermäßig
biegen oder verdrehen. Die Abdeckung kann sonst beschädigt werden.
Einlegen einer SIM-Karte
Um Ihre SIM-Karte einzuführen, diese mit der Vorderseite nach unten in den Slot schieben.
Einlegen einer Speicherkarte
Um eine Speicherkarte einzuführen, diese mit der Vorderseite nach unten in den Slot TIF
schieben.
Schließen
Die Akkuabdeckung wieder anbringen und einrasten.
Einlegen von SIM-Karte & Speicherkarte

34
3G- & WLAN-Verbindung
Mobildatenverbindung
Beinhaltet Ihr Mobilfunkvertrag eine Mobildatenoption, sollte ohne weitere
Einrichtung eine Verbindung zum Internet hergestellt werden. Beachten Sie, dass der
ARCHOS nur dann ein Signal erhält, wenn Sie sich im Bereich des 3G-Netzwerks Ihres
Anbieters benden.
Aktivierung/Deaktivierung der Mobildaten
1. Die Statusleiste berühren und nach unten ziehen, um
diese anzuzeigen.
2. Die Leiste erneut berühren, um die
Schnelleinstellungen anzuzeigen.
3. Wählen Sie das Symbol “Einstellungen”.
4. Unter “WLAN & Netzwerke” wählen Sie “Datennutzung”
und dann die Registerkarte “SIM-Karte”.
5. Schieben Sie den Schalter “Mobilfunkdaten” auf Ein/
Aus.

35
Deutsch
WLAN-Verbindung
ACHTUNG: Überprüfen Sie, ob Sie sich in einer WLAN-Zone benden. Über die
Statusleiste kann schnell auf die WLAN-Einstellungen zugegrien werden.
1. Die Statusleiste berühren und nach unten ziehen,
um diese anzuzeigen.
2. Die Leiste erneut berühren, um die
Schnelleinstellungen anzuzeigen.
3. Wählen Sie das WLAN-Symbol zur Aktivierung
der WLAN-Verbindung
.
4. Wählen Sie “WLAN” unter dem WLAN-Symbol.
5. Tippen Sie auf den Namen des Netzwerks, mit
dem eine Verbindung hergestellt werden soll. Private
Netzwerke
werden mit einem Schlosssymbol
angezeigt und hier muss das Passwort eingegeben
werden.

36
1
8
3
4
5
66
7
2
Die Android
TM
Benutzeroberäche

37
Deutsch
Google
TM
Suche
> Suchbegri eintippen oder Spracheingabe verwenden.
Android
TM
Apps
> Die Aktivierung einer App erfolgt durch Berühren.
“Zurück”
“Startbildschirm”
“Letzte Apps”
Permanenten Android
TM
Apps-Verknüpfungen
" Alle Apps"
> Berühren Sie dieses Symbol, um alle auf Ihrem ARCHOS installierten Apps und
Widgets anzuzeigen. Alle heruntergeladenen Anwendungen benden sich hier.
Statusleiste
> Auf der Statusleiste werden Benachrichtigungen und die Systemsymbole
angezeigt.
1
2
3
4
5
6
7
8

38
2
4
6
8 9
5
7
10
11
31
Die Android
TM
Benutzeroberäche
Schnelleinstellungen
1
Akkurestlaufzeit in Prozent
2
Zugri auf alle Einstellungen.
3
Aktueller Benutzer
*
4
Einstellung der Bildschirmhelligkeit.
5
Ein- und Ausschalten der WLAN-
Verbindung.
6
Ein- und Ausschalten der Bluetooth-
Verbindung.
7
Beendet alle WLAN-Verbindungen,
nützlich für Flugreisen.
8
Ermöglicht die Aktivierung und
Deaktivierung der automatischen Display-
Drehung.
9
Aktivieren / Deaktivieren Sie Ihre GPS-
Verbindung.
10
Für die Wiedergabe Ihres Android-
Geräts auf dem Fernseher, um so Ihre
großartigen Inhalte exakt genauso wie auf
Ihrem Mobilgerät, anzuzeigen.
11
Auswahl eines Benachrichtigungstyps
*
Mit dem neuen Multi-User-Support für
Tablets besitzt jeder Benutzer seinen
eigenen separaten und anpassbaren
Bereich auf einem einzelnen Gerät.
Benutzer können unter Settings > Device
[Einstellungen > Gerät] hinzugefügt
werden.

39
Deutsch
Letzte Apps
Önet eine Liste mit Mini-Abbildungen der kürzlich verwendeten Apps:
Tippen: önen einer
Anwendung.
Nach rechts oder links
wischen: Eine Anwendung
schließen.
Auf- und abwärts
scrollen: Anzeige der
zuletzt verwendeten Apps

40
Android
TM
kennenlernen
Ein Element vom Startbildschirm verschieben:
Zum Verschieben eines Elements vom Startbildschirm den
Finger darauf legen und so lange halten, bis die Rasterlinien
zur Positionierung erscheinen. Dann an die gewünschte Stelle
schieben und loslassen.
Ein Element vom Startbildschirm entfernen:
Den Finger auf das Element legen und halten. Den Finger auf
dem Bildschirm nach oben bewegen und über dem «Entfernen»-
Symbol loslassen.
Ein Element deinstallieren:
Auf den «Alle Apps»-Bildschirmen das betreende Element
berühren und halten. Den Finger im Bildschirm nach oben
bewegen und über dem «Deinstallieren»-Papierkorb loslassen.

41
Deutsch
Anwendungsordner erstellen:
Ziehen Sie auf einem Startbildschirm ein Anwendungssymbol
über ein anderes. Die beiden Symbole werden kombiniert.
Widgets:
Berühren Sie das «Alle Apps»-Symbol auf dem
Startbildschirm. Berühren Sie «Widgets» oben auf dem
Bildschirm. Auf dem «Widgets»-Hauptbildschirm können Sie
Widgets genau wie Anwendungssymbole auch verschieben.
Hintergrundbild ändern:
Den Finger auf eine freie Stelle des Bildschirms legen und
dann aus der Liste auswählen.

42
Fehlersuche
Das Gerät reagiert nicht mehr:
Halten Sie die EIN/AUS-Taste 10 Sekunden lang gedrückt oder verwenden Sie den
Hardware-Reset. Um den Hardware-Reset auszuführen, führen Sie einen spitzen
Gegenstand, wie etwa eine Büroklammer, in die dafür vorgesehene Önung des Gehäuses
und drücken Sie so die Büroklammer- Reset-Taste.
Wenn sich das Gerät nicht wieder einschaltet:
1. Laden Sie das Gerät für mindestens 10 Minuten lang auf.
2. Halten Sie die EIN/AUS-Taste 10 Sekunden lang gedrückt oder verwenden Sie den
Hardware-Reset – wie zuvor beschrieben.
Mein Telefon kann nicht mit einem Netzwerk verbinden oder es wird „Kein Dienst“
angezeigt
Testen Sie das Gerät an einem anderen Standort.
Überprüfen Sie die Netzwerkabdeckung bei Ihrem Anbieter.
Keine ausgehenden Anrufe möglich
Überprüfen Sie die Verbindung Telefon - Netzwerk und ob das Netzwerk überlastet oder
nicht verfügbar ist.
Eingehende Anrufe können nicht empfangen werden
Überprüfen Sie, ob das Telefon eingeschaltet und mit einem Netzwerk verbunden und ob
das Netzwerk überlastet oder nicht verfügbar ist.
PIN der SIM-Karte gesperrt
Wenden Sie sich an Ihren Netzwerkbetreiber, um den PUK-Code zu erhalten.
WiFi(WLAN)-Empfang ist zu schwach:
Stellen Sie sicher, dass Sie sich in Reichweite eines WiFi(WLAN)-Hotspots benden.
Aktualisieren Sie die Firmware des Gerätes: http://www.archos.com/support.
Setzen Sie die WiFi-Verbindung zurück.
Kontaktieren Sie Ihren WiFi(WLAN)-Provider.
Seite wird geladen ...
Seite wird geladen ...
Seite wird geladen ...
Seite wird geladen ...
Seite wird geladen ...
Seite wird geladen ...
Seite wird geladen ...
Seite wird geladen ...
Seite wird geladen ...
Seite wird geladen ...
Seite wird geladen ...
Seite wird geladen ...
Seite wird geladen ...
Seite wird geladen ...
Seite wird geladen ...
Seite wird geladen ...
Seite wird geladen ...
Seite wird geladen ...
Seite wird geladen ...
Seite wird geladen ...
Seite wird geladen ...
Seite wird geladen ...
Seite wird geladen ...
Seite wird geladen ...
Seite wird geladen ...
Seite wird geladen ...
Seite wird geladen ...
Seite wird geladen ...
Seite wird geladen ...
Seite wird geladen ...
Seite wird geladen ...
Seite wird geladen ...
Seite wird geladen ...
Seite wird geladen ...
Seite wird geladen ...

78
1
8
3
4
5
66
7
2
De Android
TM
-Interface
Seite wird geladen ...
Seite wird geladen ...
Seite wird geladen ...
Seite wird geladen ...
Seite wird geladen ...
Seite wird geladen ...
Seite wird geladen ...
Seite wird geladen ...
Seite wird geladen ...
Seite wird geladen ...
Seite wird geladen ...
Seite wird geladen ...
Seite wird geladen ...
Seite wird geladen ...
Seite wird geladen ...
Seite wird geladen ...
Seite wird geladen ...
Seite wird geladen ...
Seite wird geladen ...
Seite wird geladen ...
Seite wird geladen ...
Seite wird geladen ...
Seite wird geladen ...
Seite wird geladen ...
Seite wird geladen ...
Seite wird geladen ...
Seite wird geladen ...
Seite wird geladen ...
Seite wird geladen ...
Seite wird geladen ...
Seite wird geladen ...
Seite wird geladen ...
Seite wird geladen ...
Seite wird geladen ...
Seite wird geladen ...
Seite wird geladen ...
Seite wird geladen ...
Seite wird geladen ...
Seite wird geladen ...
Seite wird geladen ...
Seite wird geladen ...
Seite wird geladen ...
Seite wird geladen ...
Seite wird geladen ...
Seite wird geladen ...
Seite wird geladen ...
Seite wird geladen ...
Seite wird geladen ...
Seite wird geladen ...
Seite wird geladen ...
Seite wird geladen ...
Seite wird geladen ...
Seite wird geladen ...
Seite wird geladen ...
Seite wird geladen ...
Seite wird geladen ...
Seite wird geladen ...
Seite wird geladen ...
Seite wird geladen ...
Seite wird geladen ...
Seite wird geladen ...
Seite wird geladen ...
Seite wird geladen ...
Seite wird geladen ...
Seite wird geladen ...
Seite wird geladen ...
Seite wird geladen ...
Seite wird geladen ...
Seite wird geladen ...
Seite wird geladen ...
Seite wird geladen ...
Seite wird geladen ...
Seite wird geladen ...
Seite wird geladen ...
Seite wird geladen ...
Seite wird geladen ...
Seite wird geladen ...
Seite wird geladen ...
Seite wird geladen ...
Seite wird geladen ...
Seite wird geladen ...
Seite wird geladen ...
Seite wird geladen ...
Seite wird geladen ...
Seite wird geladen ...
Seite wird geladen ...
Seite wird geladen ...
Seite wird geladen ...
Seite wird geladen ...
Seite wird geladen ...
Seite wird geladen ...
Seite wird geladen ...
Seite wird geladen ...
Seite wird geladen ...
-
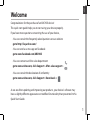 1
1
-
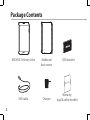 2
2
-
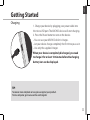 3
3
-
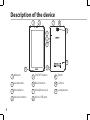 4
4
-
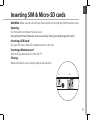 5
5
-
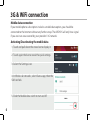 6
6
-
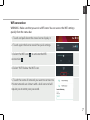 7
7
-
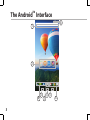 8
8
-
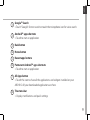 9
9
-
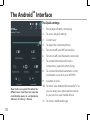 10
10
-
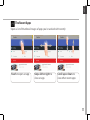 11
11
-
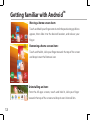 12
12
-
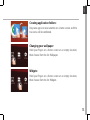 13
13
-
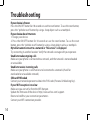 14
14
-
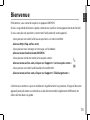 15
15
-
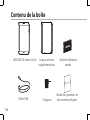 16
16
-
 17
17
-
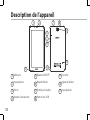 18
18
-
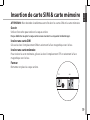 19
19
-
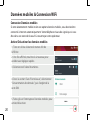 20
20
-
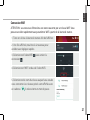 21
21
-
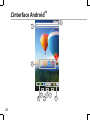 22
22
-
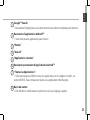 23
23
-
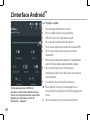 24
24
-
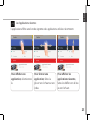 25
25
-
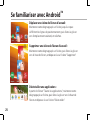 26
26
-
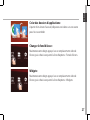 27
27
-
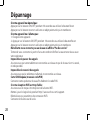 28
28
-
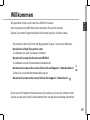 29
29
-
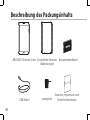 30
30
-
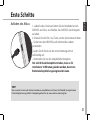 31
31
-
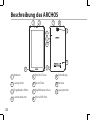 32
32
-
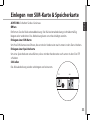 33
33
-
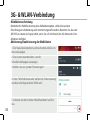 34
34
-
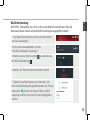 35
35
-
 36
36
-
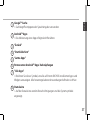 37
37
-
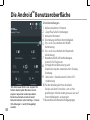 38
38
-
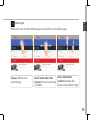 39
39
-
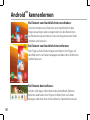 40
40
-
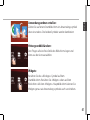 41
41
-
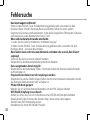 42
42
-
 43
43
-
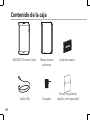 44
44
-
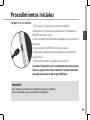 45
45
-
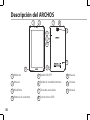 46
46
-
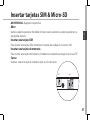 47
47
-
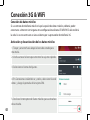 48
48
-
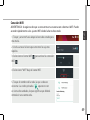 49
49
-
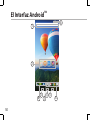 50
50
-
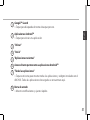 51
51
-
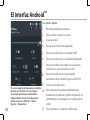 52
52
-
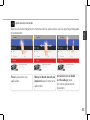 53
53
-
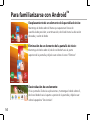 54
54
-
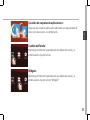 55
55
-
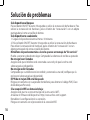 56
56
-
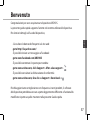 57
57
-
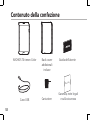 58
58
-
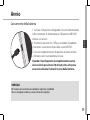 59
59
-
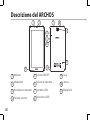 60
60
-
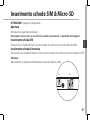 61
61
-
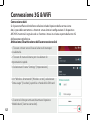 62
62
-
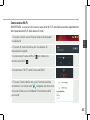 63
63
-
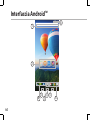 64
64
-
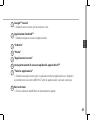 65
65
-
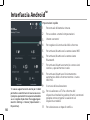 66
66
-
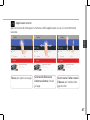 67
67
-
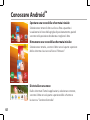 68
68
-
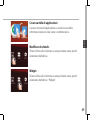 69
69
-
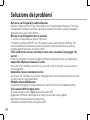 70
70
-
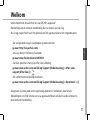 71
71
-
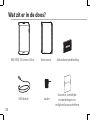 72
72
-
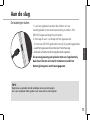 73
73
-
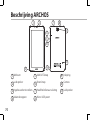 74
74
-
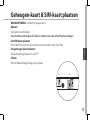 75
75
-
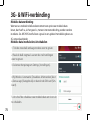 76
76
-
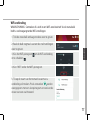 77
77
-
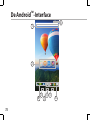 78
78
-
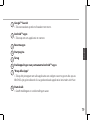 79
79
-
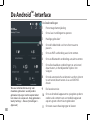 80
80
-
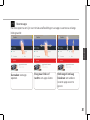 81
81
-
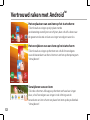 82
82
-
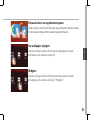 83
83
-
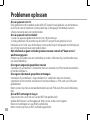 84
84
-
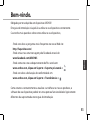 85
85
-
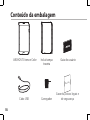 86
86
-
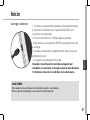 87
87
-
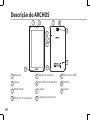 88
88
-
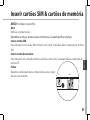 89
89
-
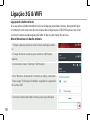 90
90
-
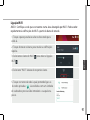 91
91
-
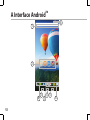 92
92
-
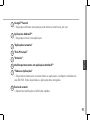 93
93
-
 94
94
-
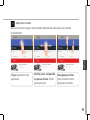 95
95
-
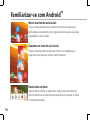 96
96
-
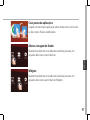 97
97
-
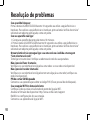 98
98
-
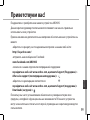 99
99
-
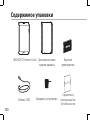 100
100
-
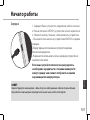 101
101
-
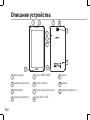 102
102
-
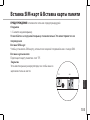 103
103
-
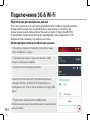 104
104
-
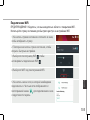 105
105
-
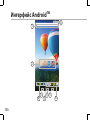 106
106
-
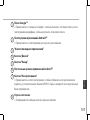 107
107
-
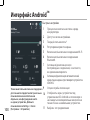 108
108
-
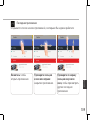 109
109
-
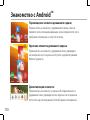 110
110
-
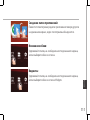 111
111
-
 112
112
-
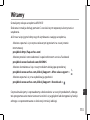 113
113
-
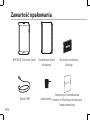 114
114
-
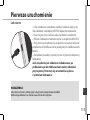 115
115
-
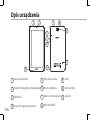 116
116
-
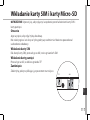 117
117
-
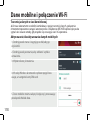 118
118
-
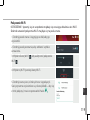 119
119
-
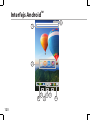 120
120
-
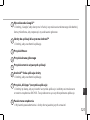 121
121
-
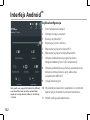 122
122
-
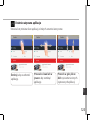 123
123
-
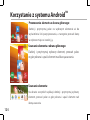 124
124
-
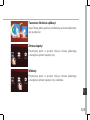 125
125
-
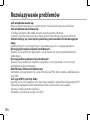 126
126
-
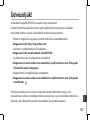 127
127
-
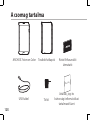 128
128
-
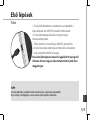 129
129
-
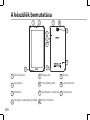 130
130
-
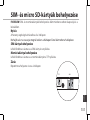 131
131
-
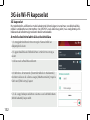 132
132
-
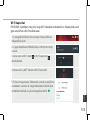 133
133
-
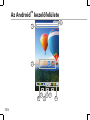 134
134
-
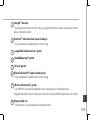 135
135
-
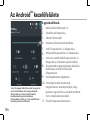 136
136
-
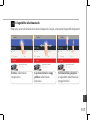 137
137
-
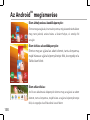 138
138
-
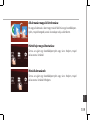 139
139
-
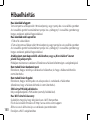 140
140
-
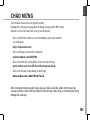 141
141
-
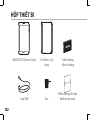 142
142
-
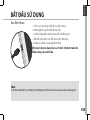 143
143
-
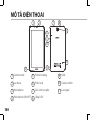 144
144
-
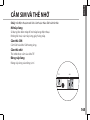 145
145
-
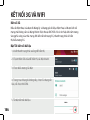 146
146
-
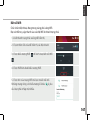 147
147
-
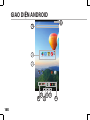 148
148
-
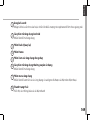 149
149
-
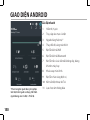 150
150
-
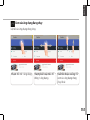 151
151
-
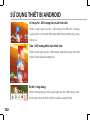 152
152
-
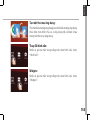 153
153
-
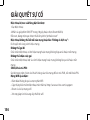 154
154
-
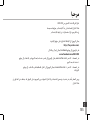 155
155
-
 156
156
-
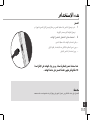 157
157
-
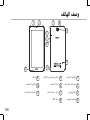 158
158
-
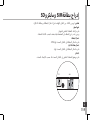 159
159
-
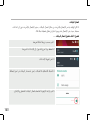 160
160
-
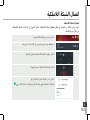 161
161
-
 162
162
-
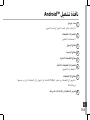 163
163
-
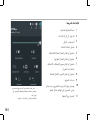 164
164
-
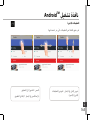 165
165
-
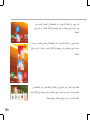 166
166
-
 167
167
-
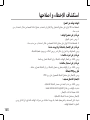 168
168
-
 169
169
-
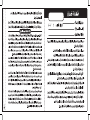 170
170
-
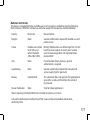 171
171
-
 172
172
Archos 70 Series User Xenon Color 70 Benutzerhandbuch
- Typ
- Benutzerhandbuch
- Dieses Handbuch eignet sich auch für
in anderen Sprachen
- English: Archos 70 Series User Xenon Color 70 User manual
- français: Archos 70 Series User Xenon Color 70 Manuel utilisateur
- español: Archos 70 Series User Xenon Color 70 Manual de usuario
- italiano: Archos 70 Series User Xenon Color 70 Manuale utente
- русский: Archos 70 Series User Xenon Color 70 Руководство пользователя
- Nederlands: Archos 70 Series User Xenon Color 70 Handleiding
- português: Archos 70 Series User Xenon Color 70 Manual do usuário
- polski: Archos 70 Series User Xenon Color 70 Instrukcja obsługi
Verwandte Artikel
Andere Dokumente
-
Archos 80d Xenon Benutzerhandbuch
-
Archos 101c Copper Benutzerhandbuch
-
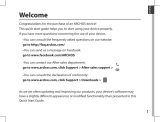 Archos Helium Series User 101c Copper Benutzerhandbuch
Archos Helium Series User 101c Copper Benutzerhandbuch
-
Archos 121 Neon Benutzerhandbuch
-
Archos 80b Xenon Benutzerhandbuch
-
Archos 101b Xenon Benutzerhandbuch
-
Archos 80c Xenon Benutzerhandbuch
-
 Archos Helium Series User 80 Helium Benutzerhandbuch
Archos Helium Series User 80 Helium Benutzerhandbuch
-
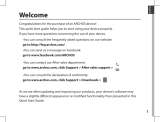 Archos Platinium Series User 101d Platinum Benutzerhandbuch
Archos Platinium Series User 101d Platinum Benutzerhandbuch
-
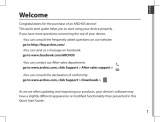 Manual del Usuario Archos Neon 101e Benutzerhandbuch
Manual del Usuario Archos Neon 101e Benutzerhandbuch