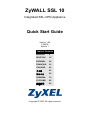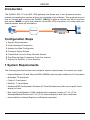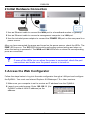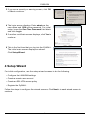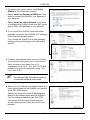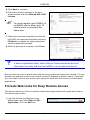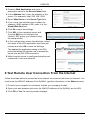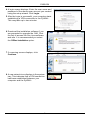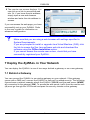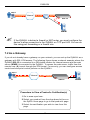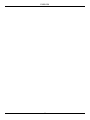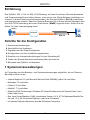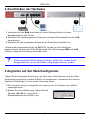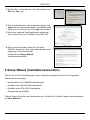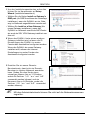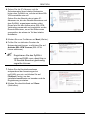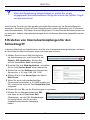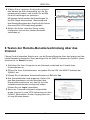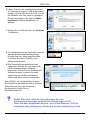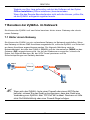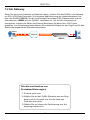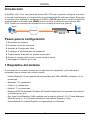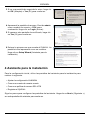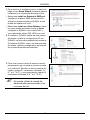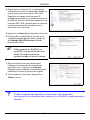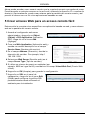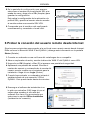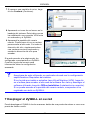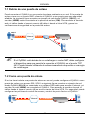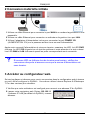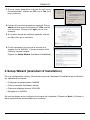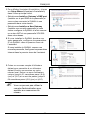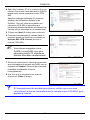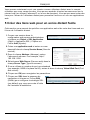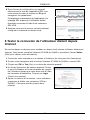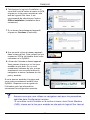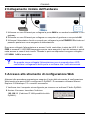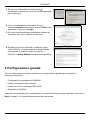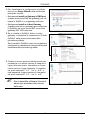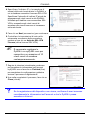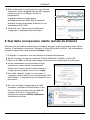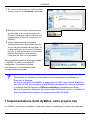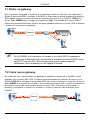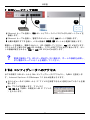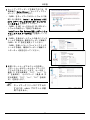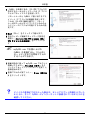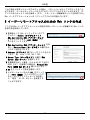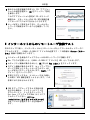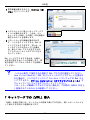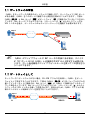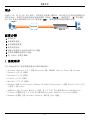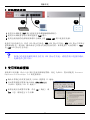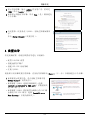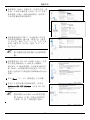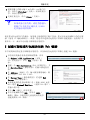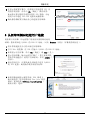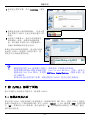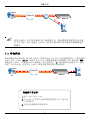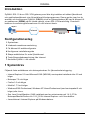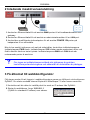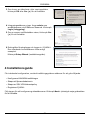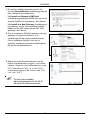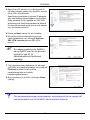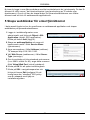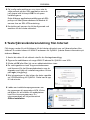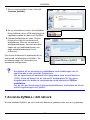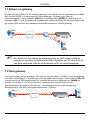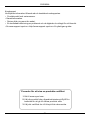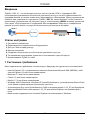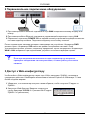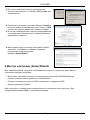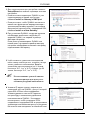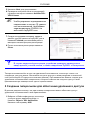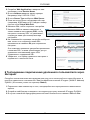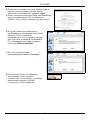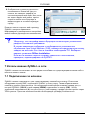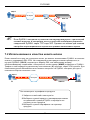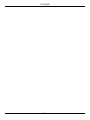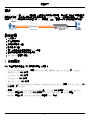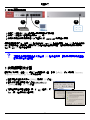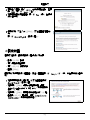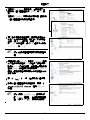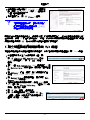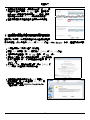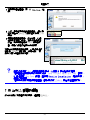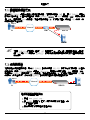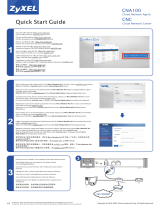ZyXEL SSL 10 Benutzerhandbuch
- Kategorie
- Vernetzung
- Typ
- Benutzerhandbuch
Dieses Handbuch ist auch geeignet für
Seite laden ...
Seite laden ...
Seite laden ...
Seite laden ...
Seite laden ...
Seite laden ...
Seite laden ...
Seite laden ...
Seite laden ...
Seite laden ...
Seite laden ...

DEUTSCH
12
Einführung
Das ZyWALL SSL 10 ist ein SSL VPN-Gateway, mit dem Sie sichere Remote-Netzwerke
und Programmzugriffe einrichten können, ohne zuvor eine Client-Software installieren zu
müssen. In dieser Anleitung wird beschrieben, wie Sie das ZyWALL (SSL10) installieren
und konfigurieren müssen, damit ein Remote-Benutzer (A) in Ihrem lokalen Netzwerk über
eine SSL-VPN-Verbindung auf einen Web-Server (WWW) zugreifen kann. Halten Sie die
Daten für Ihren Internetzugang bereit
Schritte für die Konfiguration
1 Systemvoraussetzungen
2 Anschließen der Hardware
3 Zugreifen auf den Web-Konfigurator
4 Konfigurieren mit dem Installationsassistenten
5 Erstellen von Internetverknüpfungen für den Schnellzugriff
6 Testen der Remote-Benutzerverbindung über das Internet
7 Benutzen des ZyWALL im Netzwerk
1 Systemvoraussetzungen
Im Folgenden sind die Browser- und Systemanforderungen aufgeführt, die ein Remote-
Benutzer erfüllen muss.
• Internet Explorer 5.5 (mit Microsoft Service-Pack (MSXML)) oder 6.0 und höher
• Netscape 7.2 und höher
• Firefox 1.0 und höher
• Mozilla 1.7.3 und höher
• Windows 2000 Professional, Windows XP Home/Professional (mit Service Pack 2 und
höher) oder Linux.
• Sun Java Virtual Machine (JVM) (mindestens Version 1.4.2_07 für Netscape/Mozilla/Fire-
fox und 1.4.2_02 für Internet Explorer- und Linux-Computer).
• Im Internet Explorer aktiviertes Java bei Windows-Computern.
SSL10
A
WWW
https://
Internet
DEUTSCH

DEUTSCH
13
2 Anschließen der Hardware
1 Verbinden Sie den WAN-Anschluss mit einem Ethernet-Kabel mit Ihrem
Breitbandmodem oder Router.
2 Schließen Sie den Management-Computer mit einem Ethernetkabel an den LAN-
Anschluss an.
3 Schließen Sie das mitgelieferte Netzteil an der Rückseite der ZyWALL an.
Während des Systemtests blinkt die SYS-LED. Wurde der Test erfolgreich
abgeschlossen, leuchtet das SYS-LED dauerhaft. Die LED-Anzeigen WAN und LAN
leuchten, wenn die Anschlüsse verbunden sind.
V Sollte keine der LED-Anzeigen leuchten, prüfen Sie, ob das Gerät
eingeschaltet ist und ob die Kabel richtig angeschlossen wurden.
3 Zugreifen auf den Web-Konfigurator
Führen Sie die folgenden Schritte aus, um über einen LAN-Anschluss auf den Web-
Konfigurator zuzugreifen und das ZyWALL zu konfigurieren. Verwenden Sie Internet
Explorer 6.0/Netscape 7.0 und neuere Versionen davon.
1 Der Computer muss so eingestellt sein, dass er eine IP-Adresse vom ZyWALL
empfangen kann.
2 Starten Sie Ihren Webbrowser. Geben Sie als
Adresse 192.168.1.1 (die LAN-IP-
Standardadresse des ZyWALL) ein.
1
2
3

DEUTSCH
14
3 Klicken Sie im Sicherheits- oder Warnfenster auf
OK oder Yes (Ja).
4 Das Anmeldefenster wird angezeigt. Geben Sie
admin als den Anwendernamen und 1234 als das
Passwort ein. Klicken Sie auf Login (Anmelden).
5 Wenn ein anderes Zertifikatsfenster angezeigt
wird, klicken Sie zum Fortfahren auf Yes (Ja).
6 Das ist das erste Mal, dass Sie sich beim
ZyWALL anmelden. Das erste Hauptfenster wird
angezeigt (siehe Abbildung).
Klicken Sie auf Setup Wizard
(Installationsassistent).
4 Setup Wizard (Installationsassistent)
Führen Sie für die Erstkonfiguration den Installationsassistenten aus. Die folgenden
Schritte sind notwendig:
• Konfigurieren der LAN/WAN-Einstellungen
• Erstellen eines Remote-Benutzerkontos
• Erstellen einer SSL-VPN-Zugriffsregel
• Registrieren der ZyWALL
Führen Sie die Schritte des Assistenten aus. Klicken Sie in jedem Fenster des Assistenten
auf Next (Weiter) >.

DEUTSCH
15
1 Um den Installationsassistenten aufzurufen,
klicken Sie im Hauptfenster auf Setup
Wizard (Installationsassistent).
• Wählen Sie die Option Install on Gateway's
DMZ port (An DMZ-Anschluss des Gateways
installieren), wenn die ZyWALL an ein-Gate-
way im Netzwerk angeschlossen werden soll.
• Wählen Sie Install as a New Gateway (Als
neues Gateway installieren), wenn das
ZyWALL im Netzwerk sowohl als NAT-Router
als auch als SSL VPN-Gateway installiert wer-
den soll.
2 Wenn das ZyWALL hinter einem anderen
Gateway installiert wird, müssen die IP-
Einstellungen des ZyWALL im ersten
Fenster des Assistenten konfiguriert werden.
Wenn das ZyWALL als neues Gateway
installiert wird, müssen die Internet-
Einstellungen im ersten Fenster des
Assistenten konfiguriert werden.
3 Erstellen Sie ein neues Remote-
Benutzerkonto, damit sich ein Remote-
Benutzer im lokalen Netzwerk anmelden
kann. Geben Sie dem Konto einen
einmaligen Namen (bis zu 31 Zeichen,
wobei die Zeichen "0-9" "a-z" und "A-Z"
verwendet werden können) und ein
Kennwort (bis zu 64 Zeichen, wobei die
Zeichen "0-9" "a-z" und "A-Z" verwendet
werden können).
" Mit dem Administratorkonto können Sie nicht auf die Netzwerkressourcen
zugreifen.

DEUTSCH
16
4 Geben Sie die IP-Adresse und die
Subnetzmaske Ihres lokalen Netzwerks
hinter dem ZyWALL ein, auf das mit dem SSL
VPN erreichbar sein soll.
Geben Sie den Bereich der privaten IP-
Adressen ein, die den Remote-Benutzern und
dem ZyWALL zugewiesen werden sollen.
Dieser wird für den Aufbau einer SSL-VPN-
Verbindung verwendet und ermöglicht es den
Remote-Benutzern, so auf die Ressourcen
zuzugreifen, als wären sie Teil des lokalen
Netzwerks.
5 Klicken Sie zum Fortfahren auf Next (Weiter).
6 Prüfen Sie im nächsten Fenster die
Netzwerkeinstellungen, und klicken Sie auf
Activate SSL-VPN License (SSL-VPN-
Lizenz aktivieren).
" Registrieren Sie das ZyWALL
unter myZyXEL.com, damit bis zu
10 Remote-Benutzer gleichzeitig
zugreifen können.
7 Geben Sie die Kontoinformationen
entsprechend der Anweisungen bei
myZyXEL.com ein, und klicken Sie auf
Finished (Fertig), um den
Installationsassistenten zu beenden und die
Registrierung zu starten.
8 Klicken Sie abschließend auf Close
(Schließen).

DEUTSCH
17
V Wenn die Registrierung fehlgeschlagen ist, prüfen Sie, ob die
eingegebenen Kontoinformationen richtig sind und ob die ZyWALL Zugriff
auf das Internet hat.
Jetzt können Sie sich mit dem gerade erzeugten Benutzerkonto als Remote-Benutzer
anmelden. Sie haben Zugriff auf jede Ressource des lokalen Netzwerks (mit IP-Adresse
oder Domainnamen). Sie haben auch die Möglichkeit, für das Remote-Benutzerfenster link
zu erzeugen, sodass Internetanwendungen durch einfaches Anklicken angewählt werden
können.
5 Erstellen von Internetverknüpfungen für den
Schnellzugriff
In diesem Abschnitt wird beschrieben, wie Sie eine Internetanwendung festlegen und dazu
auf dem Remote-Benutzerfenster einen Link erzeugen können.
1 Melden Sie sich beim Web-Konfigurator
als Administrator an, und klicken Sie auf
Object > SSL Application. Klicken Sie
auf die Schaltfläche Add (Hinzufügen).
2 Erstellen Sie eine Web Application, und geben
Sie im Feld Service Name einen Namen ein.
3 Geben Sie im Feld Address die Adresse des
Servers ein, z. B. http://192.168.1.200.
4 Wählen Sie im Feld Server Type die Option
Web Server.
5 Wenn Sie eine nicht standardmäßige
Portnummer verwenden (z. B. 8080 anstelle von
80), müssen Sie diese im Feld Virtual Web Port
eingeben.
6 Klicken Sie auf Ok, um die Einstellungen zu speichern.
7 Klicken Sie im Navigationsfeld auf SSL
und dann auf die Schaltfläche Edit
(Bearbeiten), um die SSL-Standardregel
zu konfigurieren, die Sie mit dem
Installationsassistenten festgelegt
haben.

DEUTSCH
18
8 Wählen Sie im nächsten Konfigurationsfenster
den Namen der SSL-Anwendung ein, die Sie
gerade erstellt haben, und klicken Sie auf Ok,
um die Einstellungen zu speichern.
Mit diesem Schritt werden die Einstellungen für
die SSL-Regel übernommen. Gleichzeitig wird
den Remote-Benutzern der Zugriff auf den Server
über eine SSL-VPN-Verbindung gewährt.
9 Stellen Sie sicher, dass der Server richtig
konfiguriert und mit dem lokalen Netzwerk
verbunden ist.
6 Testen der Remote-Benutzerverbindung über das
Internet
Führen Sie die folgenden Schritte aus, um als Remote-Benutzer über das Internet auf das
lokale Netzwerk zuzugreifen. Dazu benötigen Sie die WAN IP-Adresse der ZyWALL (diese
erhalten Sie im Status-Fenster).
1 Schließen Sie Ihren Computer an ein Netzwerk außerhalb der Firewall Ihres
Unternehmens an.
2 Öffnen Sie Ihren Internetbrowser, und geben Sie als URL die WAN IP-Adresse der
ZyWALL ein.
3 Klicken Sie im nächsten Sicherheitsfenster auf OK oder Yes.
4 Das Anmeldefenster wird angezeigt. Geben Sie
den Benutzernamen und das Kennwort des
Remote-Benutzerkontos ein, das Sie mit dem
Installationsassistenten konfiguriert haben.
Klicken Sie auf Login (Anmelden).
5 Wenn der Computer erfolgreich angemeldet
wurde, beginnt er, eine VPN-Verbindung mit dem
ZyWALL herzustellen. Dieser Vorgang kann bis
zu zwei Minuten dauern.

DEUTSCH
19
6 Laden Sie sich die Installationssoftware
zur Aktualisierung von JVM aufgefordert
werden. Klicken Sie auf den Link, um auf
die Website von Sun Java zu gelangen.
Es wird empfohlen, die Option Offline
Installation (Offline installieren) zu
wählen.
7 Klicken Sie im Warnfenster auf Continue
(Fortfahren).
8 Im Systembereich der Taskleiste wird ein
zweites Netzwerksymbol angezeigt.
Dieses zeigt an, dass zwischen dem
Computer und dem ZyWALL eine
Verbindung besteht.
9 Das Remote-Benutzerfenster wird
angezeigt. Klicken Sie auf einen Link,
um die entsprechende Website
aufzurufen. Wenn Sie die Adresse der
Website kennen, können Sie auch
einfach ein neues Browserfenster
öffnen und diese Adresse eingeben.
Das ZyWALL ist richtig installiert, wenn
Sie Zugriff auf die Website haben. Weitere
Informationen über die erweiterte
Konfiguration finden Sie im
Benutzerhandbuch.
V Stellen Sie sicher, dass der Internetbrowser die unter
Systemvoraussetzungen aufgeführten Anforderungen erfüllt.
Wenn Sie dazu aufgefordert werden, Java Virtual Machine (JVM) zu
installieren oder aktualisieren, klicken Sie auf die Verknüpfung, um die

DEUTSCH
20
Website von Sun Java aufzurufen und dort die Software mit der Option
Offline Installation (Offline installieren) herunterzuladen.
Wenn Sie das Remote-Benutzerfenster nicht aufrufen können, prüfen Sie,
ob die ZyWALL erfolgreich registriert wurde.
7 Benutzen der ZyWALL im Netzwerk
Sie können den ZyWALL auf zwei Arten benutzen: hinter einem-Gateway oder als ein
neues Gateway.
7.1 Hinter einem Gateway
Sie können den ZyWALL an ein vorhandenes Gateway im Netzwerk anschließen. Wenn
das Gateway mit einem DMZ-Anschluss ausgestattet ist, sollte das ZyWALL zur Sicherheit
an diesen Anschluss angeschlossen werden. Die folgende Abbildung zeigt ein
Netzwerkbeispiel, bei dem das ZyWALL (SSL10) und der Internetserver (WWW) an das
Gateway (GW) angeschlossen sind. Um auf den Webserver zuzugreifen, müssen die
Daten vom Remote-Benutzer (A) den VPN-Tunnel passieren und die
Sicherheitsprüfungen am Gateway bestehen.
" Wenn sich das ZyWALL hinter einer Firewall oder einem NAT-Router
befindet, müssen Sie das Gerät so konfigurieren, dass das Gerät eine
Verbindung zum ZyWALL über TCP-Port 443 zulässt. Das kann mit Hilfe
einer Port-Weiterleitung oder einer Firewall-Regel erfolgen.
https://
A
GW
SSL10
WWW
Internet

DEUTSCH
21
7.2 Als Gateway
Wenn Sie noch kein Gateway im Netzwerk haben, können Sie das ZyWALL als Gateway
mit SSL-VPN-Zugriff benutzen. Die folgende Abbildung zeigt ein Netzwerkbeispiel, bei
dem das ZyWALL(SSL10) für den Internetzugriff mit einem DSL-/Kabelmodem und der
Internetserver (WWW) mit der ZyWALL verbunden ist. Um auf den Internetserver
zuzugreifen, werden die Daten des Remote-Benutzers (A) durch den VPN-Tunnel
gesendet. Aus Sicherheitsgründen können Sie zusätzliche Regeln für den Zugriff und für den
Schutz des angebotenen Services konfigurieren.
https://
SSL10
A
WWW
Internet
Schritte zum Ansehen von
Produktzertifizierung(en)
1 Zu www.zyxel.com.
2 Wählen Sie auf der ZyXEL-Startseite aus der Drop-
down-Liste Ihr Produkt aus, um die Seite des
Produkts aufzurufen.
3 Wählen Sie auf dieser die Zertifizierung aus, die
angezeigt werden soll.
Seite laden ...
Seite laden ...
Seite laden ...
Seite laden ...
Seite laden ...
Seite laden ...
Seite laden ...
Seite laden ...
Seite laden ...
Seite laden ...
Seite laden ...
Seite laden ...
Seite laden ...
Seite laden ...
Seite laden ...
Seite laden ...
Seite laden ...
Seite laden ...
Seite laden ...
Seite laden ...
Seite laden ...
Seite laden ...
Seite laden ...
Seite laden ...
Seite laden ...
Seite laden ...
Seite laden ...
Seite laden ...
Seite laden ...
Seite laden ...
Seite laden ...
Seite laden ...
Seite laden ...
Seite laden ...
Seite laden ...
Seite laden ...
Seite laden ...
Seite laden ...
Seite laden ...
Seite laden ...
Seite laden ...
Seite laden ...
Seite laden ...
Seite laden ...
Seite laden ...
Seite laden ...
Seite laden ...
Seite laden ...
Seite laden ...
Seite laden ...
Seite laden ...
Seite laden ...
Seite laden ...
Seite laden ...
Seite laden ...
Seite laden ...
Seite laden ...
Seite laden ...
Seite laden ...
Seite laden ...
Seite laden ...
Seite laden ...
Seite laden ...
Seite laden ...
Seite laden ...
Seite laden ...
Seite laden ...
Seite laden ...
Seite laden ...
Seite laden ...
Seite laden ...
Seite laden ...
Seite laden ...
Seite laden ...
Seite laden ...
Seite laden ...
-
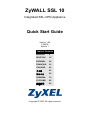 1
1
-
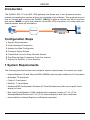 2
2
-
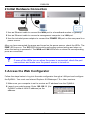 3
3
-
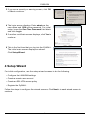 4
4
-
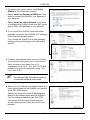 5
5
-
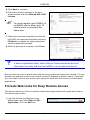 6
6
-
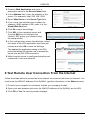 7
7
-
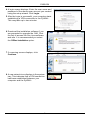 8
8
-
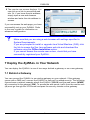 9
9
-
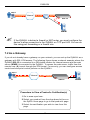 10
10
-
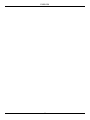 11
11
-
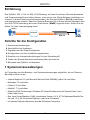 12
12
-
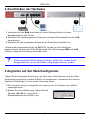 13
13
-
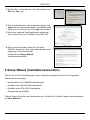 14
14
-
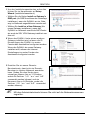 15
15
-
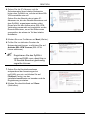 16
16
-
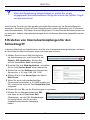 17
17
-
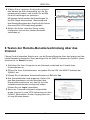 18
18
-
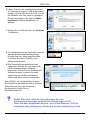 19
19
-
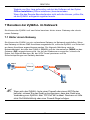 20
20
-
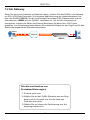 21
21
-
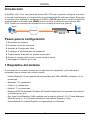 22
22
-
 23
23
-
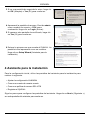 24
24
-
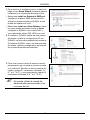 25
25
-
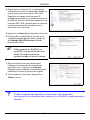 26
26
-
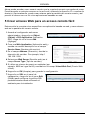 27
27
-
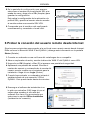 28
28
-
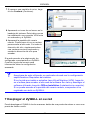 29
29
-
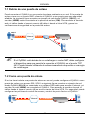 30
30
-
 31
31
-
 32
32
-
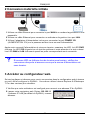 33
33
-
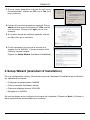 34
34
-
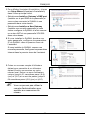 35
35
-
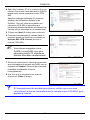 36
36
-
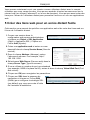 37
37
-
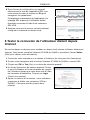 38
38
-
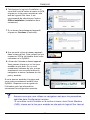 39
39
-
 40
40
-
 41
41
-
 42
42
-
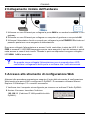 43
43
-
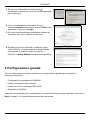 44
44
-
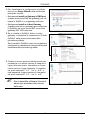 45
45
-
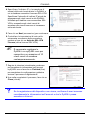 46
46
-
 47
47
-
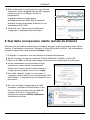 48
48
-
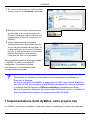 49
49
-
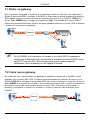 50
50
-
 51
51
-
 52
52
-
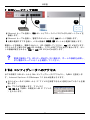 53
53
-
 54
54
-
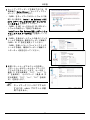 55
55
-
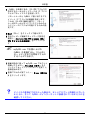 56
56
-
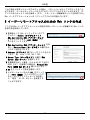 57
57
-
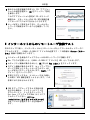 58
58
-
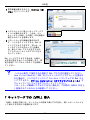 59
59
-
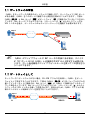 60
60
-
 61
61
-
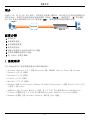 62
62
-
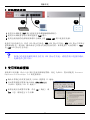 63
63
-
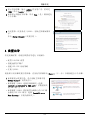 64
64
-
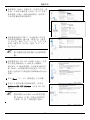 65
65
-
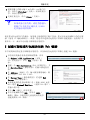 66
66
-
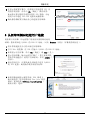 67
67
-
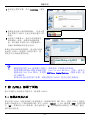 68
68
-
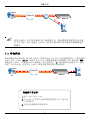 69
69
-
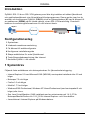 70
70
-
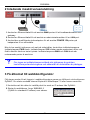 71
71
-
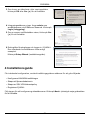 72
72
-
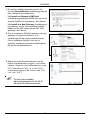 73
73
-
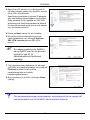 74
74
-
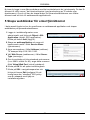 75
75
-
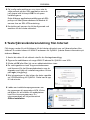 76
76
-
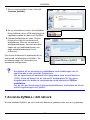 77
77
-
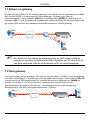 78
78
-
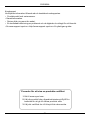 79
79
-
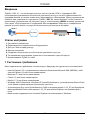 80
80
-
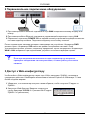 81
81
-
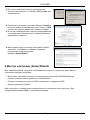 82
82
-
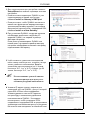 83
83
-
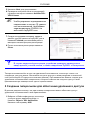 84
84
-
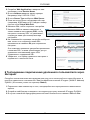 85
85
-
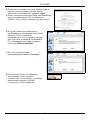 86
86
-
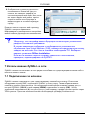 87
87
-
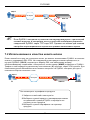 88
88
-
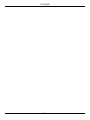 89
89
-
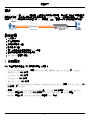 90
90
-
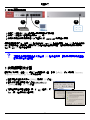 91
91
-
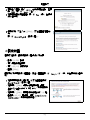 92
92
-
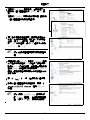 93
93
-
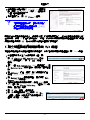 94
94
-
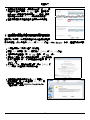 95
95
-
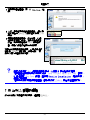 96
96
-
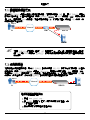 97
97
ZyXEL SSL 10 Benutzerhandbuch
- Kategorie
- Vernetzung
- Typ
- Benutzerhandbuch
- Dieses Handbuch ist auch geeignet für
in anderen Sprachen
- English: ZyXEL SSL 10 User manual
- français: ZyXEL SSL 10 Manuel utilisateur
- español: ZyXEL SSL 10 Manual de usuario
- italiano: ZyXEL SSL 10 Manuale utente
- русский: ZyXEL SSL 10 Руководство пользователя
- svenska: ZyXEL SSL 10 Användarmanual
- 日本語: ZyXEL SSL 10 ユーザーマニュアル
Verwandte Papiere
-
 ZyXEL Communications ZYWALL 70 UTM Bedienungsanleitung
ZyXEL Communications ZYWALL 70 UTM Bedienungsanleitung
-
ZyXEL USG100-PLUS Schnellstartanleitung
-
 ZyXEL Communications P1 Benutzerhandbuch
ZyXEL Communications P1 Benutzerhandbuch
-
ZyXEL LIC-AP-ZZ0002F Benutzerhandbuch
-
ZyXEL ENC-10-ZZ0101F Datenblatt
-
 ZyXEL Communications ZYWALL USG 200 Bedienungsanleitung
ZyXEL Communications ZYWALL USG 200 Bedienungsanleitung
-
ZyXEL VPN2S Schnellstartanleitung
-
 ZyXEL Communications SBG3310 Series Schnellstartanleitung
ZyXEL Communications SBG3310 Series Schnellstartanleitung
-
ZyXEL SBG5500-B Schnellstartanleitung
-
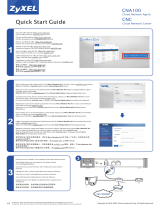 ZyXEL Communications CNA100 Schnellstartanleitung
ZyXEL Communications CNA100 Schnellstartanleitung