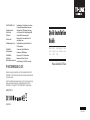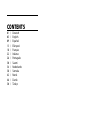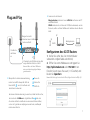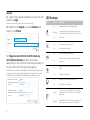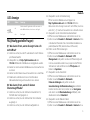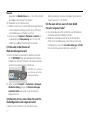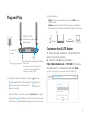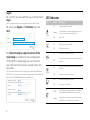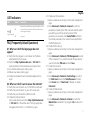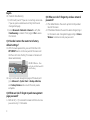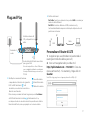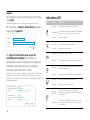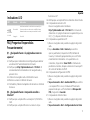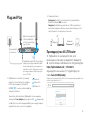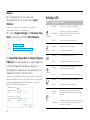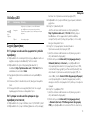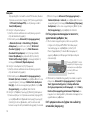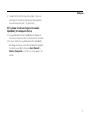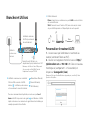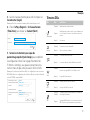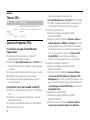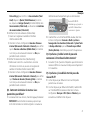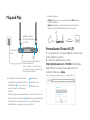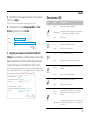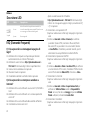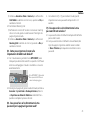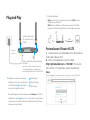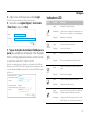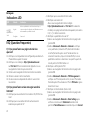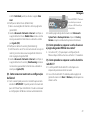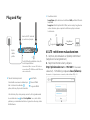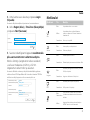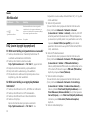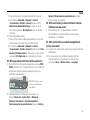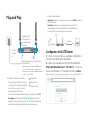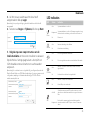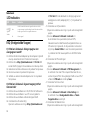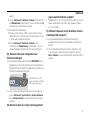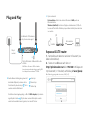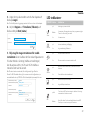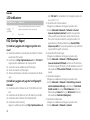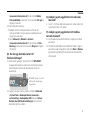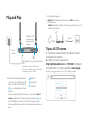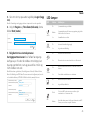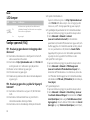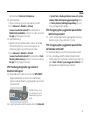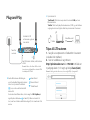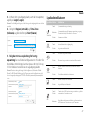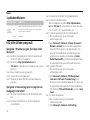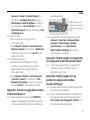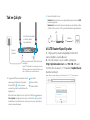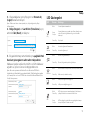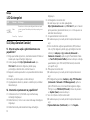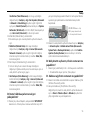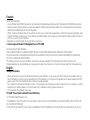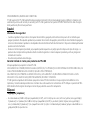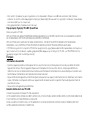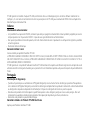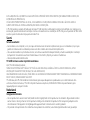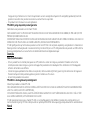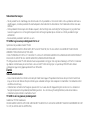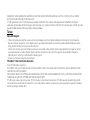TP-LINK Archer MR200 Quick Installation Manual
- Kategorie
- Router
- Typ
- Quick Installation Manual
Seite wird geladen ...

CONTENTS
01 / Deutsch
05 / English
09 / Español
13 / Ελληνικά
18 / Français
22 / Italiano
26 / Português
30 / Suomi
34 / Nederlands
38 / Svenska
42 / Norsk
46 / Dansk
50 / Türkçe

1
1
3
2
Plug and Play
5
Geniessen Sie das Internet.
Kabelgebunden: Verbinden Sie am LAN-Port des Routers den PC
via Ethernet Kabel.
WLAN: Verbinden Sie sich über die SSID (Netzwerknamen) und das
Passwort, welches auf dem Aufkleber auf der Unterseite des Routers
klebt.
Kongurieren des 4G LTE Routers
1. Stellen Sie sicher, dass Sie mit dem Router
verbunden sind(per Kabel oder WLAN).
2. Öffnen Sie einen Webbrowser und tippen Sie
http://tplinkmodem.net oder 192.168.1.1 ein.
Erstellen Sie ein neues Passwort (1-15 Zeichen) und
klicken Sie Speichern.
Hinweis: Falls die Login Seite sich nicht öffnet, folgen Sie bitte der FAQ > Q1.
http://tplinkmodem.net
HighMiddleLow
Save
Conrm Password
New Password
Schalten Sie
den Router
an.
Bringen Sie die 4G
Antennen an und stellen
Sie diese aufrecht.
Schieben Sie die SIM-Karte in den dafür
vorgesehen Einschub, bis es klickt.
Hinweis: Mikro oder Nano SIM-Karten
müssen mit dem beigelegten Adapter
genutzt werden
4
Überprüfen Sie die Hardwareverbindung,
indem Sie die LEDs überprüfen. Falls die
Internet LED
an ist, ist der Router mit
dem Internet verbunden.
Power An
Internet An
WLAN An
Um bessere Internetverbindung zu erreichen, stellen Sie bitte sicher,
dass mindestes 3-4 Balken der Signalstärke-LED
aktiv sind.
Ansonsten sollten Sie den Router an eine andere Position stellen,
sodass das Signal besser empfangen werden kann, zum Beispiel
neben einem Fenster.
WLAN
Kabelgebunden

2
Deutsch
3. Tragen Sie das gerade vergebene Passwort ein und
klicken Sie Login.
Hinweis: Für weitere Logins wird dieses Passwort benötigt.
4. Wählen Sie die Region sowie die Zeitzone und
klicken Sie auf Weiter.
United Kingdom
(GMT) Greenwich Mean Time: Dublin, Edingburgh, London, Lisbon
Region:
Time Zone:
Next
5. Folgen Sie der Schritt für Schritt Anleitung
der Schnellinstallation um die Erstinstallation
abzuschliessen. Bei der WLAN Einstellungsseite können
Sie das 2,4Ghz und 5Ghz Netzwerk anpassen.
Hinweis: Der Router kann auch als WLAN Router für ADSL/Kabel Verbindungen
verwendet werden. Für erweiterte Konfiguration diesbezüglich, lesen Sie bitte
im Handbuch auf der offiziellen TP-LINK Homepage www.tp-link.de nach.
Next
Back
Wireless Network (2.4GHz):
Password:
TP-LINK_XXXX
XXXXXXXX
Wireless Network Name (SSID):
Enable
Wireless Network (5GHz):
Password:
TP-LINK_XXXX_5G
XXXXXXXX
Wireless Network Name (SSID):
Enable
LED Anzeige
LED Status Anzeige
Power
An Systeminitialisierung ist vollständig erfolgt.
Blinkend
Systeminitialisierung oder ein Update wird gerade
durchgeführt. Bitte schalten Sie den Router nicht aus.
Aus Strom ist aus.
Internet
An Internetverbindung ist verfügbar.
Aus Keine Internetverbindung.
4G
An Der Router nutzt das 4G Netzwerk.
Aus
Der Router nutzt ein anderes Netzwerk als das 4G
Netzwerk.
WLAN
An
Mindestens ein Frequenzband ist aktiv(2,4Ghz oder
5Ghz).
Aus Das WLAN ist deaktiviert.
LAN
An Mindestens ein LAN-Port ist verbunden.
Aus Kein LAN-Port ist verbunden.
WPS
An/Aus
Schaltet sich ein, sobald die WPS Synchronisierung
stattgefunden hat und schaltet sich nach ungefähr 5
Minuten ab.
Blinkend
Ein WLAN Gerät versucht sich mit dem Netzwerk via
WPS zu verbinden. Dies dauert bis zu 2 Minuten.

3
Deutsch
LED Anzeige
LED Status Anzeige
Signalstärke
An
Gibt die aktuelle Signalstärke des Routers wider. Je
mehr Balken leuchten, desto besser das Signal.
Aus Kein Signal
.
FAQ(Häug gestellte Fragen)
Q1. Was kann ich tun, wenn die Login Seite sich
nicht önet?
A1. Stellen Sie sicher, dass der PC automatisch eine IP-Adresse
vom Router bezieht.
A2. Überprüfen Sie, ob http://tplinkmodem.net oder
192.168.1.1 korrekt im Webbrowser eingegeben wurden.
A3. Nutzen Sie einen weiteren Webbrowser und versuchen Sie
es erneut.
A4. Starten Sie den Router neu und versuchen Sie es nochmals.
A5. Deaktiveren und Aktivieren Sie einmal ihre aktive
Netzwerkverbindung und versuchen Sie es erneut.
Q2. Was kann ich tun, wenn ich keinen
Internetzugri habe?
A1. Stellen Sie sicher, dass die SIM-Karte entweder für LTE,
WCDMA oder GSM geeignet ist.
A2. Stellen Sie sicher, dass die SIM-Karte für Ihren Anbieter
ausgelegt ist.
A3. Stellen Sie sicher, dass die SIM-Karte aufgeladen ist.
A4. Überprüfen Sie die LAN-Verbindung:
Öffnen Sie einen Webbrowser und tippen Sie
http://tplinkmodem.net oder 192.168.1.1 in die
Adressleiste. Falls die Login Seite sich nicht öffnen, lesen Sie
unter FAQ > Q1 nach und versuchen Sie es danach erneut.
A5. Überprüfen Sie die Internetdienstanbieterdaten:
1) Öffnen Sie einen Webbrowser und melden Sie sich an.
2) Gehen Sie unter Erweitert > Netzwerk > Internet um die
individuellen Parameter ihres Internetdienstanbieters zu
prüfen(darunter APN, Nutzername und Passwort).
A6. Prüfen Sie die PIN Einstellungen:
1) Öffnen Sie einen Webbrowser und melden Sie sich an.
2) Gehen Sie unter Erweitert > Netzwerk > PIN
Management und prüfen Sie ob eine PIN benötigt wird.
Falls Sie verwendet werden muss, tragen Sie die PIN der
SIM-Karte ein oder entfernen Sie die PIN-Sperre und
klicken Sie Speichern.
A7. Überprüfen Sie das Datenlimit:
1) Öffnen Sie einen Webbrowser und melden Sie sich an.
2) Gehen Sie unter Erweitert > Netzwerk >
Dateneinstellungen und prüfen Sie ob die
Gesamtnutzung die Maximalnutzung überschreiten
könnte. Falls dies der Fall ist, klicken Sie auf korrigieren
und setzen Sie die Maximalnutzung auf 0(Null), oder
deaktivieren Sie das Datenlimit.
A8. Überprüfen Sie die Mobilen Daten:
1) Öffnen Sie einen Webbrowser und melden Sie sich an.
2) Gehen Sie unter Erweitert > Netzwerk > Internet um zu

4
Deutsch
überprüfen, ob Mobile Daten aktiv ist. Falls nicht, schalten
Sie es An um Internetzugriff zu erhalten.
A9. Überprüfen Sie das Datenroaming:
1) Stellen Sie sicher, dass ihr Internetdienstanbieter Roaming
in ihrem Gebiet zur Verfügung stellt. Falls ja, öffnen Sie
einen Webbrowser und melden Sie sich an.
2) Gehen Sie unter Erweitert > Netzwerk > Internet um
zu überprüfen, ob Datenroaming aktiv ist. Falls nicht,
schalten Sie es An um Internetzugriff zu erhalten.
Q3. Wie setze ich den Router auf
Werkseinstellungen zurück?
A1. Wenn der Router angeschaltet ist, drücken und halten
Sie die WPS/RESET Taste auf der Rückseite des Routers
gedrückt, bis die Power LED blinkt. Der Router wird dann
automatisch zurückgesetzt und startet neu.
A2. Gehen Sie unter Erweitert > Systemtools > Backup &
Wiederherstellung, klicken Sie Werkseinstellungen
wiederherstellen und warten Sie bis der Vorgang
abgeschlossen ist.
Q4. Was kann ich tun, wenn ich das Passwort für
die Kongurationsseite vergessen habe?
A. Halten Sie sich an die FAQ >Q3 und setzen Sie auf
Werkseinstellungen zurück, und vergeben Sie danach ein
neues Passwort mit 1-15 Zeichen.
Q5. Was kann ich tun, wenn ich mein WLAN
Passwort vergessen habe?
A1. Das Standardpasswort für das WLAN ist auf der Rückseite
des Routers auf dem Aufkleber zu finden.
A2. Wurde das Standardpasswort für das WLAN verändert,
öffnen Sie einen Webbrowser und melden Sie sich in der
Konfiguration an und unter Grundeinstellungen > WLAN
finen Sie das Passwort und können es verändern.
WPS/RESET Taste - Drücken
und Halten Sie die Taste bis
die Power LED blinkt.
Seite wird geladen ...
Seite wird geladen ...
Seite wird geladen ...
Seite wird geladen ...
Seite wird geladen ...
Seite wird geladen ...
Seite wird geladen ...
Seite wird geladen ...
Seite wird geladen ...
Seite wird geladen ...
Seite wird geladen ...
Seite wird geladen ...
Seite wird geladen ...
Seite wird geladen ...
Seite wird geladen ...
Seite wird geladen ...
Seite wird geladen ...
Seite wird geladen ...
Seite wird geladen ...
Seite wird geladen ...
Seite wird geladen ...
Seite wird geladen ...
Seite wird geladen ...
Seite wird geladen ...
Seite wird geladen ...
Seite wird geladen ...
Seite wird geladen ...
Seite wird geladen ...
Seite wird geladen ...
Seite wird geladen ...
Seite wird geladen ...
Seite wird geladen ...
Seite wird geladen ...
Seite wird geladen ...
Seite wird geladen ...
Seite wird geladen ...
Seite wird geladen ...
Seite wird geladen ...
Seite wird geladen ...
Seite wird geladen ...
Seite wird geladen ...
Seite wird geladen ...
Seite wird geladen ...
Seite wird geladen ...
Seite wird geladen ...
Seite wird geladen ...
Seite wird geladen ...
Seite wird geladen ...
Seite wird geladen ...

Deutsch
Sicherheitsinformation
• Hat ein Produkt eine POWER-Taste, kann das Gerät damit komplett abgeschaltet werden. Produkte ohne POWER-Taste können
einzig und allein durch Trennen des Spannungsadapters komplett ausgeschaltet werden. Das von der Spannungsversorgung
getrennte Gerät behält jedoch seine Konfiguration.
• Öffnen Sie dieses Produkt nicht und versuchen Sie nicht, es zu warten oder zu reparieren. Sie könnten Spannungsschlägen oder
anderen Gefahren ausgesetzt sein. Das Entfernen oder Beschädigen eines Siegels lässt die Garantie erlöschen. Bitte wenden Sie
sich an uns, wenn Ihr Gerät defekt ist.
• Betreiben Sie dieses Produkt nicht in der Nähe von Wasser.
3 Jahre eingeschränkte Produktgarantie von TP-LINK
Nur für Original-TP-LINK-Produkte.
DIESE GARANTIE VERLEIHT IHNEN BESTIMMTE RECHTE, DIE VON DEM VERKAUFSLAND ABHÄNGIG SEIN KÖNNEN.
BIS ZU DEN GESETZLICHEN GRENZEN ERSETZEN DIESE GARANTIE UND DIESE HILFESTELLUNGEN ANDERSARTIGE GARANTIEN,
HIFLESTELLUNGEN UND KONDITIONEN.
TP-LINK garantiert für einen einwandfreien Zustand von originalverpackten TP-LINK-Geräten hinsichtlich Funktion und
Materialverarbeitung, normale Benutzung vorausgesetzt, über einen Zeitraum von 3 Jahren ab Kauf durch den Endverbraucher.
English
Safety Information
• When a product has a power on/off button, the power on/off button is one way to turn-off the product. For products without
the on/off button, the only way to completely turn-off the product is to disconnect the product or the power adapter from the
power source. The disconnected device shall remain readily operable.
• Do not open this product or attempt to service it; it may expose you to dangerous high voltage or other risks. Opening a sealed
component or sealed product/s will void the warranty. For product servicing, please contact us.
• Do not operate this product near water.
TP-LINK Three Years Limited Product Warranty
For TP-LINK Branded Products Only.
THIS WARRANTY GIVES YOU SPECIFIC LEGAL RIGHTS, AND YOU MAY HAVE OTHER RIGHTS THAT VARY FROM STATE TO STATE (OR
BY COUNTRY OR PROVINCE).
TO THE EXTENT ALLOWED BY LOCAL LAW, THIS WARRANTY AND THE REMEDIES SET FORTH ARE EXCLUSIVE AND IN LIEU OF ALL
Seite wird geladen ...
Seite wird geladen ...
Seite wird geladen ...
Seite wird geladen ...
Seite wird geladen ...
Seite wird geladen ...
Seite wird geladen ...
-
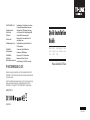 1
1
-
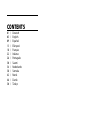 2
2
-
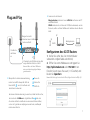 3
3
-
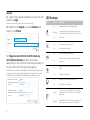 4
4
-
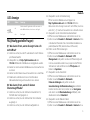 5
5
-
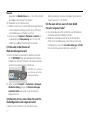 6
6
-
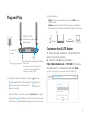 7
7
-
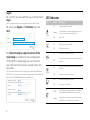 8
8
-
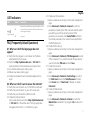 9
9
-
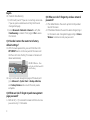 10
10
-
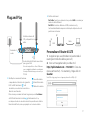 11
11
-
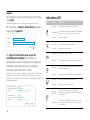 12
12
-
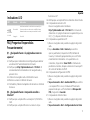 13
13
-
 14
14
-
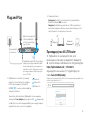 15
15
-
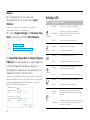 16
16
-
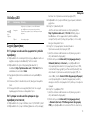 17
17
-
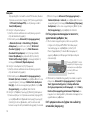 18
18
-
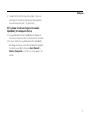 19
19
-
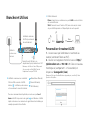 20
20
-
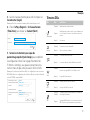 21
21
-
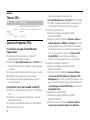 22
22
-
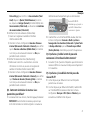 23
23
-
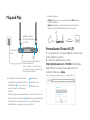 24
24
-
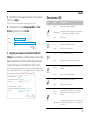 25
25
-
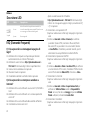 26
26
-
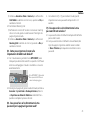 27
27
-
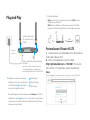 28
28
-
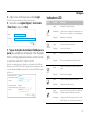 29
29
-
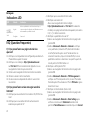 30
30
-
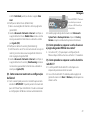 31
31
-
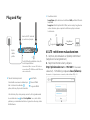 32
32
-
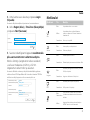 33
33
-
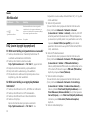 34
34
-
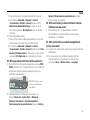 35
35
-
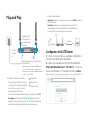 36
36
-
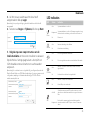 37
37
-
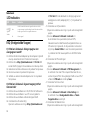 38
38
-
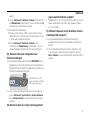 39
39
-
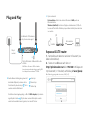 40
40
-
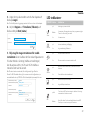 41
41
-
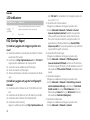 42
42
-
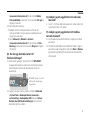 43
43
-
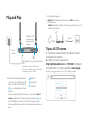 44
44
-
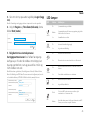 45
45
-
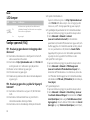 46
46
-
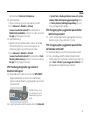 47
47
-
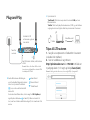 48
48
-
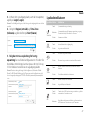 49
49
-
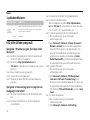 50
50
-
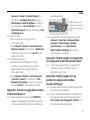 51
51
-
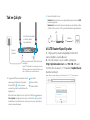 52
52
-
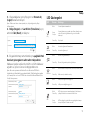 53
53
-
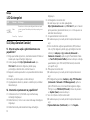 54
54
-
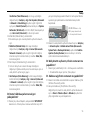 55
55
-
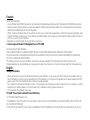 56
56
-
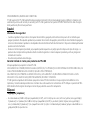 57
57
-
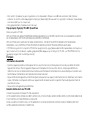 58
58
-
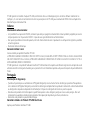 59
59
-
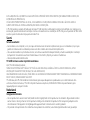 60
60
-
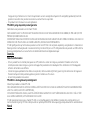 61
61
-
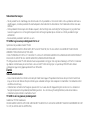 62
62
-
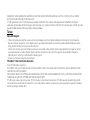 63
63
TP-LINK Archer MR200 Quick Installation Manual
- Kategorie
- Router
- Typ
- Quick Installation Manual
in anderen Sprachen
- English: TP-LINK Archer MR200
- français: TP-LINK Archer MR200
- español: TP-LINK Archer MR200
- italiano: TP-LINK Archer MR200
- Nederlands: TP-LINK Archer MR200
- português: TP-LINK Archer MR200
- dansk: TP-LINK Archer MR200
- svenska: TP-LINK Archer MR200
- Türkçe: TP-LINK Archer MR200
- suomi: TP-LINK Archer MR200
Verwandte Artikel
-
TP-LINK Archer MR200 Quick Installation Manual
-
TP-LINK M7450 Benutzerhandbuch
-
TP-LINK TL-MR3020 Installationsanleitung
-
TP-LINK tp-link Archer VR2100 Wireless DSL Modem Router Installationsanleitung
-
TP-LINK ARCHER A7 AC 1750 Bedienungsanleitung
-
TP-LINK M7200 4G LTE Mobile WiFi Installationsanleitung
-
TP-LINK tp-link Archer T2UB Nano WiFi Bluetooth USB Adapter Installationsanleitung
Andere Dokumente
-
Mercusys MB110-4G Installationsanleitung
-
Dovado USB Mobile Broadband Router Installationsanleitung
-
Huawei 5G CPE Pro Quick Start
-
ZyXEL LTE3302-M432 Bedienungsanleitung
-
Mercusys MB110-4G Installationsanleitung
-
Tenda AC21 Installationsanleitung
-
Asus RT-N56U Bedienungsanleitung
-
Asus RT-N66U Dark Knight Benutzerhandbuch
-
Asus RT-AC66U WEU7417 Benutzerhandbuch
-
Asus RT-AC66U Benutzerhandbuch