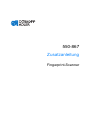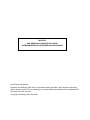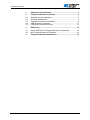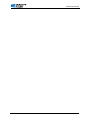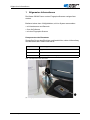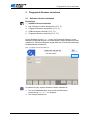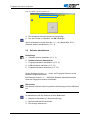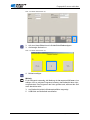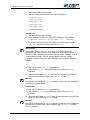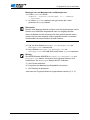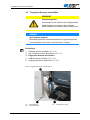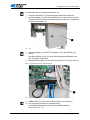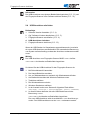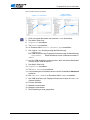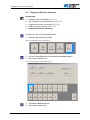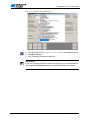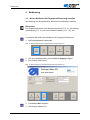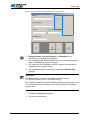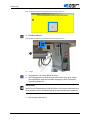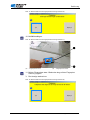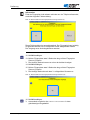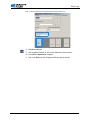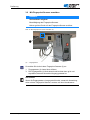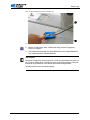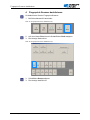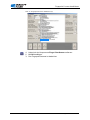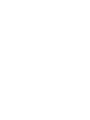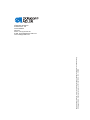550-867
Zusatzanleitung
Fingerprint-Scanner

Alle Rechte vorbehalten.
Eigentum der Dürkopp Adler AG und urheberrechtlich geschützt. Jede Wiederverwendung
dieser Inhalte, auch in Form von Auszügen, ist ohne vorheriges schriftliches Einverständnis der
Dürkopp Adler AG verboten.
Copyright © Dürkopp Adler AG 2019
WICHTIG
VOR GEBRAUCH SORGFÄLTIG LESEN
AUFBEWAHREN FÜR SPÄTERES NACHSCHLAGEN

Inhaltsverzeichnis
Zusatzanleitung 550-867 - 01.0 - 02/2019 1
1 Allgemeine Informationen.......................................................... 3
2 Fingerprint-Scanner einrichten ................................................. 4
2.1 Software-Version feststellen......................................................... 4
2.2 Software aktualisieren .................................................................. 5
2.3 Fingerprint-Scanner anschließen ................................................. 9
2.4 USB-Anschluss einrichten .......................................................... 11
2.5 Fingerprint-Scanner aktivieren ................................................... 13
3 Bedienung ................................................................................. 15
3.1 Neuen Bediener mit Fingerprint-Erkennung erstellen................. 15
3.2 Mit Fingerprint-Scanner anmelden ............................................. 21
4 Fingerprint-Scanner deaktivieren ........................................... 23

Inhaltsverzeichnis
2 Zusatzanleitung 550-867 - 01.0 - 02/2019

Allgemeine Informationen
Zusatzanleitung 550-867 - 01.0 - 02/2019 3
1 Allgemeine Informationen
Die Klasse 550-867 kann um den Fingerprint-Scanner nachgerüstet
werden.
Bediener haben dann 3 Möglichkeiten, sich im System anzumelden:
• mit Handscanner und Barcode
• über die Software
• mit dem Fingerprint-Scanner
Komponenten des Bausatzes
Überprüfen Sie vor dem Einrichten und Anschließen, ob der Lieferumfang
des Bausatzes 0867 590914 korrekt ist.
Abb. 1: Komponenten des Bausatzes
Menge Bezeichnung
1 Fingerprint-Scanner mit USB-Anschluss
1 USB-Stick mit aktueller Software
1 Zusatzanleitung 550-867 Fingerprint-Scanner
(1) - Fingerprint-Scanner
①

Fingerprint-Scanner einrichten
4 Zusatzanleitung 550-867 - 01.0 - 02/2019
2 Fingerprint-Scanner einrichten
2.1 Software-Version feststellen
Reihenfolge
1. Software-Version feststellen.
2. Ggf. Software-Version aktualisieren ( S. 5).
3. Fingerprint-Scanner anschließen ( S. 9).
4. USB-Anschluss einrichten ( S. 11).
5. Fingerprint-Scanner aktivieren ( S. 13).
Ab der Software-Version V16.8 kann ein Fingerprint-Scanner an der
Maschine eingesetzt werden. Um festzustellen, welche Software-Version
installiert ist, muss kein Bediener angemeldet sein. Es ist keine bestimmte
Sicherheitsstufe erforderlich.
Abb. 2: Software-Version feststellen (1)
So stellen Sie fest, welche Software-Version installiert ist:
1. Auf dem Hauptbildschirm oben rechts die Maschinen-
bezeichnung 550-867 XE6 antippen.
Die Anzeige wechselt zu:

Fingerprint-Scanner einrichten
Zusatzanleitung 550-867 - 01.0 - 02/2019 5
Abb. 3: Software-Version feststellen (2)
Die installierte Software-Version wird angezeigt.
2. Um das Fenster zu schließen, mit OK bestätigen.
Wenn die Software-Version älter als V16.8 ist (Stand März 2017),
Software-Version aktualisieren ( S. 5).
2.2 Software aktualisieren
Reihenfolge
1. Software-Version feststellen ( S. 4).
2. Software-Version aktualisieren.
3. Fingerprint-Scanner anschließen ( S. 9).
4. USB-Anschluss einrichten ( S. 11).
5. Fingerprint-Scanner aktivieren ( S. 13).
Ab der Software-Version V16.8 kann ein Fingerprint-Scanner an der
Maschine eingesetzt werden.
Bis Software-Version V16.7 MUSS die Software aktualisiert werden,
damit der Fingerprint-Scanner funktioniert.
Information
Die aktuelle Software-Version liegt dem Lieferumfang auf dem USB-Stick
bei.
So aktualisieren Sie die Software auf dem Bedienfeld:
1. Maschine einschalten ( Betriebsanleitung).
2. Mit Sicherheitsstufe 2 anmelden.
Die Anzeige wechselt zu:

Fingerprint-Scanner einrichten
6 Zusatzanleitung 550-867 - 01.0 - 02/2019
Abb. 4: Software aktualisieren (1)
3. Auf dem Haupt-Bildschirm die Schaltfläche Ende antippen.
die Anzeige wechselt zu:
Abb. 5: Software aktualisieren (2)
4. Mit Ja bestätigen.
Wichtig
Es ist zwingend notwendig, die Meldung mit Ja anstatt mit PC aus zu be-
stätigen. Nur so wird das Programm beendet, das Bedienfeld aber nicht
ausgeschaltet. Das Programm darf nicht geöffnet sein, während die Soft-
ware aktualisiert wird.
Am Bedienfeld wird die Windowsoberfläche angezeigt.
5. USB-Stick am Bedienfeld anschließen.

Fingerprint-Scanner einrichten
Zusatzanleitung 550-867 - 01.0 - 02/2019 7
6. Daten des USB-Sicks anzeigen.
Auf dem USB-Stick befinden sich folgende Dateien:
• sab_867.exe
• Options.txt
• Messages.csv
• Messages.txt
• Messages.xlsx
7. Fenster minimieren.
sab_867.exe
8. Windows-Startbutton anklicken.
9. In der Auswahl rechts vom Startmenü folgenden Pfad wählen:
Computer-->Lokaler Datenträger (C:)-->SABSoft
In diesem Ordner befinden sich bereits eine exe-Datei namens
sab_867 und eine txt-Datei namens Options.
Information
Diese alten Dateien sab_867 und Options müssen durch die
gleichnamigen neuen Dateien vom USB-Stick ausgetauscht werden.
Wenn die alten Dateien nicht gelöscht werden sollen, müssen sie jetzt
unter anderem Namen oder an anderer Stelle gesichert werden.
Ansonsten überschreiben die gleichnamigen neuen Dateien die alten
Dateien.
10. Ggf. die alte Datei sab_867 umbenennen.
11. Neue Datei sab_867 vom USB-Stick in den Ordner SABSoft
kopieren.
Wenn die alte Datei sab_867 nicht vorher umbenannt worden ist,
wird sie jetzt durch die neue Datei sab_867 ersetzt.
Wichtig
Die NEUE Software MUSS sab_867 heißen, sonst kann der Fingerprint-
Scanner nicht funktionieren.
Options.txt
12. Ggf. die alte Datei Options umbenennen.
13. Neue Datei Options vom USB-Stick in den Ordner SABSoft
kopieren.
Wenn die alte Datei Options nicht umbenannt wurde, wird sie jetzt
durch die neue Datei Options ersetzt.
Wichtig
Die NEUE Software MUSS Options heißen, sonst kann der Fingerprint-
Scanner nicht funktionieren. Die Einträge in der Options.txt-Datei
NICHT verändern.

Fingerprint-Scanner einrichten
8 Zusatzanleitung 550-867 - 01.0 - 02/2019
Messages.csv und Messages.txt und Messages.xlsx
14. Ordner SystemDB öffnen:
Computer-->Lokaler Datenträger (C:)-->SABSoft
-->SystemDB
Im Ordner SystemDB befinden sich ggf. bereits die 3 oben
genannten Message-Dateien.
Information
Diese 3 alten Message-Dateien müssen durch die gleichnamigen neuen
Dateien vom USB-Stick ausgetauscht oder neu eingefügt werden.
Wenn die Dateien bereits existieren und nicht gelöscht werden sollen,
müssen sie jetzt unter anderem Namen gesichert werden. Ansonsten
überschreiben die neuen Dateien die alten Dateien.
15. Ggf. die alten Dateien Messages.csv, Messages.txt und
Messages.xlsx umbenennen.
16. Neue Dateien Messages.csv, Messages.txt und
Messages.xlsx vom USB-Stick in den Ordner SystemDB kopieren.
Wichtig
Die NEUEN Dateien MÜSSEN Messages.csv, Messages.txt und
Messages.xlsx heißen, sonst kann der Fingerprint-Scanner nicht
funktionieren. Die 3 Messages-Dateien NICHT verändern.
17. Alle Fenster schließen.
18. Programm der Maschine per Doppelklick neu starten.
Die Software ist aktualisiert.
Jetzt kann der Fingerprint-Scanner angeschlossen werden ( S. 9).

Fingerprint-Scanner einrichten
Zusatzanleitung 550-867 - 01.0 - 02/2019 9
2.3 Fingerprint-Scanner anschließen
Reihenfolge
1. Software-Version feststellen ( S. 4).
2. Ggf. Software-Version aktualisieren ( S. 5).
3. Fingerprint-Scanner anschließen.
4. USB-Anschluss einrichten ( S. 11).
5. Fingerprint-Scanner aktivieren ( S. 13).
Abb. 6: Fingerprint-Scanner anschließen (1)
VORSICHT
Verletzungsgefahr!
Verletzungen durch Stolpern oder Hängenbleiben.
Anschlusskabel so verlegen, dass niemand
darüber stolpern oder daran hängen bleiben kann.
HINWEIS
Sachschäden möglich!
Beschädigungen des Anschlusskabels des Fingerprint-Scanners.
Anschlusskabel ohne Knicken und Quetschen verlegen.
(1) - Kabelöffnung
(2) - Anschlusskabel
(3) - Fingerprint-Scanner
②③
①

Fingerprint-Scanner einrichten
10 Zusatzanleitung 550-867 - 01.0 - 02/2019
So schließen Sie den Fingerprint-Scanner an:
1. Fingerprint-Scanner (3) rechts neben der Maschine platzieren.
2. Anschlusskabel (2) durch die Kabelöffnung (1) nach unten unter die
Tischplatte führen, ohne es zu knicken oder zu quetschen. Fingerprint-
Scanner anschließen (2)
3. Anschlusskabel (2) unter der Tischplatte in den Steuerkasten (4)
führen.
Der Steuerkasten (4) ist nur hinter dem gestalteten Nähplatz unter
der Tischplatte zugänglich.
4. Maschine einschalten (
Betriebsanleitung und
Serviceanleitung).
Abb. 7: Fingerprint-Scanner anschließen (3)
5. USB-Stecker (5) unten links im Steuerkasten (4) einstecken.
Der Fingerprint-Scanner ist angeschlossen.
Am Bedienfeld erscheint jetzt ein neuer USB-Anschluss
als COMXX (S. 11).
(4) - Steuerkasten
④
(5) - USB-Stecker
⑤

Fingerprint-Scanner einrichten
Zusatzanleitung 550-867 - 01.0 - 02/2019 11
Information
Der USB-Anschluss muss jetzt am Bedienfeld eingerichtet ( S. 11) und
der Fingerprint-Scanner in der Software aktiviert werden ( S. 13).
2.4 USB-Anschluss einrichten
Reihenfolge
1. Software-Version feststellen ( S. 4).
2. Ggf. Software-Version aktualisieren ( S. 5).
3. Fingerprint-Scanner anschließen ( S. 9).
4. USB-Anschluss einrichten.
5. Fingerprint-Scanner aktivieren ( S. 13).
Wenn der USB-Stecker im Steuerkasten angeschlossen wird, erscheint
ein neuer USB-Anschluss am Bedienfeld. Die automatische Benennung
vom System variiert allerdings, sodass der Anschluss umbenannt werden
muss.
Wichtig
Der USB-Anschluss vom Fingerprint-Scanner MUSS COM19 heißen.
COM1-COM15 sind bereits am Bedienfeld eingerichtet.
So richten Sie den USB-Anschluss für den Fingerprint-Scanner ein:
1. Mit Sicherheitsstufe 2 anmelden.
Der Haupt-Bildschirm erscheint.
2. Um zur Windowsebene zu wechseln, die Windowstaste drücken.
Am Bedienfeld erscheint die Windows-Taskleiste unten.
3. Taskleiste anklicken
Die Windowsebene erscheint.
4. Windows-Startbutton anklicken.
5. In der Auswahl rechts vom Startmenü folgenden Pfad wählen:
Settings > Devices > Device Manager >Ports (Com&LPT)
6.
In diesem Ordner befinden sich alle USB-Anschlüsse mit der
Benennung COMXX.
COM1-COM15 sind bereits am Bedienfeld eingerichtet.
Der neue USB-Anschluss wird als zusätzlicher COM3-Anschluss ge-
neriert. Der USB-Anschluss muss als COM19 umbenannt werden.

Fingerprint-Scanner einrichten
12 Zusatzanleitung 550-867 - 01.0 - 02/2019
Abb. 8: USB-Anschluss einrichten
7. Klick mit rechter Maustaste auf einen der COM3-Anschlüsse.
Das Menü öffnet sich.
8. Properties auswählen.
9. Tab Details auswählen.
10. Im Pulldown-Menü Device instance path auswählen.
Der original COM3-Anschluss trägt die Bezeichnung
...DAUSB001A...
Der USB-Anschluss des Fingerprint-Scanners trägt die Bezeichnung
...A906YYN7A... . Dieser Anschluss muss umbenannt werden in
COM19.
11. Um den USB-Anschluss umzubenennen, Klick mit rechter Maustaste
auf den neuen USB-Anschluss.
Das Menü öffnet sich.
12. Properties auswählen.
13. Tab Port Settings auswählen.
14. Voreinstellungen unverändert lassen und die Schaltfläche Advanced
anklicken.
15. Bei COM Port Number im Dropdown-Menü COM19 auswählen.
Der USB-Anschluss des Fingerprint-Scanners ist jetzt als COM19 im
System definiert.
16. Fenster schließen.
17. Maschine ausschalten.
18. Maschine einschalten.
Die Einstellungen sind gespeichert.
original COM3-Anschluss
USB-Anschluss
Fingerprint-Scanner

Fingerprint-Scanner einrichten
Zusatzanleitung 550-867 - 01.0 - 02/2019 13
2.5 Fingerprint-Scanner aktivieren
Reihenfolge
1. Software-Version feststellen ( S. 4).
2. Ggf. Software-Version aktualisieren ( S. 5).
3. Fingerprint-Scanner anschließen ( S. 9).
4. USB-Anschluss einrichten ( S. 11).
5. Fingerprint-Scanner aktivieren.
So aktivieren Sie den Fingerprint-Scanner:
1. Mit Sicherheitsstufe 2 anmelden.
Abb. 9: Fingerprint-Scanner aktivieren (1)
2. Auf dem Haupt-Bildschirm die Schaltfläche Check antippen.
Die Anzeige wechselt zu:
Abb. 10: Fingerprint-Scanner aktivieren (2)
3. Schaltfläche Setup antippen.
Die Anzeige wechselt zu:

Fingerprint-Scanner einrichten
14 Zusatzanleitung 550-867 - 01.0 - 02/2019
Abb. 11: Fingerprint-Scanner aktivieren (3)
4. Bei der Komponente Finger Print Sensor einen Haken setzen.
5. Mit OK bestätigen.
Der Fingerprint-Scanner ist aktiviert.
Information
Falls der Fingerprint-Scanner nicht sofort aktiv ist, am Haupt-Bildschirm
die Schaltfläche Neustart antippen und das Bedienfeld neu starten.

Bedienung
Zusatzanleitung 550-867 - 01.0 - 02/2019 15
3 Bedienung
3.1 Neuen Bediener mit Fingerprint-Erkennung erstellen
Nur Bediener der Sicherheitsstufe 2 können neue Bediener erstellen.
Information
Der Fingerprint-Scanner muss bereits eingerichtet ( S. 4), das heißt an-
geschlossen ( S. 9) und in der Software aktiviert ( S. 13), sein.
So erstellen Sie einen neuen Bediener mit Fingerprint-Erkennung:
1. Mit Sicherheitsstufe 2 anmelden.
Abb. 12: Neuen Bediener mit Fingerprint-Erkennung erstellen (1)
2. Auf dem Hauptbildschirm die Schaltfläche Zugang antippen.
Die Anzeige wechselt zu:
Abb. 13: Neuen Bediener mit Fingerprint-Erkennung erstellen (2)
3. Schaltfläche Neu antippen.
Die Anzeige wechselt zu:

Bedienung
16 Zusatzanleitung 550-867 - 01.0 - 02/2019
Abb. 14: Neuen Bediener mit Fingerprint-Erkennung erstellen (3)
4. Bedienernamen, Personal-Nummer und Passwort in die
gleichnamigen Eingabefelder eingeben.
5. Um die gewünschte Sicherheitsstufe für den neuen Bediener festzu-
legen, Schaltfläche 0, 1 oder 2 antippen.
Der Haken auf der Schaltfläche zeigt an, welche Sicherheitsstufe
ausgewählt ist (in diesem Fall 0).
6. Um ein Bedienerbild zu hinterlegen, Schaltfläche Benutzerbild
antippen.
Information
Das Benutzerbild kann auch nachträglich hinterlegt werden
( Betriebsanleitung und Serviceanleitung).
Der Fingerprint muss sofort mit dem Bedienerprofil verknüpft werden, weil
er nach dem Einrichten des Bedieners nicht nachträglich hinzugefügt
werden kann.
7. Schaltfläche FingerPrnt antippen.
Die Anzeige wechselt zu:

Bedienung
Zusatzanleitung 550-867 - 01.0 - 02/2019 17
Abb. 15: Neuen Bediener mit Fingerprint-Erkennung erstellen (4)
8. Mit OK bestätigen.
Abb. 16: Neuen Bediener mit Fingerprint-Erkennung erstellen (5)
9. Zugangstaste (1) einmal KURZ drücken.
Die Zugangstaste (1) blinkt einmal und leuchtet dann grün. Damit
wird signalisiert, dass der Anmelde-Vorgang mit dem Fingerprint-
Scanner gestartet ist.
Information
Wenn Sie die Zugangstaste LANGE drücken, bis diese einmal blinkt und
dann leuchtet, ist der Anmeldevorgang mit dem Handscanner gestartet.
Die Anzeige wechselt zu:
(1) - Zugangstaste
①

Bedienung
18 Zusatzanleitung 550-867 - 01.0 - 02/2019
Abb. 17: Neuen Bediener mit Fingerprint-Erkennung erstellen (6)
10. Mit OK bestätigen.
Abb. 18: Neuen Bediener mit Fingerprint-Erkennung erstellen (7)
11. Mit der Fingerspitze etwa 3 Sekunden lang auf den Fingerprint-
Sensor (2) tippen.
Die Anzeige wechselt zu:
Abb. 19: Neuen Bediener mit Fingerprint-Erkennung erstellen (8)
(2) - Fingerprint-Sensor (3) - Fingerprint-Scanner
②
③
Seite wird geladen ...
Seite wird geladen ...
Seite wird geladen ...
Seite wird geladen ...
Seite wird geladen ...
Seite wird geladen ...
Seite wird geladen ...
Seite wird geladen ...
-
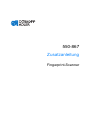 1
1
-
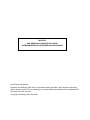 2
2
-
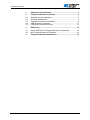 3
3
-
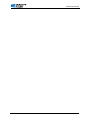 4
4
-
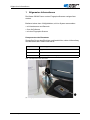 5
5
-
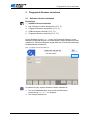 6
6
-
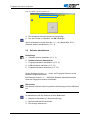 7
7
-
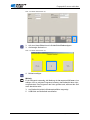 8
8
-
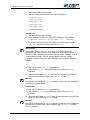 9
9
-
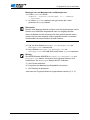 10
10
-
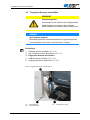 11
11
-
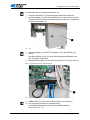 12
12
-
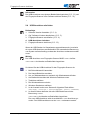 13
13
-
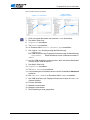 14
14
-
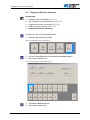 15
15
-
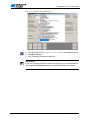 16
16
-
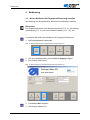 17
17
-
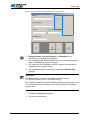 18
18
-
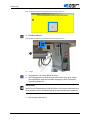 19
19
-
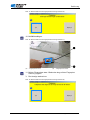 20
20
-
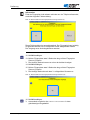 21
21
-
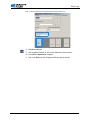 22
22
-
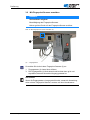 23
23
-
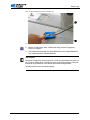 24
24
-
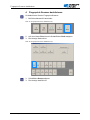 25
25
-
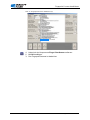 26
26
-
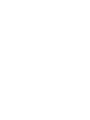 27
27
-
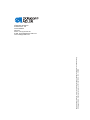 28
28