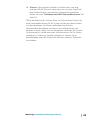Simrad GO XSE Schnellstartanleitung
- Kategorie
- Navigatoren
- Typ
- Schnellstartanleitung


Inhaltsverzeichnis
6 Einleitung
6 Startseite
7 Anwendungsseiten
9 Grundlagen zur Bedienung
9 Dialogfeld System-Kontrolle
9 Ein- und Ausschalten des Systems
10 Auswählen von Seiten und Bedienfeldern
10 Anpassen der Bedienoberflächengröße
12 Hinzufügen neuer Favoritenseiten
12 Erstellen eines Mann-über-Board-Wegpunktes
14 Karten
14 Kartenfeld
15 Anzeigen von zwei Kartentypen
15 Schwenken der Karte
15 Verwenden des Cursors im Bedienfeld
17 Positionieren des Schiffes im Kartenfeld
18 Anzeigen von Informationen zu Kartenobjekten
18 Suchen von Objekten in Kartenfeldern
19 3D-Karten
20 Wegpunkte, Routen und Tracks
20 Wegpunkte
21 Routen
22 Tracks
23 Navigation
23 Navigationsfelder
24 Navigieren zur Cursor-Position
24 Routennavigation
25 Autopilot
25 Sicherer Betrieb mit Autopilot
25 Aktivieren des Autopiloten
25 Umschalten vom Automatikmodus in den manuellen Betrieb
26 Autopilot-Anzeige auf den Seiten
Inhaltsverzeichnis | GO XSE Kurzbedienungsanleitung
3

27 Das Autopilot-Feld
28 Echolot
28 Das Echolot Bild
29 Anzeigen Echolot der Historie
29 Einrichten des Bildes
30 StructureScan
30 StructureScan-Bild
31 Einrichten des Bilds
32 ForwardScan
32 ForwardScan-Bild
33 Einrichten des Bilds
33 Heading Extension
35 Instrumentenfelder
35 Anzeigen
36 WLAN-Verbindung
36 Verbindung zu einem WLAN-Hotspot aufbauen/trennen
37 Audio
37 Aktivieren von Audio
38 Das Audiofeld
38 Bedienen des Audiosystems
40 Alarme
40 Alarmsystem
40 Dialogfeld "Alarme" (Alarms)
41 Werkzeuge
41 Wegpunkte/Routen/Tracks
41 Gezeiten
41 Alarme
41 Einstellungen
42 Schiffe
42 Sonne, Mond
42 TripIntel
4
Inhaltsverzeichnis | GO XSE
Kurzbedienungsanleitung

Einleitung
Dieses Handbuch gibt Ihnen einen Überblick über das Produkt und
seine Funktionen. Detailliertere Informationen zu den
Eigenschaften, Funktionen und Optionen dieses Produkts finden Sie
im Benutzerhandbuch. Sie können das Benutzerhandbuch im Feld
Werkzeuge unter Daten und "Daten" auf Seite 42 aufrufen.
Startseite
Die Startseite können Sie jederzeit aufrufen, indem Sie die
Schaltfläche Start (Home) links oben in einem Feld wählen.
1 Werkzeuge
Wählen Sie eine Schaltfläche aus, um Dialogfelder zum
Ausführen von Aufgaben oder zum Durchsuchen
gespeicherter Daten aufzurufen.
2 Anwendungen
Wählen Sie eine Schaltfläche aus, um die Anwendung als
Vollbild anzuzeigen. Klicken Sie auf die Schaltfläche und
halten Sie sie gedrückt, um für diese Anwendung
vorkonfigurierte Optionen für geteilte Seiten anzuzeigen.
1
6
Einleitung | GO XSE
Kurzbedienungsanleitung

3 Schaltfläche "Schließen"
Klicken Sie hier, um die Startseite zu verlassen und zur
letzten aktiven Seite zurückzukehren.
4 Favoriten
Wählen Sie eine Schaltfläche aus, um die Feldkombination
anzuzeigen.
Klicken Sie auf eine Favoriten-Schaltfläche und halten Sie sie
gedrückt, um in den Bearbeitungsmodus für den
Favoritenbereich zu wechseln.
5 Schaltfläche "Mann über Bord"
Klicken Sie hier, um an der aktuellen Schiffsposition einen
Wegpunkt für "Mann über Bord" (MOB) zu setzen.
Anwendungsseiten
Jede an das System angeschlossene Anwendung wird in Feldern
dargestellt. Eine Anwendung kann als Vollbild oder in Kombination
mit anderen Feldern als Seite mit mehreren Feldern angezeigt
werden.
Der Zugriff auf alle Anwendungsseiten erfolgt über die Startseite.
1 Anwendungsfeld
2 Instrumentenleiste
Navigations- und Sensordaten Die Leiste kann deaktiviert
und vom Benutzer konfiguriert werden.
Einleitung | GO XSE
Kurzbedienungsanleitung
7

3 Dialogfeld System Kontrolle
Schnellzugriff auf grundlegende Systemeinstellungen.
Drücken Sie kurz die Einschalttaste oder wischen Sie von
oben nach unten über den Bildschirm, um das Dialogfeld
anzuzeigen.
4 Statusleiste
5 Dialog
Informationen für den Benutzer oder Benutzereingabe.
6 Alarmmeldung
Wird in gefährlichen Situationen oder bei Systemfehlern
angezeigt.
7 Menü
Feldspezifisches Menü.
Das Menü rufen Sie über die Menü-Schaltfläche MENU auf.
Vorkonfigurierte geteilte Seiten
Jede Vollbild-Anwendung bietet verschiedene vorkonfigurierte
geteilte Seiten, auf denen die ausgewählte Anwendung gemeinsam
mit anderen Bedienfeldern angezeigt werden kann.
Ú
Hinweis: Die Anzahl der vorkonfigurierten geteilten Seiten kann
nicht geändert werden. Die Seiten können auch nicht
angepasst oder gelöscht werden.
Zum Anzeigen einer vorkonfigurierten geteilten Seite halten Sie die
Schaltfläche für das Hauptbedienfeld gedrückt.
8
Einleitung | GO XSE
Kurzbedienungsanleitung

Grundlagen zur Bedienung
Dialogfeld System-Kontrolle
Das Dialogfeld System-Kontrolle bietet einen Schnellzugriff auf
grundlegende Systemeinstellungen. Drücken Sie kurz die
Einschalttaste oder wischen Sie von oben nach unten über den
Bildschirm, um das Dialogfeld aufzurufen.
Die im Dialogfeld angezeigten Symbole können variieren.
Beispielsweise ist die Option zum Einstellen geteilter Seiten nur
verfügbar, wenn Sie beim Öffnen des Dialogfeldes System-
Kontrolle gerade eine geteilte Seite offen haben.
Aktivieren von Funktionen
Wählen Sie das Symbol der Funktion aus, die Sie ein- oder
ausschalten möchten. Für Funktionen, bei denen Sie zwischen Ein-
und Ausschalten wechseln können, weist ein hervorgehobenes
Symbol darauf hin, dass die Funktion aktiviert ist (siehe Beispiel zur
Instrumentenleiste oben).
Ein- und Ausschalten des Systems
Zum Ein- und Ausschalten des Systems halten Sie die
Einschalttaste gedrückt. Sie können das System außerdem über
das Dialogfeld System Kontrolle ausschalten.
Wenn Sie die Einschalttaste loslassen, bevor das Gerät
ausgeschaltet ist, wird der Ausschaltvorgang abgebrochen.
2
Grundlagen zur Bedienung | GO XSE Kurzbedienungsanleitung
9

Auswählen von Seiten und Bedienfeldern
Auswählen einer Seite
• Wählen Sie ein Bedienfeld mit Vollbildanzeige, indem Sie auf der
Startseite die Schaltfläche der jeweiligen Anwendung
auswählen.
• Wählen Sie eine Favoritenseite aus, indem Sie die Schaltfläche
des jeweiligen Favoriten auswählen.
• Wählen Sie ein vordefiniertes geteiltes Bedienfeld aus, indem Sie
das Symbol der jeweiligen Anwendung gedrückt halten.
Auswahl des aktiven Bedienfeldes
Auf einer Seite mit mehreren Bedienfeldern kann nur ein Bedienfeld
auf einmal aktiv sein. Das aktive Feld ist durch eine Umrandung
hervorgehoben.
Sie können immer nur das Seitenmenü des aktiven Feldes aufrufen.
Zum Aktivieren eines Bedienfeldes tippen Sie darauf.
Anpassen der Bedienoberflächengröße
Sie können die Größe der Bedienoberfläche für eine aktive geteilte
Seite ändern. Die Bereichsgröße kann sowohl für Favoritenseiten als
auch für vordefinierte geteilte Seiten angepasst werden.
1. Aktivieren Sie das Dialogfeld System Kontrolle
2. Wählen Sie im Dialogfeld die Option Ändern Splits aus.
3. Passen Sie die Größe der Bereiche durch Ziehen des
Einstellungssymbols an.
4. Bestätigen Sie Änderungen durch Tippen auf eine Schaltfläche
auf dem Bedienfeld.
10
Grundlagen zur Bedienung | GO XSE Kurzbedienungsanleitung

Die Änderungen werden auf der aktiven Favoritenseite oder
geteilten Seite gespeichert.
Grundlagen zur Bedienung | GO XSE Kurzbedienungsanleitung
11

Hinzufügen neuer Favoritenseiten
1. Wählen Sie auf der Startseite im Favoritenbereich das Symbol
Neu aus, um das Dialogfeld Seiten editieren zu öffnen.
2. Sie können eine neue Seite einrichten, indem Sie Seitensymbole
ziehen und an der gewünschten Stelle ablegen.
Ú
Hinweis: Favoritenseiten für GO5 XSE dürfen maximal zwei
Anwendungen umfassen. Favoritenseiten für GO7 XSE dürfen
maximal vier Anwendungen umfassen.
3. Falls erforderlich können Sie die Anordnung des Bedienfelds
ändern (nur möglich für zwei oder drei Felder).
4. Speichern Sie das Seitenlayout.
Das System zeigt die neue Favoritenseite, die auch in der Liste der
Favoritenseiten auf der Startseite aufgenommen wird.
Erstellen eines Mann-über-Board-
Wegpunktes
In einer Notfallsituation können Sie einen Mann-über-Bord-
Wegpunkt (MOB) an der aktuellen Schiffsposition speichern, indem
Sie die Schaltfläche MOB auf der Startseite auswählen.
Wenn Sie die MOB-Funktion aktivieren, werden folgende Aktionen
automatisch ausgeführt:
• Es wird ein MOB-Wegpunkt an der Schiffsposition gesetzt.
12
Grundlagen zur Bedienung | GO XSE Kurzbedienungsanleitung

• Das Display schaltet auf ein vergrößertes Kartenfeld um, bei dem
sich das Schiff in der Mitte befindet.
• Das System zeigt Informationen für die Navigation zurück zum
MOB-Wegpunkt an.
Zum Speichern mehrerer MOB-Wegpunkte drücken Sie wiederholt
die MOB
-Tasten. Das Schiff zeigt die Navigationsdaten zum
ursprünglichen MOB-Wegpunkt. Die Navigation zu nachfolgenden
MOB-Wegpunkten muss manuell erfolgen.
Löschen eines MOB-Wegpunktes
1. Wählen Sie den MOB-Wegpunkt aus, um ihn zu aktivieren.
2. Wählen Sie das Popup-Fenster des MOB-Wegpunktes aus, um
den MOB-Wegpunktdialog zu öffnen.
3. Wählen Sie die Löschoption im Dialogfeld aus.
Ein MOB-Wegpunkt kann auch aus dem Menü gelöscht werden,
wenn er aktiviert ist.
Grundlagen zur Bedienung
| GO XSE Kurzbedienungsanleitung
13

Karten
Die Kartenfunktion zeigt die Position Ihres Schiffs relativ zur
Küstenlinie und zu anderen Objekten auf der Karte an. Sie können
auf der Karte Routen planen und navigieren, Wegpunkte setzen und
AIS-Ziele anzeigen.
Kartenfeld
1 Wegpunkt*
2 Schiff mit Verlängerungslinie (Verlängerungslinie ist
optional)
3 Route*
4 Nord-Anzeige
5 Gitter-Linien*
6 Distanz Ringe*
7 Track*
8 Kartenbereich
9 Distanz-Ring-Intervall (wird nur angezeigt, wenn Distanz-
Ringe eingestellt sind)
3
14
*Optionale Karten-Objekte. Optionale Karten-Objekte können Sie
einzeln im Feld für Karteneinstellungen ein- und ausschalten.
Karten | GO XSE Kurzbedienungsanleitung

Anzeigen von zwei Kartentypen
Falls Sie über andere Kartentypen verfügen – integriert oder im
Kartensteckplatz – können Sie auf einer Seite gleichzeitig zwei
verschiedene Kartenbereiche anzeigen.
Die Zwei-Karten-Ansicht wählen Sie, indem Sie die Schaltfläche der
Kartenanwendung auf der Startseite gedrückt halten oder indem
Sie eine Favoritenseite mit zwei Kartenbereichen anlegen.
Schwenken der Karte
Sie können die Karte in jede beliebige Richtung verschieben, indem
Sie mit dem Finger auf dem Bildschirm ziehen.
Wählen Sie die Menü-Option Clear Cursor aus, um den Cursor und
das Cursor-Fenster aus dem Bedienfeld zu entfernen. Dabei wird
auch die Schiffsposition auf der Karte zentriert.
Verwenden des Cursors im Bedienfeld
Der Cursor kann verwendet werden, um eine Entfernung zu
messen, eine Position zu markieren und um Objekte auszuwählen.
Der Cursor wird im Bedienfeld standardmäßig nicht angezeigt.
Positionieren Sie den Cursor, indem Sie auf die gewünschte Stelle
auf dem Bildschirm tippen.
Wenn der Cursor aktiv ist, wird das Fenster mit der Cursor-Position
angezeigt.
Entfernen Sie den Cursor und die Cursor-Elemente aus dem
Bedienfeld, indem Sie die Option Clear Cursor (Cursor löschen)
auswählen.
GoTo cursor (Zur Cursorposition wechseln)
Sie wechseln zu einer ausgewählten Position im Bild, indem Sie die
Cursor im Feld positionieren und dann die Menüoption GoTo
Cursor (Zur Cursor-Position wechseln) auswählen.
Cursor-Hilfsfunktion
Die Cursor-Hilfsfunktion ermöglicht die Feinabstimmung und die
genaue Platzierung des Cursors, ohne dass dabei Details von Ihrem
Finger verdeckt werden.
Karten | GO XSE Kurzbedienungsanleitung
15

Halten Sie den Finger auf den Bildschirm gedrückt, um vom Cursor-
Symbol zu einem Auswahlkreis zu wechseln, der über Ihrem Finger
angezeigt wird.
Ziehen Sie den Auswahlkreis – ohne den Finger vom Bildschirm zu
nehmen – über das gewünschte Objekt, um nähere Informationen
dazu anzuzeigen.
Wenn Sie den Finger vom Bildschirm nehmen, wird zur normalen
Cursor-Bedienung zurückgekehrt.
Entfernungsmessung
Sie können den Cursor verwenden, um die Entfernung zwischen
Ihrem Schiff und einer Position bzw. zwischen zwei Punkten im
Kartenfeld zu messen.
1. Positionieren Sie den Cursor auf den Punkt, ab dem Sie die
Distanz messen wollen. Starten Sie die Messfunktion im Menü.
- Die Mess-Symbole werden auf einer vom Schiffsmittelpunkt
zur Cursor-Position gezogenen Linie angezeigt, und die
Distanz wird im darunter angezeigten Cursor-
Informationsfenster angegeben.
2. Sie können die Messpunkte neu positionieren, indem Sie eines
der Symbole an eine neue Position ziehen. Dies ist nur möglich,
solange die Messfunktion aktiv ist.
Ú
Hinweis:
Die Peilung wird immer
vom grauen Symbol zum
blauen Symbol gemessen.
16
Sie können die Messfunktion auch ohne aktiven Cursor initiieren.
Beide Messsymbole werden dann zunächst an der Position des
Schiffes angezeigt. Das graue Symbol folgt dem Schiff, während es
sich fortbewegt, während das blaue Symbol an der Position
verbleibt, die beim Aktivieren der Funktion ermittelt wurde.
Karten | GO XSE Kurzbedienungsanleitung

Sie können die Messfunktion über die Menü-Option Beende
Messung beenden.
Positionieren des Schiffes im Kartenfeld
Kartenausrichtung
Es gibt verschiedene Einstellungsmöglichkeiten für die Ausrichtung
der Karte im Kartenfeld. Das Symbol für die Kartenausrichtung in der
oberen rechten Ecke des Kartenfeldes zeigt die Nordausrichtung an.
Nord oben Steuerkurs oben Kurs oben
Nord oben
Richtet die Karte so aus, dass Norden nach oben zeigt.
Steuerkurs oben
Richtet die Karte so aus, dass der Kurs des Schiffes nach oben zeigt.
Die Informationen zur Fahrtrichtung werden von einem Kompass
bezogen. Ist kein Kurs verfügbar, wird der Kurs über Grund (COG)
vom GPS verwendet.
Kurs oben
Dreht die Karte bei der Navigation einer Route oder zu einem
Wegpunkt in die Richtung des nächsten Wegpunktes. Wenn Sie
nicht navigieren, wird bis zum Beginn der Navigation die
Ausrichtung mit Steuerkurs oben verwendet.
Vorausblick
Bewegen Sie das Schiffssymbol näher an den unteren
Bildschirmrand, damit Sie die Ansicht des vor Ihnen liegenden
Bereichs maximieren können.
Karten | GO XSE Kurzbedienungsanleitung
17

Anzeigen von Informationen zu
Kartenobjekten
Wenn Sie ein Kartenobjekt, einen Wegpunkt, eine Route oder ein
Ziel auswählen, werden grundlegende Informationen zum
ausgewählten Element angezeigt. Aktivieren Sie das Popup-Fenster
des Kartenobjekts, um alle verfügbaren Informationen zu diesem
Element anzuzeigen. Sie können das Dialogfeld mit ausführlichen
Informationen auch über das Menü aufrufen.
Ú
Hinweis: Wenn Sie in Ihrem System geeignete Jeppesen-Karten
ansehen, können Sie Marineobjekte auswählen, um
Informationen zu Services sowie auch Multimediaressourcen
(Fotos) zu den Positionen bzw. Objekten anzuzeigen.
Ú
Hinweis: Popup-Informationen müssen in den
Karteneinstellungen aktiviert sein, damit grundlegende
Informationen zum Element angezeigt werden.
Suchen von Objekten in Kartenfeldern
Sie können in einem Kartenfeld nach anderen Schiffen oder
verschiedenen Kartenobjekten suchen.
Aktivieren Sie den Cursor im Feld, um ausgehend von der Cursor-
Position zu suchen. Ist der Cursor nicht aktiviert, sucht das System
ausgehend von der Schiffsposition nach Objekten.
18
Karten
| GO XSE Kurzbedienungsanleitung

Ú
Hinweis: Für die Suche nach Tankstellen benötigen Sie ein
Abonnement für SIRIUS-Datenpakete und für die Suche nach
Schiffen einen AIS-Empfänger.
3D-Karten
Die 3D-Option bietet eine dreidimensionale grafische Ansicht von
Landes- und Meereskonturen.
Ú
Hinweis:
Alle Kartentypen arbeiten im 3D-Modus, aber ohne
3D-Kartographie wird der entsprechende Bereich der Grafik
flach angezeigt.
Wenn die 3D-Kartenoption ausgewählt ist, werden die Symbole
zum Verschieben und Drehen rechts im Kartenfeld angezeigt.
Karten
| GO XSE Kurzbedienungsanleitung
19

Wegpunkte, Routen und Tracks
Wegpunkte
Ein Wegpunkt ist eine vom Benutzer auf einer Karte bzw. auf einem
Echolot Bild gesetzte Markierung. Jeder Wegpunkt besitzt eine
exakte Position mit Längen- und Breitenkoordinaten. Ein Wegpunkt,
der auf dem Echolot Bild gesetzt wird, verfügt zusätzlich zu den
Positionsdaten über einen Tiefenwert. Ein Wegpunkt wird
verwendet, um eine Position zu kennzeichnen, zu der Sie eventuell
später zurückkehren möchten. Zwei oder mehr Wegpunkte können
kombiniert werden, um eine Route zu erstellen.
Speichern von Wegpunkten
Sie können einen Wegpunkt an einer ausgewählten Stelle
speichern, indem Sie den Cursor im Feld positionieren und dann die
Option Neuer Wegpunkt im Menü auswählen.
In den Karten- und Navigationsfeldern können Sie einen Wegpunkt
an der Schiffsposition speichern, wenn der Cursor nicht aktiv ist,
indem Sie im Menü die Option Neuer Wegpunkt auswählen.
Verschieben eines Wegpunktes
1. Wählen Sie den Wegpunkt aus, den Sie verschieben möchten.
Das Wegpunkt-Symbol wird erweitert, um anzuzeigen, dass es
aktiv ist.
2. Aktivieren Sie das Menü und wählen Sie den Wegpunkt im
Menü aus.
3. Wählen Sie die Option Bewegen aus.
4. Wählen Sie die neue Wegpunkt-Position aus.
5. Wählen Sie im Menü die Option Fertigstellen (Finish) aus.
4
20
Wegpunkte, Routen und Tracks | GO XSE Kurzbedienungsanleitung
Seite wird geladen ...
Seite wird geladen ...
Seite wird geladen ...
Seite wird geladen ...
Seite wird geladen ...
Seite wird geladen ...
Seite wird geladen ...
Seite wird geladen ...
Seite wird geladen ...
Seite wird geladen ...
Seite wird geladen ...
Seite wird geladen ...
Seite wird geladen ...
Seite wird geladen ...
Seite wird geladen ...
Seite wird geladen ...
Seite wird geladen ...
Seite wird geladen ...
Seite wird geladen ...
Seite wird geladen ...
Seite wird geladen ...
Seite wird geladen ...
Seite wird geladen ...
Seite wird geladen ...
-
 1
1
-
 2
2
-
 3
3
-
 4
4
-
 5
5
-
 6
6
-
 7
7
-
 8
8
-
 9
9
-
 10
10
-
 11
11
-
 12
12
-
 13
13
-
 14
14
-
 15
15
-
 16
16
-
 17
17
-
 18
18
-
 19
19
-
 20
20
-
 21
21
-
 22
22
-
 23
23
-
 24
24
-
 25
25
-
 26
26
-
 27
27
-
 28
28
-
 29
29
-
 30
30
-
 31
31
-
 32
32
-
 33
33
-
 34
34
-
 35
35
-
 36
36
-
 37
37
-
 38
38
-
 39
39
-
 40
40
-
 41
41
-
 42
42
-
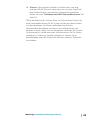 43
43
-
 44
44
Simrad GO XSE Schnellstartanleitung
- Kategorie
- Navigatoren
- Typ
- Schnellstartanleitung
Verwandte Artikel
-
Simrad GO7 Bedienungsanleitung
-
Simrad GO XSE Schnellstartanleitung
-
Simrad GO XSE/XSR Bedienungsanleitung
-
Simrad GO7 Bedienungsanleitung
-
Simrad NSO evo2 Bedienungsanleitung
-
Simrad NSS evo2 Bedienungsanleitung
-
Simrad NSS evo3 Bedienungsanleitung
-
Simrad NSO evo3S Bedienungsanleitung
-
Simrad NSS evo3S Bedienungsanleitung
-
Simrad NSO evo3S MPU Bedienungsanleitung