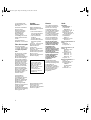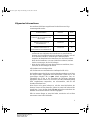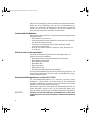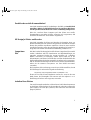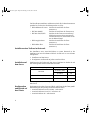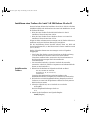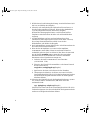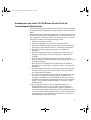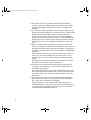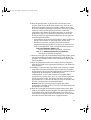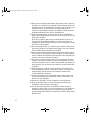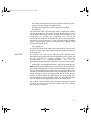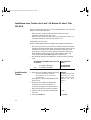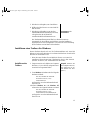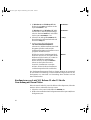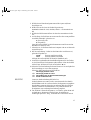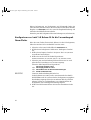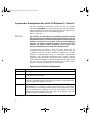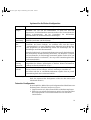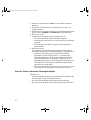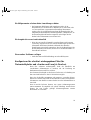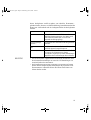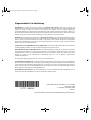,QVWDOODWLRQVXQG%HQXW]HUKDQGEXFK
3ORWWHUXQG'UXFNHU+3 $XWR&$' 7UHLEHU
autocad driver2_ge.fm Page 1 Wednesday, June 30, 1999 1:50 PM

2
© Copyright Hewlett-
Packard Company 1997,
1998, 1999
Alle Rechte vorbehalten.
Kein Teil dieses
Dokuments darf ohne
vorherige schriftliche
Genehmigung der
Hewlett-Packard
Company kopiert,
vervielfältigt oder in eine
andere Sprache übersetzt
werden.
Teilenummer dieses
Handbuchs: C7777-90024
Über diese Ausgabe
Daten der Ausgaben:
1. Ausgabe, Oktober 1997
2. Ausgabe, Februar 1998
3. Ausgabe, September
1999
Bei einer neuen Ausgabe
wird das Handbuch
vollständig neu über-
arbeitet. Änderungsblätter,
die bei Bedarf herausge-
geben werden, enthalten
zusätzliche Informationen.
Das Datum der Ausgabe
ändert sich nur bei Ver-
öffentlichung einer neuen
Ausgabe. Geringfügige
Korrekturen, die auf die
Funktion des Produkts
keine Auswirkung haben,
können in einen Nach-
druck ohne Änderung des
Druckdatums aufge-
nommen werden.
Viele Produktver-
besserungen oder
-erweiterungen erfordern
keine Änderung des
Handbuchs. Andererseits
können Korrekturen im
Handbuch ohne
gleichzeitige Produkt-
änderungen vorgenommen
werden. Produkter-
weiterungen und
Handbuchüberarbeitungen
finden also nicht unbedingt
deckungsgleich statt.
Sonstige
Informationen
Weitere Informationen
finden Sie in den folgenden
Dokumenten:
• AutoCAD Installations-
und Leistungshandbuch
(Release-abhängig)
• AutoCAD Referenz-
handbuch
(Release-abhängig)
• Dokumentation, die mit
dem Plotter geliefert
wird.
AutoCAD und AutoCAD
386 sind eingetragene
Warenzeichen von
AutoDesk Inc.
MS-DOS und Windows
sind in den USA
eingetragene Warenzeichen
der Microsoft Corporation.
HP-GL/2 ist ein
Warenzeichen der Hewlett-
Packard Company.
Hewlett-Packard Company
Barcelona Division
Avda. Graells, 501
08190 Sant Cugat del Vallès
Barcelona, Spanien
Hinweis
Die in diesem Dokument
enthaltenen Informationen
können ohne vorherige
Ankündigung geändert
werden und sollten nicht als
eine Verpflichtung seitens
der Hewlett-Packard
Company ausgelegt werden.
Die in diesem Dokument
beschriebene Software ist
für den ausschließlichen
Einsatz mit HP Druckern
und Plottern vorgesehen.
Hewlett-Packard über-
nimmt keine Haftung für
in dieser Dokumentation
enthaltenen Fehler und
übernimmt keine
ausdrückliche oder
stillschweigende Garantie
für diese Dokumentation,
einschließlich, aber nicht
beschränkt auf die
stillschweigende Garantie,
daß die Dokumentation
von marktgängiger
Qualität und für einen
bestimmten Zweck
geeignet ist.
Die Hewlett-Packard
Company übernimmt keine
Haftung für beiläufige oder
Folgeschäden im
Zusammenhang mit der
Bereitstellung, Darstellung
oder Verwendung dieser
Dokumentation und der
darin beschriebenen
Programme.
Inhalt
Allgemeine
Informationen 3
Vorbereitende
Maßnahmen 4
Unterstützte Geräte 4
APD-Dateien 4
Parallele oder serielle
Kommunikation? 5
HP DesignJets 5
Anhalten Ihres
Plotters 5
Installieren in einem
Netzwerk 6
AutoCAD 386 Releases 10
und 11 7
Installieren 7
Konfigurieren 9
AutoCAD Releases 12, 13
und 14 14
Installieren unter
DOS 14
Windows 15
Konfigurieren für
Release 12 16
Release 13 16
Release 14 18
Anpassen 20
Weitere Informationen 21
Testen 21
Fehlerbehebung 22
Konfigurieren für
schattiert
wiedergegebene
Plots 23
Plotterstatus 24
AutoCAD 2000
Dieser Treiber unter-
stützt nicht AutoCAD
2000. Verwenden Sie
statt dessen den
HP-GL/2- und HP RTL-
Treiber, der im
Lieferumfang Ihres
Druckers bzw. Plotters
enthalten ist.
autocad driver2_ge.fm Page 2 Wednesday, June 30, 1999 1:50 PM

3
Allgemeine Informationen
Die mit Ihrem HP Plotter ausgelieferten Treiber können wie folgt
zusammengefaßt werden:
* Möglicherweise erhalten Sie Ihren Treiber nicht auf einer Diskette
sondern auf einer CD-ROM oder laden diesen von einer Web-Site
herunter. In solchen Fällen bezieht sich der Begriff “Diskette” auch auf
diese alternativen Medien, und der Begriff “Diskettenetikett”
entspricht der Identifikation des Dateisatzes, der den Treiber enthält.
Wenn Sie die Installation von einer CD-ROM vornehmen, beachten
Sie die Anweisungen, die der CD beiliegen.
• Wenn Sie den Treiber auf einem Netzwerk-Server installieren, lesen
Sie hierzu die Anweisungen auf Seite 6.
Alle Disketten sind schreibgeschützt.
Alle Treiberversionen unterstützen die Grafiksprache HP-GL/2.
Die Installationsprozedur für die jeweilige Betriebsumgebung ist auf der in
der obigen Tabelle angegebenen Seite beschrieben. Geben Sie in den
Anweisungen lediglich den in
fetter Schrift angegebenen Text ein.
Überprüfen Sie, ob die in der Überschrift des jeweiligen Abschnitts
angegebene Release-Version von AutoCAD und die Betriebsumgebung
Ihren Gegebenheiten entsprechen, um sicherzustellen, daß Sie den
korrekten Abschnitt lesen.
Wenn Ihnen nicht genau bekannt ist, welches AutoCAD-Release Sie
besitzen, können Sie dies feststellen, indem Sie AutoCAD laden und die
Angabe
Info... lesen, die über den Befehl Info aufgerufen werden kann. Die
Nummer des AutoCAD-Release wird dort angegeben.
Falls Sie weitere Fragen zu AutoCAD haben, wenden Sie sich an Ihren
autorisierten AutoCAD-Fachhändler.
Diskettenetikett*
Für AutoCAD-
Releases
Siehe
Seite
HP-GL/2-Treiber für AutoCAD
Releases 10, 11, 12 & 13 (v 4.x)
für MS-DOS
10 und 11 (386) 7
12 und 13 14
HP-GL/2-Treiber für AutoCAD
Releases 12 & 13 (v 4.x)
für Windows 3.1
12 und 13 15
HP-GL/2-Treiber für AutoCAD
Releases 13 & 14 (v 4.x)
für Windows 9x und Windows NT
13 und 14 15
Hewlett-Packard Company
Barcelona Division
Avda. Graells, 501
autocad driver2_ge.fm Page 3 Wednesday, June 30, 1999 1:50 PM

4
Wenn bei Verwendung des Treibers mit Ihrem Plotter Probleme auftreten,
klicken Sie auf die Schaltfläche
Hilfe, um Tips zur Fehlerbehebung zu
erhalten. Bei anhaltenden Problemen oder erforderlichen Reparaturen
wenden Sie sich an den HP Fachhändler oder das HP Verkaufs- und
Servicezentrum, bei dem Sie den Plotter erworben haben.
Vorbereitende Maßnahmen
Bevor Sie den Treiber installieren, sollten Sie bereits die folgenden Schritte
durchgeführt haben:
• Die Installation von AutoCAD.
• Die Einrichtung des Plotters anhand der Anweisungen, die zusammen
mit dem Plotter geliefert wurden.
• Sie müssen vor der Installation des Treibers mindestens einmal
AutoCAD ausgeführt haben.
• Wenn Sie den Treiber installieren, stellen Sie sicher, daß AutoCAD
nicht aktiv ist.
Welche Geräte werden unterstützt?
AutoCAD unterstützt die folgenden HP-GL/2-Plotgeräte über eine
parallele oder serielle Verbindung:
• HP DesignJet Series (außer dem ursprünglichen DesignJet)
• HP DraftMaster SX/RX/MX
• HP DraftMaster Plus Series
•HP DraftPro Plus
• HP LaserJet Series
• HP PaintJet XL 300
• HP 7600 Series Elektrostatische Plottermodelle
Im vorliegenden Handbuch bezieht sich die Bezeichnung “Ihr Plotter” auf
eines der oben aufgelisteten HP-GL/2-Geräte, einschließlich HP LaserJet
und HP DesignJet Drucker.
Druckerbeschreibungsdateien von AutoCAD (.APD)
Die Druckerbeschreibungsdateien von AutoCAD (AutoCAD Printer
Description = .APD) werden von diesem Treiber für die Unterstützung
besonderer Geräteklassen verwendet. Dieser Treiber kann neue HP Geräte
mit Hilfe von neuen APD-Dateien unterstützen.
APD-Dateien stellen für ein Gerät spezifische Treiberfunktionen bereit. Sie
können überprüfen, welches Gerät von einer APD-Datei bedient wird,
indem Sie die am Anfang der Datei vorhandenen Informationen überprüfen.
WICHTIG Speichern Sie nicht eine APD-Datei, und modifizieren Sie diese nicht
anderweitig, da sie auch nicht in Textform vorhandene Informationen
enthält.
autocad driver2_ge.fm Page 4 Wednesday, June 30, 1999 1:50 PM

5
Parallele oder serielle Kommunikation?
AutoCAD unterstützt parallele Verbindungen. Deshalb wird ausdrücklich
empfohlen, daß Sie nach Möglichkeit AutoCAD und Ihren HP Plotter
für eine parallele und nicht für eine serielle Verbindung konfigurieren.
Wenn Sie zwischen Ihrem Computer und dem Plotter eine serielle
Kommunikation verwenden möchten, sollten Sie sich vergewissern, daß
am Plotter die Parität auf “keine Parität” eingestellt ist.
HP DesignJet Plotter und Drucker
AutoCAD unterstützt die Plotter und Drucker der DesignJet Serie von
Hewlett-Packard über einen seriellen oder parallelen Anschluß. Es wird der
Einsatz des parallelen Anschlusses empfohlen. Wenn Sie einen seriellen
Anschluß verwenden, stellen Sie am DesignJet 9600 Baud, 8 Daten-Bit, 1
Stopp-Bit, keine Parität und Hardware-Handshaking
XON/XOFF ein.
Langachsen-
Plot
Mit dem Großteil der DesignJet-Modelle können Langachsen-Plots erstellt
werden. Außerdem steht für Seitenformate und Randeinstellungen ein
optionaler erweiterter Modus (bei einigen Modellen als “schmälere
Ränder” bezeichnet) zur Verfügung. Details hierzu finden Sie in der
Dokumentation zum Plotter. Dieser Modus wird über das Bedienfeld oder
das Einstellungsblatt des Gerätes eingestellt. Sie müssen sich vergewissern,
daß die Software-Einstellungen mit denen Ihres Plotters übereinstimmen,
indem Sie die
Weiteren Plot-Optionen aus dem Befehl HPCONFIG
verwenden.
Ein Langachsen-Plot wird erzeugt, wenn Sie eine Größe auswählen, die 64
Zoll übersteigt. Es erscheint die folgende Aufforderung:
Langachsen-Plot ausgewählt. Plotter-Schritte/Zoll = nnn
Plotten Sie wie üblich. Beste Ergebnisse erzielen Sie, wenn Sie bis zum
Rand plotten, die Plotausgabe nicht rotieren und eine explizite 1-zu-1-
Skalierung (und nicht
Größe angepaßt) verwenden.
Anhalten Ihres Plotters
Um eine Plotausgabe anzuhalten, während AutoCAD Vektorinformationen
an den Plotter sendet, brechen Sie die Ausgabe ab, indem Sie an Ihrem PC
unter Windows die Taste [Esc] drücken, oder indem Sie unter MS-DOS
[Strg+C] drücken.
autocad driver2_ge.fm Page 5 Wednesday, June 30, 1999 1:50 PM

6
Um Ihren Plotter anzuhalten, nachdem AutoCAD alle Vektorinformationen
gesendet hat, löschen Sie den Plotterspeicher wie folgt:
• HP DraftMaster X Series: Drücken Sie am Plotter die Taste
[Abbrechen].
• HP 7600 240D/E: Drücken Sie am Plotter die Taste
[Reset].
• HP 7600 250/255/355: Drücken Sie die Taste
[Plot-Verwaltung].
Wählen Sie
Warteschlange-Operationen
und dann den Plot aus, und löschen Sie ihn
aus der Warteschlange.
• HP DesignJet Series: Drücken Sie am Plotter die Taste
[Abbrechen].
• HP DraftPro Plus: Drücken Sie am Plotter die Taste
[Abbrechen].
Installieren eines Treibers im Netzwerk
Die Installation eines AutoCAD-Treibers in einem Netzwerk ist der
Installation auf einer Workstation ähnlich. Sie läßt sich in zwei Schritte
untergliedern:
1. Installation auf dem Server.
2. Konfiguration und Betrieb auf jedem einzelnen Client.
Installation auf
dem Server
Installieren Sie den Treiber auf dem Server. Beachten Sie hierbei die auf
den nachfolgenden Seiten beschriebene Prozedur:
Sie benötigen Lese-/Schreibzugriff auf die AutoCAD-Verzeichnisse auf
dem Server.
Konfiguration
und Betrieb auf
den Clients
Konfigurieren Sie jeden Client wie üblich, und führen Sie die Tests gemäß
Beschreibung für das jeweilige AutoCAD-Release durch.
• AutoCAD-Releases 10 und 11 (386) - siehe Seite 9
• AutoCAD-Releases 12 und 13 - siehe Seite 16
• AutoCAD-Release 14 - siehe Seite 18
Betriebsumgebung AutoCAD-Releases Siehe Seite
MS-DOS
10 und 11 (386) 7
12 und 13 14
Windows 3.1 12 und 13 15
Windows 9x und Windows NT 13 und 14 15
autocad driver2_ge.fm Page 6 Wednesday, June 30, 1999 1:50 PM

7
Installieren eines Treibers für AutoCAD 386 Release 10 oder 11
Dieser Abschnitt erläutert die Installation des ADI 4.1 HP-GL/2-Treibers
(PLPHPGL2.EXP) und das Einrichten der AutoCAD 386 Releases 10 und
11 für Ihren HP Plotter.
• Wenn Sie einen Treiber für das MS-DOS-Release 12 oder 13
installieren, fahren Sie mit Seite 14 fort.
• Wenn Sie einen Treiber für eine Windows-Version von AutoCAD
installieren, fahren Sie mit Seite 15 fort.
Folgen Sie diesen schrittweisen Anweisungen, um die Treiber-Software zu
installieren und AutoCAD deren Nutzung zu ermöglichen.
Für die Durchführung dieser Prozedur müssen Ihnen nur Pfad und
Verzeichnis bekannt sein, in dem Ihre AutoCAD-Version installiert wurde
(z.B.
C:\ACAD).
Bei den folgenden schrittweisen Anweisungen wird von folgendem
ausgegangen:
• Sie möchten Ihre Treiber in einem Verzeichnis mit der Bezeichnung
C:\ACAD installieren. Wenn Sie AutoCAD in einem anderen
Verzeichnis installiert haben, ersetzen Sie den Verzeichnisnamen in
den folgenden Anweisungen durch den zutreffenden
Verzeichnisnamen.
• Sie verwenden Laufwerk A. Wenn Sie Laufwerk B verwenden,
ersetzen Sie A durch B. (Falls Ihr Computer nur ein Diskettenlaufwerk
besitzt, ist dies Laufwerk A.)
Installieren des
Treibers
1. Nehmen Sie die Diskette mit folgender Aufschrift zur Hand
HP-GL/2-Treiber für AutoCAD
Releases 10, 11, 12 & 13 (v 4.x)
für MS-DOS
Legen Sie diese mit dem Plotter gelieferte Diskette in das
Diskettenlaufwerk Ihres Computers ein (normalerweise Laufwerk A).
2. Wechseln Sie zur DOS-Eingabeaufforderung. Beispielsweise durch
Verlassen von AutoCAD. Möglicherweise müssen Sie Ihr System im
DOS-Modus neu starten.
3. Geben Sie folgendes ein, um zu Laufwerk A zu wechseln:
a: [Eingabe]
Die DOS-Eingabeaufforderung wechselt zu:
A:\>
4. Starten Sie die Installation mit folgender Eingabe:
install [Eingabe]
autocad driver2_ge.fm Page 7 Wednesday, June 30, 1999 1:50 PM

8
5. Wählen Sie nach Aufforderung den Eintrag “AutoCAD Releases 10/11
386” aus, und drücken Sie
[Eingabe].
6. Geben Sie nach Aufforderung das Laufwerk und Verzeichnis an, in
dem der Treiber installiert werden soll. Wenn Sie den Standardwert
C:\ACAD\ übernehmen möchten, drücken Sie [Eingabe].
Während der Übertragung der Dateien von der Diskette auf Ihre
Festplatte werden die Dateien der Reihe nach auf dem Bildschrim
angezeigt.
7. Auf dem Bildschirm wird nun eine Beschreibung des soeben
installierten Treibers angezeigt und auf eine .DOC-Datei verwiesen,
die wichtige Zusatzinformationen enthält. Lesen Sie den
Bildschirmtext, und drücken Sie
[Eingabe].
8. Die Treiberinstallation ist jetzt abgeschlossen. Als nächstes müssen Sie
die Treiber für AutoCAD bereitstellen.
9. Wenn Sie bei der Installation von AutoCAD die Stapeldatei
ACAD386.BAT erstellt haben, fahren Sie mit diesem Schritt fort.
Andernfalls gehen Sie gleich zu Schritt 10. über. Wenn Sie AutoCAD
mit der Eingabe
ACAD386 starten, stimmt der oben angegebene
Dateiname. Setzen Sie andernfalls den von Ihnen verwendeten
Dateinamen in den folgenden Anweisungen ein:
a. Laden Sie die Datei
ACAD386.BAT in einen Texteditor
(z.B. MS-DOS
Edit).
b. Fügen Sie die folgende Zeile unmittelbar vor der letzten Textzeile
als eine neue Zeile ein:
set plpadi=c:\acad\plphpgl2.exp[Eingabe]
c. Speichern Sie die Datei, und verlassen Sie den Texteditor.
d. Überspringen Sie Schritt 10. Sie können nun AutoCAD für die
Verwendung des ADI 4.1 HP-GL/2-Treibers konfigurieren. Die dazu
erforderlichen Konfigurationsschritte werden im nachfolgenden
Abschnitt erläutert.
10.Geben Sie die folgende Zeile nach der Eingabeaufforderung
C:\ACAD>
ein, um den Treiber so umzubenennen, daß diesen AutoCAD
automatisch findet:
copy plphpgl2.exp adiplot.exp[Eingabe]
Sie können nun AutoCAD für die Verwendung des ADI 4.1 HP-GL/2-
Treibers konfigurieren. Die dazu erforderlichen Konfigurationsschritte
werden im nachfolgenden Abschnitt erläutert.
autocad driver2_ge.fm Page 8 Wednesday, June 30, 1999 1:50 PM

9
Konfigurieren von AutoCAD 386 Release 10 oder 11 für die
Verwendung mit Ihrem Plotter
Dieser Abschnitt führt Sie schrittweise durch die von AutoCAD gestellten
Konfigurationsfragen und berät Sie in einigen Fällen bei der Auswahl einer
Option.
Einige dieser Fragen werden nochmals gestellt, wenn Sie die Option für das
Plotten einer Zeichnung aus dem Hauptmenü von AutoCAD wählen. Die
hier angegebenen Antworten dienen zur Erstellung einiger Grundein-
stellungen, die während des Plottens angezeigt werden.
1. Starten Sie AutoCAD wie üblich.
2. Drücken Sie
[Eingabe], wenn AutoCAD Sie dazu auffordert.
3. Wenn das “Hauptmenü” angezeigt wird, wählen Sie durch Eingabe von
5 die Option “AutoCAD konfigurieren”, und drücken Sie [Eingabe].
4. Wenn die aktuelle Konfiguration angezeigt wird, drücken Sie
[Eingabe].
5. Wenn das “Konfigurationsmenü” angezeigt wird, wählen Sie durch
Eingabe von 5 die Option “Plotter konfigurieren”, und drücken Sie
[Eingabe].
6. Wenn die aktuelle Plotterauswahl angezeigt wird und Sie gefragt
werden, ob Sie eine andere Wahl treffen möchten, geben Sie J ein, und
drücken Sie [Eingabe].
7. Wenn die Liste der verfügbaren Plotter angezeigt wird, wählen Sie
durch Eingabe von 2 die Option “ADI P386” Treiber, und drücken Sie
[Eingabe].
8. Wenn Sie aufgefordert werden, unter den unterstützten Modellen eine
Auswahl zu treffen, geben Sie die Ihrem Plotter entsprechende Zahl
ein, und drücken Sie [Eingabe].
9. Wenn Sie dazu aufgefordert werden, geben Sie die Anzahl der Kopien
ein, die Sie von jedem Plot anfertigen möchten, und drücken Sie
[Eingabe]. Es empfiehlt sich hier die Eingabe 1. Falls Sie von einem
bestimmten Plot mehrere Kopien benötigen, können Sie die Anzahl der
Kopien - wie im nächsten Schritt beschrieben - auch noch vor dem
Plotten festlegen.
10.Wenn Sie gefragt werden, ob Sie vor jedem Plotvorgang die
Möglichkeit haben möchten, die im vorigen Schritt eingegebene
Standardanzahl von Plots zu überschreiben, geben Sie J oder N ein,
und drücken Sie [Eingabe]. Es empfiehlt sich, hier J einzugeben, damit
Sie vor dem Plotten immer gefragt werden, wie viele Kopien des Plots
angefertigt werden sollen. Werden Sie in Zukunft teilweise mehrere
Plots anfertigen, so geben Sie hier J ein.
autocad driver2_ge.fm Page 9 Wednesday, June 30, 1999 1:50 PM

10
11. Wenn das in Schritt 7 ausgewählte Gerät über Rollenzuführung
verfügt, wird Ihnen eine Frage bezüglich Langachsen-Plots gestellt.
Geben Sie Ihrer Wahl entsprechend J oder N ein, und drücken Sie
[Eingabe].
12.Je nach dem in Schritt 8 gewählten Gerät werden Sie möglicherweise
gefragt, ob Sie die Strichstärke Nr. 20 ändern möchten. Geben Sie Ihrer
Wahl entsprechend J oder N ein. Drücken Sie dann [Eingabe].
Falls Sie mit J antworten, können Sie einen neuen Wert eingeben.
Dieser neue Wert sollte kleiner als 25,0 mm sein. Die Standardbreite
beträgt 4,0 mm. Der von Ihnen für die Stärke eingegebene Wert gibt
die Breite der Linie an, die der Stiftgeschwindigkeit 20 zugeordnet
wird.
13. Wenn Sie gefragt werden, ob Ihr Plotter über einen seriellen (auch
RS-232-C genannten) Anschluß oder einen parallelen (auch Centronics
genannten) Anschluß verfügt, geben Sie S oder P ein, und drücken Sie
[Eingabe]. Daraufhin wird eine Liste mit den üblichen Anschlußnamen
angezeigt.
Falls Sie Ihren Plotter noch nicht an Ihren Computer angeschlossen
haben, lesen Sie in der Dokumentation zum Plotter nach, wie Sie
überprüfen können, ob eine funktionsfähige Verbindung hergestellt
wurde.
Hewlett-Packard empfiehlt nachdrücklich, den parallelen Anschluß
des Plotters zu verwenden, wenn dies möglich ist.
14.Geben Sie nach der entsprechenden Aufforderung den Namen des
Anschlusses am Computer ein, an den Ihr Plotter angeschlossen ist,
und drücken Sie [Eingabe].
Wenn Ihnen der Name des Anschlusses nicht bekannt ist, lesen Sie in
der Dokumentation zum Computer nach. Serielle Anschlüsse werden
mit COM1, COM2 usw., parallele Anschlüsse mit LPT1, LPT2 usw.
bezeichnet.
15.Wenn Sie gefragt werden, ob Sie Ihren Plotter kalibrieren möchten,
geben Sie N ein (es sei denn, Sie verfügen über einen HP DraftPro
Plus, siehe unten), und drücken Sie [Eingabe].
Einige HP Plotter, wie z.B. der HP DraftPro Plus, nehmen keine
Selbstkalibrierung vor. Bei Einsatz eines solchen Gerätes geben Sie J
ein, und drücken Sie [Eingabe]. Führen Sie die hier von AutoCAD
angebotene Software-Kalibrierung durch.
autocad driver2_ge.fm Page 10 Wednesday, June 30, 1999 1:50 PM

11
16.Wenn Sie gefragt werden, ob Sie den Plot in einer Datei sichern
möchten, geben Sie Ihre Wahl durch Eingabe von
J oder N an, und
drücken Sie [Eingabe]. Wenn Sie
N eingeben, sendet AutoCAD die
Plots zum Zeitpunkt des Plottens an den Plotter. Wenn Sie
J eingeben,
werden Sie nach jeder Fertigstellung eines Plots in AutoCAD
aufgefordert, einen Namen für die Datei anzugeben, in der der Plot
gespeichert werden soll. In diesem Fall wird der Plot nicht an den
Plotter gesendet. Eine gespeicherte Plotdatei kann auf zwei Arten an
den Plotter gesendet werden:
• Verwenden Sie den AutoCAD-Befehl SHELL, damit Sie MS-DOS-
Befehle ohne Beenden von AutoCAD nutzen können. Oder
• Beenden Sie AutoCAD, und geben Sie nach der MS-DOS-
Eingabeaufforderung folgendes ein (wobei Sie die tatsächlich von
Ihnen verwendeten Pfad-, Datei- und Anschlußnamen einsetzen):
mode Anschlußname: 9600,E,8,1,P
(nur für serielle Anschlüsse wie COM1, COM2 usw.)
copy /b C:\Pfadname\Dateiname Anschlußname
(für serielle und parallele Anschlüsse).
17.Wenn Sie zur Angabe der Größeneinheiten aufgefordert werden, geben
Sie entweder I für Zoll oder M für Millimeter ein, und drücken Sie
[Eingabe]. Alle Plotdaten werden in der Größeneinheit angezeigt, die
Sie hier eingeben.
18.Wenn Sie aufgefordert werden, den Ursprung des Plots anzugeben,
geben Sie Ihre Wahl in den angezeigten Einheiten an, und drücken Sie
dann [Eingabe].
19.Abhängig von dem in Schritt 7 gewählten Gerät werden Sie eventuell
aufgefordert, die Breite und die Höhe Ihres Plotbereichs einzugeben.
Wählen Sie dazu die in Ihrer Plotterdokumentation empfohlenen Werte
entsprechend der Mediengröße, den Rändern und den
Größeneinheiten, die Sie vorher in Schritt 17 eingegeben haben.
(Verwenden Sie nicht die Werte, die in der von AutoCAD angezeigten
Tabelle angegeben werden. Dies könnte dazu führen, daß der Plot
abgeschnitten wird.) Geben Sie die Breite ein, dann ein Komma, dann
die Höhe, und drücken Sie anschließend [Eingabe].
Hinweis: Wenn Sie zu einem späteren Zeitpunkt eine andere
Mediengröße verwenden möchten, können Sie neue Abmessungen mit
dem Befehl
PLOT eingeben.
20.Wenn Sie zur Eingabe des Drehwinkels aufgefordert werden, geben
Sie 0 ein, und drücken Sie dann [Eingabe]. Die anderen drei Optionen
könnten dazu führen, daß der Plot abgeschnitten wird. Falls Sie zu
einem späteren Zeitpunkt einen Plot rotieren müssen, so sollte hierfür
der Drehwinkel über den Befehl
PLOT eingegeben werden.
autocad driver2_ge.fm Page 11 Wednesday, June 30, 1999 1:50 PM

12
21.Wenn Sie zur Eingabe der Strichstärke aufgefordert werden, geben Sie
Ihre Wahl ein, und drücken Sie [Eingabe]. Mit Strichstärke ist hier der
Abstand zwischen den parallelen Linien gemeint, die zum Füllen einer
Fläche Ihres Plots verwendet werden. Die Strichstärke ist nicht
dasselbe wie die Stiftbreite. Näheres zur Stiftbreite enthält das Online-
Dokument PLPHPGL2.DOC auf der Treiberdiskette.
22.Wenn Sie gefragt werden, ob Sie die Grenzen einer auszufüllenden
Fläche der Strichstärke anpassen möchten, geben Sie J oder N ein, und
drücken Sie [Eingabe].
Wenn Sie J eingeben, paßt AutoCAD nach Bedarf die Grenzen von
Polygonen an die ausgefüllten Flächen an, um die unter Schritt 19
eingegebenen Werte zu berücksichtigen. Wenn Sie N eingeben, werden
die Grenzen nicht angepaßt.
23.Wenn Sie gefragt werden, ob verdeckte Linien entfernt werden sollen,
geben Sie J oder N ein, und drücken Sie [Eingabe]. Auf diese Funktion
hat der installierte Plottertreiber keinen Einfluß.
24.Wenn Sie zur Eingabe des Skalierfaktors aufgefordert werden, geben
Sie Ihre Wahl ein, und drücken Sie dann [Eingabe]. Auf diese Funktion
hat der installierte Plottertreiber keinen Einfluß; weitere Informationen
finden Sie im AutoCAD-Referenzhandbuch.
25.Wenn Sie in Schritt 8 ein Rastergerät, wie einen DesignJet, LaserJet
oder HP 7600 ausgewählt haben, werden Sie aufgefordert, eine Form
für die Linienenden zu wählen. Treffen Sie Ihre Wahl, und drücken Sie
dann [Eingabe]. Für die meisten AutoCAD-Plots werden runde Enden
empfohlen.
26.Bei Rastergeräten werden Sie auch aufgefordert, eine Form für die
Linienverbindung zu wählen. Treffen Sie Ihre Wahl, und drücken Sie
dann [Eingabe]. Für die meisten AutoCAD-Plots werden runde
Linienverbindungen empfohlen.
27.Schließlich werden Sie bei Rastergeräten aufgefordert, sich für eine
Art der Plotüberlappung zu entscheiden. Treffen Sie Ihre Wahl, und
drücken Sie dann [Eingabe].
28.Drücken Sie [Eingabe], um zum “Hauptmenü” zurückzukehren.
29.Wenn Sie gefragt werden, ob Sie die Konfigurationsänderungen
beibehalten wollen, drücken Sie [Eingabe].
30.Um die aktuelle Konfiguration zu überprüfen, wählen Sie durch
Eingabe von 5 die Option “AutoCAD konfigurieren”, und drücken Sie
dann [Eingabe]. Die angezeigte AutoCAD-Konfiguration gibt den
derzeit ausgewählten Treiber (ADI P386 Plotter) und den Namen Ihres
HP Plotters an.
autocad driver2_ge.fm Page 12 Wednesday, June 30, 1999 1:50 PM

13
Die aktuelle Konfiguration führt auch das gewählte Modell auf sowie
den konfigurierten Eingabe-/Ausgabeanschluß.
Hiermit ist der erforderliche Teil des Konfigurationsvorgangs
abgeschlossen.
Auf der Diskette “HP-GL/2-Treiber für AutoCAD für MS-DOS” befindet
sich eine Dokumentdatei mit der Bezeichnung PLPHPGL2.DOC. Diese
Dokumentdatei bietet unter anderem weiterführende Informationen zur
Verwendung von AutoCAD in Verbindung mit einer Reihe
unterschiedlicher HP Plotter. Es empfiehlt sich, diese Datei auszudrucken.
Wechseln Sie in das Verzeichnis, in dem der R10/11-Treiber installiert
wurde. Der Standardname dieses Verzeichnisses lautet C:\ACAD. Geben
Sie den folgenden Befehl ein:
print plphpgl2.doc
Sie können nun den Plotter mit dem AutoCAD-Befehl
PLOT zum Zeichnen
einsetzen. In Ihrem AutoCAD-Handbuch finden Sie weitere Informationen
zu diesem Befehl.
WICHTIG Es empfiehlt sich, daß Sie bei Verwendung des Befehls PLOT
benutzerdefinierte Plotabmessungen im Konfigurationsmenü eingeben und
sie zum Zeitpunkt des Plottens auswählen. Die empfohlenen
Plotabmessungen für Standardmediengrößen sind in der
Plotterdokumentation aufgeführt oder können wie folgt berechnet werden:
Mediengröße - Plotterrandeinstellungen = maximale Plotabmessungen
Hinweis: Wenn Sie Einzelblattmedien bei Plottern der HP DesignJet Serie
oder der HP DraftMaster Serie mit optionaler Rollenzuführung verwenden,
legen Sie die Medien immer im Hochformat ein. Beim HP DraftPro Plus
und dem HP DraftMaster SX/RX/MX ohne Rollenzuführung können Sie
Medien entweder im Quer- oder im Hochformat einlegen (sofern physisch
möglich). Allerdings müssen die Abmessungen, die für die Angabe einer
benutzerdefinierten Größe verwendet wurden, als Querformat erkennbar
sein, z.B. muß die Breitenangabe größer sein als die Höhenangabe.
Um zu prüfen, ob die Installation und Konfiguration erfolgreich verlaufen
ist, sollten Sie einen Plot an den Plotter senden. Eine kurze Anleitung
hierzu finden Sie auf Seite 21.
autocad driver2_ge.fm Page 13 Wednesday, June 30, 1999 1:50 PM

14
Installieren eines Treibers für AutoCAD Release 12 oder 13 für
MS-DOS
Dieser Abschnitt bezieht sich auf die Treiberinstallation auf AutoCAD
Release 12 oder 13 für MS-DOS.
• Wenn Sie einen Treiber für das MS-DOS-Release 10 oder 11
installieren, fahren Sie mit Seite 7 fort.
• Wenn Sie einen Treiber auf Ihrem PC für eine Windows-Version von
AutoCAD installieren, fahren Sie mit Seite 15 fort.
Andernfalls lesen Sie weiter.
Für die vollständige Installation benötigen Sie folgende Informationen:
• Die AutoCAD-Version, für die Sie einen Treiber installieren möchten.
(Wenn Sie mit mehreren AutoCAD-Versionen arbeiten, müssen Sie die
Installation für jede Version einzeln durchführen.) Wenn Sie nicht
genau wissen, welches AutoCAD-Release Sie besitzen, können Sie
dies feststellen, indem Sie AutoCAD laden und die Angabe
“Info...”
lesen, die über den Befehl
Info aufgerufen werden kann.
• Der Pfad und der Name der Stapeldatei, mit der AutoCAD gestartet
wird:
Installieren des
Treibers
Was müssen Sie eingeben, um AutoCAD
zu starten?
Der Dateiname
lautet:
ACADR12 <Eingabe>
oder ACADR13 <Eingabe>
ACADR12.BAT
ACADR13.BAT
1. Nehmen Sie die folgende Diskette zur Hand:
HP-GL/2-Treiber für AutoCAD
Releases 10, 11, 12 & 13 (v 4.x)
für MS-DOS
und legen Sie sie in das Diskettenlaufwerk
Ihres PCs ein.
Beispiel
(Wählen Sie das Fett-
gedruckte aus, bzw.
geben Sie es ein, und
drücken Sie <Ein-
gabe>.)
2. Wechseln Sie zur MS-DOS-Eingabeauf-
forderung. (Z.B. durch Verlassen von
AutoCAD; möglicherweise müssen Sie im
DOS-Modus auch Ihr System neu starten.)
C:>
3. Geben Sie die Kennung des Diskettenlauf-
werks ein.
C:>
a:
4. Geben Sie install ein. A:>install
autocad driver2_ge.fm Page 14 Wednesday, June 30, 1999 1:50 PM

15
Der Treiberinstallationsprozeß läuft von diesem Moment an
automatisch ab. Sie erhalten eine Meldung, wenn die Installation
abgeschlossen ist. Die Konfiguration von AutoCAD zur Verwendung
dieses Treibers wird auf Seite 16 beschrieben.
Installieren eines Treibers für Windows
Dieser Abschnitt bezieht sich auf die Treiberinstallation auf AutoCAD
Release 12 oder 13 für Windows 3.1 und AutoCAD Release 13 und 14 für
Windows 9x und Windows NT.
• Wenn Sie einen Treiber für eine MS-DOS-Version von AutoCAD
installieren, fahren Sie mit Seite 7 (Release 10 oder 11) bzw. Seite 14
(Release 12 oder 13) fort. Andernfalls lesen Sie weiter.
Installieren des
Treibers
5. Drücken Sie <Eingabe>, um fortzufahren.
6. Wählen Sie Ihre Version von AutoCAD für
MS-DOS aus.
7. Drücken Sie <Eingabe>, wenn Sie den
Standarddateinamen übernehmen möchten,
oder geben Sie den in Ihrem Fall
zutreffenden Pfad und Dateinamen ein.
acadr12.bat oder
acadr13.bat
1. Vergewissern Sie sich, daß Sie am Computer
Windows (3.1, 9x oder NT) aufgerufen und
AutoCAD nicht gestartet haben.
Beispiel: (Wählen Sie
das Fettgedruckte aus,
bzw. geben Sie es ein,
und drücken Sie <Ein-
gabe>.)
2. Unter Windows 3.1 nehmen Sie die folgende
Diskette zur Hand:
HP-GL/2-Treiber für AutoCAD
Releases 12 & 13 (v 4.x)
für Windows 3.1
und legen Sie sie in das Diskettenlaufwerk
Ihres PCs ein.
oder:Unter Windows 9x oder Windows NT
nehmen Sie die folgende Diskette zur Hand:
HP-GL/2-Treiber für AutoCAD
Releases 13 & 14 (v 4.x)
für Windows 9x und Windows NT
und legen Sie sie in das Diskettenlaufwerk
Ihres PCs ein.
autocad driver2_ge.fm Page 15 Wednesday, June 30, 1999 1:50 PM

16
Der Treiberinstallationsprozeß läuft von diesem Moment an automatisch
ab. Sie erhalten eine Meldung, wenn die Installation abgeschlossen ist. Die
Konfiguration von AutoCAD zur Verwendung dieses Treibers wird auf
Seite 16 beschrieben.
Konfigurieren von AutoCAD Release 12 oder 13 für die
Verwendung mit Ihrem Plotter
Wenn Sie einen Treiber für AutoCAD Release 14 konfigurieren, fahren Sie
mit Seite 18 fort. Andernfalls lesen Sie weiter.
1. Geben Sie in der AutoCAD-Befehlszeile
KONFIG ein.
2. Wählen Sie anschließend im Konfigurationsmenü die Option
5 (Plotter
konfigurieren) aus.
3. In Windows 9x und Windows NT 4.0
klicken Sie auf
Start, und wählen Sie die
Option
Ausführen... aus.
Ausführen...
In Windows 3.1 und Windows NT 3.51
wechseln Sie in den Programm-Manager,
rufen Sie das Menü
Datei auf, und wählen
Sie die Option
Ausführen... aus.
Ausführen...
4. Geben Sie im Dialogfeld
Ausführen die
Bezeichnung des Diskettenlaufwerks und
den Befehl
setup ein.
a:setup
5. An der Anzeige des Dialogfensters
“HPAutoCAD Treiberinstallation”
erkennen Sie, daß das installierte AutoCAD-
Programm gefunden wurde und das
Installationsprogramm zur Installation eines
geeigneten Treibers bereit ist.
Wählen Sie eine der Installationsmöglich-
keiten aus der Liste aus, und geben Sie die
Pfadnamen für die Dateien ein, indem Sie
auf die Schaltfläche Spezifizieren...
klicken. Klicken Sie dann auf
Weiter>.
(Wenn Sie den Treiber für weitere
AutoCAD- Installationen verwenden
möchten, können Sie dieses Installations-
verfahren entsprechend oft wiederholen.)
Weiter>
autocad driver2_ge.fm Page 16 Wednesday, June 30, 1999 1:50 PM

17
3. Wählen Sie im Plotterkonfigurationsmenü die Option
1 (Plotter
hinzufügen) aus.
4. Wählen Sie aus der Liste der Treiber folgenden aus:
Hewlett-Packard HP-GL/2-Geräte, ADI 4.x - für Autodesk von
HP
5. Wählen Sie Ihr Plottermodell aus der Liste der unterstützten Geräte
aus.
6. Auf die Frage “Ist Ihr Plotter mit einem seriellen oder einem parallelen
Anschluß verbunden?” geben Sie ein:
S (für seriell) oder
P (für parallel)
Lesen Sie im Zweifelsfall in der Dokumentation zum Plotter und im
Handbuch zu Ihrem PC nach.
7. Geben Sie an, ob Ihr Plotter direkt am Computer oder an ein Netzwerk
angeschlossen ist.
8. Bei der Aufforderung “Geben Sie den Namen des Anschlusses ein”,
geben Sie folgendes ein:
COM1 für einen seriellen Anschluß
LPT1 für einen parallelen Anschluß
Schlagen Sie im Zweifelsfall in Ihrem PC-Handbuch nach.
9. AutoCAD zeigt daraufhin die Standardkonfiguration für den Treiber
an. Sie können diese Konfiguration später ändern. Geben Sie deshalb
auf die Frage “Möchten Sie noch etwas ändern?”
N ein.
10.Geben Sie eine Beschreibung für diesen Plotter ein. Sie wird später bei
der Verwendung von
PLOT stets angezeigt.
Geben Sie daher beispielsweise folgendes ein:
HP DesignJet 220 an LPT2
oder HP DesignJet 650C an LPT1
oder HP DraftPro Plus für technische Zeichnungen
oder Plotter im Zeichenraum
WICHTIG Lassen Sie das Beschreibungsfeld nicht leer.
Im Dialogfenster
HPCONFIG wird in einer Statuszeile die aktuelle
Modellnummer und die von Ihnen bei der Konfiguration eingegebene
Beschreibung angezeigt. Wenn Sie mit mehreren HP-GL/2-Geräten
arbeiten, können Sie zur Identifikation von jedem Modell bei der
Konfiguration eine eindeutige Beschreibung eingeben.
11. Um das Menü “Plotter-Konfiguration” zu verlassen, geben Sie
0 und
nochmals
0 ein. Beantworten Sie die Frage “Konfigurations-
änderungen speichern?” mit
J, und kehren Sie zu AutoCAD zurück.
autocad driver2_ge.fm Page 17 Wednesday, June 30, 1999 1:50 PM

18
Weitere Informationen zur Konfiguration und Plotausgabe finden Sie
online im
Hilfesystem des Treibers. Sie können diese Online-Hilfe durch die
Eingabe von
HPCONFIG nach der AutoCAD-Eingabeaufforderung und
Anklicken der Schaltfläche
Hilfe aufrufen.
Passen Sie jetzt die Konfiguration Ihren Anforderungen an (siehe Seite 20).
Konfigurieren von AutoCAD Release 14 für die Verwendung mit
Ihrem Plotter
Wenn Sie einen Treiber für AutoCAD Release 12 oder 13 konfigurieren,
fahren Sie mit Seite 16 fort. Andernfalls lesen Sie weiter.
1. Geben Sie in der AutoCAD-Befehlszeile
Präferenzen ein.
2. Wählen Sie im Dialogfenster “Präferenzen” das Register “Drucker”
aus.
3. Wählen Sie im Register “Drucker” die Option “Neu” aus (um einen
neuen Plotter hinzuzufügen).
4. Wählen Sie aus der Liste der Treiber folgenden aus:
Hewlett-Packard HP-GL/2-Geräte, ADI 4.x - für Autodesk von HP
5. Geben Sie jetzt eine Beschreibung für diesen Plotter ein. Sie wird
später bei der Verwendung von
PLOT stets angezeigt.
Geben Sie daher beispielsweise folgendes ein:
HP DesignJet 220 an LPT2
oder HP DesignJet 650C an LPT1
oder HP DraftPro Plus für technische Zeichnungen
oder Plotter im Zeichenraum
WICHTIG Lassen Sie das Beschreibungsfeld nicht leer.
Im Dialogfenster
HPCONFIG wird in einer Statuszeile die aktuelle
Modellnummer und die von Ihnen bei der Konfiguration eingegebene
Beschreibung angezeigt. Wenn Sie mit mehreren HP-GL/2-Geräten
arbeiten, können Sie zur Identifikation von jedem Modell bei der
Konfiguration eine eindeutige Beschreibung eingeben.
6. Wählen Sie Ihr Plottermodell aus der Liste der unterstützten Geräte
aus.
autocad driver2_ge.fm Page 18 Wednesday, June 30, 1999 1:50 PM

19
7. Auf die Frage “Wie ist Ihr Plotter angeschlossen?” geben Sie ein:
S (für eine serielle Verbindung) oder
P (für eine parallele Verbindung) oder
N (für ein Netzwerk)
Geben Sie an, ob Ihr Plotter direkt am Computer oder an ein Netzwerk
angeschlossen ist.
Lesen Sie im Zweifelsfall in der Dokumentation zum Plotter und im
Handbuch zu Ihrem PC nach.
8. Bei der Aufforderung “Geben Sie den Namen des Anschlusses ein”,
geben Sie folgendes ein:
COM1 für einen seriellen Anschluß
LPT1 für einen parallelen Anschluß
Lesen Sie im Zweifelsfall im Handbuch zu Ihrem PC nach.
Möglicherweise erscheint jetzt ein Hinweis über die Verwendung des
Windows-Spoolers.
9. AutoCAD zeigt daraufhin die Standardkonfiguration für den Treiber
an. Sie können diese Konfiguration später ändern. Geben Sie deshalb
auf die Frage “Möchten Sie noch etwas ändern?”
N ein.
Wenn Sie die neu erstellte Konfiguration verwenden möchten, klicken
Sie auf die Schaltfläche “Aktuell”.
10.Nach dem Speichern der Konfiguration beenden Sie die AutoCAD-
Konfiguration.
Weitere Informationen zur Konfiguration und Plotausgabe finden Sie
online im
Hilfesystem des Treibers. Sie können diese Online-Hilfe durch die
Eingabe von
HPCONFIG nach der AutoCAD-Eingabeaufforderung und
Anklicken der Schaltfläche
Hilfe aufrufen.
Passen Sie jetzt die Konfiguration Ihren Anforderungen an (siehe nächster
Abschnitt).
autocad driver2_ge.fm Page 19 Wednesday, June 30, 1999 1:50 PM

20
Anpassen der Konfiguration für AutoCAD Releases 12, 13 und 14
Um Ihre Konfiguration anzupassen, geben Sie nach der Eingabe-
aufforderung
HPCONFIG ein. In AutoCAD Release 12 und 13 werden die
Plotterkonfigurationen in Dateien mit der Erweiterung
.HPC gespeichert; in
Release 14 befinden sie sich in der Hauptkonfigurations-
datei von AutoCAD.
WICHTIG Das Ausführen von HPCONFIG wird ausdrücklich empfohlen, da durch
dessen Funktion der Plotvorgang wesentlich vereinfacht werden kann. Mit
HPCONFIG müssen Sie nicht bei jeder Plotausgabe die gleichen Optionen
einstellen. Sie können für Ihre eigenen Plots eine Standardumgebung
einrichten, Sie können Einstellungen festlegen, die nicht mit anderen
Benutzern des gleichen Plotters kollidieren, und Sie können auch
alternative Konfigurationen für den gleichen Plotter definieren.
Im Dialogfenster
HPCONFIG können Sie Ihren Plotter über die
vorhandenen Optionen anpassen. In der folgenden Tabelle sind die
wichtigsten Optionen und deren Funktionen zusammen mit weiteren
möglichen Konfigurationsauswahlen in verbundenen Dialogfenstern
aufgeführt. Eine umfassende Beschreibung der einzelnen Optionen
erhalten Sie, indem Sie auf
Hilfe klicken. Einige dieser Optionen sind auch
direkt am Plotter verfügbar. Durch deren Einstellung in
HPCONFIG stellen
Sie sicher, daß bei der gemeinsamen Benutzung von Geräten andere
Benutzer von diesen Einstellungen nicht betroffen sind.
Optionen für die Plotter-Konfiguration
Option Erläuterung
Anzahl Legt die Anzahl der Exemplare von jedem Befehl PLOT von AutoCAD fest.
Qualität Wählt die Qualitätsstufe aus: Schnell/Entwurf, Normal/Endqualität, Beste oder
verwendet die Plottervorgabe.
Druckfarben
Bestimmt, wie der Plotter Farben in Zeichnungen und Ausdrucken interpretiert;
entweder vollständiger Farbplot, Umwandeln der Farben in Grauschattierungen
oder Umwandeln aller Farben in Schwarz.
Stifte...
Dialogfenster zum Definieren von Plotmischsteuerung (ob Zeilen
überschrieben oder gemischt werden), Zeilenenden und -verbindungen,
Bereichsfüllungen und Rastermustereinstellungen. Stiftzuordnungen werden
über die Stiftnummern festgelegt. Sie können auch angeben, wie Nicht-
Primärfarben (andere Farben als Rot, Grün, Blau, Zyan, Magenta, Gelb oder
Schwarz) schattiert wiedergegeben werden.
autocad driver2_ge.fm Page 20 Wednesday, June 30, 1999 1:50 PM
Seite wird geladen ...
Seite wird geladen ...
Seite wird geladen ...
Seite wird geladen ...
Seite wird geladen ...
Seite wird geladen ...
-
 1
1
-
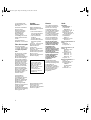 2
2
-
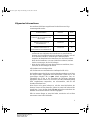 3
3
-
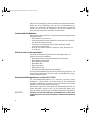 4
4
-
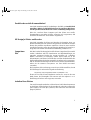 5
5
-
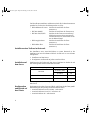 6
6
-
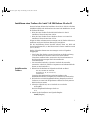 7
7
-
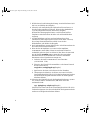 8
8
-
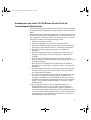 9
9
-
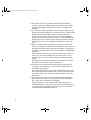 10
10
-
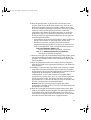 11
11
-
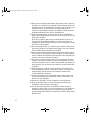 12
12
-
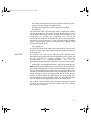 13
13
-
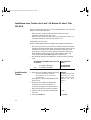 14
14
-
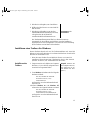 15
15
-
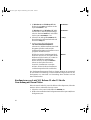 16
16
-
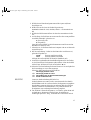 17
17
-
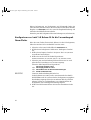 18
18
-
 19
19
-
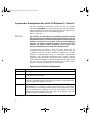 20
20
-
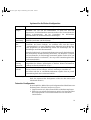 21
21
-
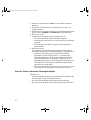 22
22
-
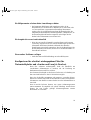 23
23
-
 24
24
-
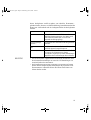 25
25
-
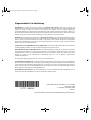 26
26