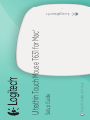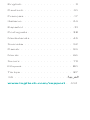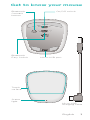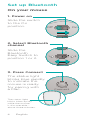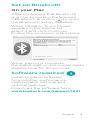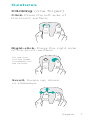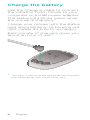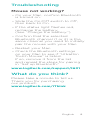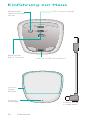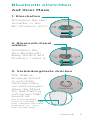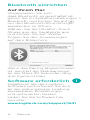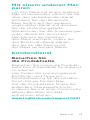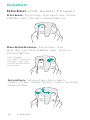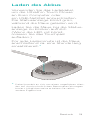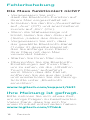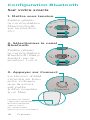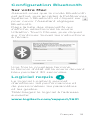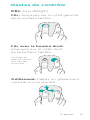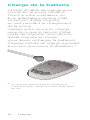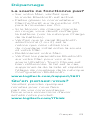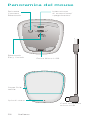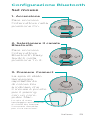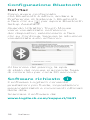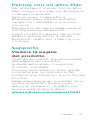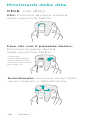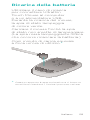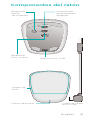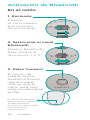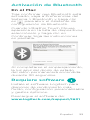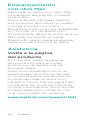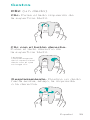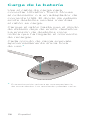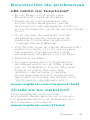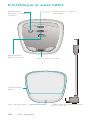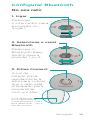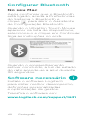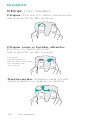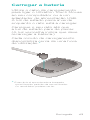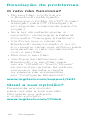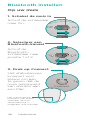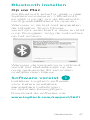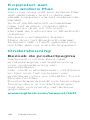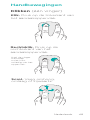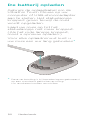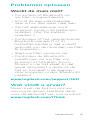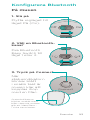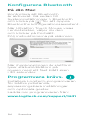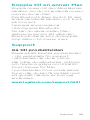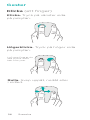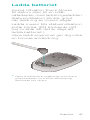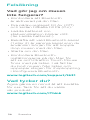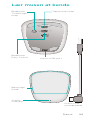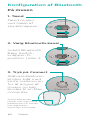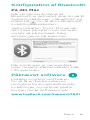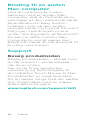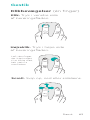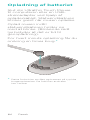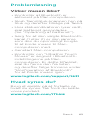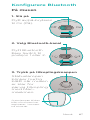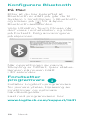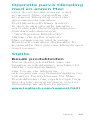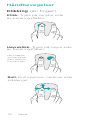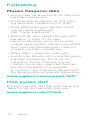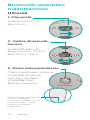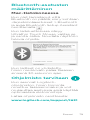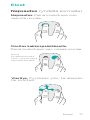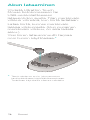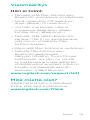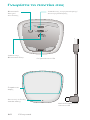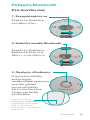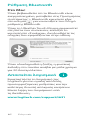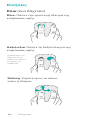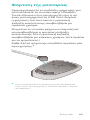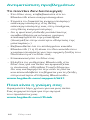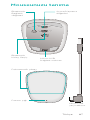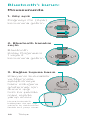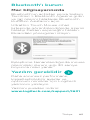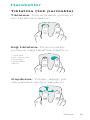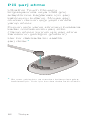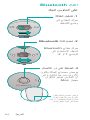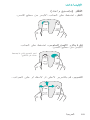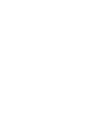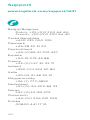Logitech T631 Bedienungsanleitung
- Kategorie
- Mäuse
- Typ
- Bedienungsanleitung

Ultrathin Touch Mouse T631 for Mac
®
Setup Guide
Bluetooth wireless technology

English. . . . . . . . . . . . . . . . . 3
Deutsch . . . . . . . . . . . . . . . .10
Français . . . . . . . . . . . . . . . .17
Italiano. . . . . . . . . . . . . . . . 24
Español . . . . . . . . . . . . . . . .31
Português . . . . . . . . . . . . . . 38
Nederlands . . . . . . . . . . . . . 45
Svenska . . . . . . . . . . . . . . . 52
Dansk . . . . . . . . . . . . . . . . 59
Norsk . . . . . . . . . . . . . . . . 66
Suomi . . . . . . . . . . . . . . . . 73
Ελληνικά. . . . . . . . . . . . . . . . 80
Türkçe . . . . . . . . . . . . . . . . 87
95 . . . . . . . . . . . . . . . . .
www.logitech.com/support . .102

Get to know your mouse
Touch
surface
Status
light
Micro-USB
charging cable
On
21
O
Connect
Bluetooth
Connect
button
Bluetooth
Easy Switch
On/O switch
Micro-USB port
English3

On
21
O
Connect
On
21
O
Connect
On
21
O
Connect
Set up Bluetooth
2. Select Bluetooth
channel
3. Press Connect
On your mouse
The status light
blinks blue rapidly
to indicate the
mouse is ready
for pairing with
a Mac.
Slide the
Bluetooth
Easy Switch to
position 1 or 2.
Slide the switch
to the On
position.
1. Power on
The status light
blinks blue rapidly
while the mouse
is discoverable—
about three minutes.
4English

Set up Bluetooth
On your Mac
After confirming that Bluetooth
is on, go to System Preferences
> Bluetooth and click to open
the Bluetooth Setup Assistant.
When Ultrathin Touch Mouse
appears in the device list,
select it and click Continue.
Follow the on-screen instructions.
When pairing is complete,
the status light on the mouse lights
steadily blue for 30 seconds.
Software required
Install Logitech software
for smoother performance,
customizable settings and
optimal gestures.
Download the software from:
www.logitech.com/support/t631
English5

Pair with another Mac
To use your mouse with
another Mac, pair with it using
the remaining channel.
Slide the Bluetooth Easy Switch
to the other, unused channel
and press Connect.
Repeat the instructions in “Set up
Bluetooth.”
Now you can switch between Macs
by selecting the Bluetooth channel
you used to pair it with the mouse.
Support
Visit the product page
While online, check out product
page, your destination for world-
class support.
Here you’ll find tutorials,
guidelines and troubleshooting
tips for your Ultrathin Touch Mouse
for Mac.
Product page is also home
to lively forums that connect you
to a community of active users.
www.logitech.com/support/t631
6English

Gestures
Clicking (one finger)
Click. Press the left side of
the touch surface.
Lift the non-
clicking finger
completely o
the surface.
Right-click. Press the right side
of the touch surface.
Scroll. Swipe up, down,
or sideways.
English7

Charge the battery
Use the charging cable to connect
the Ultrathin Touch Mouse to your
computer or a USB power adapter.
The status light blinks green while
the mouse is charging.
Charge your mouse until the status
light stops blinking. (A blinking red
light means it’s time to recharge.)
Each minute of charging gives you
about an hour of use.*
* This ratio is approximate and based on standard
user experience. Your results may vary.
8English

Troubleshooting
Mouse not working?
is turned on.
then back to On.
recharge the battery.
(See “Charge the battery.”)
Bluetooth channel (1 or 2) is the
same channel you used to initially
pair the mouse with your Mac.
on your Mac to see if “Ultrathin
Touch Mouse” is listed.
If so, remove it from the list
and repeat the steps for pairing
in “Set up Bluetooth.”
www.logitech.com/support/t631
What do you think?
Please take a minute to tell us.
Thank you for purchasing
our product.
www.logitech.com/iThink
English9
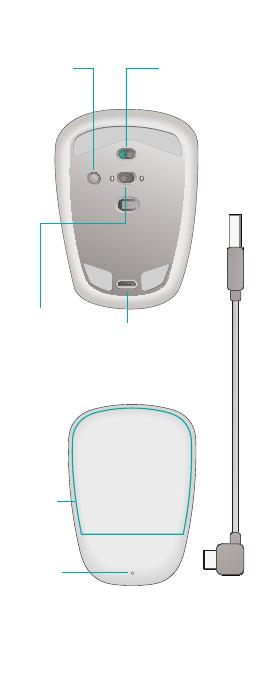
Einführung zur Maus
Touch-
Ober-
Status-
anzeige
Mikro-USB-
Ladekabel
On
21
O
Connect
Bluetooth
Verbindungs-
taste
Bluetooth
Easy Switch
Ein-/Ausschalter
Mikro-USB-Anschluss
10Deutsch

On
21
O
Connect
On
21
O
Connect
On
21
O
Connect
Bluetooth einrichten
2. Bluetooth-Kanal
wählen
3. Verbindungstaste drücken
Auf Ihrer Maus
Die Status-
anzeige blinkt
in schneller
Abfolge blau,
um anzuzeigen,
dass die Maus
für das Pairing
mit einem Mac
bereit ist.
Schieben Sie
den Bluetooth
Easy Switch auf
Position 1 oder 2.
Schieben Sie den
Schalter in die
Ein-Position (On).
1. Einschalten
Die Statusanzeige
blinkt in schneller Folge
erkennbar ist – rund
drei Minuten lang.
Deutsch11
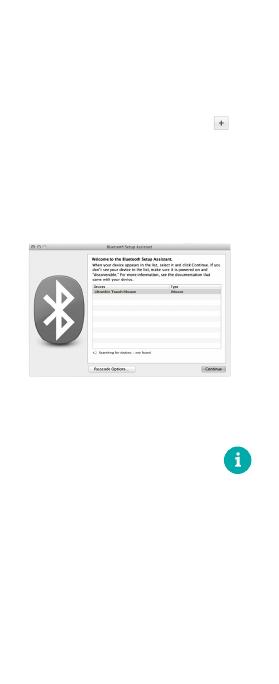
Bluetooth einrichten
Auf Ihrem Mac
Vergewissern Sie sich,
dass Bluetooth eingeschaltet ist,
gehen Sie zu Systemeinstellungen >
Bluetooth und klicken Sie auf ,
um den Bluetooth-Einrichtungs-
assistenten zu önen.
und klicken Sie auf „Weiter“.
Folgen Sie den Anweisungen
auf dem Bildschirm.
Wenn das Pairing abgeschlossen
ist, leuchtet die Statusanzeige
an der Maus 30 Sekunden lang
durchgehend blau.
Software erforderlich
Installieren Sie die Logitech
Software und erfreuen Sie sich
an der reibungslosen Leistung,
anpassbaren Einstellungen
und optimierten Gesten.
Laden Sie die Software hier
herunter:
www.logitech.com/support/t631
12Deutsch
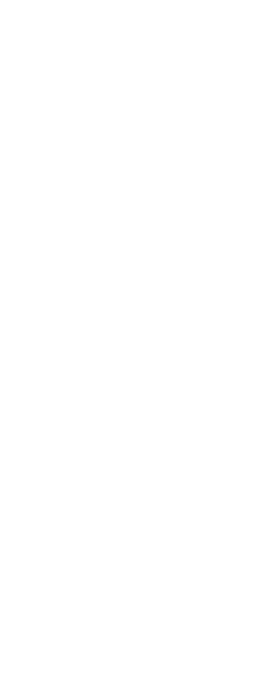
Mit einem anderen Mac
pairen
Um Ihre Maus mit einem anderen
Mac zu verwenden, pairen Sie sie
über den verbleibenden Kanal.
Schieben Sie den Bluetooth
Easy Switch auf den anderen,
ungenutzten Kanal und drücken
Sie die Verbindungstaste.
Wiederholen Sie die Anweisungen
unter „Bluetooth einrichten“.
Nun können Sie zwischen
den Macs wechseln, indem Sie
den Sie für das Pairing mit
der Maus verwendet haben.
Kundendienst
Besuchen Sie
die Produktseite
Besuchen Sie online die Produkt-
seite, Ihre Anlaufstelle für Support
im Internet.
Hier finden Sie Lernprogramme,
Richtlinien und Tipps zur
Fehlerbehebung für die Ultrathin
Touch Mouse für den Mac.
Auf der Produktseite finden Sie
außerdem interessante Foren,
in denen Sie mit einer Community
aktiver Benutzer Kontakt
aufnehmen können.
www.logitech.com/support/t631
Deutsch13

Gesten
Klicken (mit einem Finger)
Klicken. Drücken Sie auf die linke
Der Finger,
mit dem Sie nicht
klicken, darf die
berühren.
Rechtsklicken. Drücken Sie
Scrollen. Streichen Sie nach
oben oder unten bzw. nach rechts
oder links.
14Deutsch

Laden des Akkus
Verwenden Sie das Ladekabel,
um die Ultrathin Touch Mouse
an Ihren Computer oder
ein USB-Netzteil anzuschließen.
Die Statusanzeige blinkt grün,
Laden Sie die Maus, bis die Status-
anzeige zu blinken aufhört.
(Wenn die LED rot blinkt,
müssen Sie das Touchpad
Für jede Lademinute ist die Maus
anschließend ca. eine Stunde lang
einsatzbereit.*
*
der auf durchschnittlichen Benutzererfahrungen
basiert. Möglicherweise erhalten Sie selbst
andere Ergebnisse.
Deutsch15

Fehlerbehebung
Die Maus funktioniert nicht?
dass die Bluetooth-Funktion auf
Ihrem Mac eingeschaltet ist.
auf „Aus“ (O) und anschließend
zurück auf „Ein“ (On).
blinkt, laden Sie den Akku auf.
(Siehe „Laden des Akkus“.)
(1 oder 2) derselbe Kanal ist,
den Sie anfangs zum Pairen
Ihrer Maus mit dem Mac
verwendet haben.
Einstellungen auf Ihrem Mac,
um zu sehen, ob die „Ultrathin
Touch Mouse“ aufgeführt
wird. Wenn dies der Fall ist,
entfernen Sie sie aus der Liste
und wiederholen Sie die Pairing-
Schritte unter „Bluetooth
einrichten“.
www.logitech.com/support/t631
Ihre Meinung ist gefragt.
Bitte nehmen Sie sich etwas Zeit,
um einige Fragen zu beantworten.
Vielen Dank, dass Sie sich für
unser Produkt entschieden haben.
www.logitech.com/iThink
16Deutsch

Présentation
de votre souris
Surface
tactile
Témoin d'état
Câble de charge
micro-USB
On
21
O
Connect
Bluetooth
Bouton de
connexion
Bluetooth
Easy-Switch
Commutateur
Marche/Arrêt
Port micro-USB
Français17

On
21
O
Connect
On
21
O
Connect
On
21
O
Connect
Configuration Bluetooth
2. Sélectionner le canal
Bluetooth
3. Appuyer sur Connect
Sur votre souris
Le témoin d'état
clignote en bleu
pour indiquer
que la souris
est prête
à être couplée
à un Mac.
Faites glisser
le commutateur
Bluetooth Easy-
Switch sur la
position 1 ou 2.
Faites glisser
le commutateur
Marche/Arrêt
sur la position
On.
1. Mettre sous tension
Le témoin d’état
clignote rapidement
en bleu pendant
que la souris
est détectable
(environ trois minutes).
18Français

Configuration Bluetooth
Sur votre Mac
Assurez-vous que le mode Bluetooth
est activé, puis accédez à Préférences
Système > Bluetooth et cliquez sur
pour ouvrir l'Assistant réglages
Bluetooth.
Dans la liste des dispositifs qui
s'ache, sélectionnez la souris
Ultrathin Touch Mouse, puis cliquez
sur Continuer. Suivez les instructions
à l'écran.
Une fois le couplage terminé,
le témoin d'état de la souris devient
bleu pendant 30 secondes.
Logiciel requis
Le logiciel Logitech permet
d’améliorer les performances et
de personnaliser les paramètres
et les gestes.
Téléchargez le logiciel à l’adresse
suivante:
www.logitech.com/support/t631
Français19

Couplage à un autre Mac
Pour utiliser votre souris avec
un autre Mac, couplez-la en
utilisant le canal restant.
Faites glisser le commutateur
Bluetooth Easy-Switch vers
le canal inutilisé et appuyez
sur Connect.
Suivez à nouveau les instructions
de la rubrique Configuration
Bluetooth.
Vous pouvez désormais
passer d'un Mac à un autre en
sélectionnant le canal Bluetooth
correspondant utilisé pour
le couplage avec la souris.
Assistance
Visite de la page Produits
Consultez la page Produits en ligne
pour trouver toute l’assistance
dont vous avez besoin.
Vous pourrez y consulter
des didacticiels, des instructions
et des conseils de dépannage
concernant votre souris Ultrathin
Touch Mouse pour Mac.
La page Produits vous donne
également accès à des forums
utiles qui vous permettent d’entrer
en contact avec une communauté
d’utilisateurs chevronnés.
www.logitech.com/support/t631
20Français
Seite laden ...
Seite laden ...
Seite laden ...
Seite laden ...
Seite laden ...
Seite laden ...
Seite laden ...
Seite laden ...
Seite laden ...
Seite laden ...
Seite laden ...
Seite laden ...
Seite laden ...
Seite laden ...
Seite laden ...
Seite laden ...
Seite laden ...
Seite laden ...
Seite laden ...
Seite laden ...
Seite laden ...
Seite laden ...
Seite laden ...
Seite laden ...
Seite laden ...
Seite laden ...
Seite laden ...
Seite laden ...
Seite laden ...
Seite laden ...
Seite laden ...
Seite laden ...
Seite laden ...
Seite laden ...
Seite laden ...
Seite laden ...
Seite laden ...
Seite laden ...
Seite laden ...
Seite laden ...
Seite laden ...
Seite laden ...
Seite laden ...
Seite laden ...
Seite laden ...
Seite laden ...
Seite laden ...
Seite laden ...
Seite laden ...
Seite laden ...
Seite laden ...
Seite laden ...
Seite laden ...
Seite laden ...
Seite laden ...
Seite laden ...
Seite laden ...
Seite laden ...
Seite laden ...
Seite laden ...
Seite laden ...
Seite laden ...
Seite laden ...
Seite laden ...
Seite laden ...
Seite laden ...
Seite laden ...
Seite laden ...
Seite laden ...
Seite laden ...
Seite laden ...
Seite laden ...
Seite laden ...
Seite laden ...
Seite laden ...
Seite laden ...
Seite laden ...
Seite laden ...
Seite laden ...
Seite laden ...
Seite laden ...
Seite laden ...
Seite laden ...
Seite laden ...
-
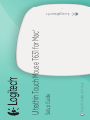 1
1
-
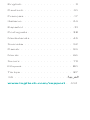 2
2
-
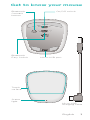 3
3
-
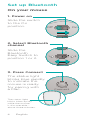 4
4
-
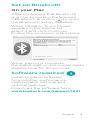 5
5
-
 6
6
-
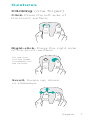 7
7
-
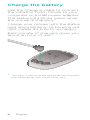 8
8
-
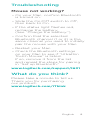 9
9
-
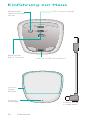 10
10
-
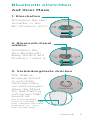 11
11
-
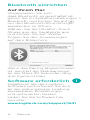 12
12
-
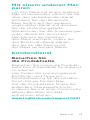 13
13
-
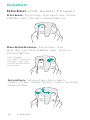 14
14
-
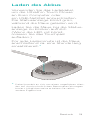 15
15
-
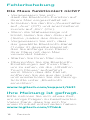 16
16
-
 17
17
-
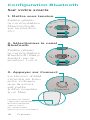 18
18
-
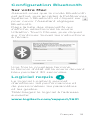 19
19
-
 20
20
-
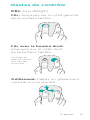 21
21
-
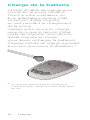 22
22
-
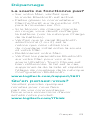 23
23
-
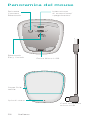 24
24
-
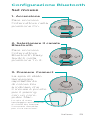 25
25
-
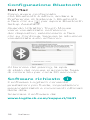 26
26
-
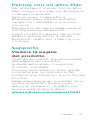 27
27
-
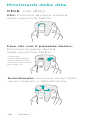 28
28
-
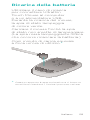 29
29
-
 30
30
-
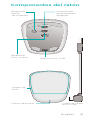 31
31
-
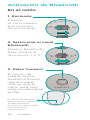 32
32
-
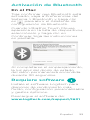 33
33
-
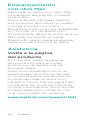 34
34
-
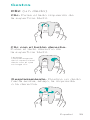 35
35
-
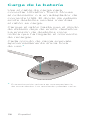 36
36
-
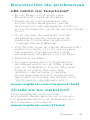 37
37
-
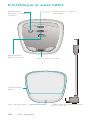 38
38
-
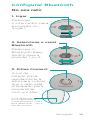 39
39
-
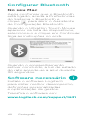 40
40
-
 41
41
-
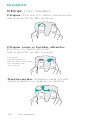 42
42
-
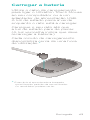 43
43
-
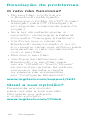 44
44
-
 45
45
-
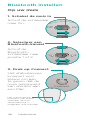 46
46
-
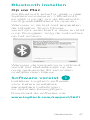 47
47
-
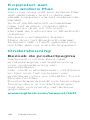 48
48
-
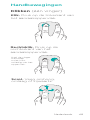 49
49
-
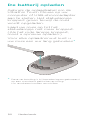 50
50
-
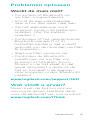 51
51
-
 52
52
-
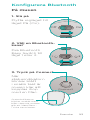 53
53
-
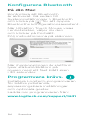 54
54
-
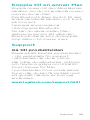 55
55
-
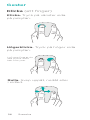 56
56
-
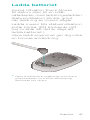 57
57
-
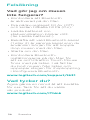 58
58
-
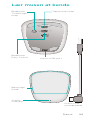 59
59
-
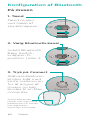 60
60
-
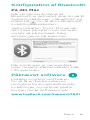 61
61
-
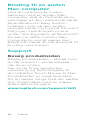 62
62
-
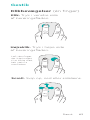 63
63
-
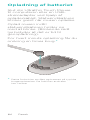 64
64
-
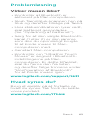 65
65
-
 66
66
-
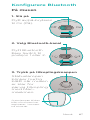 67
67
-
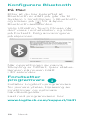 68
68
-
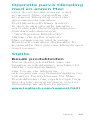 69
69
-
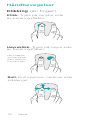 70
70
-
 71
71
-
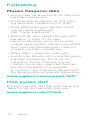 72
72
-
 73
73
-
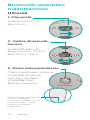 74
74
-
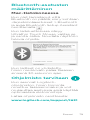 75
75
-
 76
76
-
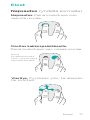 77
77
-
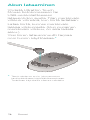 78
78
-
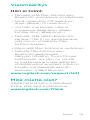 79
79
-
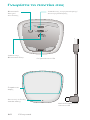 80
80
-
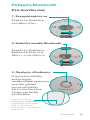 81
81
-
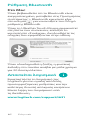 82
82
-
 83
83
-
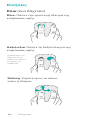 84
84
-
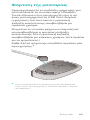 85
85
-
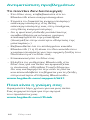 86
86
-
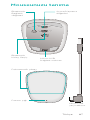 87
87
-
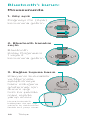 88
88
-
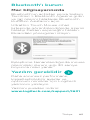 89
89
-
 90
90
-
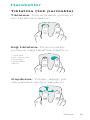 91
91
-
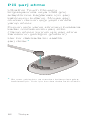 92
92
-
 93
93
-
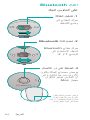 94
94
-
 95
95
-
 96
96
-
 97
97
-
 98
98
-
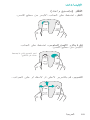 99
99
-
 100
100
-
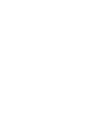 101
101
-
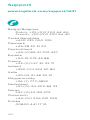 102
102
-
 103
103
-
 104
104
Logitech T631 Bedienungsanleitung
- Kategorie
- Mäuse
- Typ
- Bedienungsanleitung
in anderen Sprachen
- English: Logitech T631 Owner's manual
- français: Logitech T631 Le manuel du propriétaire
- español: Logitech T631 El manual del propietario
- italiano: Logitech T631 Manuale del proprietario
- Nederlands: Logitech T631 de handleiding
- português: Logitech T631 Manual do proprietário
- dansk: Logitech T631 Brugervejledning
- svenska: Logitech T631 Bruksanvisning
- Türkçe: Logitech T631 El kitabı
- suomi: Logitech T631 Omistajan opas
Verwandte Papiere
-
Logitech T630 Maus Bedienungsanleitung
-
Logitech 920-006266 Installationsanleitung
-
Logitech Ultrathin Keyboard Folio Installationsanleitung
-
Logitech 920-006274 Installationsanleitung
-
Logitech 920-005618 Installationsanleitung
-
Logitech Keyboard Folio Schnellstartanleitung
-
Logitech Folio Installationsanleitung
-
Logitech Folio Installationsanleitung
-
Logitech UE 9000 Benutzerhandbuch