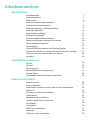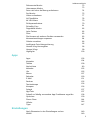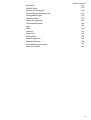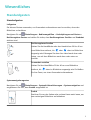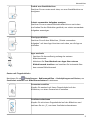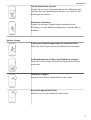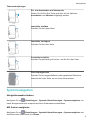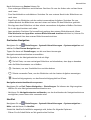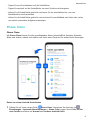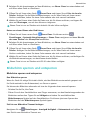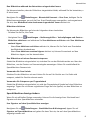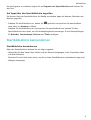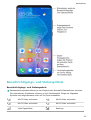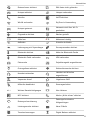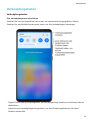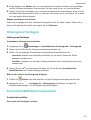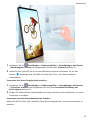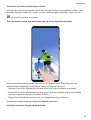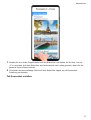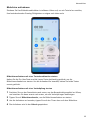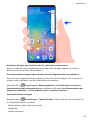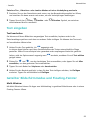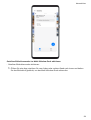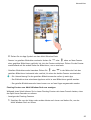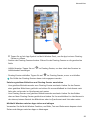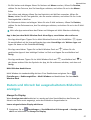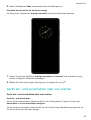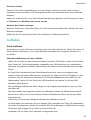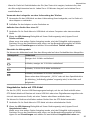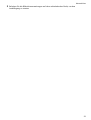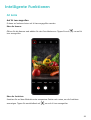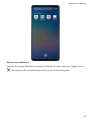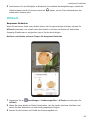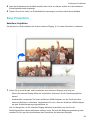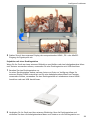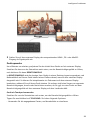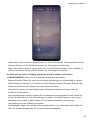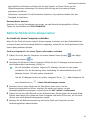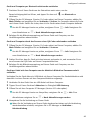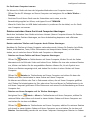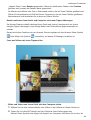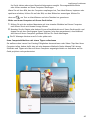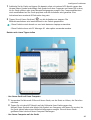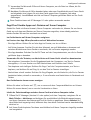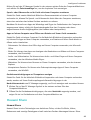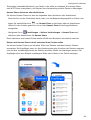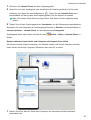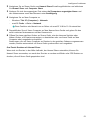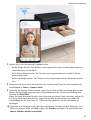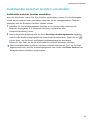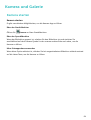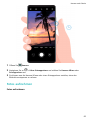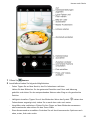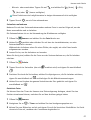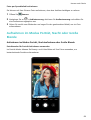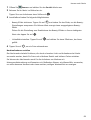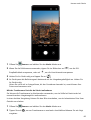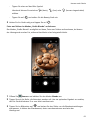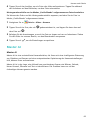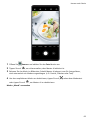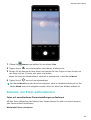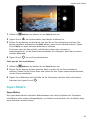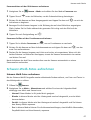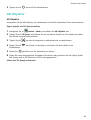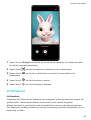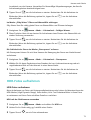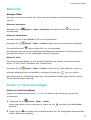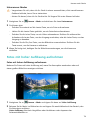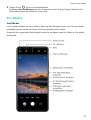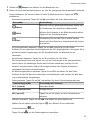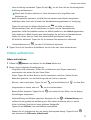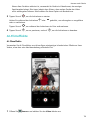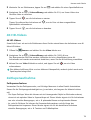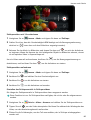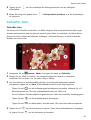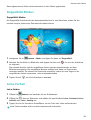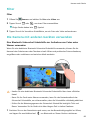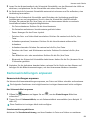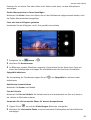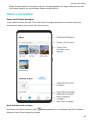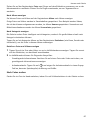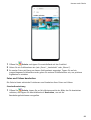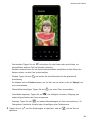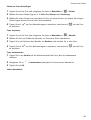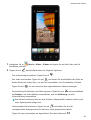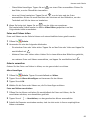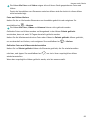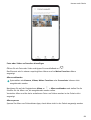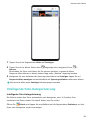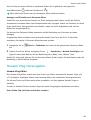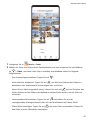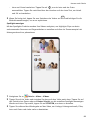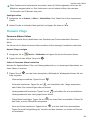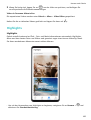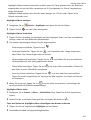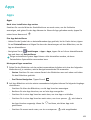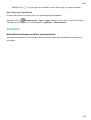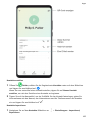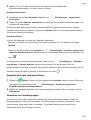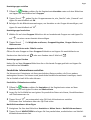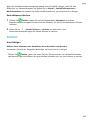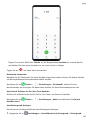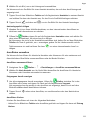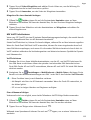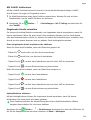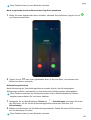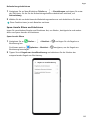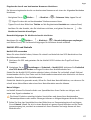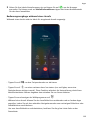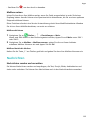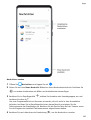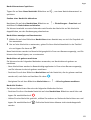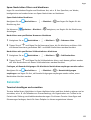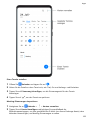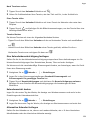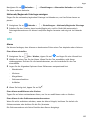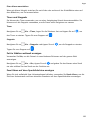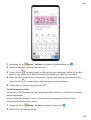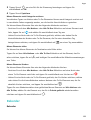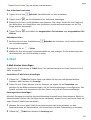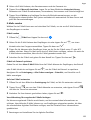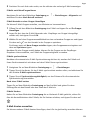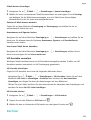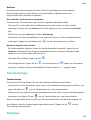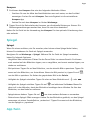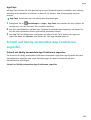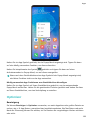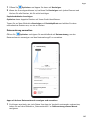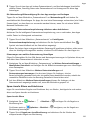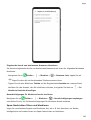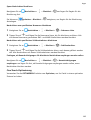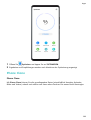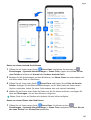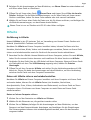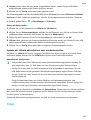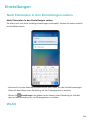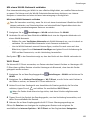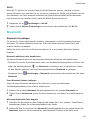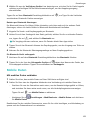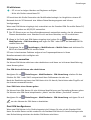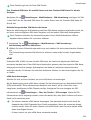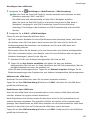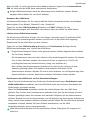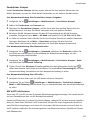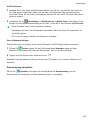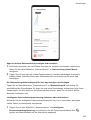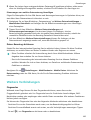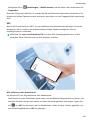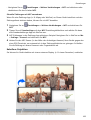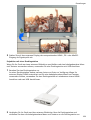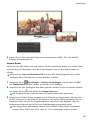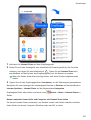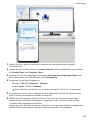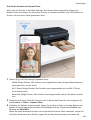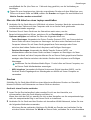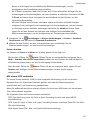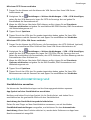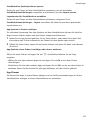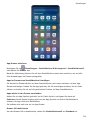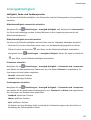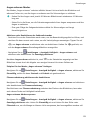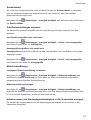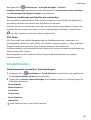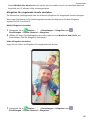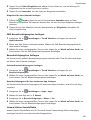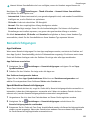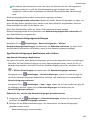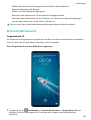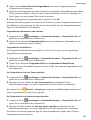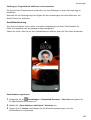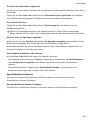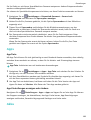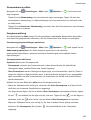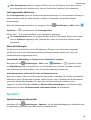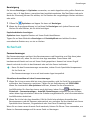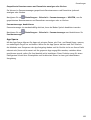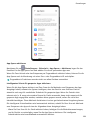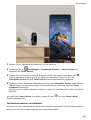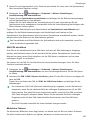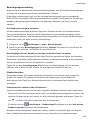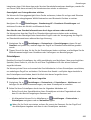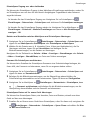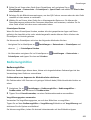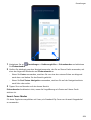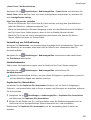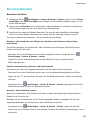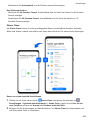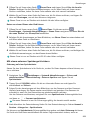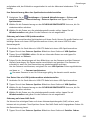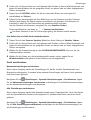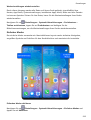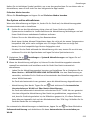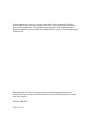Benutzerhandbuch
P40

Inhaltsverzeichnis
Wesentliches
Standardgesten
1
Systemnavigation
4
Phone Clone
6
Bildschirm sperren und entsperren
7
Startbildschirm kennenlernen
9
Benachrichtigungs- und Statussymbole
10
Verknüpfungstasten
12
Startbildschirm-Widgets
13
Hintergrund festlegen
14
Screenshots&Bildschirmaufnahme
14
Benachrichtigungen anzeigen und löschen
20
Toneinstellungen anpassen
21
Text eingeben
23
Geteilter Bildschirmmodus und Floating-Fenster
23
Datum und Uhrzeit bei ausgeschaltetem Bildschirm anzeigen
27
Gerät ein- und ausschalten oder neu starten
28
Auaden
29
Intelligente Funktionen
AI Lens
32
HiTouch
35
Easy Projection
36
Mehrfachbildschirm-Kooperation
41
Huawei Share
48
Audiokanäle zwischen Geräten umschalten
53
Kamera und Galerie
Kamera starten
54
Fotos aufnehmen
55
Aufnahmen im Modus Porträt, Nacht oder Große Blende
58
Master AI
62
Zoomen, um Fotos aufzunehmen
64
Super-Makro
65
Panoramafotos aufnehmen
66
Schwarz-Weiß-Fotos aufnehmen
67
AR-Objektiv
68
Lichtmalerei
69
HDR-Fotos aufnehmen
71
Momente
72
Sticker zu Fotos hinzufügen
72
i

Dokumente-Modus
73
Unterwasser-Modus
73
Fotos mit hoher Auösung aufnehmen
74
Pro-Modus
75
Videos aufnehmen
77
AI-Filmeekte
78
4K HD-Videos
79
Zeitlupenaufnahme
79
Zeitraer-Foto
81
Doppelbild-Modus
82
Leica-Farben
82
Filter
83
Die Kamera mit anderen Geräten verwenden
83
Kameraeinstellungen anpassen
84
Galerie verwalten
86
Intelligente Foto-Kategorisierung
95
Huawei Vlog-Herausgeber
96
Huawei Vlogs
99
Highlights
100
Apps
Apps
103
Kontakte
104
Telefon
109
Nachrichten
119
Kalender
122
Uhr
125
Memo
127
Rekorder
129
E-Mail
131
Rechner
135
Taschenlampe
136
Kompass
136
Spiegel
137
App-Twin
137
Schnell auf häug verwendete App-Funktionen zugreifen
138
Optimizer
139
Phone Clone
144
HiSuite
146
Tipps
147
Einstellungen
Nach Elementen in den Einstellungen suchen
149
WLAN
149
Inhaltsverzeichnis
ii

Bluetooth
151
Mobile Daten
152
Weitere Verbindungen
160
Startbildschirm&Hintergrund
172
Anzeige&Helligkeit
175
Töne&Vibration
178
Benachrichtigungen
182
Biometrie&Passwort
184
Apps
189
Akku
189
Speicher
191
Sicherheit
192
Privatsphäre
198
Bedienungshilfen
202
Benutzer&Konten
206
System&Aktualisierungen
207
Über das Telefon
214
Inhaltsverzeichnis
iii

Wesentliches
Standardgesten
Standardgesten
Luftgesten
Sie können Gesten verwenden, um Screenshots aufzunehmen und zu scrollen, ohne den
Bildschirm zu berühren.
Navigieren Sie zu
Einstellungen > Bedienungshilfen > Verknüpfungen und Gesten >
Berührungslose Gesten und stellen Sie sicher, dass Berührungsloses Scrollen und Grabshot
aktiviert sind.
Berührungsloses Scrollen
Halten Sie die Handäche oder den Handrücken 20 bis 40 cm
vom Bildschirm entfernt, bis oder oben im Bildschirm
angezeigt wird. Bewegen Sie dann Ihre Hand nach oben oder
unten, um auf dem Bildschirm nach oben oder unten zu
scrollen.
Screenshot erstellen
Halten Sie Ihre Handäche 20 bis 40 cm vom Bildschirm
entfernt, bis oben im Bildschirm angezeigt wird. Schließen
Sie Ihre Faust, um einen Screenshot aufzunehmen.
Systemnavigationsgesten
Navigieren Sie zu Einstellungen > System& Aktualisierungen > Systemnavigation und
vergewissern Sie sich, dass Gesten ausgewählt ist.
Zurück
Streichen Sie von der linken oder rechten Kante nach innen, um
zum vorherigen Bildschirm zurückkehren.
1

Zurück zum Startbildschirm
Streichen Sie von unten nach oben, um zum Startbildschirm zu
navigieren.
Zuletzt verwendete Aufgaben anzeigen
Streichen Sie vom unteren Bildschirmbereich aus nach oben
und halten Sie den Bildschirm gedrückt, um zuletzt verwendete
Aufgaben anzuzeigen.
Eine App schließen
Streichen Sie auf dem Bildschirm „Zuletzt verwendete
Aufgaben“ auf einer App-Vorschau nach oben, um die App zu
schließen.
Apps wechseln
• Streichen Sie kurvenförmig entlang des unteren
Bildschirmrands.
• Aktivieren Sie Zum Wechseln von Apps über unteren
Bildschirmrand streichen und streichen Sie horizontal über
den unteren Bildschirmrand.
Gesten mit Fingerknöcheln
Navigieren Sie zu Einstellungen > Bedienungshilfen > Verknüpfungen und Gesten, um
Screenshot erstellen und Bildschirmaufnahme zu aktivieren.
Screenshot erstellen
Klopfen Sie zweimal mit Ihrem Fingerknöchel auf den
Bildschirm, um einen Screenshot zu erstellen.
Scrollshot aufnehmen
Klopfen Sie mit einem Fingerknöchel auf den Bildschirm und
zeichnen Sie ein „S“, um einen Scrollshot aufzunehmen.
Wesentliches
2

Teil des Bildschirms erfassen
Klopfen Sie mit einem Fingerknöchel auf den Bildschirm und
zeichnen Sie einen geschlossenen Bereich, um einen Teil des
Bildschirms zu erfassen.
Bildschirm aufnehmen
Klopfen Sie mit zwei Fingerknöcheln zweimal auf den
Bildschirm, um eine Bildschirmaufnahme zu starten oder zu
beenden.
Weitere Gesten
Zugang zum Bearbeitungsmodus des Startbildschirms
Ziehen Sie zwei Finger auf dem Startbildschirm zusammen.
Verknüpfungsleiste auf dem Sperrbildschirm anzeigen
Streichen Sie vom unteren Bereich des Sperrbildschirms aus
nach oben.
Suchleiste anzeigen
Streichen Sie auf dem Startbildschirm nach unten.
Benachrichtigungsfeld önen
Streichen Sie von der Statusleiste nach unten.
Wesentliches
3
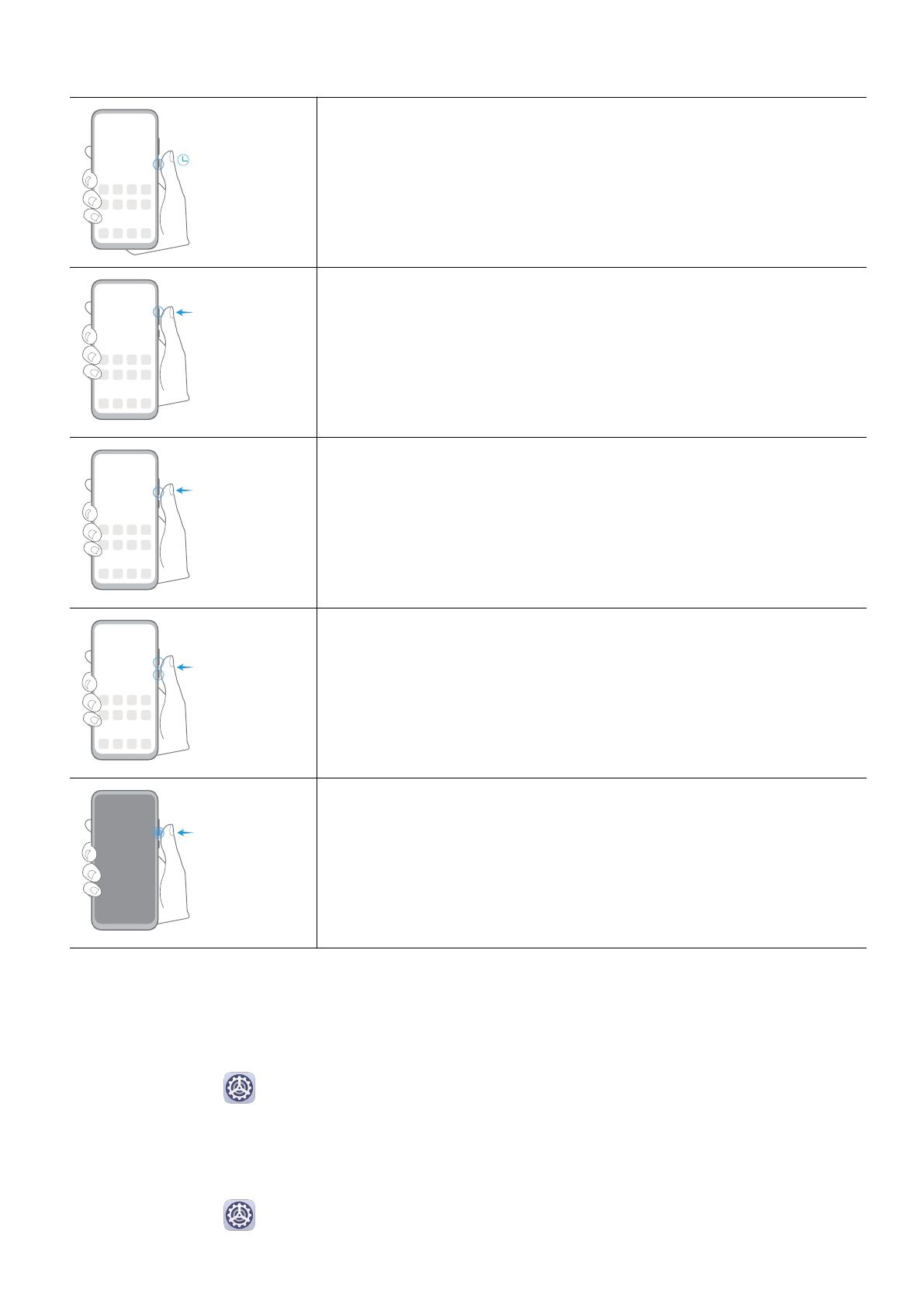
Tastenverknüpfungen
Ein- und Ausschalten und Neustarten
Halten Sie die Ein-/Aus-Taste gedrückt, bis die Optionen
Ausschalten und Neustart angezeigt werden.
Lautstärke erhöhen
Drücken Sie die Lauter-Taste.
Lautstärke verringern
Drücken Sie die Leiser-Taste.
Screenshot erstellen
Drücken Sie gleichzeitig die Leiser- und die Ein-/Aus-Taste.
Ultra-Schnappschuss
Drücken Sie bei ausgeschaltetem oder gesperrten Bildschirm
zweimal die Leiser-Taste, um ein Foto aufzunehmen.
Systemnavigation
Navigationsmodus ändern
Navigieren Sie zu Einstellungen > System& Aktualisierungen > Systemnavigation, um
einen Navigationsmodus entsprechend Ihren Präferenzen auszuwählen.
Mit Gesten navigieren
Navigieren Sie zu Einstellungen > System& Aktualisierungen > Systemnavigation und
aktivieren oder deaktivieren Sie Gesten.
Wesentliches
4

Nach Aktivieren von Gesten können Sie:
• Zum vorherigen Bildschirm zurückkehren: Streichen Sie von der linken oder rechten Kante
nach innen.
• Zum Startbildschirm zurückkehren: Streichen Sie vom unteren Bereich des Bildschirms aus
nach oben.
• Zugri auf den Bildschirm mit den zuletzt verwendeten Aufgaben: Streichen Sie vom
unteren Bereich des Bildschirms aus nach oben und halten Sie den Bildschirm gedrückt.
• Eine App aus dem Bildschirm mit den zuletzt verwendeten Aufgaben schließen: Streichen
Sie in der App-Vorschau nach oben.
• Apps wechseln: Streichen Sie kurvenförmig entlang des unteren Bildschirmrands. Wenn
Zum Wechseln von Apps über unteren Bildschirmrand streichen aktiviert ist, können Sie
auch horizontal über den unteren Bildschirmrand streichen.
Dreitasten-Navigation
Navigieren Sie zu Einstellungen > System& Aktualisierungen > Systemnavigation und
wählen Sie Drei-Tasten-Navigation aus.
Tippen Sie dann auf Einstellungen, um die von Ihnen bevorzugte
Navigationstastenkombination auszuwählen.
Die Symbole in der Navigationsleiste sind wie folgt:
• : Zurück-Taste, um zum vorherigen Bildschirm zurückzukehren, eine App zu beenden
oder die Bildschirmtastatur zu schließen.
•
: Starttaste, um zum Startbildschirm zurückzukehren.
•
: Zuletzt-verwendet-Taste, um den Bildschirm mit den letzten Aufgaben anzuzeigen.
• : Benachrichtigungstaste, um das Benachrichtigungsfeld zu önen.
Navigationstastenkombination anpassen
Navigieren Sie zu Drei-Tasten-Navigation > Einstellungen. Sie können wie folgt vorgehen:
• Wählen Sie eine Navigationstastenkombination aus.
• Aktivieren Sie Navigationstasten ausblenden, um das Ausblenden der Navigationsleiste zu
ermöglichen, wenn diese nicht verwendet wird.
NaviDot
Navigieren Sie zu Einstellungen > System& Aktualisierungen > Systemnavigation >
Mehr und aktivieren Sie NaviDot.
Sobald die NaviDot-Schaltäche angezeigt wird, haben Sie folgende Optionen:
• Ziehen Sie die Schaltäche auf die gewünschte Position.
Wesentliches
5

• Tippen Sie zum Zurückkehren auf die Schaltäche.
• Tippen Sie zweimal auf die Schaltäche, um zwei Schritte zurückzugehen.
• Halten Sie die
Schaltäche gedrückt und lassen Sie sie anschließend los, um zum
Startbildschirm zurückzukehren.
• Halten Sie die Schaltäche gedrückt und streichen Sie anschließend nach links oder rechts,
um zuletzt verwendete Aufgaben anzuzeigen.
Phone Clone
Phone Clone
Mit Phone Clone können Sie alle grundlegenden Daten (einschließlich Kontakte, Kalender,
Bilder und Videos) schnell und nahtlos von Ihrem alten Gerät auf Ihr neues Gerät übertragen.
Daten von einem Android-Gerät klonen
1
Önen Sie auf Ihrem neuen Gerät Phone Clone. Navigieren Sie alternativ zu
Einstellungen > System& Aktualisierungen > Phone Clone, tippen Sie auf Dies ist das
neue Telefon und dann auf Huawei oder Anderes Android-Gerät.
Wesentliches
6

2 Befolgen Sie die Anweisungen auf dem Bildschirm, um Phone Clone herunterzuladen und
auf Ihrem alten Gerät zu installieren.
3
Önen Sie auf Ihrem alten Gerät Phone Clone und tippen Sie auf Dies ist das alte
Telefon. Befolgen Sie die Bildschirmanweisungen, um Ihr altes Gerät mit Ihrem neuen
Gerät zu verbinden, indem Sie einen Code scannen oder sich manuell verbinden.
4 Wählen Sie auf Ihrem alten Gerät die Daten aus, die Sie klonen möchten, und tippen Sie
dann auf Übertragen, um mit dem Klonen zu beginnen.
Phone Clone ist nur auf Geräten mit Android 4.4 oder höher verfügbar.
Daten von einem iPhone oder iPad klonen
1 Önen Sie auf Ihrem neuen Gerät Phone Clone. Sie können auch zu
Einstellungen > System& Aktualisierungen > Phone Clone navigieren und dann Dies ist
das neue Telefon oder iPhone/iPad auswählen.
2 Befolgen Sie die Anweisungen auf dem Bildschirm, um Phone Clone herunterzuladen und
auf Ihrem alten Gerät zu installieren.
3 Önen Sie auf Ihrem alten Gerät Phone Clone und tippen Sie auf Dies ist das alte
Telefon. Befolgen Sie die Bildschirmanweisungen, um Ihr altes Gerät mit Ihrem neuen
Gerät zu verbinden, indem Sie einen Code scannen oder sich manuell verbinden.
4 Wählen Sie auf Ihrem alten Gerät die Daten aus, die Sie klonen möchten, und befolgen Sie
die Bildschirmanweisungen, um das Klonen abzuschließen.
Phone Clone ist nur auf Geräten mit iOS 8.0 oder höher verfügbar.
Bildschirm sperren und entsperren
Bildschirm sperren und entsperren
Den Bildschirm sperren
Wenn Ihr Gerät für einige Zeit inaktiv bleibt, wird der Bildschirm automatisch gesperrt und
Ihr Gerät wechselt in den Ruhezustand, um Strom zu sparen.
Sie können den Bildschirm alternativ auf eine der folgenden Arten manuell sperren:
• Drücken Sie die Ein-/Aus-Taste.
• Ziehen Sie auf dem Startbildschirm zwei Finger zusammen, um den Bearbeitungsmodus des
Bildschirms aufzurufen. Tippen Sie auf Widgets und ziehen Sie anschließend das
Bildschirmsperre-Symbol auf den Startbildschirm. Sie können jetzt zum Sperren des
Bildschirms auf das Bildschirmsperre-Symbol tippen.
Zeit bis zum Bildschirm-Timeout festlegen
Navigieren Sie zu Einstellungen > Anzeige& Helligkeit > Ruhezustand und wählen Sie
eine Zeit bis zum Bildschirm-Timeout aus.
Wesentliches
7
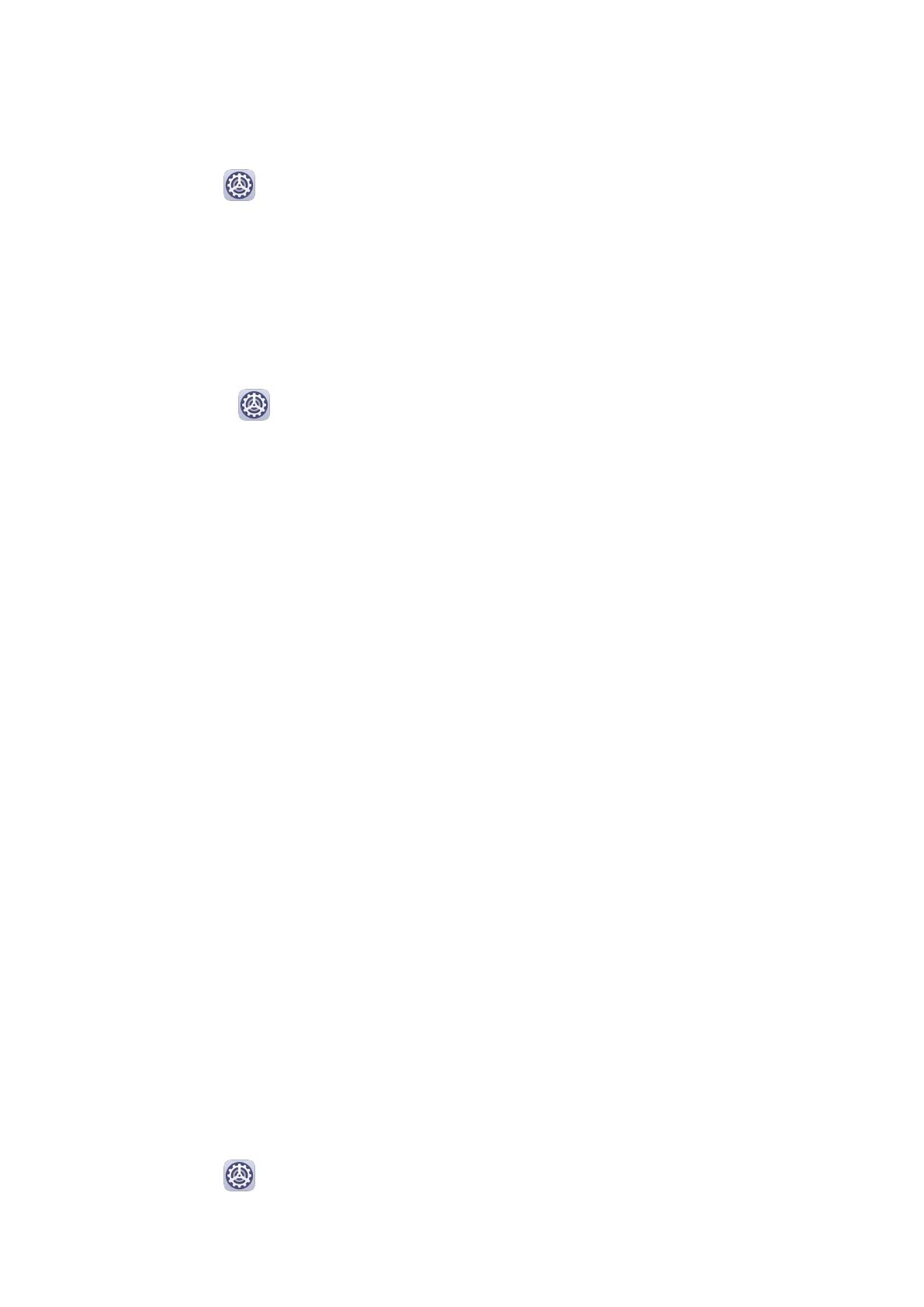
Den Bildschirm während des Betrachtens eingeschaltet lassen
Sie können einstellen, dass der Bildschirm eingeschaltet bleibt, während Sie ihn betrachten, z.
B. beim Lesen.
Navigieren Sie zu Einstellungen > Biometrie& Passwort > Face Scan, befolgen Sie die
Bildschirmanweisungen, um auf die Face Scan-Einstellungen zuzugreifen, und vergewissern
Sie sich, dass Bildschirm beim Anschauen eingeschaltet lassen aktiviert ist.
Bildschirm aktivieren
Sie können den Bildschirm auf eine der folgenden Arten einschalten:
• Drücken Sie die Ein-/Aus-Taste.
• Navigieren Sie zu Einstellungen > Bedienungshilfen > Verknüpfungen und Gesten >
Bildschirm aktivieren und aktivieren Sie Zum Aktivieren aufrichten oder Zum Aktivieren
zweimal tippen.
• Wenn Zum Aktivieren aufrichten aktiviert ist, können Sie Ihr Gerät zum Einschalten
des Bildschirms hochnehmen.
• Wenn Zum Aktivieren zweimal tippen aktiviert ist, können Sie zweimal auf den
Bildschirm tippen, um ihn einzuschalten.
Den Bildschirm mit einem Passwort entsperren
Sobald der Bildschirm eingeschaltet ist, streichen Sie von der Bildschirmmitte aus über den
Bildschirm, um das Fenster zur Passworteingabe anzuzeigen. Geben Sie anschließend Ihr
Sperrbildschirm-Passwort ein.
Verwenden Sie Face Unlock
Schalten Sie den Bildschirm ein und richten Sie ihn auf Ihr Gesicht aus. Ihr Gerät wird
entsperrt, sobald Ihr Gesicht erkannt wurde.
Verwenden Sie Entsperren per Fingerabdruck
Sobald der Bildschirm eingeschaltet ist, wird das Fingerabdruck-Symbol auf dem Bildschirm
angezeigt. Tippen Sie mit einem registrierten Finger auf das Symbol, um den Bildschirm zu
entsperren.
Sperrbildschirm-Anzeige ändern
Wenn Sie ein ozielles Design verwenden, können Sie die Anzeige Ihrer Schrittzahl und
Signatur auf dem Sperrbildschirm einstellen.
Ihre Signatur auf dem Sperrbildschirm anzeigen
Navigieren Sie zu Einstellungen > Startbildschirm & Hintergrund, tippen Sie auf
Signatur auf Sperrbildschirm und geben Sie dann Text ein, der auf dem Sperrbildschirm
angezeigt werden soll.
Wesentliches
8

Um die Signatur zu entfernen, tippen Sie auf Signatur auf Sperrbildschirm und löschen Sie
den Text.
Auf Apps über den Sperrbildschirm zugreifen
Sie können über den Sperrbildschirm auf häug verwendete Apps wie Kamera, Rekorder und
Rechner zugreifen.
• Schalten Sie den Bildschirm ein, halten Sie gedrückt und streichen Sie anschließend
nach oben, um Kamera zu önen.
• Schalten Sie den Bildschirm ein und streichen Sie anschließend vom unteren Teil des
Sperrbildschirms nach oben, um die Verknüpfungsleiste anzuzeigen. Es sind Verknüpfungen
für Rekorder, Taschenlampe, Rechner und Timer verfügbar.
Startbildschirm kennenlernen
Startbildschirm kennenlernen
Über den Startbildschirm können Sie wie folgt vorgehen:
• Überprüfen Sie den Status Ihres Geräts und der Benachrichtigungen in der Statusleiste oben
auf dem Bildschirm.
• Streichen Sie nach links oder rechts, um die auf dem Startbildschirm vorhandenen Apps und
Widgets anzuzeigen.
Wesentliches
9

Benachrichtigungs- und Statussymbole
Benachrichtigungs- und Statussymbole
Netzwerkstatussymbole können je nach Region oder Netzwerk-Dienstanbieter variieren.
Die unterstützten Funktionen variieren je nach Gerätemodell. Einige der folgenden
Symbole sind möglicherweise nicht auf Ihr Gerät anwendbar.
Mit 5G-Netz verbunden Mit 4G-Netz verbunden
Mit 3G-Netz verbunden Mit 2G-Netz verbunden
Volle Signalstärke Roaming
Wesentliches
10

Datenschoner aktiviert SIM-Karte nicht gefunden
Hotspot aktiviert Hotspot verbunden
Anrufen VoLTE aktiviert
WLAN verbunden SkyTone in Verwendung
Hotspot getrennt
Netzwerk wird über Wi-Fi+
geschaltet
Flugmodus aktiviert Wecker gestellt
Akku leer Akkustand niedrig
Auaden Schnelles Auaden
Ladevorgang mit Supercharger Stromsparmodus aktiviert
Bluetooth aktiviert Akku des Bluetooth-Geräts
Bluetooth-Gerät verbunden VPN verbunden
Fahrmodus Projektionsgerät angeschlossen
Ortungsdienst aktiviert Sehkomfortmodus aktiviert
Headset verbunden
Headset mit Mikrofon
angeschlossen
Verpasster Anruf Ungelesene SMS
Mikrofon deaktiviert Stummgeschaltet
Weitere Benachrichtigungen Nur vibrieren
NFC aktiviert Modus „Nicht stören“ aktiviert
Datensynchronisierung
Datensynchronisation
fehlgeschlagen
Leistungsmodus aktiviert Neue E-Mails
Terminerinnerungen Digital Balance aktiviert
Wesentliches
11

Verknüpfungstasten
Verknüpfungstasten
Eine Verknüpfungstaste einschalten
Streichen Sie von der Statusleiste nach unten, um das Benachrichtigungsfeld zu
önen.
Streichen Sie anschließend erneut nach unten, um alle Verknüpfungen anzuzeigen.
• Tippen Sie auf eine Verknüpfungstaste, um die dazugehörige Funktion zu aktivieren oder zu
deaktivieren.
• Halten Sie eine Verknüpfungstaste gedrückt, um den Einstellungsbildschirm für diese
Funktion aufzurufen.
Wesentliches
12

• Tippen Sie auf , um die Einstellungen zu önen.
Verknüpfungstasten anpassen
Berühren Sie , halten Sie ein Symbol gedrückt und ziehen Sie es an die gewünschte
Position.
Startbildschirm-Widgets
Startbildschirm-Widgets
Sie können Startbildschirm-Widgets wie Bildschirmsperre, Wetter, Memo, Uhr, Kontakte und
Kalender Ihren persönlichen Anforderungen entsprechend hinzufügen, verschieben oder
löschen.
Widgets zum Startbildschirm hinzufügen
1 Ziehen Sie zwei Finger auf dem Startbildschirm zusammen, um auf den
Einstellungsmodus für den Startbildschirm zuzugreifen.
2 Tippen Sie auf Widgets und streichen Sie dann nach links, um alle Widgets anzuzeigen.
Wesentliches
13

3 Einige Widgets, wie Wetter, gibt es in verschiedenen Formaten. Berühren Sie das Widget,
um alle Formate anzuzeigen, und streichen Sie dann nach rechts, um zurückzukehren.
4 Tippen Sie auf Sie ein Widget, um es auf dem Startbildschirm hinzuzufügen. Wenn auf der
aktuellen Bildschirmseite kein Platz ist, berühren und halten Sie es, und ziehen Sie es dann
auf eine andere Bildschirmseite.
Widget verschieben oder löschen
Halten Sie ein Widget auf dem Startbildschirm gedrückt, bis Ihr Gerät vibriert. Ziehen Sie es
dann an die gewünschte Stelle oder tippen Sie auf Entfernen.
Hintergrund festlegen
Hintergrund festlegen
Vorhandenen Hintergrund verwenden
1 Navigieren Sie zu
Einstellungen > Startbildschirm & Hintergrund > Hintergrund.
2 Tippen Sie ein Bild, das als Hintergrund festgelegt werden soll.
3 Stellen Sie die folgenden Einstellungen entsprechend Ihren Wünschen ein:
• Unschärfe: wendet einen Weichzeichnereekt an, der durch Ziehen des Sliders
angepasst werden kann.
• Scrollbar: ermöglicht es, dass das Hintergrundbild auf dem Startbildschirm gescrollt
werden kann.
4 Tippen Sie auf
und bestimmen Sie dann, ob Sie das Bild als Sperrbildschirm,
Startbildschirm oder beides festlegen möchten.
Bild aus der Galerie als Hintergrund festlegen
1 Önen Sie Galerie und dann das Bild, das als Hintergrund festgelegt werden soll.
2 Navigieren Sie zu > Festlegen als > Hintergrund und befolgen Sie dann die
Bildschirmanweisungen, um die Einstellung abzuschließen.
Screenshots&Bildschirmaufnahme
Screenshot erstellen
Screenshot mit Greifgeste erstellen
Wesentliches
14

1 Navigieren Sie zu Einstellungen > Bedienungshilfen > Verknüpfungen und Gesten
> Berührungslose Gesten und vergewissern Sie sich, dass Grabshot aktiviert ist.
2 Halten Sie Ihre Hand 20 bis 40 cm vom Bildschirm entfernt und warten Sie, bis das
Symbol angezeigt wird. Schließen Sie dann Ihre Faust, um einen Screenshot
aufzunehmen.
Screenshot mit Ihrem Fingerknöchel erstellen
1 Navigieren Sie zu Einstellungen > Bedienungshilfen > Verknüpfungen und Gesten
> Screenshot erstellen und vergewissern Sie sich, dass Screenshot-Erstellung mit
Knöchelgeste aktiviert ist.
2 Klopfen Sie zweimal kurz hintereinander mit einem Knöchel auf den Bildschirm, um einen
Screenshot zu erstellen.
Screenshot mit einer Tastenkombination erstellen
Halten Sie die Ein-/Aus- und Lautstärke-Taste gleichzeitig gedrückt, um einen Screenshot zu
erstellen.
Wesentliches
15

Screenshot mit einer Verknüpfung erstellen
Streichen Sie von der Statusleiste nach unten, um das Benachrichtigungsfeld zu önen, und
streichen Sie dann erneut nach unten, um alle Verknüpfungen anzuzeigen. Tippen Sie auf
, um einen Screenshot zu erstellen.
Einen Screenshot teilen und bearbeiten oder zu einem Scrollshot wechseln
Nach der Aufnahme eines Screenshots wird in der unteren linken Bildschirmecke eine
Miniaturansicht angezeigt. Anschließend haben Sie folgende Optionen:
• Streichen Sie auf der Miniaturansicht nach unten, um einen Scrollshot zu erstellen.
• Streichen Sie auf der Miniaturansicht nach oben, um einen Freigabemodus auszuwählen
und den Screenshot mit Ihren Freunden zu teilen.
• Tippen Sie auf die Miniaturansicht, um sie zu bearbeiten oder zu löschen.
Screenshots werden standardmäßig unter Galerie gespeichert.
Scrollshot mit Ihrem Fingerknöchel erstellen
Wesentliches
16
Seite wird geladen ...
Seite wird geladen ...
Seite wird geladen ...
Seite wird geladen ...
Seite wird geladen ...
Seite wird geladen ...
Seite wird geladen ...
Seite wird geladen ...
Seite wird geladen ...
Seite wird geladen ...
Seite wird geladen ...
Seite wird geladen ...
Seite wird geladen ...
Seite wird geladen ...
Seite wird geladen ...
Seite wird geladen ...
Seite wird geladen ...
Seite wird geladen ...
Seite wird geladen ...
Seite wird geladen ...
Seite wird geladen ...
Seite wird geladen ...
Seite wird geladen ...
Seite wird geladen ...
Seite wird geladen ...
Seite wird geladen ...
Seite wird geladen ...
Seite wird geladen ...
Seite wird geladen ...
Seite wird geladen ...
Seite wird geladen ...
Seite wird geladen ...
Seite wird geladen ...
Seite wird geladen ...
Seite wird geladen ...
Seite wird geladen ...
Seite wird geladen ...
Seite wird geladen ...
Seite wird geladen ...
Seite wird geladen ...
Seite wird geladen ...
Seite wird geladen ...
Seite wird geladen ...
Seite wird geladen ...
Seite wird geladen ...
Seite wird geladen ...
Seite wird geladen ...
Seite wird geladen ...
Seite wird geladen ...
Seite wird geladen ...
Seite wird geladen ...
Seite wird geladen ...
Seite wird geladen ...
Seite wird geladen ...
Seite wird geladen ...
Seite wird geladen ...
Seite wird geladen ...
Seite wird geladen ...
Seite wird geladen ...
Seite wird geladen ...
Seite wird geladen ...
Seite wird geladen ...
Seite wird geladen ...
Seite wird geladen ...
Seite wird geladen ...
Seite wird geladen ...
Seite wird geladen ...
Seite wird geladen ...
Seite wird geladen ...
Seite wird geladen ...
Seite wird geladen ...
Seite wird geladen ...
Seite wird geladen ...
Seite wird geladen ...
Seite wird geladen ...
Seite wird geladen ...
Seite wird geladen ...
Seite wird geladen ...
Seite wird geladen ...
Seite wird geladen ...
Seite wird geladen ...
Seite wird geladen ...
Seite wird geladen ...
Seite wird geladen ...
Seite wird geladen ...
Seite wird geladen ...
Seite wird geladen ...
Seite wird geladen ...
Seite wird geladen ...
Seite wird geladen ...
Seite wird geladen ...
Seite wird geladen ...
Seite wird geladen ...
Seite wird geladen ...
Seite wird geladen ...
Seite wird geladen ...
Seite wird geladen ...
Seite wird geladen ...
Seite wird geladen ...
Seite wird geladen ...
Seite wird geladen ...
Seite wird geladen ...
Seite wird geladen ...
Seite wird geladen ...
Seite wird geladen ...
Seite wird geladen ...
Seite wird geladen ...
Seite wird geladen ...
Seite wird geladen ...
Seite wird geladen ...
Seite wird geladen ...
Seite wird geladen ...
Seite wird geladen ...
Seite wird geladen ...
Seite wird geladen ...
Seite wird geladen ...
Seite wird geladen ...
Seite wird geladen ...
Seite wird geladen ...
Seite wird geladen ...
Seite wird geladen ...
Seite wird geladen ...
Seite wird geladen ...
Seite wird geladen ...
Seite wird geladen ...
Seite wird geladen ...
Seite wird geladen ...
Seite wird geladen ...
Seite wird geladen ...
Seite wird geladen ...
Seite wird geladen ...
Seite wird geladen ...
Seite wird geladen ...
Seite wird geladen ...
Seite wird geladen ...
Seite wird geladen ...
Seite wird geladen ...
Seite wird geladen ...
Seite wird geladen ...
Seite wird geladen ...
Seite wird geladen ...
Seite wird geladen ...
Seite wird geladen ...
Seite wird geladen ...
Seite wird geladen ...
Seite wird geladen ...
Seite wird geladen ...
Seite wird geladen ...
Seite wird geladen ...
Seite wird geladen ...
Seite wird geladen ...
Seite wird geladen ...
Seite wird geladen ...
Seite wird geladen ...
Seite wird geladen ...
Seite wird geladen ...
Seite wird geladen ...
Seite wird geladen ...
Seite wird geladen ...
Seite wird geladen ...
Seite wird geladen ...
Seite wird geladen ...
Seite wird geladen ...
Seite wird geladen ...
Seite wird geladen ...
Seite wird geladen ...
Seite wird geladen ...
Seite wird geladen ...
Seite wird geladen ...
Seite wird geladen ...
Seite wird geladen ...
Seite wird geladen ...
Seite wird geladen ...
Seite wird geladen ...
Seite wird geladen ...
Seite wird geladen ...
Seite wird geladen ...
Seite wird geladen ...
Seite wird geladen ...
Seite wird geladen ...
Seite wird geladen ...
Seite wird geladen ...
Seite wird geladen ...
Seite wird geladen ...
Seite wird geladen ...
Seite wird geladen ...
Seite wird geladen ...
Seite wird geladen ...
Seite wird geladen ...
Seite wird geladen ...
Seite wird geladen ...
Seite wird geladen ...
Seite wird geladen ...
Seite wird geladen ...
Seite wird geladen ...
Seite wird geladen ...
Seite wird geladen ...
Seite wird geladen ...
Seite wird geladen ...
-
 1
1
-
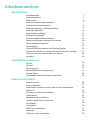 2
2
-
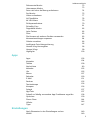 3
3
-
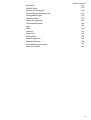 4
4
-
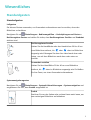 5
5
-
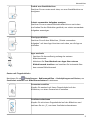 6
6
-
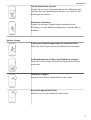 7
7
-
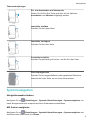 8
8
-
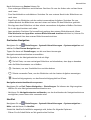 9
9
-
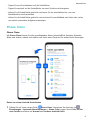 10
10
-
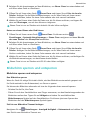 11
11
-
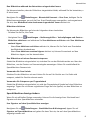 12
12
-
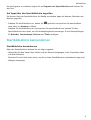 13
13
-
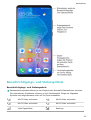 14
14
-
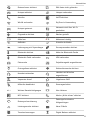 15
15
-
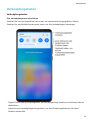 16
16
-
 17
17
-
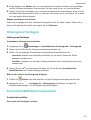 18
18
-
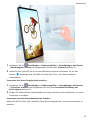 19
19
-
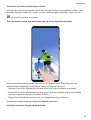 20
20
-
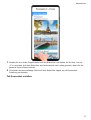 21
21
-
 22
22
-
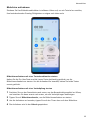 23
23
-
 24
24
-
 25
25
-
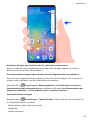 26
26
-
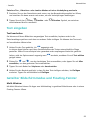 27
27
-
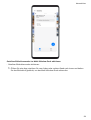 28
28
-
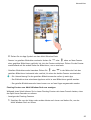 29
29
-
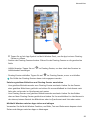 30
30
-
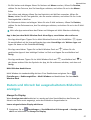 31
31
-
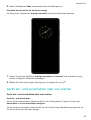 32
32
-
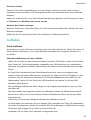 33
33
-
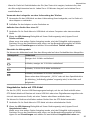 34
34
-
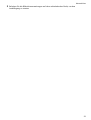 35
35
-
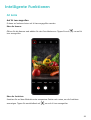 36
36
-
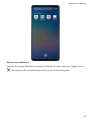 37
37
-
 38
38
-
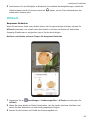 39
39
-
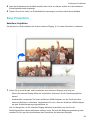 40
40
-
 41
41
-
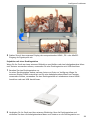 42
42
-
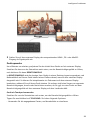 43
43
-
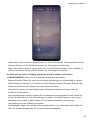 44
44
-
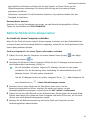 45
45
-
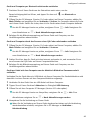 46
46
-
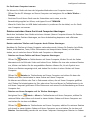 47
47
-
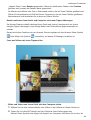 48
48
-
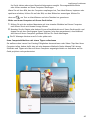 49
49
-
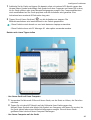 50
50
-
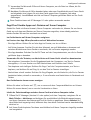 51
51
-
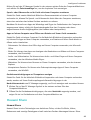 52
52
-
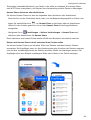 53
53
-
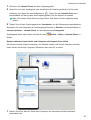 54
54
-
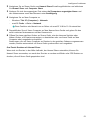 55
55
-
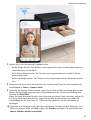 56
56
-
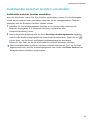 57
57
-
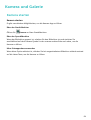 58
58
-
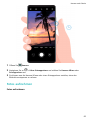 59
59
-
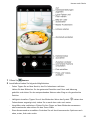 60
60
-
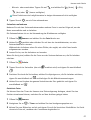 61
61
-
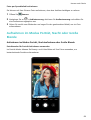 62
62
-
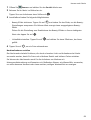 63
63
-
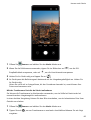 64
64
-
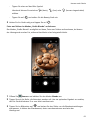 65
65
-
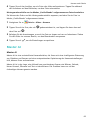 66
66
-
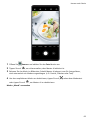 67
67
-
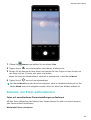 68
68
-
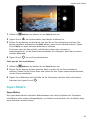 69
69
-
 70
70
-
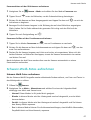 71
71
-
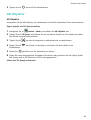 72
72
-
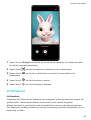 73
73
-
 74
74
-
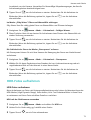 75
75
-
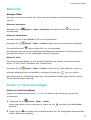 76
76
-
 77
77
-
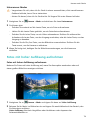 78
78
-
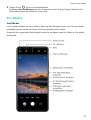 79
79
-
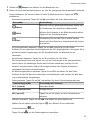 80
80
-
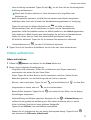 81
81
-
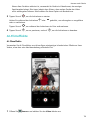 82
82
-
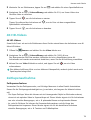 83
83
-
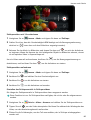 84
84
-
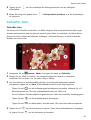 85
85
-
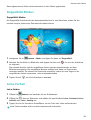 86
86
-
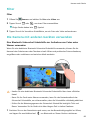 87
87
-
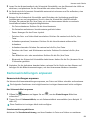 88
88
-
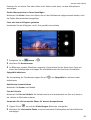 89
89
-
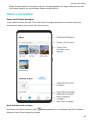 90
90
-
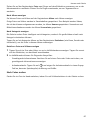 91
91
-
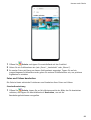 92
92
-
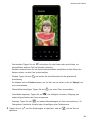 93
93
-
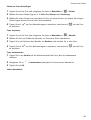 94
94
-
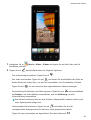 95
95
-
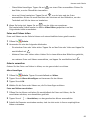 96
96
-
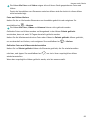 97
97
-
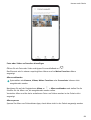 98
98
-
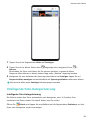 99
99
-
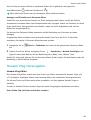 100
100
-
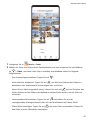 101
101
-
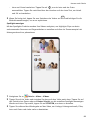 102
102
-
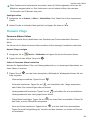 103
103
-
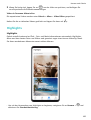 104
104
-
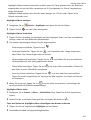 105
105
-
 106
106
-
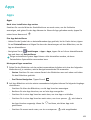 107
107
-
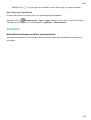 108
108
-
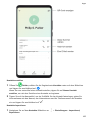 109
109
-
 110
110
-
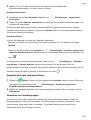 111
111
-
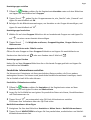 112
112
-
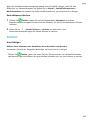 113
113
-
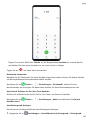 114
114
-
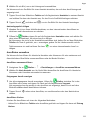 115
115
-
 116
116
-
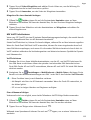 117
117
-
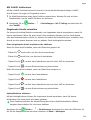 118
118
-
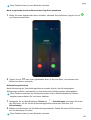 119
119
-
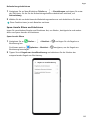 120
120
-
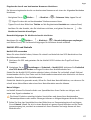 121
121
-
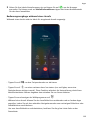 122
122
-
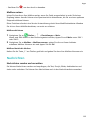 123
123
-
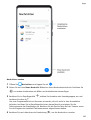 124
124
-
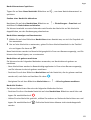 125
125
-
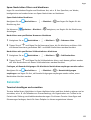 126
126
-
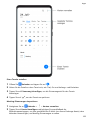 127
127
-
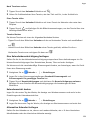 128
128
-
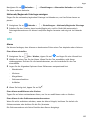 129
129
-
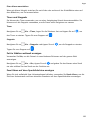 130
130
-
 131
131
-
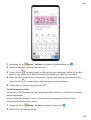 132
132
-
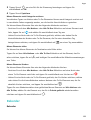 133
133
-
 134
134
-
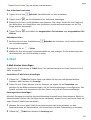 135
135
-
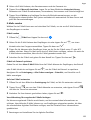 136
136
-
 137
137
-
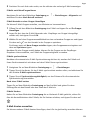 138
138
-
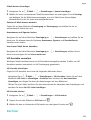 139
139
-
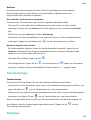 140
140
-
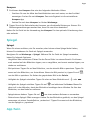 141
141
-
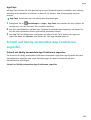 142
142
-
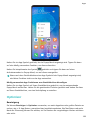 143
143
-
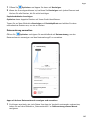 144
144
-
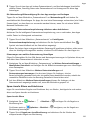 145
145
-
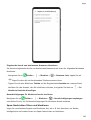 146
146
-
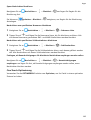 147
147
-
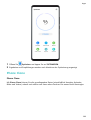 148
148
-
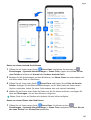 149
149
-
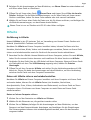 150
150
-
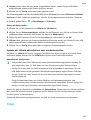 151
151
-
 152
152
-
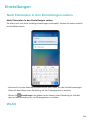 153
153
-
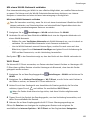 154
154
-
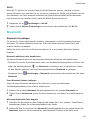 155
155
-
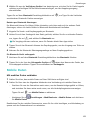 156
156
-
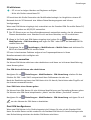 157
157
-
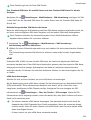 158
158
-
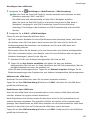 159
159
-
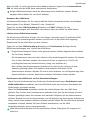 160
160
-
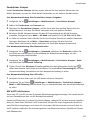 161
161
-
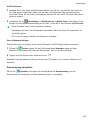 162
162
-
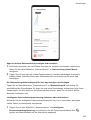 163
163
-
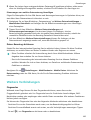 164
164
-
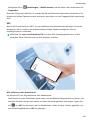 165
165
-
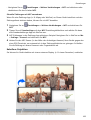 166
166
-
 167
167
-
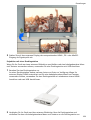 168
168
-
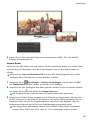 169
169
-
 170
170
-
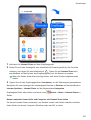 171
171
-
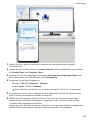 172
172
-
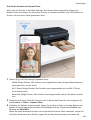 173
173
-
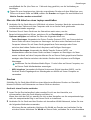 174
174
-
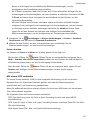 175
175
-
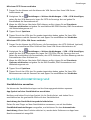 176
176
-
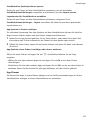 177
177
-
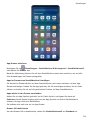 178
178
-
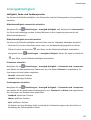 179
179
-
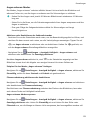 180
180
-
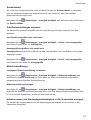 181
181
-
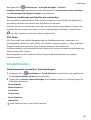 182
182
-
 183
183
-
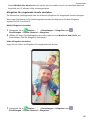 184
184
-
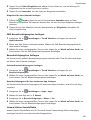 185
185
-
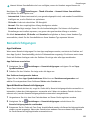 186
186
-
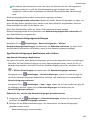 187
187
-
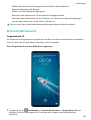 188
188
-
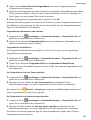 189
189
-
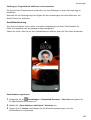 190
190
-
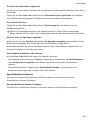 191
191
-
 192
192
-
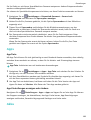 193
193
-
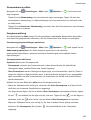 194
194
-
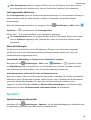 195
195
-
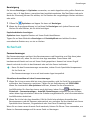 196
196
-
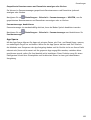 197
197
-
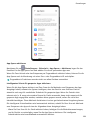 198
198
-
 199
199
-
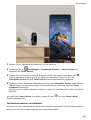 200
200
-
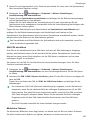 201
201
-
 202
202
-
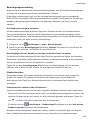 203
203
-
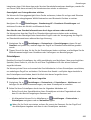 204
204
-
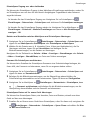 205
205
-
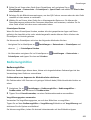 206
206
-
 207
207
-
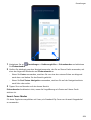 208
208
-
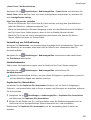 209
209
-
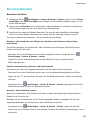 210
210
-
 211
211
-
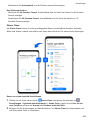 212
212
-
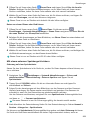 213
213
-
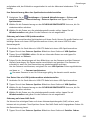 214
214
-
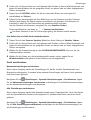 215
215
-
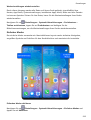 216
216
-
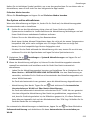 217
217
-
 218
218
-
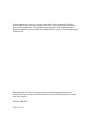 219
219
Huawei P40 - ANA-NX9 Benutzerhandbuch
- Typ
- Benutzerhandbuch
- Dieses Handbuch eignet sich auch für
Verwandte Artikel
-
Huawei P40 Pro+ Benutzerhandbuch
-
Huawei Mate 30 Pro Benutzerhandbuch
-
Huawei Mate20 Pro Benutzerhandbuch
-
Huawei MatePad Pro Benutzerhandbuch
-
Huawei P Smart Z Benutzerhandbuch
-
Huawei MatePad Benutzerhandbuch
-
Huawei P30 Benutzerhandbuch
-
Huawei P smart+ 2019 Benutzerhandbuch
-
Huawei P smart 2019 Benutzerhandbuch
-
Huawei P20 Benutzerhandbuch