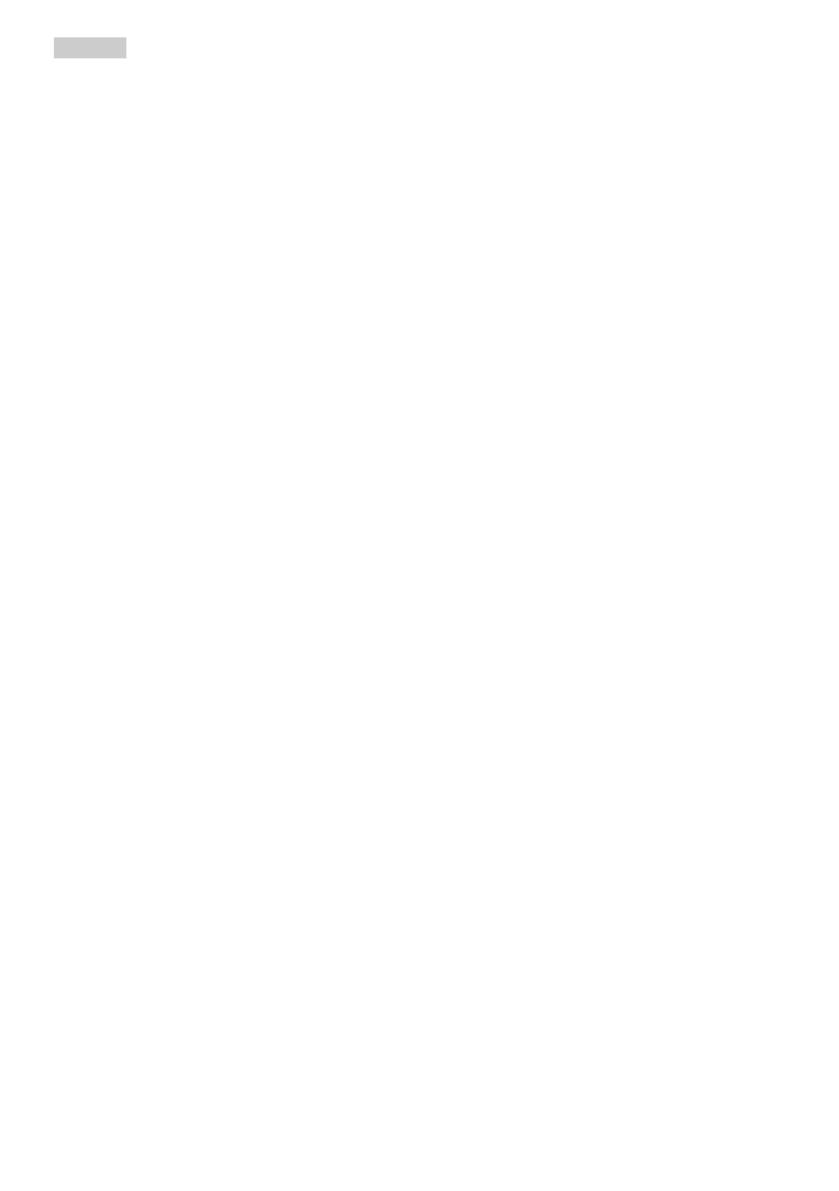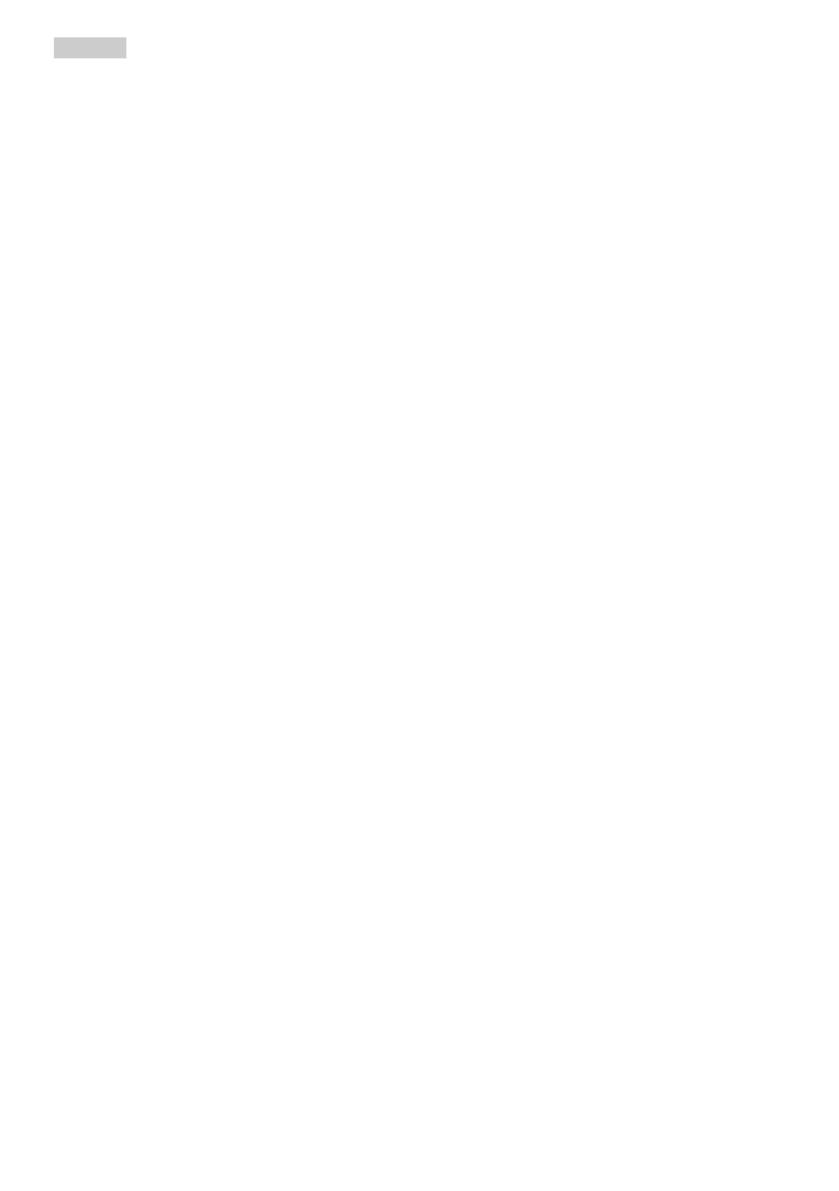
2
oder Schlägen ausgesetzt und nicht fallen
gelassen werden.
• Eine übermäßige Benutzung kann Ihre
Augen überanstrengen. Es ist besser,
häufiger kurze Pausen als seltener
lange Pausen zu machen. Machen Sie
beispielsweise lieber alle 50 bis 60 Minuten
eine 5- bis 10-minütige Pause als alle zwei
Stunden eine 15-minütige Pause.Versuchen
Sie mit Hilfe folgender Maßnahmen, eine
Überanstrengung Ihrer Augen bei langer
Bildschirmarbeit zu verhindern:
• Konzentrieren Sie sich nach langer
Fokussierung des Bildschirms auf
Gegenstände in unterschiedlichen
Entfernungen.
• Blinzeln Sie bewusst während der Arbeit.
• Entspannen Sie Ihre Augen, indem Sie
sie schließen und sanft mit ihnen rollen.
• Richten Sie Ihren Bildschirm auf eine
geeignete und einen geeigneten Winkel
entsprechend Ihrer Körpergröße aus.
• Passen Sie Helligkeit und Kontrast auf
geeignete Werte an.
• Passen Sie die Umgebungsbeleuchtung
in etwa auf die Bildschirmhelligkeit an.
Vermeiden Sie fluoreszierendes Licht
und Oberflächen, die nicht allzu viel
Licht reflektieren.
• Wenden Sie sich an einen Arzt, falls Ihre
Symptome nicht nachlassen.
Instandhaltung
• Üben Sie keinen starken Druck auf das
Monitorpanel aus; andernfalls kann Ihr
LCD-Monitor beschädigt werden. Wenn Sie
Ihren Monitor umstellen wollen, fassen Sie
ihn an der Außenseite an; Sie dürfen den
Monitor niemals mit Ihrer Hand oder Ihren
Fingern auf dem LCD-Panel hochheben.
• Wenn Sie den Monitor längere Zeit nicht
benutzen, ziehen Sie das Netzkabel.
• Auch zur Reinigung des Monitors mit
einem leicht angefeuchteten Tuch ziehen
Sie erst das Netzkabel. Wenn der
Bildschirm ausgeschaltet ist kann er mit
einem trockenen Tuch abgewischt werden.
Benutzen Sie zur Reinigung Ihres Monitors
jedoch niemals organische Lösemittel, wie z.
B. Alkohol oder Reinigungsflüssigkeiten auf
Ammoniakbasis.
• Zur Vermeidung des Risikos eines
elektrischen Schlags oder einer dauerhaften
Beschädigung des Gerätes muss der
Monitor vor Staub, Regen, Wasser oder
einer zu hohen Luftfeuchtigkeit geschützt
werden.
• Sollte der Monitor nass werden, wischen
Sie ihn so schnell wie möglich mit einem
trockenen Tuch ab.
• Sollten Fremdkörper oder Wasser in Ihren
Monitor eindringen, schalten Sie das Gerät
umgehend aus und ziehen das Netzkabel.
Entfernen Sie dann den Fremdkörper bzw.
das Wasser und lassen Sie den Monitor
vom Kundendienst überprüfen.
• Lagern Sie den Monitor nicht an Orten, an
denen er Hitze, direkter Sonneneinstrahlung
oder extrem niedrigen Temperaturen
ausgesetzt ist.
• Um die optimale Betriebsleistung
und Lebensdauer Ihres Monitors zu
gewährleisten, benutzen Sie den Monitor
bitte in einer Betriebsumgebung, die
innerhalb des folgenden Temperatur- und
Feuchtigkeitsbereichs liegt.
• Temperatur: 0-40°C 32-104°F
• Feuchtigkeit: 20 - 80 % relative
Luftfeuchtigkeit
Wichtige Informationen zu eingebrannten
Bildern/Geisterbildern
• Aktivieren Sie grundsätzlich einen bewegten
Bildschirmschoner, wenn Sie Ihren Monitor
verlassen. Achten Sie grundsätzlich darauf,
dass das Bild bei der Anzeige statischer
Inhalte von Zeit zu Zeit gewechselt wird
– zum Beispiel durch einen passenden
Bildschirmschoner. Die über längere Zeit
ununterbrochene Anzeige von unbewegten,
statischen Bildern kann zu „eingebrannten“