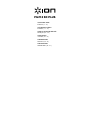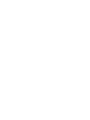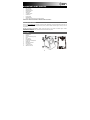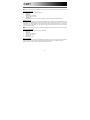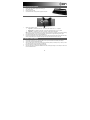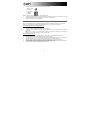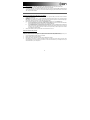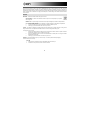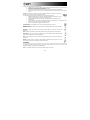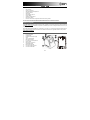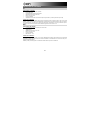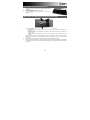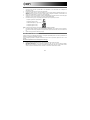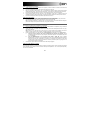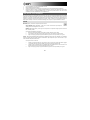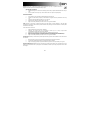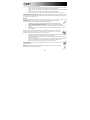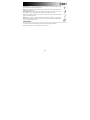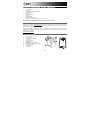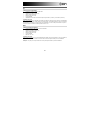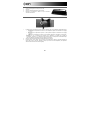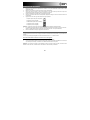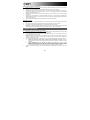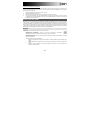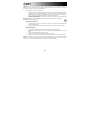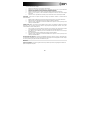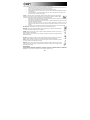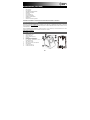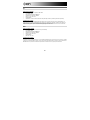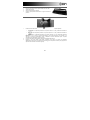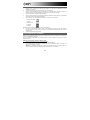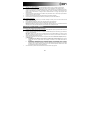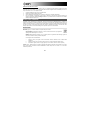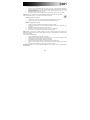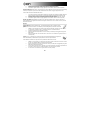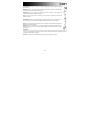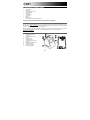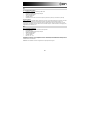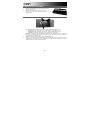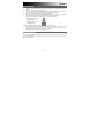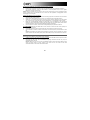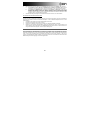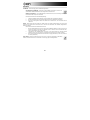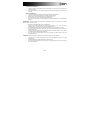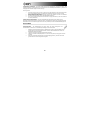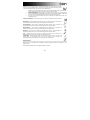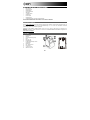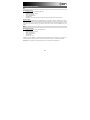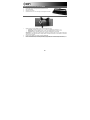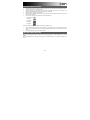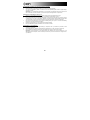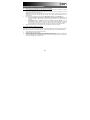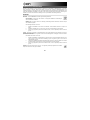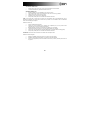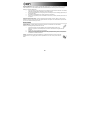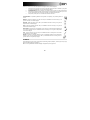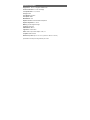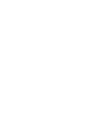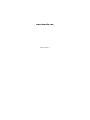iON Film 2 SD Plus Bedienungsanleitung
- Kategorie
- Scanner-Transparenzadapter
- Typ
- Bedienungsanleitung

FILM 2 SD PLUS
QUICKSTART GUIDE
ENGLISH ( 3 – 10 )
GUÍA DE INICIO RÁPIDO
ESPAÑOL ( 11 – 19 )
GUIDE D'UTILISATION SIMPLIFIÉ
FRANÇAIS ( 20 – 28 )
GUIDA RAPIDA
ITALIANO ( 29 – 37 )
KURZANLEITUNG
DEUTSCH ( 38 – 47 )
SNELSTARTGIDS
NEDERLANDS ( 48 – 57 )
Seite laden ...
Seite laden ...
Seite laden ...
Seite laden ...
Seite laden ...
Seite laden ...
Seite laden ...
Seite laden ...
Seite laden ...
Seite laden ...
Seite laden ...
Seite laden ...
Seite laden ...
Seite laden ...
Seite laden ...
Seite laden ...
Seite laden ...
Seite laden ...
Seite laden ...
Seite laden ...
Seite laden ...
Seite laden ...
Seite laden ...
Seite laden ...
Seite laden ...
Seite laden ...
Seite laden ...
Seite laden ...
Seite laden ...
Seite laden ...
Seite laden ...
Seite laden ...
Seite laden ...
Seite laden ...
Seite laden ...
Seite laden ...

38
KURZANLEITUNG (DEUTSCH)
• Film 2 SD Plus
• Negativhalter
• Schnell-Zuführgerät für Dias
• Reinigungsbürste
• USB-Kabel
• TV-Adapterkabel
• Software-CD
• Netzteil
• Kurzanleitung
• Sicherheitshinweise & Garantieinformationen
LESEN SIE DIE SICHERHEITSHINWEISE, BEVOR SIE DAS PRODUKT VERWENDEN.
Registrierung & Kundendienst
Bitte besuchen Sie www.ionaudio.com, um Ihr Film 2 SD Plus zu registrieren. Wenn Sie Ihr Produkt registrieren, sorgen
wir dafür, dass Sie immer am neuesten Stand aller Produktentwicklungen sind. Außerdem bieten wir Ihnen erstklassige
technische Unterstützung an, sollten Sie auf Probleme stoßen.
BEVOR SIE DIESES PRODUKT EINSENDEN, kontaktieren Sie bitte ION Audio oder Ihren Händler für technischen
Support. Die Kontaktinformationen finden Sie in den Sicherheitshinweisen, die diesem Produkt beiliegen.
www.ionaudio.com/support
FUNKTIONEN
1. Einschalten/Ausschalten
2. Ok/Kopieren
3. Flüssigkristallanzeige (LCD)
4. Abwärts
5. Filmtyp/Aufwärts
6. Wiedergabemodus
7. EV (Belichtungswert)/Löschen
8. Status-LED
9. Filmstreifen-/Diarahmenhalter
10. SD-Kartensteckplatz
11. Anschluss TV-Ausgang
12. USB-Ausgangsbuchse
5V-1A
1010
1
2
3
4
5
6
7
8
9
1111 1212

39
SOFTWARE-INSTALLATION
PC:
PC SYSTEMANFORDERUNGEN
• Pentium® 4, 1.6 GHz oder gleichwertiger AMD Athlon
• Freier USB2.0 Port
• Mindestens 512MB RAM interner Speicherplatz
• 500MB Festplattenspeicher
• 1024 x 768 Farbmonitor
• CD-ROM Laufwerk
• Windows XP Service Pack 2, Windows Vista (32/64-bit), Windows 7 (32/64-bit), oder Windows 8 (32/64-bit)
Software-Installation
Legen Sie die CD in Ihr CD-ROM-Laufwerk. Klicken Sie im Fenster, das nach dem Einlegen der CD erscheint, auf “Install
Software“. Wenn dieses Fenster nicht automatisch aufscheint, doppelklicken Sie erst auf “Mein Computer“ und
anschließend auf den Namen der CD. Das Fenster sollte nun angezeigt werden. Wenn das Fenster immer noch nicht
angezeigt wird, rechtsklicken Sie auf den Namen der CD und wählen „Explorer“. Sobald der Inhalt der CD angezeigt wird,
doppelklicken Sie auf die Datei “.exe“.
Mac:
MAC SYSTEMANFORDERUNGEN
• Power PC G5 oder Intel Core Duo Prozessor wird empfohlen
• Freier USB2.0 Port
• Mindestens 768MB RAM interner Speicherplatz
• 500MB Festplattenspeicher
• 1024 x 768 Farbmonitor
• CD-ROM Laufwerk
• Mac OS X 10.5 - 10.8
Doppelklicken Sie auf die CD, und doppelklicken Sie auf die MediaImpression-Installationsdatei. Befolgen Sie die
Anweisungen am Bildschirm, um die Software zu installieren. Bitte lesen Sie den Aufkleber mit der Seriennummer am
CD-Etikett für den Lizenzschlüssel.
Hinweis: Bei der Installation müssen Sie möglicherweise Ihr Systempasswort eingeben.

40
VERWENDUNG DER FILMSTREIFEN
1. Halten Sie den Filmstreifen mit der glänzenden Seite nach oben.
2. Öffnen Sie den Filmstreifen.
3. Legen Sie den Filmstreifen bzw. das Dia in die Halterung.
4. Schließen Sie den Filmstreifen und achten Sie darauf, dass die
Magnete einrasten.
VERWENDUNG DER SCHNELL-ZUFÜHRGERÄT FÜR DIAS
1. Legen Sie den Hebel ganz nach rechts und setzen Sie Ihre Dias in das Schnell-Zuführgerät ein.
• Große Dot:
Wenn Ihre Dias dünner als 1,6 mm sind, stellen Sie den Schalter auf "1,1-1,6".
• Medium Dot: Wenn Ihre Dias dicker als 1,6 mm sind, stellen Sie den Schalter auf "1,6-2,2".
• Kleine Dot: Wenn Ihre Dias dicker als 2,2 mm sind, stellen Sie den Schalter dies.
Hinweis: Wenn Sie die Dicke Ihrer Dias nicht kennen, dann belassen Sie den Schalter so wie er ist. Wenn Ihre
Dias jedoch im Schnellzuführgerät steckenbleiben, entfernen Sie diese Vorrichtung, bringen den Schalter in die
andere Position und versuchen es erneut.
2. Platzieren Sie das Schnell-Zuführgerät für Dias im FILMSTREIFENHALTER.
3. Schieben Sie den Hebel ganz nach links und ziehen Sie ihn anschließend zurück nach rechts, um ein Dia vom
Zuführgerät in den Film 2 SD Plus zu laden. Wiederholen Sie diesen Schritt für alle weiteren Dias (was die
verwendeten Dias auf der anderen Seite herausschiebt).

41
BILDER SCANNEN
1. Verbinden Sie Ihren Film 2 SD Plus mit dem USB-Port Ihres Computers oder via mitgeliefertem Netzteil mit einer
Steckdose.
2. Schalten Sie das Film 2 SD Plus mit der Netzschalter ein.
3. Stecken Sie Ihre SD-Karte in den SD-Kartensteckplatz, sodass die Goldkontakte nach oben und von Ihnen weg
zeigen. Wenn Sie Ihre gescannten Bilder speichern, werden diese auf der SD-Karte abgelegt.
4. Legen Sie Ihr(e) Dia(s) oder Ihr Negativ in den entsprechenden Halter ein.
5. Setzen Sie den Halter in den entsprechenden Filmstreifen-/Diarahmenhalter - und zwar so, dass die Dreiecks-
bzw. Kreisformen am Film 2 SD Plus mit den Filmstreifen-/Diarahmenhaltern übereinstimmen.
6. Drücken Sie die Taste Filmtyp, um den Film auszuwählen, den Sie verwenden möchten:
135 Kleinbild-Diapositiv (Schieber)
135 Kleinbild-Dianegativ
135 Kleinbild-Diapositiv und Negativ
110 Pocketfilm Negativ
126 Instamaticfilm-Negativ
Hinweis: die falsche Auswahl des Filmtyps kann zu unerwünschten Ergebnissen führen.
7. Um die Helligkeit (Belichtung) anzupassen, drücken Sie die Taste EV/Löschen (EV/Delete), um den
Belichtungswert einzustellen. Drücken Sie die Taste Aufwärts bzw. Abwärts (Up bzw. Down), um die
Belichtungskorrektur von +2EV bis -2EV in Schritten von 0,5 einzustellen.
8. Nehmen Sie Ihr Bild auf, indem Sie die Taste OK drücken.
BILDER BETRACHTEN
Wenn Sie in den Wiedergabemodus wechseln, werden die aufgenommenen Bilder in einer Diashow angezeigt, so dass
Sie sie vorab ansehen können.
Wenn Sie sich im Wiedergabemodus befinden und keine Bilder auf der SD-Karte gespeichert haben, erscheint das
Symbol "?" am Bildschirm.

42
So entfernen Sie die SD-Karte, um Ihre Bilder auf anderen Geräten anzusehen:
1. Schalten Sie Ihr FILM 2 SD Plus mit Hilfe des Netzschalters aus.
2. Entnehmen Sie die SD-Karte, indem Sie sie erst in den Steckplatz drücken und anschließend herausziehen.
3. Um Ihre Bilder anzusehen, stecken Sie die SD-Karte in ein SD-kompatibles Gerät, wie einen digitalen
Bilderrahmen, Computer oder Fernseher.
Hinweis: Wenn Sie Ihre Bilder nicht am Display des Film 2 SD Plus sondern lieber auf Ihrem Fernsehgerät ansehen
möchten, verbinden Sie den TV-AUSGANG des Film 2 SD Plus über das mitgelieferte TV-Ausgangskabel mit dem
Videoeingang Ihres Fernsehgeräts.
Anzeigen Ihrer Bilder auf einem Fernsehgerät:
1. Bringen Sie Ihren Fernseher in den entsprechenden Video-Eingangsmodus und verbinden Sie Ihr Film 2 SD Plus
über das TV-Kabel mit dem Fernseher.
2. Drücken Sie die Wiedergabetaste am Film 2 SD Plus, um die Bilder auf dem Fernsehgerät anzusehen.
3. Wählen Sie, ob Ihr Land das NTSC-System oder das PAL-System verwendet. Drücken Sie die Taste Aufwärts
(Up), um durch die Fotos zu navigieren bzw. die Taste Abwärts (Down), um vorherige Bilder erneut anzusehen.
4. Drücken Sie die Wiedergabetaste (Playback) ein weiteres Mal, um eine Foto-Diashow auf dem Fernsehgerät
anzuzeigen. Stoppen Sie die Diashow, indem Sie die Taste Aufwärts (Up) oder Abwärts (Down) drücken. Fahren
Sie mit der Diashow fort, indem Sie die Wiedergabetaste (Playback) erneut drücken.
5. Um den TV-Modus zu verlassen, drücken Sie die Wiedergabetaste (Playback) während der Diashow.
Löschen Ihrer Bilder:
1. Um im Wiedergabemodus das aktuelle Bild zu löschen, drücken Sie einmal die Taste Löschen (Delete) und
anschließend die Taste OK.
2. Um alle Bilder zu löschen, drücken Sie zweimal die Taste Löschen (Delete) und danach die Taste OK.
3. Um die SD-Karte zu formatieren, drücken Sie drei Mal die Taste Löschen (Delete) und anschließend die Taste
OK.
Hinweis: Das Formatieren der SD-Karte löscht alle Dateien auf der Karte. Wenn Sie Ihre Bilder nicht löschen
wollen, drücken Sie die Taste Abwärts (Down) einmal, wählen "NEIN" ("NO") aus und drücken dann die Taste OK.
ÜBERTRAGEN IHRER BILDER
So übertragen Sie Ihre Bilder von der SD-Karte auf Ihren Computer:
1. Verbinden Sie das Film 2 SD Plus über das mitgelieferte USB-Kabel mit dem USB-Port Ihres Computers. Schalten
Sie das Film 2 SD Plus dann mit dem Netzschalter ein.
2. Das Display zeigt "SD TO PC". Um in den USB-Modus zu gelangen, drücken Sie die Taste "Ja" ("Yes") und
anschließend auf die Taste OK.
Hinweis: Während sich das FILM 2 SD Plus im USB-Modus befindet, können keine weiteren Bilder gescannt
werden. Um wieder scannen zu können, schalten Sie das FILM 2 SD Plus ab. Schalten Sie das Gerät
anschließend wieder ein und aktivieren den Aufnahme-Modus.

43
3. Film 2 SD Plus wird als "Film 2 SD Plus" unter Computer (Windows) oder auf Ihrem Desktop (Mac) angezeigt.
A. So verwenden Sie Film 2 SD Plus als SD-Kartenleser, um Bilder zu übertragen: Öffnen Sie das
Laufwerk bzw. den Ordner Film 2 SD Plus und ziehen Sie die Bilder in einen Ordner auf Ihrer Festplatte.
B. So verwenden Sie MediaImpression, um Fotos von der SD-Karte zu importieren:
Öffnen Sie die
MediaImpression-Software und wählen Sie das Menü Importieren (Import). Standardmäßig wird Media
Impression alle gescannten Fotos auf der SD-Karte importieren. Wenn Sie nur einige dieser Bilder
importieren möchten, wählen Sie nur die zu importierenden Dateien aus. Klicken Sie dann auf die Taste
Importieren (Import), um die Übertragung zu starten.
4. Wenn Sie damit fertig sind, betätigen Sie den Netzschalter des FILM 2 SD Plus, um es auszuschalten.
So verwenden Sie Film 2 SD Plus mit Ihrem iPad:
Um Film 2 SD Plus mit Ihrem iPad zu verwenden, benötigen Sie das Apple iPad Camera Connection Kit (erhältlich im
Apple Store). Das Camera Connection Kit beinhaltet zwei Adapter – einen mit SD-Kartensteckplatz und einen mit einer
USB-Verbindung.
1. Schließen Sie den Adapter mit einem SD-Kartensteckplatz an Ihr iPad an.
2. Entfernen Sie die SD-Karte aus dem Film 2 SD Plus.
3. Stecken Sie Ihre SD-Karte (mit Ihren Scans) vorsichtig in den SD-Kartensteckplatz des Adapters.
4. Nachdem Sie die Verbindung hergestellt haben, werden Sie aufgefordert, Ihre Scans von der SD-Karte auf Ihr
iPad zu übertragen. Diese Scans werden in der Fotos-Bibliothek Ihres iPad erscheinen. Sie können auf diese nun
wie gewohnt auf Ihrem iPad zugreifen, auf Ihren Computer übertragen etc.
BEARBEITEN VON BILDERN
Um ein Bild auszuwählen, klicken Sie dieses an. Jetzt können Sie die Bilder mit Hilfe des MediaImpression-Tools nach
Belieben bearbeiten. Das Modul Bildbearbeitungstools bietet ein umfassendes Angebot von Hilfsmitteln zum Optimieren,
Aufbereiten und Retuschieren von Fotos. Die Fenster können skaliert werden, so dass das aktive Foto in Großansicht zu
sehen ist. Durch einen Doppelklick auf die Symbolleiste des Moduls wird das Fenster maximiert, so dass es den
gesamten Computerbildschirm ausfüllt. Zusätzlich zum großzügig bemessenen Foto-Arbeitsbereich umfasst das Modul
Bildbearbeitungstools fünf Hauptgruppen von Bedienungselementen:

44
ANPASSEN
OPTIMIEREN – Zu dieser Gruppe gehören zwei Bedienungselemente:
AUTOMATISCHE OPTIMIERUNG – Klicken Sie auf die Schaltfläche
"Auto Enhance", wenn Sie die
durchschnittliche Qualität Ihrer Bilder mit einem einzigen Klick verbessern wollen.
MANUELLE KORREKTUR – Um die Bildoptimierung im Detail zu steuern, können Sie die Regler für Helligkeit,
Kontrast und Schärfe entsprechend verschieben.
Die einzelnen Schritte bei der manuellen Bildoptimierung:
1. Passen Sie Helligkeit, Kontrast, Sättigung, Farbe und Schärfe durch Verschieben der Regler an.
2. Mit dem Zoomregler können Sie sich aus der Nähe anschauen, wie das Bild sich verändert hat.
3. Wenn Sie mit dem Ergebnis zufrieden sind, klicken Sie auf “Übernehmen
”
, wenn nicht, klicken Sie auf
“Abbrechen
”
.
FARBE – Diese Funktion dient der Korrektur von digitalen Fotos, deren Farben unnatürlich wirken oder die zu dunkel
geraten sind. Sie leistet auch bei der Korrektur von im Lauf der Jahre verblichenen oder verfärbten Abzügen älteren
Datums gute Dienste.
Die einzelnen Schritte bei der Farbkorrektur eines Fotos:
1. Mit den Farbausgleichreglern sorgen Sie dafür, dass die Bildfarbe natürlicher erscheint. Sorgen Sie für
mehr Rot oder Gelb, um dem Foto einen wärmeren Touch zu verleihen, oder für mehr Blau oder Grün,
wenn Sie einen kühleren Touch erzielen wollen.
2. Verschieben Sie den Hell/Dunkel-Regler nach links, um auf einem dunklen Foto verborgene Details
sichtbar zu machen, oder nach rechts, um ein verblichenes Foto wieder wie neu aussehen zu lassen.
3. Wenn Sie mit dem Ergebnis zufrieden sind, klicken Sie auf “Apply (Übernehmen)
”
, wenn nicht, klicken Sie
auf “Cancel (Abbrechen)“.
ROTE AUGEN – Mit dieser Funktion können Sie rote Augen, wie sie beim Fotografieren mit Blitz häufig
entstehen, mühelos retuschieren. Für die Korrektur von roten Augen gibt es zwei Möglichkeiten:

45
AUTOMATISCHE KORREKTUR
1. Klicken Sie einfach auf die Schaltfläche “Rote Augen korrigieren
”
, um alle roten Augen heraussuchen und
korrigieren zu lassen.
2. Wenn diese Methode nicht in allen Fällen zum Erfolg führt, verwenden Sie stattdessen die “Korrektur durch
Anklicken“.
MANUELLE KORREKTUR
1. Vergrößern Sie mit Hilfe des Zoomreglers auf der Symbolleiste die gewünschte Stelle.
2. Ziehen Sie das kleine weiße Kästchen im Zoomnavigator über das rote Auge.
3. Bewegen Sie den Cursor direkt über das rote Auge und klicken Sie es an.
4. Wiederholen Sie diese Schritte, bis alle roten Augen korrigiert sind.
5. Wenn Sie einen Fehler machen oder das Ergebnis Ihnen nicht gefällt, klicken Sie auf “Undo (Rückgängig
machen)“.
ZUSCHNEIDEN – Mit dieser Funktion können Sie Bilder so zurechtmachen, dass sie besser wirken, oder störende
Bildteile entfernen. So wird’s gemacht:
1. Wählen Sie die Schnittausrichtung (Hoch- oder Querformat).
2. Wählen Sie ein Seitenverhältnis für das auszuschneidende Rechteck (4:6, 5:7, 8:10) oder “Custom
(Benutzerdefiniert)“, wenn Sie eine andere Proportion eingeben möchten.
3. Die Größe des Rechtecks können Sie verändern, indem Sie die roten Linien anklicken und ziehen.
4. Durch einen Klick ins rote Kästchen können Sie das auszuschneidende Rechteck mit der Maus an die
richtige Position ziehen.
5. Klicken Sie auf “Crop (Ausschneiden)“. Dabei bleibt der Bereich innerhalb des Rechtecks stehen, während
der außerhalb liegende Bereich weggeschnitten wird.
6. Wenn Sie einen Fehler gemacht haben oder Ihnen das Ergebnis nicht gefällt, klicken Sie auf “Undo
(Rückgängig machen)“.
AUSRICHTEN – Mit dieser Funktion können Sie Fotos mit Schieflage korrigieren. So wird’s gemacht:
1. Verschieben Sie den Regler (oder klicken Sie auf die Dreh-Schaltflächen), bis das Foto gerade
ausgerichtet ist.
2. Die Gitternetzlinien über dem Bild erleichtern Ihnen die Orientierung.
3. Wenn Sie mit dem Ergebnis zufrieden sind, klicken Sie auf “Apply (Übernehmen)“, wenn nicht, klicken Sie
auf “Cancel (Abbrechen)“.

46
HINTERGRUND REDUZIEREN – Mit dieser Funktion können feine Nuancierungen vorgenommen werden, damit
unwichtige Einzelheiten im Hintergrund weniger hervorstechen oder um die Bildkomposition effektiver zu gestalten: Der
Hauptgegenstand des Bildes springt dann besser ins Auge.
So wird’s gemacht:
1. Ziehen Sie mit Ihrem Cursor eine Linie um die Person oder das Objekt, die Sie hervortreten lassen wollen.
Wenn Sie die Maustaste loslassen, wird der Bereich außerhalb der gezogenen Linie leicht unscharf.
2. Mit dem ersten Regler können Sie den Übergang zwischen dem reduzierten und dem nicht reduzierten
Bereich weicher oder härter gestalten.
3. Mit dem zweiten Regler können Sie den Grad der Reduktion bestimmen.
4. Wenn Sie mit dem Ergebnis zufrieden sind, klicken Sie auf “Apply (Übernehmen)
”
, wenn nicht, klicken Sie
auf “Cancel (Abbrechen)“.
ABSPEICHERN DES ERGEBNISSES – Wenn Sie die Bildbearbeitung abgeschlossen haben, klicken Sie zum
Abspeichern des Ergebnisses auf “Save as (Speichern unter)“. Sie haben dann die Wahl, ob Sie die ursprüngliche Datei
überschreiben oder eine neue Datei anlegen möchten. Mit “Close (Schließen)“ beenden Sie das Bildbearbeitungsmodul.
RETUSCHIEREN
REPARATURPINSEL – Der Reparaturpinsel dient dazu, Staub und Kratzer auszugleichen und
Schönheitsfehler zu retuschieren. In unserem Beispiel beseitigen wir eine Hautunreinheit:
1. Bestimmen Sie den Aufnahmebereich für den Reparaturpinsel, indem Sie die Umschalttaste (SHIFT)
gedrückt halten und auf einen Hautbereich klicken, die dem zu behandelnden Bereich in Farbe und
Beschaffenheit annähernd entspricht.
2. Vergrößern Sie mit dem Zoomregler die Stelle mit der Unreinheit.
3. Passen Sie die Größe des Reparaturpinsels so an, dass der Cursor (Kreis) nur wenig größer ist als die
Unreinheit.
4. Decken Sie die Unreinheit ab. Klicken Sie auf “Undo (Rückgängig machen)“, wenn Sie einen Fehler
gemacht haben oder Ihnen das Ergebnis nicht gefällt.

47
KLONEN – Dieses Werkzeug dient dazu, unerwünschte Bestandteile eines Fotos zu entfernen. Man kann
es aber auch für witzige Effekte benutzen, etwa indem man einer Person die Nase einer anderen verleiht.
In unserem Beispiel entfernen wir einen Strommast aus dem Bildhintergrund:
1. Bestimmen Sie den Aufnahmebereich fürs Klonen, indem Sie die Umschalttaste (SHIFT) gedrückt halten
und auf ein Stück Himmel klicken, mit dem Sie den Strommast abdecken wollen.
2. Passen Sie die Größe der Werkzeugspitze so an, dass der Cursor (Kreis) nur wenig grösser ist als der
breiteste Teil des Masten.
3. Halten Sie die Maustaste gedrückt und übermalen Sie den Strommast sorgfältig. Lassen Sie die Maustaste
erst los, wenn dieser vollständig abgedeckt ist. Der Himmel wird an diese Stelle geklont.
4. Wenn Sie einen Fehler gemacht haben oder Ihnen das Ergebnis nicht gefällt, klicken Sie auf “Undo
(Rückgängig machen)“.
AUFHELLEN/ABDUNKELN – Dieses Werkzeug dient dazu, bestimmte Teilbereiche des Fotos anzupassen.
WISCHFINGER – Dieses Werkzeug simuliert das Verwischen von nasser Farbe. Durch Verschieben der
darunterliegenden Regler können Sie Größe der Werkzeugspitze und Schärfe ändern.
SCHARFZEICHNER – Hiermit werden unscharfe Bereiche stärker konturiert. Durch Verschieben der
darunterliegenden Regler können Sie Größe der Werkzeugspitze und Transparenz ändern.
WEICHZEICHNER – Hiermit werden unregelmäßige Bereiche geglättet. Durch Verschieben der
darunterliegenden Regler können Sie Größe der Werkzeugspitze und Intensität ändern.
MALPINSEL – Hiermit können Sie Ihr Bild mit gedrückter Maus “bemalen“. Durch Verschieben der
darunterliegenden Regler können Sie Größe der Werkzeugspitze und Transparenz ändern.
LINIE – Hiermit können Sie auf dem Foto eine gerade Linie zeichnen. Durch Verschieben der
darunterliegenden Regler können Sie Linienstärke und Transparenz ändern.
RADIERGUMMI – Dieses Werkzeug simuliert einen Radiergummi. Damit können Sie mit dem Pinsel
bemalte Stellen und eingezeichnete Linien aus dem Foto entfernen. Durch Verschieben der
darunterliegenden Regler können Sie Größe und Wirkung des Radiergummis ändern.
ZWISCHENABLAGE
Bildteile können durch Auswahlrechteck, Auswahlellipse, freihändige Auswahl, Zauberstab oder magnetisches Lasso
extrahiert werden.
Hinweis: Weitere Einzelheiten finden Sie im [Bereich Hilfe] des Programms.
Seite laden ...
Seite laden ...
Seite laden ...
Seite laden ...
Seite laden ...
Seite laden ...
Seite laden ...
Seite laden ...
Seite laden ...
Seite laden ...
Seite laden ...
Seite laden ...

www.ionaudio.com
MANUAL VERSION 1.4
-
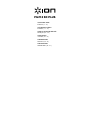 1
1
-
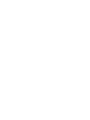 2
2
-
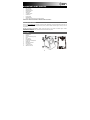 3
3
-
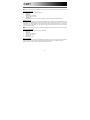 4
4
-
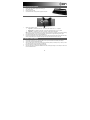 5
5
-
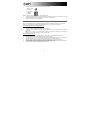 6
6
-
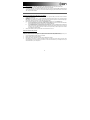 7
7
-
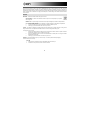 8
8
-
 9
9
-
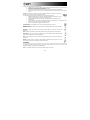 10
10
-
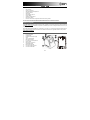 11
11
-
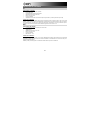 12
12
-
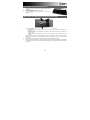 13
13
-
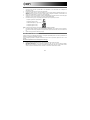 14
14
-
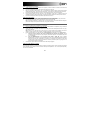 15
15
-
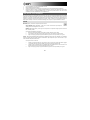 16
16
-
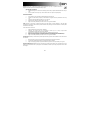 17
17
-
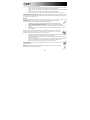 18
18
-
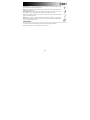 19
19
-
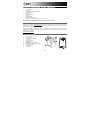 20
20
-
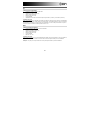 21
21
-
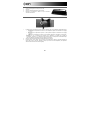 22
22
-
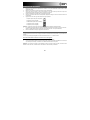 23
23
-
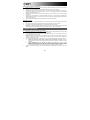 24
24
-
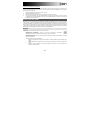 25
25
-
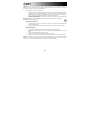 26
26
-
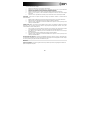 27
27
-
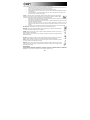 28
28
-
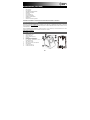 29
29
-
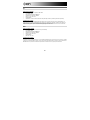 30
30
-
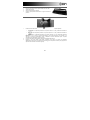 31
31
-
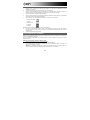 32
32
-
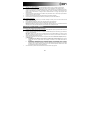 33
33
-
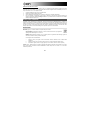 34
34
-
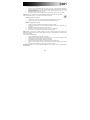 35
35
-
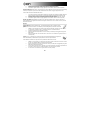 36
36
-
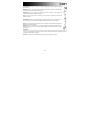 37
37
-
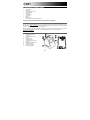 38
38
-
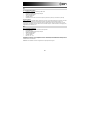 39
39
-
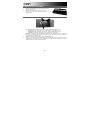 40
40
-
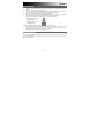 41
41
-
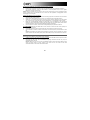 42
42
-
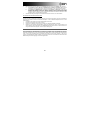 43
43
-
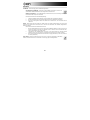 44
44
-
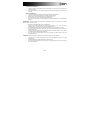 45
45
-
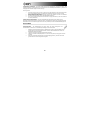 46
46
-
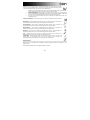 47
47
-
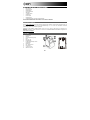 48
48
-
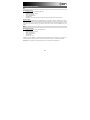 49
49
-
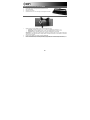 50
50
-
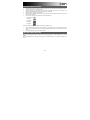 51
51
-
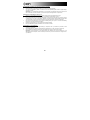 52
52
-
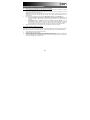 53
53
-
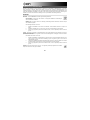 54
54
-
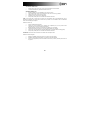 55
55
-
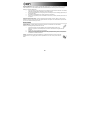 56
56
-
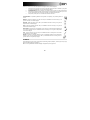 57
57
-
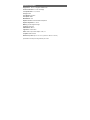 58
58
-
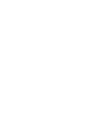 59
59
-
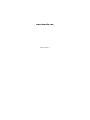 60
60
iON Film 2 SD Plus Bedienungsanleitung
- Kategorie
- Scanner-Transparenzadapter
- Typ
- Bedienungsanleitung
in anderen Sprachen
- English: iON Film 2 SD Plus Owner's manual
- français: iON Film 2 SD Plus Le manuel du propriétaire
- español: iON Film 2 SD Plus El manual del propietario
- italiano: iON Film 2 SD Plus Manuale del proprietario
- Nederlands: iON Film 2 SD Plus de handleiding
Verwandte Papiere
-
iON FILM2PC Benutzerhandbuch
-
iON film2sd dia negatief scanner Benutzerhandbuch
-
iON SLIDES 2PC MK III Benutzerhandbuch
-
iON FILM 2 SD PRO Schnellstartanleitung
-
iON SLIDES 2 PC Benutzerhandbuch
-
iON Slide2PC Schnellstartanleitung
-
iON PICS 2 SD Benutzerhandbuch
-
iON PICS 2 SD Benutzerhandbuch
-
iON PICS 2 PC Benutzerhandbuch
-
iON TWIN VIDEO Schnellstartanleitung