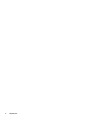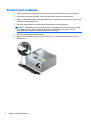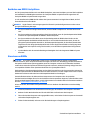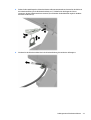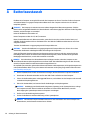Hardware-Referenzhandbuch
HP ProDesk 400 G3 MT Business PC

© Copyright 2015 HP Development Company,
L.P.
Microsoft und Windows sind entweder Marken
oder eingetragene Marken der Microsoft
Corporation in den USA und/oder anderen
Ländern.
Hewlett-Packard („HP“) haftet –
ausgenommen für die Verletzung des Lebens,
des Körpers, der Gesundheit oder nach dem
Produkthaftungsgesetz – nicht für Schäden,
die fahrlässig von HP, einem gesetzlichen
Vertreter oder einem Erfüllungsgehilfen
verursacht wurden. Die Haftung für grobe
Fahrlässigkeit und Vorsatz bleibt hiervon
unberührt. Inhaltliche Änderungen dieses
Dokuments behalten wir uns ohne
Ankündigung vor. Die Informationen in dieser
Veröffentlichung werden ohne Gewähr für ihre
Richtigkeit zur Verfügung gestellt.
Insbesondere enthalten diese Informationen
keinerlei zugesicherte Eigenschaften. Alle sich
aus der Verwendung dieser Informationen
ergebenden Risiken trägt der Benutzer. Die
Garantien für HP Produkte werden
ausschließlich in der entsprechenden, zum
Produkt gehörigen Garantieerklärung
beschrieben. Aus dem vorliegenden Dokument
sind keine weiter reichenden
Garantieansprüche abzuleiten.
Erste Ausgabe: Juli 2015
Teilenummer des Dokuments: 822842-041
Produkthinweis
In diesem Handbuch werden Merkmale und
Funktionen beschrieben, welche die meisten
Modelle aufweisen. Eine dieser Merkmale und
Funktionen sind möglicherweise bei Ihrem
Computer nicht verfügbar.
Nicht alle Funktionen stehen in allen Editionen
von Windows 8 zur Verfügung. Für diesen
Computer sind eventuell aktualisierte und/
oder separat gekaufte Hardware, Treiber und/
oder Software erforderlich, um den vollen
Funktionsumfang von Windows 8 nutzen zu
können. Einzelheiten finden Sie unter
http://www.microsoft.com.
Für diesen Computer sind eventuell
aktualisierte und/oder separat gekaufte
Hardware und/oder ein DVD-Laufwerk
erforderlich, um die Software von Windows 7
zu installieren und den vollen
Funktionsumfang von Windows 7 nutzen zu
können. Einzelheiten finden Sie unter
http://windows.microsoft.com/en-us/
windows7/get-know-windows-7.
Bestimmungen zur Verwendung der Software
Durch Installieren, Kopieren, Herunterladen
oder anderweitiges Verwenden jeglichen auf
diesem Computer vorinstallierten
Softwareprodukts stimmen Sie den
Bedingungen des HP Endbenutzer-
Lizenzvertrags (EULA) zu. Wenn Sie mit den
Bedingungen dieses Lizenzvertrags nicht
einverstanden sind, besteht Ihr einziges
Rechtsmittel darin, das gesamte unbenutzte
Produkt (Hardware und Software) innerhalb
von 14 Tagen ggf. gegen Rückerstattung des
Kaufpreises an den Händler zurückzugeben,
bei dem Sie es erworben haben.
Um weitere Informationen zu erhalten oder
eine Anfrage zur Rückerstattung des
Kaufpreises des PCs zu stellen, kontaktieren
Sie bitte Ihre örtliche Verkaufsstelle (den
Verkäufer).

Allgemeines
Dieses Handbuch bietet grundlegende Informationen für die Aufrüstung der HP ProDesk Business PCs.
VORSICHT! In dieser Form gekennzeichneter Text weist auf Verletzungs- oder Lebensgefahr bei
Nichtbefolgen der Anleitungen hin.
ACHTUNG: In dieser Form gekennzeichneter Text weist auf die Gefahr von Hardware-Schäden oder
Datenverlust bei Nichtbefolgen der Anleitungen hin.
HINWEIS: In dieser Form gekennzeichneter Text weist auf wichtige Zusatzinformationen hin.
iii

iv Allgemeines

Inhaltsverzeichnis
1 Produktfunktionen ........................................................................................................................................ 1
Funktionen der Standardkonfiguration ................................................................................................................ 1
Komponenten an der Vorderseite ......................................................................................................................... 2
Komponenten an der Rückseite ............................................................................................................................ 3
Position der Seriennummer ................................................................................................................................... 3
2 Hardware-Upgrades ...................................................................................................................................... 5
Wartungsfreundliche Funktionen ......................................................................................................................... 5
Warnungen und Vorsichtsmaßnahmen ................................................................................................................ 5
Entfernen der Zugriffsabdeckung des Computers ............................................................................................... 6
Zugriffsabdeckung des Computers wieder anbringen ......................................................................................... 7
Entfernen der Frontblende .................................................................................................................................... 8
Entfernen der Blende eines optischen Laufwerks ................................................................................................ 9
Frontblende wieder einsetzen ............................................................................................................................ 10
Systemplatinenanschlüsse ................................................................................................................................. 10
Zusätzlichen Speicher installieren ...................................................................................................................... 12
DIMM-Module .................................................................................................................................... 12
DDR4-SDRAM-DIMMs ........................................................................................................................ 12
Bestücken von DIMM-Steckplätzen .................................................................................................. 13
Einsetzen von DIMMs ........................................................................................................................ 13
Entfernen oder Installieren einer Erweiterungskarte ........................................................................................ 15
Positionen der Laufwerke ................................................................................................................................... 20
Ein- und Ausbauen von Laufwerken ................................................................................................................... 21
Ausbauen eines 9,5 mm kleinen optischen Laufwerks .................................................................... 22
Einbauen eines 9,5 mm kleinen optischen Laufwerks ..................................................................... 24
Entfernen einer 3,5-Zoll-Festplatte ................................................................................................. 26
Einbauen einer 3,5-Zoll-Festplatte .................................................................................................. 27
Ausbauen einer 2,5-Zoll-Festplatte ................................................................................................. 28
Einbauen einer 2,5-Zoll-Festplatte .................................................................................................. 29
Anbringen eines Sicherheitsschlosses ................................................................................................................ 30
Kabelschloss ...................................................................................................................................... 30
Vorhängeschloss ............................................................................................................................... 31
HP Business PC-Sicherheitsschloss V2 ............................................................................................. 31
Anhang A Batterieaustausch ........................................................................................................................... 36
v

Anhang B Elektrostatische Entladung .............................................................................................................. 39
Vermeiden von elektrostatischen Schäden ........................................................................................................ 39
Erdungsmethoden ............................................................................................................................................... 39
Anhang C Hinweise zu Betrieb, Routine-Pflege und Versandvorbereitung des Computers .................................... 40
Hinweise zu Betrieb und Routine-Pflege des Computers ................................................................................... 40
Vorsichtsmaßnahmen für optische Laufwerke .................................................................................................. 41
Betrieb ............................................................................................................................................... 41
Reinigen ............................................................................................................................................. 41
Sicherheit ........................................................................................................................................... 41
Versandvorbereitung ........................................................................................................................................... 41
Anhang D Eingabehilfen .................................................................................................................................. 42
Unterstützte assistive Technologien .................................................................................................................. 42
Kontaktaufnahme mit dem Support ................................................................................................................... 42
Index ............................................................................................................................................................. 43
vi

1 Produktfunktionen
Funktionen der Standardkonfiguration
Die jeweiligen Funktionen können sich je nach Modell unterscheiden. Wenn Sie Unterstützung benötigen oder
mehr über die installierte Hard- und Software auf Ihrem Computermodell erfahren möchten, führen Sie das
Dienstprogramm HP Support Assistant aus.
Funktionen der Standardkonfiguration 1

Komponenten an der Vorderseite
Die Anordnung der Laufwerke kann von Modell zu Modell unterschiedlich sein. Einige Modelle besitzen eine
Laufwerksblende für den optischen Laufwerksschacht.
1 Kleines optisches Laufwerk (optional) 5 LED-Anzeige des Festplattenlaufwerks
2 Dual-State-Netzschalter 6 USB 3.0-Anschlüsse (blau)
3 Mikrofonanschluss 7 Kopfhöreranschluss
4 SD-Kartenleser (optional)
HINWEIS: Die Betriebsanzeige leuchtet in der Regel weiß, wenn der Computer eingeschaltet ist. Wenn sie rot blinkt, liegt
ein Problem mit dem Computer vor und es wird ein Diagnosecode angezeigt. Informationen zur Interpretation des Codes
finden Sie im Wartungs- und Service-Handbuch.
2 Kapitel 1 Produktfunktionen

Komponenten an der Rückseite
1 Audio-Eingang (blau) 7 USB 3.0-Anschlüsse (blau)
2
RJ-45-Netzwerkanschluss 8 USB 2.0-Anschlüsse (schwarz)
3
Serieller Anschluss 9 USB 2.0-Anschlüsse mit Wake from S4/S5-
Funktion (schwarz)
4
PS/2-Mausanschluss (grün) 10 DisplayPort-Monitoranschluss
5 Netzkabelanschluss 11
VGA-Monitoranschluss
6
Audio-Ausgang für Audio-Geräte mit eigenem
Netzteil (grün)
12 PS/2-Tastaturanschluss (lila)
HINWEIS: Ein optionaler zweiter serieller Anschluss und ein optionaler paralleler Anschluss sind bei HP erhältlich.
Wenn Sie eine USB-Tastatur verwenden, empfiehlt HP, die Tastatur an einen der USB 2.0-Anschlüsse mit Wake from S4/S5-
Funktion anzuschließen. Die Wake from S4/S5-Funktion wird auch auf den PS/2-Anschlüssen unterstützt, wenn dies im BIOS
F10-Setup aktiviert ist.
Wenn eine Grafikkarte in einen der Steckplätze an der Systemplatine eingesetzt wird, können die Videoanschlüsse auf der
Grafikkarte und die integrierte Grafik auf der Systemplatine gleichzeitig verwendet werden. Allerdings wird für eine solche
Konfiguration nur die an die diskrete Grafikkarte angeschlossene Bildschirmanzeige POST-Meldungen anzeigen.
Die Systemplatinengrafik kann durch Einstellungsänderungen im Computer-Setup deaktiviert werden.
Position der Seriennummer
Jedem Computer wird eine eigene Seriennummer und eine Produkt-ID-Nummer zugewiesen, die sich auf der
Außenseite des Computers befinden. Halten Sie diese Nummern bereit, wenn Sie sich mit dem Technischen
Support in Verbindung setzen.
Komponenten an der Rückseite 3

4 Kapitel 1 Produktfunktionen

2 Hardware-Upgrades
Wartungsfreundliche Funktionen
Der Computer ist mit Funktionen ausgestattet, die seine Aufrüstung und Wartung erleichtern. Für viele der in
diesem Kapitel beschriebenen Installationsvorgänge ist ein Torx-Schraubendreher T15 oder ein
Schlitzschraubendreher erforderlich.
Warnungen und Vorsichtsmaßnahmen
Lesen Sie unbedingt alle relevanten Anleitungen, Vorsichtsmaßnahmen und Warnhinweise in diesem
Handbuch, bevor Sie mit Aufrüstungsarbeiten beginnen.
VORSICHT! So verringern Sie das Risiko von Verletzungen durch Stromschlag, heiße Oberflächen oder
Feuer:
Ziehen Sie den Netzstecker aus der Steckdose, und warten Sie, bis die Systemkomponenten im Computer
abgekühlt sind, bevor Sie sie berühren.
Schließen Sie keine Telekommunikations- oder Telefonanschlusskabel an den Netzwerkschnittstellen-
Controller (NIC) an.
Deaktivieren Sie auf keinen Fall den Erdungsleiter des Netzkabels. Der Erdungsleiter ist ein wichtiges
Sicherheitsmerkmal.
Schließen Sie das Netzkabel an eine geerdete Netzsteckdose an, die jederzeit leicht erreichbar ist.
Hinweise zur Vermeidung von Verletzungen erhalten Sie im Handbuch für sicheres und angenehmes Arbeiten.
Das Handbuch enthält Erläuterungen zur richtigen Einrichtung des Arbeitsplatzes und zur korrekten
Körperhaltung sowie Gesundheitstipps für die Arbeit am Computer und wichtige Hinweise zur elektrischen
und mechanischen Sicherheit. Dieses Handbuch befindet sich im Internet unter
http://www.hp.com/ergo.
VORSICHT! Im Innern befinden sich mit Strom versorgte und bewegliche Teile.
Trennen Sie das Gerät von der Stromversorgung, bevor Sie das Gehäuse entfernen.
Bringen Sie das Gehäuse wieder an, und befestigen Sie es, bevor Sie das Gerät wieder an die
Stromversorgung anschließen.
ACHTUNG: Statische Elektrizität kann die elektrischen Komponenten des Computers oder der optionalen
Geräte beschädigen. Bevor Sie mit der Arbeit an den Komponenten beginnen, sollten Sie daher einen
geerdeten Metallgegenstand berühren, um sich elektrostatisch zu entladen. Weitere Informationen finden
Sie in
„Elektrostatische Entladung“ auf Seite 39.
Wenn der Computer an eine Stromquelle angeschlossen ist, liegt an der Systemplatine stets eine Spannung
an. Ziehen Sie den Netzstecker, bevor Sie den Computer öffnen, um eine Beschädigung der
Systemkomponenten zu verhindern.
Wartungsfreundliche Funktionen 5

Entfernen der Zugriffsabdeckung des Computers
Die internen Komponenten sind erst nach Abnehmen der Abdeckung zugänglich:
1. Entfernen/Deaktivieren Sie alle Sicherheitsvorrichtungen, die das Öffnen des Computers verhindern.
2. Nehmen Sie alle Wechselmedien wie CDs oder USB-Flash-Laufwerke aus dem Computer.
3. Schalten Sie den Computer ordnungsgemäß aus, indem Sie das Betriebssystem herunterfahren, und
schalten Sie alle externen Geräte aus.
4. Ziehen Sie das Netzkabel aus der Steckdose, und trennen Sie alle externen Geräte.
ACHTUNG: Unabhängig vom Betriebsmodus ist die Systemplatine immer spannungsgeladen, wenn
das System mit einer Strom führenden Steckdose verbunden ist. Ziehen Sie das Netzkabel aus der
Steckdose, um die internen Komponenten nicht zu beschädigen.
5. Lösen Sie die Rändelschraube an der Rückseite des Computers (1), schieben Sie die Abdeckung zurück
(2) und heben Sie sie vom Computer ab (3).
6 Kapitel 2 Hardware-Upgrades

Zugriffsabdeckung des Computers wieder anbringen
Legen Sie die Abdeckung auf den Computer (1), schieben Sie sie nach vorne (2) und ziehen Sie die
Rändelschraube fest (3), um die Abdeckung zu fixieren.
Zugriffsabdeckung des Computers wieder anbringen 7

Entfernen der Frontblende
1. Entfernen/deaktivieren Sie alle Sicherheitsvorrichtungen, die das Öffnen des Computers verhindern.
2. Entnehmen Sie alle Wechselmedien wie CDs oder USB-Flash-Laufwerke aus dem Computer.
3. Fahren Sie das Betriebssystem ordnungsgemäß herunter, und schalten Sie den Computer und eventuell
vorhandene Peripheriegeräte aus.
4. Ziehen Sie das Netzkabel, und trennen Sie alle Verbindungen zu Peripheriegeräten.
ACHTUNG: Unabhängig vom Betriebsmodus liegt immer Spannung an der Systemplatine an, solange
der Computer mit einer aktiven Steckdose verbunden ist. Ziehen Sie den Netzstecker, um einer
Beschädigung der Systemkomponenten im Computer vorzubeugen.
5. Entfernen Sie die Abdeckung des Computers.
6. Heben Sie die drei Laschen an der Seite der Frontblende an (1) und nehmen Sie die Frontblende vom
Gehäuse ab (2).
8 Kapitel 2 Hardware-Upgrades

Entfernen der Blende eines optischen Laufwerks
Einige Modelle haben eine Laufwerksblende über dem Schacht des flachen optischen Laufwerks. Entfernen
Sie die Laufwerksblende vor dem Einbau eines optischen Laufwerks. So entfernen Sie die Laufwerksblende:
1. Entfernen Sie die Abdeckung und Frontblende des Computers.
2. Um die Laufwerksblende zu entfernen, drücken Sie die Lasche an der Unterseite nach oben, drücken die
obere Lasche an der Seite der Blende nach unten (1) und drehen Sie dann die Laufwerksblende aus der
Vorderseite der Blende (2).
Entfernen der Blende eines optischen Laufwerks 9

Frontblende wieder einsetzen
Setzen Sie die drei Haken an der Unterkante der Blende in die rechteckigen Aussparungen auf dem Gehäuse
ein (1), klappen Sie dann die Oberseite der Abdeckung auf das Gehäuse (2), und lassen Sie diese einrasten.
Systemplatinenanschlüsse
In der folgenden Abbildung und Tabelle sind die Komponenten der Laufwerksverbindungen der
Systemplatine dargestellt bzw. aufgeführt.
Nr. Systemplatinenanschluss Etikett für
Systemplatine
Farbe Komponente
1 PCI Express x1 X1PCIEXP3 Schwarz Erweiterungskarte
2 PCI Express x1 X1PCIEXP2 Schwarz Erweiterungskarte
3 PCI Express x1 X1PCIEXP1 Schwarz Erweiterungskarte
10 Kapitel 2 Hardware-Upgrades

Nr. Systemplatinenanschluss Etikett für
Systemplatine
Farbe Komponente
4 PCI Express x16 X16PCIEXP Schwarz Erweiterungskarte
5 DIMM3 (Kanal A) DIMM3 Schwarz Speichermodul
6 DIMM1 (Kanal B) DIMM1 Schwarz Speichermodul
7 Batterie BAT Schwarz Batterie
8 SATA 3.0 SATA1 Hellblau Jedes SATA-Gerät außer der primären
Festplatte
9 SATA 3.0 SATA2 Hellblau Jedes SATA-Gerät außer der primären
Festplatte
10 SATA 3.0 SATA0 Dunkelblau Primäre Festplatte
Systemplatinenanschlüsse 11

Zusätzlichen Speicher installieren
Der Computer ist mit DDR4-SDRAM-Speicher ausgestattet (Double Data Rate 4 Synchronous Dynamic
Random Access Memory, synchroner dynamischer RAM mit doppelter Datenrate und doppelter Bandbreite).
Dabei handelt es sich um DIMM-Module (Dual Inline Memory Module, Speichermodul mit zwei parallelen
Kontaktreihen).
DIMM-Module
Die Speichersteckplätze auf der Systemplatine können mit bis zu zwei Standard-DIMM bestückt werden. In
diesen Steckplätzen befindet sich mindestens ein vorinstalliertes DIMM. Um die maximale
Speicherunterstützung zu erreichen, können Sie die Systemplatine mit bis zu 32 GB Speicher bestücken, der
im leistungsstarken Dual-Channel-Modus konfiguriert ist.
DDR4-SDRAM-DIMMs
Für den ordnungsgemäßen Betrieb des Systems muss das DIMMs folgende Anforderungen erfüllen:
●
288-Pin-Industriestandard
●
kompatibel mit ungepuffertem nicht-ECC PC4-17000 DDR4-2133 MHz
●
1,2-Volt-DDR4-SDRAM DIMMs
Die DIMMs müssen auch:
●
CAS-Latenz 15 DDR4 2133 MHz (15-15-15-Timing) unterstützen
●
Mit den obligatorischen SPD-Daten (SPD = Serial Presence Detect) des JEDEC (Joint Electronic Device
Engineering Council) ausgestattet sein
Der Computer unterstützt außerdem:
●
Nicht-ECC-Speichertechnologien von 512 MBit, 1 GBit und 2 GBit
●
Single-Sided- und Double-Sided-DIMMs
●
Mit x8- und x16-DDR-Geräten gebaute DIMMs; DIMMs, die mit x4-SDRAM gebaut wurden, werden nicht
unterstützt
HINWEIS: Das System arbeitet nicht ordnungsgemäß, wenn nicht unterstützte DIMMs installiert werden.
12 Kapitel 2 Hardware-Upgrades

Bestücken von DIMM-Steckplätzen
Auf der Systemplatine befinden sich zwei DIMM-Steckplätze, mit einem Steckplatz pro Kanal. Die Steckplätze
sind mit DIMM1 und DIMM3 gekennzeichnet. Der Steckplatz DIMM1 ist Speicherkanal B zugeordnet. Der
Steckplatz DIMM3 ist Speicherkanal A zugeordnet.
Je nach Installation der DIMM-Module arbeitet das System automatisch im Single Channel Mode, im Dual
Channel Mode oder im Flex Mode.
HINWEIS: Single Channel- und unausgewogene Dual Channel-Speicherkonfigurationen werden zu einer
geringen Grafikleistung beitragen.
●
Das System arbeitet im Single Channel Mode, wenn die DIMM-Steckplätze nur eines Kanals bestückt
sind.
●
Das System arbeitet im leistungsstärkeren Dual Channel Mode, wenn die Speicherkapazität der DIMMs
in Kanal A der Speicherkapazität der DIMMs in Kanal B entspricht.
●
Das System arbeitet im Flex Mode, wenn die Speicherkapazität der DIMM in Kanal A nicht mit der
Speicherkapazität der DIMM in Kanal B identisch ist. Im Flex Mode beschreibt der Kanal, der mit der
geringsten Speicherkapazität bestückt ist, die Gesamtspeicherkapazität, die dem Dual Channel Mode
zugewiesen ist; die übrige Speicherkapazität steht für den Single Channel Mode zur Verfügung. Wenn
ein Kanal über mehr Speicher verfügt als der andere, muss die höhere Kapazität Kanal A zugewiesen
werden.
●
In jedem Modus wird die maximale Betriebsgeschwindigkeit durch das langsamste DIMM im System
bestimmt.
Einsetzen von DIMMs
ACHTUNG: Sie müssen das Netzkabel trennen und ca. 30 Sekunden warten, bis der Stromkreislauf
unterbrochen ist, bevor Sie Speichermodule hinzufügen oder entfernen. Unabhängig vom Betriebsmodus ist
das Speichermodul immer spannungsgeladen, wenn der Computer mit einer Strom führenden Steckdose
verbunden ist. Wenn Sie Speichermodule hinzufügen oder entfernen, während Spannung anliegt, kann dies
zu irreparablen Schäden an den Speichermodulen bzw. der Systemplatine führen.
Die Kontakte der Speichermodulsteckplätze sind aus Gold. Beim Aufrüsten des Systemspeichers müssen Sie
ebenfalls Speichermodule mit Metallkontakten aus Gold verwenden, um einer möglichen Korrosion und/oder
Oxidation durch den Kontakt zwischen nicht kompatiblen Metallen vorzubeugen.
Statische Elektrizität kann die elektronischen Komponenten des Computers oder der optionalen
Speicherkarten beschädigen. Bevor Sie mit der Arbeit an den Komponenten beginnen, sollten Sie daher einen
geerdeten Metallgegenstand berühren, um sich elektrostatisch zu entladen. Weitere Informationen erhalten
Sie unter
„Elektrostatische Entladung“ auf Seite 39.
Achten Sie darauf, die Kontakte des Speichermoduls nicht zu berühren. Das Modul kann sonst beschädigt
werden.
1. Entfernen/deaktivieren Sie alle Sicherheitsvorrichtungen, die das Öffnen des Computers verhindern.
2. Nehmen Sie alle Wechselmedien wie CDs oder USB-Flash-Laufwerke aus dem Computer.
3. Fahren Sie das Betriebssystem ordnungsgemäß herunter, und schalten Sie den Computer und eventuell
vorhandene Peripheriegeräte aus.
4. Ziehen Sie das Netzkabel, und trennen Sie alle Verbindungen zu Peripheriegeräten.
Zusätzlichen Speicher installieren 13

ACHTUNG: Sie müssen das Netzkabel trennen und ca. 30 Sekunden warten, bis der Stromkreislauf
unterbrochen ist, bevor Sie Speichermodule hinzufügen oder entfernen. Unabhängig vom
Betriebsmodus ist das Speichermodul immer spannungsgeladen, wenn der Computer mit einer Strom
führenden Steckdose verbunden ist. Wenn Sie Speichermodule hinzufügen oder entfernen, während
Spannung anliegt, kann dies zu irreparablen Schäden an den Speichermodulen bzw. der Systemplatine
führen.
5. Entfernen Sie die Abdeckung des Computers.
VORSICHT! Um die Verletzungsgefahr durch heiße Oberflächen zu vermeiden, warten Sie, bis die
inneren Systemkomponenten abgekühlt sind, bevor Sie diese anfassen.
6. Öffnen Sie die beiden Riegel des Speichermodulsteckplatzes (1), und setzen Sie das Speichermodul in
den Steckplatz ein (2).
HINWEIS: Die Speichermodule können nur auf eine Art eingesetzt werden. Die Kerbe am Modul muss
dabei an der Nase am Speichermodulsteckplatz ausgerichtet sein.
Sie erhalten maximale Leistung, wenn Sie die Speicherkapazität so gleichmäßig wie möglich auf Kanal A
und Kanal B verteilen. Weitere Informationen finden Sie unter
Bestücken von DIMM-Steckplätzen
auf Seite 13.
7. Schieben Sie das Speichermodul ein und achten Sie darauf, dass es vollständig einrastet und fest sitzt.
Vergewissern Sie sich, dass die Riegel geschlossen sind (3).
8. Wiederholen Sie die Schritte 6 und 7, um ein zusätzliches Module zu installieren.
9. Bringen Sie die seitliche Abdeckung des Computers wieder an.
10. Schließen Sie das Stromkabel und alle externen Geräte erneut an und schalten Sie den Computer ein.
11. Verriegeln Sie die Sicherheitsvorrichtungen, die beim Entfernen der Abdeckung gelöst wurden.
Der Computer sollte den zusätzlichen Speicher beim nächsten Hochfahren automatisch erkennen.
14 Kapitel 2 Hardware-Upgrades
Seite laden ...
Seite laden ...
Seite laden ...
Seite laden ...
Seite laden ...
Seite laden ...
Seite laden ...
Seite laden ...
Seite laden ...
Seite laden ...
Seite laden ...
Seite laden ...
Seite laden ...
Seite laden ...
Seite laden ...
Seite laden ...
Seite laden ...
Seite laden ...
Seite laden ...
Seite laden ...
Seite laden ...
Seite laden ...
Seite laden ...
Seite laden ...
Seite laden ...
Seite laden ...
Seite laden ...
Seite laden ...
Seite laden ...
-
 1
1
-
 2
2
-
 3
3
-
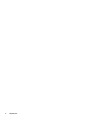 4
4
-
 5
5
-
 6
6
-
 7
7
-
 8
8
-
 9
9
-
 10
10
-
 11
11
-
 12
12
-
 13
13
-
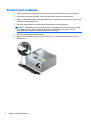 14
14
-
 15
15
-
 16
16
-
 17
17
-
 18
18
-
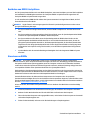 19
19
-
 20
20
-
 21
21
-
 22
22
-
 23
23
-
 24
24
-
 25
25
-
 26
26
-
 27
27
-
 28
28
-
 29
29
-
 30
30
-
 31
31
-
 32
32
-
 33
33
-
 34
34
-
 35
35
-
 36
36
-
 37
37
-
 38
38
-
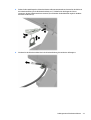 39
39
-
 40
40
-
 41
41
-
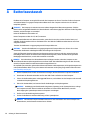 42
42
-
 43
43
-
 44
44
-
 45
45
-
 46
46
-
 47
47
-
 48
48
-
 49
49
HP ProDesk 400 G3 Base Model Microtower PC Referenzhandbuch
- Typ
- Referenzhandbuch
- Dieses Handbuch ist auch geeignet für
Verwandte Papiere
-
HP ProDesk 490 G3 Microtower PC Referenzhandbuch
-
HP ProDesk 480 G4 Base Model Microtower PC Referenzhandbuch
-
HP ProDesk 400 G4 Small Form Factor PC Referenzhandbuch
-
HP ProDesk 600 G3 Microtower PC (ENERGY STAR) Referenzhandbuch
-
HP EliteDesk 705 G3 Base Model Small Form Factor PC Referenzhandbuch
-
HP ProDesk 600 G2 Microtower PC Referenzhandbuch
-
HP ProDesk 400 G2 Base Model Microtower PC Referenzhandbuch
-
HP ProDesk 490 G2 Base Model Microtower PC Referenzhandbuch
-
HP EliteDesk 705 G3 Base Model Microtower PC Referenzhandbuch
-
HP EliteDesk 800 65W G2 Desktop Mini PC Referenzhandbuch