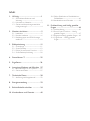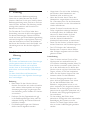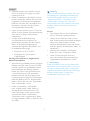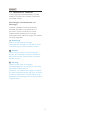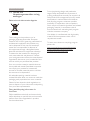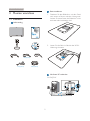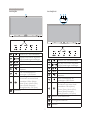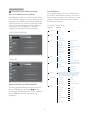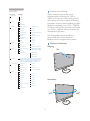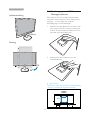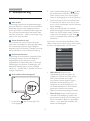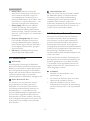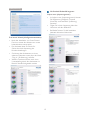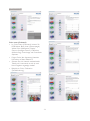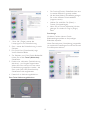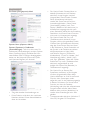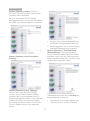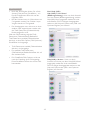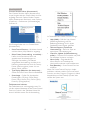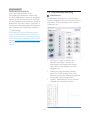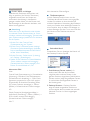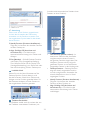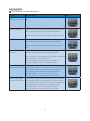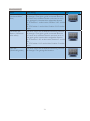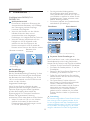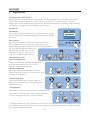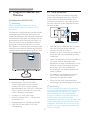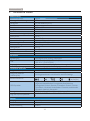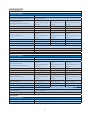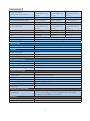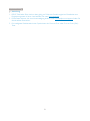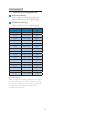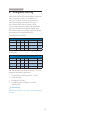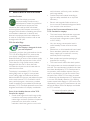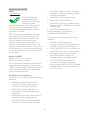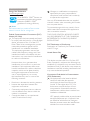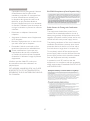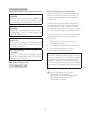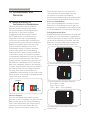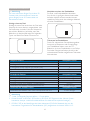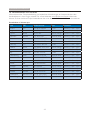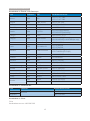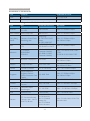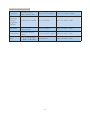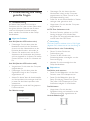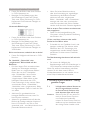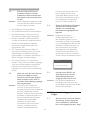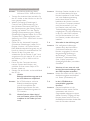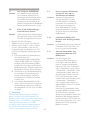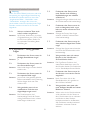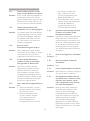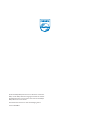Philips 241P4QPYEB/00 Benutzerhandbuch
- Kategorie
- Fernseher
- Typ
- Benutzerhandbuch
Dieses Handbuch eignet sich auch für

www.philips.com/welcome
241P4
DE Bedienungsanleitung 1
Kundendienst und Garantie 40
Problemlösung und
KlXÀJJHVWHOOWH)UDJHQ 46

Inhalt
1. Wichtig ...................................................1
1.1 Sicherheitsmaßnahmen und
Wartung .............................................................1
1.2 Hinweise zur Notation ..............................3
1.3 Geräte und Verpackungsmaterialien
richtig entsorgen ...........................................4
2. Monitor einrichten ...............................5
2.1 Installation .........................................................5
2.2 Monitor bedienen .........................................6
2.3 Basisbaugruppe zur VESA-Montage
entfernen ........................................................10
3. Bildoptimierung ..................................11
3.1 SmartImage ...................................................11
3.2 SmartContrast .............................................12
3.3 Philips SmartControl Premium ..........12
3.4 SmartDesktop-Anleitung ......................20
4. PowerSensor™ ..................................25
5. ErgoSensor ..........................................26
6. Integrierte Webcam mit Mikrofon .27
6.1 Anforderungen an PC-Systeme ........27
6.2 Gerät verwenden .......................................27
7. Technische Daten ...............................28
$XÁ|VXQJXQG9RUJDEHPRGL ...............32
8. Energieverwaltung ..............................33
9. Behördliche Vorschriften ..................34
10. Kundendienst und Garantie .............40
3KLOLSV5LFKWOLQLHQ]X)ODFKELOGVFKLUP
Pixeldefekten ................................................40
10.2 Kundendienst und Garantie .................42
3UREOHPO|VXQJXQGKlXÀJJHVWHOOWH
Fragen ...................................................46
11.1 Problemlösung .............................................46
6PDUW&RQWURO3UHPLXP²+lXÀJ
JHVWHOOWH)UDJHQ ...........................................47
$OOJHPHLQHKlXÀJJHVWHOOWH)UDJHQ ..48
(UJR6HQVRU²+lXÀJJHVWHOOWH
)UDJHQ ............................................................... 51

1
1
. Wichtig
1. Wichtig
Diese elektronische Bedienungsanleitung
richtet sich an jeden Benutzer des Philips-
Monitors. Nehmen Sie sich zum Studium dieser
Bedienungsanleitung etwas Zeit, bevor Sie Ihren
neuen Monitor benutzen. Die Anleitung enthält
wichtige Informationen und Hinweise zum
Betrieb ihres Monitors.
'LH*DUDQWLHGHU)LUPD3KLOLSVÀQGHWGDQQ
Anwendung, wenn der Artikel ordnungsgemäß
für dessen beabsichtigten Gebrauch benutzt
wurde und zwar gemäß der Bedienungsanleitung
und nach Vorlage der ursprünglichen Rechnung
oder des Kassenbons, auf dem das Kaufdatum,
der Name des Händlers sowie die Modell- und
Herstellungsnummer des Artikels aufgeführt
sind.
1.1 Sicherheitsmaßnahmen und
Wartung
Warnungen
Der Einsatz von Bedienelementen, Einstellungen
und Vorgehensweisen, die nicht in dieser
Dokumentation erwähnt und empfohlen
werden, kann zu Stromschlägen und weiteren
elektrischen und mechanischen Gefährdungen
führen.
Vor dem Anschließen und Benutzen des
Computermonitors die folgenden Anweisungen
lesen und befolgen:
Bedienung
Bitte setz
en Sie den Monitor keinem
direkten Sonnenlicht, sehr hellem Kunstlicht
oder anderen Wärmequellen aus. Längere
Aussetzung derartiger Umgebungen kann
eine Verfärbung sowie Schäden am Monitor
verursachen.
Entfernen Sie alle Gegenstände, die ggf.
in die Belüftungsöffnungen fallen oder die
adäquate Kühlung der Monitor-Elektronik
behindern könnten.
Die Belüftungsöffnungen des Gehäuses
dürfen niemals abgedeckt werden.
Vergewissern Sie sich bei der Aufstellung
des Monitors, dass Netzstecker und
Steckdose leicht erreichbar sind.
Wenn der Monitor durch Ziehen des
Netzsteckers ausgeschaltet wird, warten
Sie 6 Sekunden, bevor Sie den Netzstecker
wieder anschließen, um den Normalbetrieb
wieder aufzunehmen.
Achten Sie darauf, ausnahmslos das von
Philips mitgelieferte zulässige Netzkabel
zu benutzen. Wenn Ihr Netzkabel fehlt,
nehmen Sie bitte Kontakt mit Ihrem
örtlichen Kundencenter auf. (Diese
sind dem Kapitel Kundendienst-/
Kundeninformationscenter zu entnehmen.)
Setzen Sie den Monitor im Betrieb keinen
starken Vibrationen und Erschütterungen aus.
Der LCD-Monitor darf während des
Betriebs oder Transports keinen Stößen
oder Schlägen ausgesetzt und nicht fallen
gelassen werden.
Instandhaltung
Üben Sie k
einen starken Druck auf das
Monitorpanel aus; andernfalls kann Ihr
LCD-Monitor beschädigt werden. Wenn Sie
Ihren Monitor umstellen wollen, fassen Sie
ihn an der Außenseite an; Sie dürfen den
Monitor niemals mit Ihrer Hand oder Ihren
)LQJHUQDXIGHP/&'3DQHOKRFKKHEHQ
Wenn Sie den Monitor längere Zeit nicht
benutzen, ziehen Sie das Netzkabel.
Auch zur Reinigung des Monitors mit
einem leicht angefeuchteten Tuch ziehen
Sie erst das Netzkabel. Wenn der
Bildschirm ausgeschaltet ist kann er mit
einem trockenen Tuch abgewischt werden.
Benutzen Sie zur Reinigung Ihres Monitors
jedoch niemals organische Lösemittel, wie z.
B. Alkohol oder Reinigungsflüssigkeiten auf
Ammoniakbasis.
Zur Vermeidung des Risikos eines
elektrischen Schlags oder einer dauerhaften
Beschädigung des Gerätes muss der
Monitor vor Staub, Regen, Wasser oder
einer zu hohen Luftfeuchtigkeit geschützt
werden.

2
1
. Wichtig
Sollte der Monitor nass werden, wischen
Sie ihn so schnell wie möglich mit einem
trockenen Tuch ab.
6ROOWHQ)UHPGN|USHURGHU:DVVHULQ,KUHQ
Monitor eindringen, schalten Sie das Gerät
umgehend aus und ziehen das Netzkabel.
(QWIHUQHQ6LHGDQQGHQ)UHPGN|USHUE]Z
das Wasser und lassen Sie den Monitor
vom Kundendienst überprüfen.
Lagern Sie den Monitor nicht an Orten, an
denen er Hitze, direkter Sonneneinstrahlung
oder extrem niedrigen Temperaturen
ausgesetzt ist.
Um die optimale Betriebsleistung
und Lebensdauer Ihres Monitors zu
gewährleisten, benutzen Sie den Monitor
bitte in einer Betriebsumgebung, die
innerhalb des folgenden Temperatur- und
)HXFKWLJNHLWVEHUHLFKVOLHJW
7HPSHUDWXU&)
)HXFKWLJNHLWUHODWLYH
Luftfeuchtigkeit
Wichtige Informationen zu eingebrannten
Bildern/Geisterbildern
Aktivieren Sie grundsätzlich einen bewegten
Bildschirmschoner, wenn Sie Ihren Monitor
verlassen. Achten Sie grundsätzlich darauf,
dass das Bild bei der Anzeige statischer
Inhalte von Zeit zu Zeit gewechselt wird
– zum Beispiel durch einen passenden
Bildschirmschoner. Die über längere Zeit
ununterbrochene Anzeige von unbewegten,
statischen Bildern kann zu „eingebrannten
Bildern“ führen, die man auch „Nachbilder“
oder „Geisterbilder“ nennt.
Solche „Geisterbilder“, „Nachbilder“
oder „eingebrannten“ Bilder zählen zu
den bekannten Phänomenen der LCD-
3DQHO7HFKQRORJLH,QGHQPHLVWHQ)lOOHQ
verschwinden solche „Geisterbilder“,
„Nachbilder“ oder „eingebrannten“ Bilder
bei abgeschaltetem Gerät im Laufe der Zeit
von selbst.
Warnung
Wenn Sie keinen Bildschirmschoner oder eine
Anwendung zur regelmäßigen Aktualisierung
des Bildschirminhaltes aktivieren, kann dies
„eingebrannte Bilder“, „Nachbilder“ oder
„Geisterbilder“ erzeugen, die nicht mehr
verschwinden und nicht reparabel sind. Obige
Schäden werden nicht durch die Garantie
abgedeckt.
Service
Das Gehäuse darf nur von qualifizierten
Service-Technikern geöffnet werden.
Sollten Sie zur Reparatur oder zum Ein-
oder Zusammenbau Dokumente benötigen,
nehmen Sie bitte Kontakt mit Ihrem
örtlichen Kundendienst-Center auf. (Diese
sind dem Kapitel „Kundendienst-Center“ zu
entnehmen.)
Hinweise zum Transport und Versand
finden Sie in den „Technischen Daten“.
Lassen Sie Ihren Monitor niemals in
einem der direkten Sonneneinstrahlung
ausgesetzten Auto/Kofferraum zurück.
Anmerkung
Sollte der Monitor nicht normal funktionieren
oder sollten Sie nicht genau wissen, was Sie zu
tun haben, nachdem die in dem vorliegenden
Handbuch enthaltenen Bedienungsanweisungen
befolgt wurden, ziehen Sie bitte einen
Kundendienst-Techniker zu Rate.

3
1
. Wichtig
1.2 Hinweise zur Notation
In den folgenden Unterabschnitten wird die
Notation erläutert, die in diesem Dokument
verwendet wurde.
Anmerkungen, Vorsichtshinweise und
Warnungen
In diesem Handbuch können Abschnitte
entweder fett oder kursiv gedruckt und
mit einem Symbol versehen sein. Diese
Textabschnitte enthalten Anmerkungen,
Vorsichtshinweise oder Warnungen. Sie werden
wie folgt eingesetzt:
Anmerkung
Dieses Symbol weist auf wichtige
Informationen und Tipps hin, mit denen Sie Ihr
Computersystem besser einsetzen können.
Vorsicht
Dieses Symbol verweist auf Informationen
darüber, wie entweder eventuelle Schäden an
der Hardware oder Datenverlust vermieden
werden können.
Warnung
Dieses Symbol weist auf mögliche
Verletzungsgefahren hin, und gibt an, wie diese
vermieden werden können.
Es können auch andere Warnungen in anderen
)RUPDWHQDQJH]HLJWZHUGHQGLHQLFKWPLWHLQHP
6\PEROYHUVHKHQVLQG,QVROFKHQ)lOOHQLVWGLH
VSH]LÀVFKH'DUVWHOOXQJGHU:DUQXQJEHK|UGOLFK
vorgeschrieben.

4
2. Monitor einrichtenr
1.3 Geräte und
Verpackungsmaterialien richtig
entsorgen
Elektrische und elektronische Altgeräte
This marking on the product or on its
packaging illustrates that, under European
Directive 2012/19/EU governing used electrical
and electronic appliances, this product may
not be disposed of with normal household
waste. You are responsible for disposal of
this equipment through a designated waste
electrical and electronic equipment collection.
To determine the locations for dropping off
such waste electrical and electronic, contact
\RXUORFDOJRYHUQPHQWRIÀFHWKHZDVWHGLVSRVDO
organization that serves your household or the
store at which you purchased the product.
Your new monitor contains materials that can
be recycled and reused. Specialized companies
can recycle your product to increase the
amount of reusable materials and to minimize
the amount to be disposed of.
All redundant packing material has been
omitted. We have done our utmost to make the
packaging easily separable into mono materials.
3OHDVHÀQGRXWDERXWWKHORFDOUHJXODWLRQVRQ
how to dispose of your old monitor and packing
from your sales representative.
Taking back/Recycling Information for
Customers
Philips establishes technically and economically
viable objectives to optimize the environmental
performance of the organization's product,
service and activities.
)URPWKHSODQQLQJGHVLJQDQGSURGXFWLRQ
stages, Philips emphasizes the important of
making products that can easily be recycled. At
Philips, end-of-life management primarily entails
participation in national take-back initiatives
and recycling programs whenever possible,
preferably in cooperation with competitors,
which recycle all materials (products and related
packaging material) in accordance with all
Environmental Laws and taking back program
with the contractor company.
Your display is manufactured with high quality
materials and components which can be
recycled and reused.
To learn more about our recycling program
please visit
http://www.philips.com/sites/philipsglobal/
about/sustainability/ourenvironment/
productrecyclingservices.page

5
2. Monitor einrichtenr
2. Monitor einrichten
2.1 Installation
Lieferumfang
241P4
VGA (optional)DVI (optional)
USB (optional)
Basis installieren
1. Platzieren Sie den Bildschirm mit dem Panel
nach unten auf einem weichen Untergrund.
Achten Sie darauf, dass der Bildschirm nicht
zerkratzt oder beschädigt wird.
2. Lassen Sie die Basis im Bereich der VESA-
Halterung einrasten.
Mit Ihrem PC verbinden
241P4QPYK
1
2
356
7
10
4
USB
8
9
2
3
4
6

6
2. Monitor einrichtenr
241P4QPY/241P4QRY
1
2
356
7
10
4
USB
8
9
2
3
4
6
1
Kensington-Diebstahlsicherung
2
VGA-Eingang
3
DVI-Eingang
4
DisplayPort
5
Audioeingang
6
Wechselstromeingang
7
Netzschalter
8
USB-Downstream
9
USB-Upstream
10
Kopfhörerbuchse
PC-Verbindung
1. Schließen Sie das Netzkabel richtig an der
Rückseite des Monitors an.
2. Schalten Sie den Computer aus, trennen
Sie das Netzkabel.
3. Verbinden Sie das Signalkabel des Monitors
mit dem Videoanschluss an der Rückseite
des Computers.
4. Verbinden Sie die Netzkabel des
Computers und des Monitors mit einer
Steckdose in der Nähe.
5. Schalten Sie Computer und Bildschirm ein.
Wenn der Monitor ein Bild anzeigt, ist die
Installation abgeschlossen.
2.2 Monitor bedienen
Beschreibung der Bedientasten
241P4QPY:
7
6
25
4
3
1
Monitor ein- und ausschalten.
Auf das OSD-Menü zugreifen.
OSD-Einstellungen bestätigen.
OSD-Menü anpassen.
PowerSensor
Lautstärke des Lautsprechers
anpassen.
Zum Zurückkehren zur
vorherigen OSD-Ebene.
SmartImage-Schnelltaste
Sie können aus sechs Modi
DXVZlKOHQ2IÀFH%UR
3KRWR)RWR0RYLH)LOP
Game (Spiel), Economy
(Energiesparen), Off (Aus).

7
2. Monitor einrichtenr
241P4QRY:
8
7
6
25
4
3
1
Monitor ein- und ausschalten.
Auf das OSD-Menü zugreifen.
OSD-Einstellungen bestätigen.
OSD-Menü anpassen.
ErgoSensor.
Lautstärke des Lautsprechers
anpassen.
Zum Zurückkehren zur
vorherigen OSD-Ebene.
SmartImage-Schnelltaste
Sie können aus sechs Modi
DXVZlKOHQ2IÀFH%UR
3KRWR)RWR0RYLH)LOP
Game (Spiel), Economy
(Energiesparen), Off (Aus).
8
ErgoSensor
241P4QPYK:
8
9
10
7
6
25
4
3
1
Monitor ein- und ausschalten.
Auf das OSD-Menü zugreifen.
OSD-Einstellungen bestätigen.
OSD-Menü anpassen.
PowerSensor
Lautstärke des Lautsprechers
anpassen.
Zum Zurückkehren zur
vorherigen OSD-Ebene.
SmartImage-Schnelltaste
Sie können aus sechs Modi
DXVZlKOHQ2IÀFH%UR
3KRWR)RWR0RYLH)LOP
Game (Spiel), Economy
(Energiesparen), Off (Aus).
8
Webcam-Aktivitätsleuchte
9
2,0-Megapixel-Webcam
10
Mikrofon

8
2. Monitor einrichtenr
Beschreibung der Bildschirmanzeige
Was ist ein Bildschirmmenü (OSD)?
Das Bildschirmmenü ist ein Merkmal aller Philips-
LCD-Monitore. Dadurch kann der Endnutzer die
Anpassung von Bildschirm-Betriebseinstellungen
RGHUGLH$QZDKOYRQ0RQLWRU)XQNWLRQHQGLUHNW
über ein Anweisungsfenster auf dem Bildschirm
vornehmen. Auf dem Bildschirm erscheint
folgende benutzerfreundliche Schnittstelle:
241P4QPY/241P4QPYK:
3L
FWXU
H
$
XGL
R
,Q
S
X
W
2
II
2Q
3RZHU6HQVRU
&
RORU
2Q
241P4QRY:
3
LFWXU
H
$
X
GLR
,Q
S
XW
2
II
2Q
&
RORU
2Q
Einfache Hinweise zu den Bedientasten
Im oben gezeigten Bildschirmmenü können Sie
durch die Betätigung der Tasten
an der
)URQWEOHQGHGHV0RQLWRUVGHQ&XUVRUEHZHJHQ
und mit OK die Auswahl bzw. Änderung
bestätigen.
Das OSD-Menü
,P)ROJHQGHQÀQGHQ6LHHLQHQhEHUEOLFNEHU
die Struktur der Bildschirmanzeige. Sie können
dies als Referenz nutzen, wenn Sie sich zu einem
späteren Zeitpunkt durch die verschiedenen
Einstellungen arbeiten.
241P4QPY/241P4QPYK:
Main menu Sub menu
Picture
OSD Settings
Setup
Language
Color
Audio
Audio In DisplayPort
Input
PowerSensor
On
Off
0, 1, 2, 3, 4
Picture Format
Brightness
Contrast
Horizontal
Vertical
Transparency
OSD Time Out
Auto
V.Position
Phase
Clock
Resolution Notification
Reset
Information
English, Deutsch, Español, ǼȜȜȘȞȚțȒFrançais, Italiano,
Maryar, Nederlands, Português, Português do Brazil,
Polski , Ɋɭɫɫɤɢɣ, Svenska, Suomi, Türkçe, Čeština,
ɍɤɪɚʀɧɫɶɤɚ࿒፩ၭĭġߨ儊፩ၭĭᰛᵢ䃔ĭ
Color Temperature
sRGB
User Define
VGA
DVI
DisplayPort
SmartResponse
SmartContrast
Gamma
OverScan
Pixel Orbiting
H.Position
Power LED
Wide Screen, 4:3
0~100
0~100
0~100
0~100
Off, 1, 2, 3, 4
5s, 10s, 20s, 30s, 60s
On, Off
Yes, No
0~100
0~100
0~100
5000K, 6500K, 7500K,
8200K, 9300K, 11500K
Red: 0~100
Green: 0~100
Blue: 0~100
Off, Fast, Faster, Fastest
Off, On
1.8, 2.0, 2.2, 2.4, 2.6
Off, On
Off, On
0~100
0, 1, 2, 3, 4
0~100
On, Off
Volume
Audio Source
Mute
DPS
On, Off

9
2. Monitor einrichtenr
241P4QRY:
Main menu Sub menu
Picture
Color
Audio
Input
ErgoSensor
On
Off
Demo
Picture Format
Brightness
Contrast
Color Temperature
sRGB
User Define
VGA
DVI
DisplayPort
SmartResponse
SmartContrast
Gamma
OverScan
DPS
Pixel Orbiting
Wide Screen, 4:3
0~100
0~100
5000K, 6500K, 7500K,
8200K, 9300K, 11500K
Red: 0~100
Green: 0~100
Blue: 0~100
Off, Fast, Faster, Fastest
Off, On
1.8, 2.0, 2.2, 2.4, 2.6
Off, On
On, Off
Off, On
OSD Settings
Setup
Language
Horizontal
Vertical
Transparency
OSD Time Out
Auto
V.Position
Phase
Clock
Resolution Notification
Reset
Information
English, Deutsch, Español, Ελληνική, Français, Italiano,
Maryar, Nederlands, Português, Português do Brazil,
Polski , Русский, Svenska, Suomi, Türkçe, Čeština,
Українська, ㆶ։ѣᮽ㑷儊ѣᮽᰛᵢ䃔
H.Position
Power LED
0~100
0~100
Off, 1, 2, 3, 4
5s, 10s, 20s, 30s, 60s
On, Off
Yes, No
0~100
0~100
0~100
0~100
0, 1, 2, 3, 4
Audio In DisplayPort
0~100
On, Off
Volume
Audio Source
Mute
+LQZHLV]XU$XÁ|VXQJ
Dieser Monitor erreicht bei seiner
SK\VLNDOLVFKHQ$XÁ|VXQJYRQò
1080 bei 60 Hz seine volle Leistung. Wird
GHU0RQLWRUPLWHLQHUDQGHUHQ$XÁ|VXQJ
betrieben, wird eine Warnmeldung auf dem
%LOGVFKLUPDQJH]HLJW8VHò#
+]IRUEHVWUHVXOWV0LWHLQHU$XÁ|VXQJ
YRQòEHL+]HUUHLFKHQ6LH
die besten Ergebnisse.)
'LH$Q]HLJHGHUQDWLYHQ$XÁ|VXQJ
kann mittels der Option Setup im
Bildschirmmenü ausgeschaltet werden.
Physische Funktionen
Neigung
20
-5
Schwenken
+65
-65

10
2. Monitor einrichtenr
Höhenverstellung
130mm
Drehung
90
0
2.3 Basisbaugruppe zur VESA-
Montage entfernen
Bitte machen Sie sich mit den nachstehenden
Hinweisen vertraut, bevor Sie die Monitorbasis
zerlegen – so vermeiden Sie mögliche
Beschädigungen und Verletzungen.
1. Platzieren Sie den Bildschirm mit dem Panel
nach unten auf einem weichen Untergrund.
Achten Sie darauf, dass der Bildschirm nicht
zerkratzt oder beschädigt wird.
2. Entfernen Sie die Schrauben von der
Gelenkabdeckung.
Anmerkung
Der Monitor kann an einer VESA-Standardhalterung
(100 mm Lochabstand) angebracht werden.
100mm
100mm

11
3
. Bildoptimierung
3. Bildoptimierung
3.1 SmartImage
Was ist das?
SmartImage bietet Ihnen Vorgabeeinstellungen,
die Ihren Bildschirm optimal an unterschiedliche
Bildinhalte anpassen und Helligkeit, Kontrast,
)DUEHXQG6FKlUIHLQ(FKW]HLWSHUIHNWUHJHOQ2E
Sie mit Texten arbeiten, Bilder betrachten oder
ein Video anschauen – Philips SmartImage sorgt
stets für ein optimales Bild.
Wieso brauche ich das?
Sie wünschen sich einen Monitor, der Ihnen
unter allen Umständen ein optimales Bild bietet.
Die SmartImage-Software regelt Helligkeit,
.RQWUDVW)DUEHXQG6FKlUIHLQ(FKW]HLWXQGVRUJW
damit jederzeit für eine perfekte Darstellung.
Wie funktioniert das?
SmartImage ist eine exklusive, führende Philips-
Technologie, welche die auf dem Bildschirm
dargestellten Inhalte analysiert. Je nach
ausgewähltem Einsatzzweck passt SmartImage
(LQVWHOOXQJHQZLH.RQWUDVW)DUEVlWWLJXQJXQG
Bildschärfe ständig optimal an die jeweiligen
Inhalte an – und dies alles in Echtzeit mit einem
einzigen Tastendruck.
Wie schalte ich SmartImage ein?
1. Drücken Sie ; das SmartImage-OSD
wird angezeigt.
2. Durch weitere Betätigung von schalten
6LH]ZLVFKHQGHQ2SWLRQHQ2IÀFH%UR
3KRWR)RWR0RYLH)LOP*DPH6SLHO
Economy (Energiesparen) und Off (Aus) um.
3. Das SmartImage-OSD verschwindet nach
5 Sekunden von selbst, wenn Sie es nicht
zuvor mit OK ausblenden und Ihre Auswahl
damit bestätigen.
4. Wenn SmartImage aktiv ist, wird die
sRGB-Einstellung automatisch abgeschaltet.
Sofern Sie sRGB wieder nutzen möchten,
müssen Sie SmartImage mit der Taste
DQGHU)URQWEOHQGH,KUHV0RQLWRUV]XYRU
abschalten.
6LHN|QQHQDXVVHFKV0RGLDXVZlKOHQ2IÀFH
%UR3KRWR)RWR0RYLH)LOP*DPH6SLHO
Economy (Energiesparen), und Off (Aus).
3K
R
W
R
0
R
YL
H
*D
P
H
(
FRQRP\
2II
2
IIL
FH
6PDUW,PDJH
v Office (Büro): Verbessert die
Textdarstellung und vermindert die
Helligkeit; so können Sie Texte besser
lesen und überlasten Ihre Augen
nicht. Dieser Modus eignet sich ganz
besonders zur Verbesserung von
Lesbarkeit und Produktivität, wenn Sie
PLW7DEHOOHQNDONXODWLRQHQ3')'DWHLHQ
gescannten Artikeln und anderen
allgemeinen Büroanwendungen arbeiten.
v Photo (Foto): Dieses Profil kombiniert
YHUEHVVHUWH)DUEVlWWLJXQJ6FKlUIHXQG
dynamischen Kontrast zur Darstellung von
)RWRVXQGDQGHUHQ%LOGHUQLQOHEHQGLJHQ
)DUEHQ²RKQHVW|UHQGH$UWHIDNWHXQG
EODVVH)DUEZLHGHUJDEH

12
3
. Bildoptimierung
v
Movie (Film):
Stärkere Leuchtkraft,
VDWWH)DUEHQG\QDPLVFKH.RQWUDVWHXQG
rasiermesserscharfe Bilder sorgen für
eine detailgetreue Darstellung auch in
dunkleren Bildbereichen Ihrer Videos; ohne
)DUEVFKOLHUHQLQKHOOHUHQ%HUHLFKHQ²]XP
optimalen, naturgetreuen Videogenuss.
v
Game (Spiel):
Aktiviert eine spezielle
Overdrive-Schaltung und ermöglicht
kürzeste Reaktionszeiten, glättet Kanten
schnell bewegter Objekte, verbessert den
Kontrast – kurz: Sorgt für ein mitreißendes
Spielerlebnis.
v Economy (Energiesparen): Bei diesem
Profil werden Helligkeit, Kontrast und
Hintergrundbeleuchtung fein angepasst;
dieser Modus eignet sich ganz besonders
für die tägliche Büroarbeit bei geringem
Stromverbrauch.
v Off (Aus): Die Bildoptimierung durch
SmartImage bleibt abgeschaltet.
3.2 SmartContrast
Was ist das?
Eine einzigartige Technologie, die Bildinhalte
dynamisch analysiert, das Kontrastverhältnis des
Bildschirms optimal daran anpasst, die Intensität
der Hintergrundbeleuchtung bei hellen Bildern
steigert oder bei dunklen Szenen entsprechend
vermindert. All dies trägt zu intensiveren,
schärferen Bildern und perfektem Videogenuss bei.
Wieso brauche ich das?
Sie wünschen sich eine optimale, scharfe
und angenehme Darstellung sämtlicher
Bildinhalte. SmartContrast passt Kontrast
und Hintergrundbeleuchtung dynamisch an
die Bildinhalte an – so genießen Sie eine
intensive Bilddarstellung bei Videospielen und
)LUPHQXQGHLQDQJHQHKPHV%LOGZHQQ6LH
beispielsweise mit Texten arbeiten. Und durch
einen niedrigeren Energieverbrauch sparen Sie
Stromkosten und verlängern die Lebenszeit
Ihres Monitors.
Wie funktioniert das?
Wenn Sie SmartContrast einschalten, werden
die Bildinhalte ständig in Echtzeit analysiert,
Darstellung und Hintergrundbeleuchtung
verzögerungsfrei an die jeweilige Situation
DQJHSDVVW'LHVH)XQNWLRQVRUJWGXUFK
dynamische Verbesserung des Kontrastes für ein
unvergessliches Erlebnis beim Anschauen von
Videos und bei spannenden Spielen.
3.3 Philips SmartControl Premium
Die neue SmartControl Premium-Software
von Philips erleichtert Ihnen die Steuerung
Ihres Monitors mit einer leicht bedienbaren,
JUDÀVFKHQ%HQXW]HUREHUÁlFKH.RPSOL]LHUWH
$QSDVVXQJHQVLQGQXQPHKUHLQH)UDJHGHU
Vergangenheit, da Sie diese anwenderfreundliche
6RIWZDUHPLW/HLFKWLJNHLWGXUFK)HLQDEVWLPPXQJ
GHU$XÁ|VXQJ)DUENDOLEULHUXQJ7DNW
Phaseneinstellung, RGB-Weißpunktabgleich und
vieles mehr leitet.
Durch den Einsatz aktuellster Technologien bei
Kernalgorithmen, die schnelle Verarbeitung und
Reaktion gewährleisten, wird diese Windows
7-kompatible, Symbol-gestützte Software die
tägliche Arbeit mit Ihrem Philips-Monitor zum
reinen Vergnügen machen!
Installation
Schließen Sie die Installation nach
Anweisungen ab.
Sie können die Software gleich nach dem
Abschluss der Installation starten.
Nach der Installation können Sie die
Software durch Anklicken der Verknüpfung
auf dem Desktop oder in der Symbolleiste
starten.

13
3
. Bildoptimierung
)LUVWODXQFK:L]DUG.RQÀJXUDWLRQVDVVLVWHQW
Nach der Installation von SmartControl
Premium startet der Assistent zur ersten
Inbetriebnahme automatisch.
Der Assistent leitet Sie Schritt für
Schritt durch die Anpassung der
Monitoreinstellungen.
Sie können den Assistenten zu einem
späteren Zeitpunkt erneut über das Menü
„Plug-in“ (Erweiterung) aufrufen.
Weitere Optionen können auch ohne
Unterstützung durch den Assistenten im
Bereich Standard eingestellt werden.
Mit Standard-Bedienfeld beginnen:
Adjust menu (Anpassungsmenü)
Im Adjust menu (Anpassungsmenü) können
Sie Brightnesss (Helligkeit), Contrast
(Kontrast) und Resolution (Auflösung)
anpassen.
)ROJHQ6LHEHLGHU$QSDVVXQJELWWHGHQ
Hinweisen auf dem Bildschirm.
Bei Bedarf können Sie die Installation
jederzeit abbrechen Abbrechen.

14
3
. Bildoptimierung
Color menu (Farbmenü)
,P&RORU0HQX)DUEPHQN|QQHQ6LH
RGB-Werte, Black Level (Schwarzpegel),
White Point (Weißpunkt), Display
Gamma (Anzeige-Gamma), Calibration
(Kalibrierung), SmartImage und SmartKolor
anpassen.
)ROJHQ6LHEHLGHU$QSDVVXQJELWWHGHQ
Hinweisen auf dem Bildschirm.
Schauen Sie sich bitte die nachstehende
Tabelle mit Untermenüs an, die je nach
Ihren Eingaben angezeigt werden.
Beispiel zur Color Calibration
)DUENDOLEULHUXQJ

15
3
. Bildoptimierung
1. „Show Me“ (Zeigen) startet das
/HUQSURJUDPP]XU)DUENDOLEULHUXQJ
2. 6WDUWVWDUWHWGLH)DUENDOLEULHUXQJLQVHFKV
Schritten.
3. Die Quick View (Schnellansicht) zeigt
Vorher-/Nachher-Bilder.
4. =XU5FNNHKU]XP&RORU)DUEH%HGLHQIHOG
klicken Sie auf die Cancel (Abbrechen)-
6FKDOWÁlFKH
5. (QDEOHFRORUFDOLEUDWLRQ)DUENDOLEULHUXQJ
aktivieren) - per Vorgabe eingeschaltet.
Wenn dies nicht markiert ist, kann keine
)DUENDOLEULHUXQJDXVJHIKUWZHUGHQGLH
Start- und Quick View(Schnellansicht)-
6FKDOWÁlFKHQVLQGDXVJHEOHQGHW
6. Patent-Info im Kalibrierungsbildschirm.
Erste Farbe-Kalibrierungsbildschirm
Die Previous(Zurück)-Schaltfläche kann erst
im zweiten Bildschirm genutzt werden.
Mit der Next(Weiter)-Schaltfläche gelangen
6LH]XGHQQlFKVWHQ)DUEHLQVWHOOKLOIHQ
(insgesamt sechs).
:lKOHQ6LHVFKOLHOLFK)LOH'DWHL!
Presets (Voreinstellungen).
Wenn Sie auf Cancel (Abbrechen) klicken,
gelangen Sie wieder zur Plug-in (Plugin)-
Seite.
SmartImage
0LWGLHVHU)XQNWLRQN|QQHQ6LHGLH
Bildeinstellungen perfekt an die jeweiligen
Bildinhalte anpassen.
Wenn Entertainment (Unterhaltung) ausgewählt
ist, werden die Einstellungen SmartContrast und
SmartResponse aktiviert.

16
3
. Bildoptimierung
Eco Power (Energiesparen)-Menü
Options Menu (Optionen-Menü)
Options (Optionen) > Preferences
(Voreinstellungen) – Wird nur aktiv, wenn Sie
Preferences (Voreinstellungen) aus dem Options
Menu (Optionen-Menü) auswählen. Bei nicht
unterstützten, DDC/CI-fähigen Anzeigegeräten
stehen nur die Help and Options tabs (Hilfe-
und Optionen-Register) zur Auswahl.
Zeigt die aktuellen Voreinstellungen an.
'LHVH)XQNWLRQZLUGGXUFKHLQPDUNLHUWHV
Kästchen aktiviert. Dieses Kontrollkästchen
dient als Umschalter.
Die Option Enable Context Menu on
desktop (Kontextmenü auf Desktop
aktivieren) ist per Vorgabe markiert
(eingeschaltet). Durch Enable Context
Menu (Kontextmenü aktivieren)
werden die SmartControl Premium-
Auswahlmöglichkeiten „Select Preset“
(Voreinstellung wählen) und „Tune
Display“ (Bildschirm fein abstimmen) im
Kontextmenü angezeigt, das sich nach
einem Rechtsklick öffnet. Bei der Einstellung
Deaktiviert wird SmartControl Premium
nicht mehr im Kontextmenü angezeigt.
Die Option Enable Task Tray icon
(Taskleistensymbol aktivieren) ist per
Vorgabe markiert (eingeschaltet). Enable
Context Menu (Kontextmenü aktivieren)
zeigt das SmartControl Premium-Menü
in der Taskleiste an. Durch Rechtsklick auf
das Symbol in der Taskleiste erscheinen
die Menüoptionen zu Help (Hilfe)
und Technical Support (Technischer
Kundendienst). „Check for Update“ (Auf
Aktualisierung prüfen), „About“ (Info)
und „Exit“ (Beenden). Wenn die Option
Enable Task Tray menu (Taskleistenmenü
aktivieren) ausgeschaltet ist, wird
lediglich die Option Exit (Beenden) im
Taskleistenmenü angezeigt.
Die Option Run at Startup (Bei
Systemstart ausführen) ist per Vorgabe
markiert (eingeschaltet). Wenn diese
Option deaktiviert ist, wird SmartControl
Premium beim Systemstart weder
aufgerufen noch in der Taskleiste angezeigt.
,QGLHVHP)DOON|QQHQ6LH6PDUW&RQWURO
Premium nur über die Desktop-
Verknüpfung oder über die entsprechende
Programmdatei aufrufen. Wenn dieses
Kästchen nicht markiert (deaktiviert) ist,
werden keine Einstellungen beim Start
geladen.
Transparenzmodus aktivieren (Windows 7,
9LVWD;39RUJDEH7UDQVSDUHQ]

17
3
. Bildoptimierung
Options (Optionen) > Audio –
Wird nur
aktiv, wenn Sie Audio aus dem Options Menu
(Optionen-Menü) auswählen.
Bei nicht unterstützten, DDC/CI-fähigen
Anzeigegeräten stehen nur die Help and Options
tabs (Hilfe- und Optionen-Register) zur Auswahl.
Options (Optionen) > Auto Pivot (Auto-
Drehung).
Options (Optionen) > Input (Eingang) –
Wird nur aktiv, wenn Sie Input (Eingang)
aus dem Options Menu (Optionen-Menü)
auswählen. Bei nicht unterstützten, DDC/CI-
fähigen Anzeigegeräten stehen nur die Help and
Options tabs (Hilfe- und Optionen-Register)
zur Auswahl. Sämtliche weiteren SmartControl
Premium-Register können nicht ausgewählt
werden.
Zeigt das Source(Quelle)-Bedienfeld und
die aktuelle Eingangsquelleneinstellung an.
Bei Anzeigegeräten mit nur einem Eingang
wird dieses Bedienfeld nicht angezeigt.
Options (Optionen) > Theft Deterrence
(Diebstahlschutz) - Das Theft Deterrence
Pane (Diebstahlschutzfeld) lässt sich nur dann
auswählen, wenn zuvor der Theft Deterrence
Mode (Diebstahlschutzmodus) aus dem Plug-in
(Plugin)-Menü ausgewählt wurde.
Zum Aktivieren von Theft Deterrence
(Diebstahlschutz) klicken Sie auf On (Ein); der
folgende Bildschirm öffnet sich:
Hier können Sie eine PIN eingeben; diese
PIN muss aus 4 bis 9 Ziffern bestehen.

18
3
. Bildoptimierung
Nach der PIN-Eingabe klicken Sie auf die
Accept (Übernehmen)-Schaltfläche – ein
Popup-Dialogfenster öffnet sich auf der
folgenden Seite.
Bei den Minuten kann ein Minimalwert von
5 eingestellt werden. Der Schieber ist per
Vorgabe bereits auf 5 eingestellt.
Das Anzeigegerät muss nicht erst an einen
anderen Host angeschlossen werden, ehe
der Theft Deterrence (Diebstahlschutz)-
Modus aufgerufen wird.
Nach der PIN-Erstellung zeigt das Theft
Deterrence (Diebstahlschutz)-Bedienfeld
Theft Deterrence enabled (Diebstahlschutz
aktiviert) an; eine PIN Options (PIN-Optionen)-
6FKDOWÁlFKHZLUGDQJH]HLJW
Theft Deterrence enabled (Diebstahlschutz
aktiviert) wird angezeigt.
Ein spezielles Theft Deterrence
(Diebstahlschutz)-Bedienfeld öffnet sich auf
der nächsten Seite.
Die Schaltfläche PIN-Optionen wird erst
nach der Erstellung einer PIN angezeigt.
Diese Schaltfläche öffnet eine sichere PIN-
Internetseite.
Menü Help (Hilfe)
Help (Hilfe) > User Manual
(Bedienungsanleitung) – Kann nur durch Auswahl
von User Manual (Bedienungsanleitung) aus dem
Help(Hilfe)-Menü ausgewählt werden. Bei nicht
unterstützten, DDC/CI-fähigen Anzeigegeräten
stehen nur die Help and Options tabs (Hilfe- und
Optionen-Register) zur Auswahl.
Help (Hilfe) > Version – Kann nur durch
Auswahl von Version aus dem Help(Hilfe)-Menü
ausgewählt werden. Bei nicht unterstützten,
DDC/CI-fähigen Anzeigegeräten stehen nur die
Help and Options tabs (Hilfe- und Optionen-
Register) zur Auswahl.
Seite wird geladen ...
Seite wird geladen ...
Seite wird geladen ...
Seite wird geladen ...
Seite wird geladen ...
Seite wird geladen ...
Seite wird geladen ...
Seite wird geladen ...
Seite wird geladen ...
Seite wird geladen ...
Seite wird geladen ...
Seite wird geladen ...
Seite wird geladen ...
Seite wird geladen ...
Seite wird geladen ...
Seite wird geladen ...
Seite wird geladen ...
Seite wird geladen ...
Seite wird geladen ...
Seite wird geladen ...
Seite wird geladen ...
Seite wird geladen ...
Seite wird geladen ...
Seite wird geladen ...
Seite wird geladen ...
Seite wird geladen ...
Seite wird geladen ...
Seite wird geladen ...
Seite wird geladen ...
Seite wird geladen ...
Seite wird geladen ...
Seite wird geladen ...
Seite wird geladen ...
Seite wird geladen ...
Seite wird geladen ...
-
 1
1
-
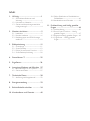 2
2
-
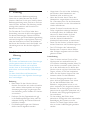 3
3
-
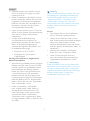 4
4
-
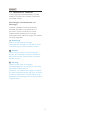 5
5
-
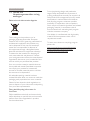 6
6
-
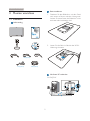 7
7
-
 8
8
-
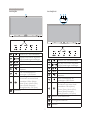 9
9
-
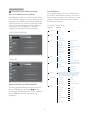 10
10
-
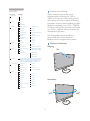 11
11
-
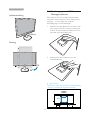 12
12
-
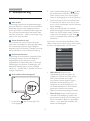 13
13
-
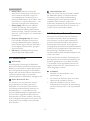 14
14
-
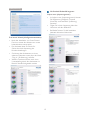 15
15
-
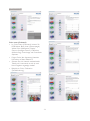 16
16
-
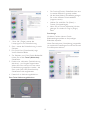 17
17
-
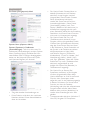 18
18
-
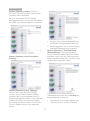 19
19
-
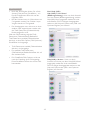 20
20
-
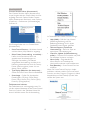 21
21
-
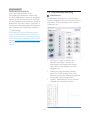 22
22
-
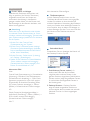 23
23
-
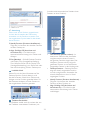 24
24
-
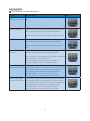 25
25
-
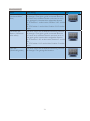 26
26
-
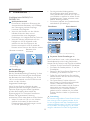 27
27
-
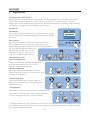 28
28
-
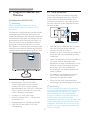 29
29
-
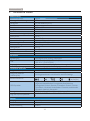 30
30
-
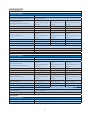 31
31
-
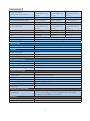 32
32
-
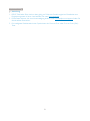 33
33
-
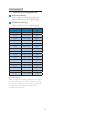 34
34
-
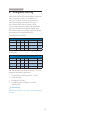 35
35
-
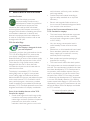 36
36
-
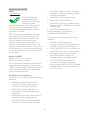 37
37
-
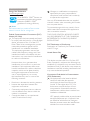 38
38
-
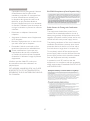 39
39
-
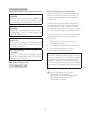 40
40
-
 41
41
-
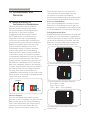 42
42
-
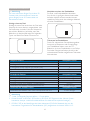 43
43
-
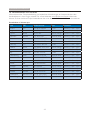 44
44
-
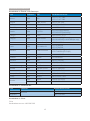 45
45
-
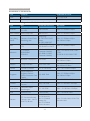 46
46
-
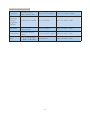 47
47
-
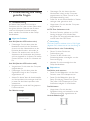 48
48
-
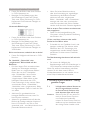 49
49
-
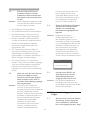 50
50
-
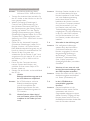 51
51
-
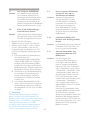 52
52
-
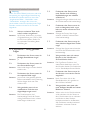 53
53
-
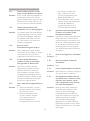 54
54
-
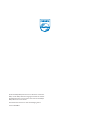 55
55
Philips 241P4QPYEB/00 Benutzerhandbuch
- Kategorie
- Fernseher
- Typ
- Benutzerhandbuch
- Dieses Handbuch eignet sich auch für
Verwandte Artikel
-
Philips 241S4LCB/00 Benutzerhandbuch
-
Philips 19B4LCB5/00 Benutzerhandbuch
-
Philips 19P4QYEB/00 Benutzerhandbuch
-
Philips 19S4QAB/00 Benutzerhandbuch
-
Philips 231P4QRYEB/01 Benutzerhandbuch
-
Philips 17S4LCB/69 Benutzerhandbuch
-
Philips 240S4LPMB/00 Benutzerhandbuch
-
Philips 19S4LSB5/00 Benutzerhandbuch
-
Philips 273G3DHSB/00 Benutzerhandbuch
-
Philips 241B4LPYCS/01 Benutzerhandbuch