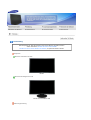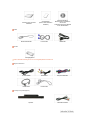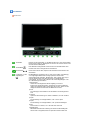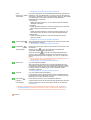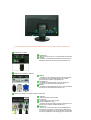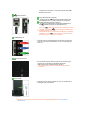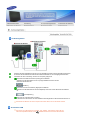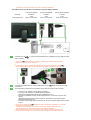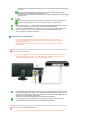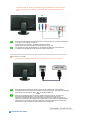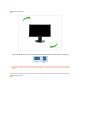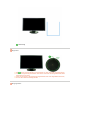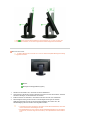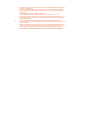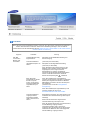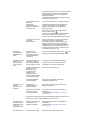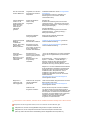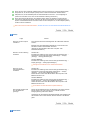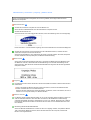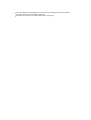ii
LCD MONITOR
quick start guide
245T

Lieferumfan
g
Bitte überprüfen Sie, daß die folgenden Teile mit dem Monitor mitgeliefert wurden.
Sollten Teile fehlen, wenden Sie sich an Ihren Händler.
Wenden Sie sich an einen Händler in Ihrer Nähe, um optionale Artikel zu kaufen.
Aus
p
acken
Nach der Installation des Fuß
Monitor
Nach dem Einkla
pp
en des Fuß
Monitor und Verstellbarer Fuß
Bedienun
g
sanleitun
g

Anleitung zum schnellen
Aufstellen
Garantiekarte
(Nicht in allen Gebieten
erhältlich)
Benutzerhandbuch,
Monitortreiber, Installations-
CD mit den
Softwareprogrammen Natural
Color, AutoRotation
Kabel
Netzanschlußkabel D-sub-Kabel USB-Kabel
Andere
Reinigungstuch
Dieses Produktmerkmal gibt es nur bei hochglanzpolierten Geräten als.
Se
p
arat erhältlich
S-Video-Kabel RCA-Kabel Komponentenkabel
HDMI-Kabel DVI-D-Kabel
Lauts
p
recher
p
aket
(
o
p
tion
)
Speaker RCA/Stereo-Kabel

Der Monito
r
V
orderseite
Taste MPA Drücken Sie die Taste MPA, um die MPA-Funktion ein- oder auszuschalten.
Diese Funktion dient zur Wiedergabe von Filmen. Sie kommen damit in den
Genuss besserer Bildqualität.
Taste MENU [ ]
Das OSD-Menü wird geöffnet. Hiermit können Sie das OSD-Menü auch
beenden oder zum vorherigen Menü zurückkehren.
Taste EINST [ ] Diese Tasten dienen dazu, Optionen auf dem Menü hervorzuheben und
einzustellen.
PC/DVI(PC) : Taste
MagicBright™
[]
Bei MagicBright™ handelt es sich um eine neue Funktion, die abhängig
vom angezeigten Bildinhalt die Anzeige optimiert. Derzeit sind 7
verschiedene Modi verfügbar : Benutzerdef., Text, Internet, Spiel, Sport
und Film, BestKontrast. Für jeden Modus ist ein Helligkeitswert
voreingestellt. Sie können durch Drücken der Taste 'MagicBright™' eine
der 7 Einstelllungen auswählen.
1) Benutzerdef.
Obwohl die vorkonfigurierten Werte sorgfältig von unseren
Ingenieuren ausgesucht wurden, entsprechen sie unter Umständen
nicht Ihren Sehgewohnheiten. Sollte dies der Fall sein, stellen Sie die
Helligkeit und den Kontrast über das Bildschirmmenü ein.
2) Text
Für Unterlagen, Dokumentation und alle Arbeiten mit umfangreichem
Text.
3) Internet
Optimal für eine Mischung aus Texten und Bildern, wie z. B. Grafiken.
4) Spiel
Zur Darstellung von bewegten Bildern, z. B. in einem Spiel.
5) Sport
Zur Darstellung von bewegten Bildern, z. B. Sportveranstaltungen.
6) Film
Zum Ansehen von Filmen, von z. B. DVD oder Video-CD.
7) BestKontrast
Mit BestKontrast wird die Verteilung des ankommenden Bildsignals
erkannt und so eingestellt, dass ein optimaler Kontrast erzielt wird.

>> Klicken Sie hier, um sich die Animation anzusehen.
AV /S-
Video /Komp. /HDMI :
Taste Modus
Der Monitor verfügt über vier werksseitige Bildeinstellungen ("Dynamisch",
"Standard", "Film" und "Benutzerdef."). Sie können eine der Einstellungen
"Dynamisch", "Standard", "Film" oder "Benutzerdef." aktivieren. Bei Auswahl
von "Benutzerdef." werden automatisch Ihre benutzerdefinierten
Bildeinstellungen angewendet.
1) Dynamisch
Wählen Sie diesen Modus aus, um ein schärferes Bild als im Modus
"Standard" anzuzeigen.
2) Standard
Wählen Sie diesen Modus aus, wenn die Umgebung hell ist. Auf diese
Weise erhalten Sie ebenfalls ein scharfes Bild.
3) Film
Wählen Sie diesen Modus aus, wenn die Umgebung dunkel ist. Auf
diese Weise sparen Sie Strom und verringern die Augenbelastung.
4) Benutzerdef.
Wählen Sie diesen Modus aus, wenn Sie das Bild nach Wunsch
anpassen möchten.
>> Klicken Sie hier, um sich die Animation anzusehen.
Taste Helligkeit [ ]
Wenn das Bildschirmmenü nicht angezeigt wird, drücken Sie diese Taste
zur Einstellung der Helligkeit.
>> Klicken Sie hier, um sich die Animation anzusehen.
Eingabetaste [ ] /
Taste SOURCE
Diese Tasten dienen dazu, Optionen auf dem Menü hervorzuheben und
einzustellen. /
Drücken Sie die ' ' Taste, und wählen Sie anschließend das
Videosignal, während OSD ausgeschaltet ist.
(Wenn Sie die Taste zum Ändern des Eingangsmodus drücken,
wird in der oberen linken Ecke des Bildschirms eine Meldung mit dem
aktuellen Eingangssignalmodus angezeigt - PC, DVI, AV, S-Video oder
Komp.)
>> Klicken Sie hier, um sich die Animation anzusehen.
Die Signalquelle kann nur bei externen Geräten geändert werden, die
aktuell an den Monitor angeschlossen sind.
Taste AUTO ( Nur im PC-Modus verfügbar )
Wenn die Taste AUTO gedrückt wird, erscheint der Bildschirm für die
automatische Einstellung, wie in der Animation (Mitte) gezeigt. Drücken
Sie diese Taste, damit sich das Gerät selbständig auf das ankommende
PC-Signal einstellt. Die Werte für Fein, Grob und Position werden
automatisch angepasst.
>> Klicken Sie hier, um sich die Animation anzusehen.
Taste PIP ( Nur im PC/DVI(PC)-Modus verfügbar )
In den Modi PC und DVI werden mit dieser Option Videobildschirme im
PIP-Modus aktiviert. Im PIP-Bild können Sie im PC und DVI(PC) Modus
Bilder über AV, S-Video oder Komp. anzeigen.
Netzschalter [ ] Diese Taste dient zum Ein- und Ausschalten des Monitors.
Indicateur
d'Alimentation
Auf diese Weise können Sie den Stromversorgungsstatus des gesamten
Systems überwachen. Weitere Informationen finden Sie im Abschnitt
"PowerSaver".
Genauere Informationen zur Energiesparfunktion sind im Handbuch unter PowerSaver
(Energiesparfunktion) aufgeführt. Um Energie zu sparen, schalten Sie Ihren Monitor aus,
wenn er nicht benutzt wird oder wenn Sie Ihren Arbeitsplatz für längere Zeit verlassen.
Rückseite

Die Konfiguration auf der Rückseite des Monitors kann sich von Produkt zu Produkt unterscheiden.
POWER S/W / POWER
POWER S/W
: Diese Taste dient zum Ein- und Ausschalten des Monitors.
POWER
: Schließen Sie das Netzanschlußkabel für den Monitor an
die Netzstrombuchse auf der Rückseite des Monitors an.
HDMI IN / DVI IN(HDCP) / RGB IN
HDMI IN
: Schließen Sie den HDMI IN-Anschluss auf der Rückseite
Ihres Monitors mit einem HDMI-Kabel an den HDMI-
A
nschluss Ihres digitalen Ausgabegeräts an.
DVI IN(HDCP)
: Schließen Sie das DVI-Kabel an den DVI IN(HDCP)-
A
nschluss auf der Rückseite des Monitors an.
RGB IN
: Schließen Sie das Signalkabel an den 15-poligen RGB IN-
A
nschluss auf der Rückseite des Monitors an.
VIDEO IN / S-VIDEO IN / AUDIO POWER / AUDIO OUT
VIDEO IN
: Videoeingang für externe Geräte
S-VIDEO IN
: S-Videoeingang für externe Geräte
A
UDIO POWER (DC 12V )
: Verbinden Sie die Stromversorgung der Lautsprecher mit
dem Anschluss AUDIO POWER des Monitors.
A
UDIO OUT
: Wenn Sie ein externes Gerät mit einem HDMI-Kabel an
Ihren Monitor anschließen, müssen Sie den AUDIO OUT-
A
nschluss des Monitors über ein Stereokabel mit dem SPK-
A
nschluss (gelbgrünlicher Audioeingang) des gewünschten

Lautsprechers verbinden, um die Audio-Signale des HDMI-
Bildschirms zu hören.
(USB-)Anschluss
UP (USB-Upstream-Anschluss)
: Verbinden Sie den UP-Anschluss des Monitors über
ein USB-Kabel mit dem USB-Anschluss des Computers.
DOWN (USB-Downstream-Anschluss)
: Schließen Sie USB-Geräte mit Hilfe des USB-Kabels an
den DOWN-Anschluss des USB-Monitors an.
Wenn Sie DOWN (den Downstream-Anschluss) verwen
d
möchten, verbinden Sie UP (das Upstream-Kabel [sepa
r
erhältlich]) mit dem Computer.
Verwenden Sie das im Lieferumfang des Monitors enthalten
e
USB-Kabel, um den UP-Anschluss des Monitor mit dem
A
nschluss eines Computers zu verbinden.
COMPONENT IN
z Schließen Sie den Videoausgang der DVD-/DTV-Set-Top-Box
über ein Component-Videokabel (Y, P
B,PR) an die Eingänge Y,
P
B,PR an.
Kensington-Schloss
z
Ein Kensington-Schloss dient zur physischen Sicherung des
Systems bei Verwendung in öffentlichen Bereichen.
(Das Schloss muss separat erworben werden.)
Ein Schloss können Sie beim entsprechenden Händler
erwerben.
Fußanschlag
z
Entfernen Sie den Sicherungsstift am Fuß, um den Monitor zu
befestigen oder abzunehmen.
Beachten Sie die genaueren Informationen zu den Kabelverbindungen unter Anschließen
des Monitors.

V
erbindun
g
skabel
Schließen Sie das Netzkabel des Monitors an den POWER-Anschluss auf der Rückseite des Monitors
an.Stecken Sie den Netzstecker des Monitornetzanschlußkabels in eine nahegelegene Steckdose.
Verwenden Sie eine Verbindung, die für Ihren Computer geeignet ist.
Verwenden des RGB-Anschlusses (Analog) der Grafikkarte
Schließen Sie das Signalkabel an den 15-poligen RGB IN-Anschluss auf der
Rückseite des Monitors an.
[ RGB IN ]
Verwenden des DVI-Anschlusses (Digital) der Grafikkarte
Schließen Sie das DVI-Kabel an den DVI IN(HDCP)-Anschluss auf der Rückseite des Monitors
an.
[ DVI IN(HDCP) ]
A
nschluss an einen Macintosh Computer.
- Schließen Sie den Monitor mit einem RGB IN-Verbindungskabel an den Macintosh-Rechner an.
Sobald Sie den Monitor mit dem Computer verbunden haben, können Sie damit arbeiten.
Anschließen USB
Sie können ein USB-Gerät wie eine Maus, eine Tastatur, einen Memory Stick oder ein
externes Festplattenlaufwerk an den DOWN Downstream-Anschluss des Monitors

anschließen und müssen diese nicht an den Computer anschließen.
Der USB-Anschluss des Monitors unterstützt Hochgeschwindigkeits-USB-2,0.
Hochgeschwindigkeit Volle Geschwindigkeit Geringe Geschwindigkeit
Datenrate 480 Mbit/s 12 Mbit/s 1,5 Mbit/s
Leistungsaufnahme
2,5W
(Max. pro Anschluss)
2,5W
(Max. pro Anschluss)
2,5W
(Max. pro Anschluss)
Verbinden Sie den
UP -Anschluss des Monitors über ein USB-Kabel mit dem USB-Anschluss
des Computers.
Wenn Sie
DOWN verwenden möchten, verbinden Sie UP (das Upstream-Kabel
[separat erhältlich]) mit dem Computer.
Verwenden Sie das im Lieferumfang des Monitors enthaltene USB-Kabel, um den
UP-Anschluss des Monitor mit dem USB-Anschluss eines Computers zu verbinden.
Schließen Sie USB-Geräte mit Hilfe des USB-Kabels an den
DOWN-Anschluss des USB-
Monitors an.
Die Verwendung erfolgt wie beim Anschließen eines externen Geräts an den Computer.
z
Sie können eine Tastatur und eine Maus anschließen.
z
Sie können eine Datei über ein Mediengerät wiedergeben.
(Beispiele für Mediengeräte: MP3-Player, Digitalkameras usw.)
z Sie können die Dateien auf dem Speichergerät ausführen, verschieben, kopieren oder
löschen.
(Beispiele für Speichergeräte: externer Speicher, Speicherkarte, Speicherlesegeräte,
Festplatten-MP3-Player usw.)
z
Sie können weitere USB-Geräte verwenden, die an einen Computer angeschlossen werden
können.
Wenn Sie ein Gerät an den DOWN-Anschluss des Monitors anschließen, verwenden
Sie dafür ein geeignetes Kabel.
(Informationen zum Erwerb eines Kabels und externer Geräte erhalten Sie beim
Kundendienstzentrum, das für das entsprechende Gerät zuständig ist.)
Das Unternehmen haftet nicht für Probleme oder Schäden an externen Geräten, die
durch die Verwendung eines nicht für den Anschluss zugelassenen Kabels entstehen.

Einige Geräte unterstützen nicht den USB-Standard. Dies kann zu Fehlfunktionen des
Geräts führen.
Wenn beim Gerät auch bei Anschluss an den Computer Fehler auftreten, wenden Sie
sich an das Kundendienstzentrum für das Gerät/den Computer.
Lauts
p
recher anschließen
A
chten sie beim Anschließen eines Lautsprechers darauf, dass die Führungen an den
A
nschlüssen des Monitors und des Lautsprechers ( ) ausgerichtet sind.
Verbinden Sie die ausgerichteten Anschlüsse, bis Sie ein Klicken hören. Wenn der
Lautsprecher ordnungsgemäß angeschlossen ist, hören Sie ein Klicken. Wenn Sie einen
Lautsprecher anschließen und das Klicken nicht hören, kann es passieren, dass die
Halterung beschädigt wird.
Wenn Sie es ablösen möchten, ziehen Sie ( ) leicht heraus, und schieben Sie es nach
rechts.
MIC / SPK
Schließen Sie das beim Kauf des Lautsprechers mitgelieferte rote Kabel an den
A
udioausgang auf der Rückseite des Computers an.

Verbinden Sie das andere Ende des Kabels mit dem roten Anschluss auf der Rückseite des
Computers.
Schließen Sie das beim Kauf des Lautsprechers mitgelieferte hellgrüne Kabel an den
A
udioausgang auf der Rückseite des Computers an.
Verbinden Sie das andere Ende des Kabels mit dem hellgrünen Anschluss auf der Rückseite
des Computers.
/
Schließen Sie einen Kopfhörer an den schwarzen Anschluss rechts am Lautsprecher an.
Schließen Sie ein Mikrophon an den roten Anschluss rechts am Lautsprecher an.
Wenn Sie den Knopf ( + , - ) in die in der nachfolgenden Abbildung gezeigte Richtung drehen,
wird zuerst der Lautsprecher angeschaltet und dann die Lautstärke erhöht.
Verbinden Sie das Netzkabel am Lautsprecher mit dem schwarzen Anschluss des Monitors.
Dieser Lautsprecher ist nicht an eine externe Stromversorgung angeschlossen. Die
Stromversorgung erfolgt über den Monitor.
Anschließen an andere Ge
r
äte
A
n diesen Monitor können Eingangsgeräte wie DVD-Player, Videorecorder oder
Camcorder angeschlossen werden, ohne dass dazu die Verbindung zum Computer
getrennt werden muss.
Die Konfiguration auf der Rückseite des Monitors kann sich von Produkt zu Produkt
unterscheiden.
Anschließen von AV-Ge
r
äten
Der Monitor verfügt über AV-Anschlüsse, mit denen Sie Geräte für den AV-Eingang, wie
DVD-Player, Videorecorder oder Camcorder anschließen können. AV-Singale können
solange wiedergegeben werden, wie der Monitor eingeschaltet ist.
Eingangsgeräte wie DVD-Geräte, Videorecorder oder Camcorder werden mit Hilfe des Video-
oder S-Video-Kabels an den VIDEO- oder S-VIDEO-Anschluss des Monitors angeschlossen.
Starten Sie anschließend den DVD-Player, Videorecorder oder Camcorder. Dabei sollte eine
DVD bzw. eine Videokassette eingelegt sein.
Wählen Sie mit der Taste SOURCE die Option Video oder S-Video aus
Für Informationen über die Wiedergabe von Tonsignalen schlagen Sie im Abschnitt zum
Anschließen des Handbuchs für das verbundene externe Gerät nach.
Anschließen einer DVD/DT
V
-Set-To
p
-Box
Verwenden Sie den DVD/DTV-Geräte-Eingang, wenn das Gerät über einen DVD/DTV-

A
nschluss verfügt. Sie können eine externe Komponente wiedergeben, indem Sie diese
einfach an den Monitor anschließen, vorausgesetzt, dass beide Geräte eingeschaltet
sind.
Schließen Sie den Videoausgang der DVD-/DTV-Set-Top-Box über ein Component-Videokabel
(Y, PB,PR) an die Eingänge Y, PB,PR an.
Legen Sie dann eine DVD ein, und starten Sie das DVD-Gerät.
Wählen Sie mit der Taste SOURCE (Quelle) die Option "Komp." aus
Für Informationen über die Wiedergabe von Tonsignalen schlagen Sie im Abschnitt zum
Anschließen des Handbuchs für das verbundene externe Gerät nach.
Anschließen von HDMI
Sie können den HDMI IN-Anschluss nicht zum Verbinden mit einem PC verwenden.
Eingangsgeräte wie digitale DVD-Geräte werden mit dem HDMI-Kabel an den HDMI IN-
Anschluss des Monitors angeschlossen. Legen Sie dann eine DVD ein, und starten Sie das DVD-
Gerät. Wählen Sie mit Hilfe der Taste ' ' die Optionen HDMI aus.
Wenn Sie Tonwiedergabe über ein externes Gerät ermöglichen möchten, suchen Sie im
zugehörigen Benutzerhandbuch nach Informationen zum Anschließen des Geräts.
Wenn Sie Tonwiedergabe über einen speziell dafür vorgesehenen Lautsprecher (optional)
wünschen, schließen Sie das Netzkabel des Lautsprechers an den Anschluss AUDIO POWER
des Monitors an. Verbinden Sie dann den AUDIO OUT-Anschluss des Monitors mithilfe eines
Stereokabels mit dem (hellgrünen) SPK-Anschluss des Lautsprechers.
V
erwenden des Fußes

Drehen des Monitors
(Wenn Sie den Monitor kippen, wird der Rotationswinkel auf dem Bildschirm des Monitors angezeigt.)
0° 90°
Bevor Sie den Bildschirm drehen, müssen Sie den Monitor um 45 bis 65 Grad neigen, damit er nicht die
Standfläche berührt. Wenn Sie den Bildschirm nach hinten neigen, dürfen Sie ihn nicht mehr als 65 Grad
neigen.
V
erstellbarer Fuß

Fußanschlag
Ki
pp
sockel
Mit ( ),können Sie den Monitor in einem Winkel von 350° nach links und rechts kippen,
um ihn in Längsrichtung einzustellen. Das Gummi unter dem Sockel gewährleistet, dass
der Monitor nicht rutscht.
Wenn Sie versuchen, den Monitor bei eingestecktem Netz- oder Signalkabel zu drehen,
können diese Kabel beschädigt werden
Nei
g
un
g
swinke

Mit ( ),können Sie den Neigungswinkel in einem Bereich von 3° nach vorn bzw. 25°
nach hinten verstellen, um so einen angenehmen Betrachtungswinkel einzustellen.
Wechseln des Fußes
An diesen Monitor kann eine 200 mm x 100 mm VESA-kompatible Montagevorrichtung
angebracht werden.
Monitor
Montagevorrichtungsplattform (Option)
1. Schalten Sie den Monitor aus, und ziehen Sie seinen Netzstecker.
2. Legen Sie den LCD-Monitor mit der Vorderseite nach unten auf eine ebene Fläche, wobei Sie
ein Kissen unterlegen, um den Bildschirm zu schützen.
3. Entfernen Sie die vier Schrauben, und entfernen Sie dann den Fuß vom LCD-Monitor.
4. Die Montagevorrichtung mit den Löchern in der Montagevorrichtung an der hinteren
Abdeckung ausrichten und mit den vier Schrauben befestigen, die mit dem Arm, der
Wandbefestigung oder dem anderen Fuß mitgeliefert wurden.
z
Verwenden Sie keine Schrauben, die länger sind als das Standardmaß, da sie das
Innere des Monitors beschädigen könnten.
z
Bei Wandhalterungen, die nicht den VESA-Standardspezifikationen für Schrauben
entsprechen, kann die Länge der Schrauben je nach Spezifikation unterschiedlich
sein.

z Verwenden Sie keine Schrauben, die nicht den VESA-Standardspezifikationen für
Schrauben entsprechen.
Ziehen Sie die Schrauben nicht zu fest an, weil Sie so das Produkt beschädigen
könnten oder das Produkt dadurch herunterfallen könnte, was zu Verletzungen
führen kann.
Samsung haftet nicht bei derartigen Unfällen.
z
Samsung haftet nicht für Produktschäden oder Verletzungen, wenn eine
Wandhalterung verwendet wird, die nicht dem VESA-Standard entspricht oder
nicht spezifiziert ist, oder wenn der Verbraucher die Installationsanleitung für das
Produkt nicht befolgt.
z Für eine Wandmontage des Monitors müssen Sie das Wandhalterungsset
erwerben.Damit lässt sich der Monitor in einem Abstand von mindestens 10 cm zur
Wand montieren.
z
Weitere Informationen erhalten Sie in einem Samsung Kundendienstzentrum in
Ihrer Nähe. Samsung Electronics übernimmt keine Haftung für Schäden, die durch
Verwendung eines anderen Sockels als dem hier beschriebenen entstehen.
z
V
erwenden Sie die Wandhalterun
g
g
emäß den internationalen Standards.

Checkliste
Bevor Sie sich an den Kundendienst wenden, versuchen Sie, das Problem anhand der Informationen in
diesem Abschnitt selbst zu beheben. Sollten Sie Unterstützung benötigen, rufen Sie bitte die
Telefonnummer auf der Garantiekarte oder die Telefonnummer im Auskunftsteil an oder setzen Sie sich
mit Ihrem Händler in Verbindung.
Symptom Checkliste Lösusng
Kein Bild.
Ich kann den
Monitor nicht
einschalten.
Ist das Netzkabel richtig
angeschlossen?
Überprüfen Sie die Netzkabelverbindung und
Stromversorgung.
Ist auf dem Bildschirm
"Signalkabel berprfen" zu
sehen?
(Anschluss per D-Sub-Kabel)
Überprüfen Sie die Signalkabelverbindung.
(Anschluss per DVI-Kabel)
Wenn das Kabel richtig angeschlossen ist, die
Meldung jedoch weiterhin auf dem Bildschirm
angezeigt wird, ist es möglich, dass der
Monitorbetrieb auf „Analog“ eingestellt ist.
Verwenden Sie die Quellenumwandlungsfunktion
auf der Vorderseite des Monitors, damit der
Monitor die Überprüfung des wiederholt.
Wenn das Gerät
eingeschaltet ist, booten
Sie den Computer
erneut, um das zuerst
erscheinende Bild (den
Login-Bildschirm) zu
sehen.
Wenn das erste Bild (der Login-Bildschirm)
erscheint, booten Sie den Computer im geeigneten
Modus (dem abgesicherten Modus für Windows
ME/2000/XP) und ändern Sie dann die Frequenz
der Videokarte.
(Orientieren Sie sich an den voreingestellten
Anzeigemodi.)
Wenn das erste Bild (der Login-Bildschirm) nicht
erscheint, wenden Sie sich an ein
Kundendienstzentrum oder Ihren Händler.
Ist auf dem Bildschirm
"ungeeign. Modus",
"Empfohlener Modus
1920 x 1200 60 Hz" zu
sehen?
Diese Meldung erscheint, wenn das Signal von der
Videokarte die maximale Auflösung und Frequenz
übersteigt.
Stellen Sie die dem Monitor angemessene
maximale Auflösung und Frequenz ein.
Wenn die Anzeige SXGA oder 75 Hz überschreitet,
wird die Meldung "ungeeign. Modus",
"Empfohlener Modus 1920 x 1200 60 Hz"
angezeigt. Wenn die Anzeige 85 Hz überschreitet,
funktioniert der Bildschirm zwar ordnungsgemäß,
aber die Meldung "ungeeign. Modus",

"Empfohlener Modus 1920 x 1200 60 Hz" erscheint
eine Minute lang und wird dann ausgeblendet.
Bitte wechseln Sie in dieser einen Minute zum
empfohlenen Modus.
(Die Meldung wird nochmals angezeigt, wenn das
System neu gebootet wird.)
Es ist kein Bild auf dem
Bildschirm.
Leuchtet die
Betriebsanzeige am
Monitor im Abstand von
1 Sekunde auf?
Der Monitor befindet sich im Energiesparmodus.
Drücken Sie eine Taste auf der Tastatur oder
bewegen Sie die Maus, um den Monitor zu
aktivieren und das Bild auf dem Bildschirm
wiederherzustellen.
Wenn immer noch kein Bild angezeigt wird,
drücken Sie die Taste ' '.
Drücken Sie anschließend erneut eine beliebige
Taste auf der Tastatur, um den Monitor zu
aktivieren und das Monitorbild wiederherzustellen.
ist der Monitor über das
DVI-Kabel
angeschlossen?
Wenn Sie das System vor dem Anschluss des
DVI-Kabels booten oder während des
Systembetriebs das DVI-Kabel abziehen und
wieder anschließen, wird auf dem Bildschirm
möglicherweise nichts angezeigt, da bestimmte
Grafikkartentypen keine Videosignale senden.
Schließen Sie das DVI-Kabel an und booten Sie
anschließend das System neu.
Ich kann die
Anzeige auf dem
Bildschirm nicht
sehen.
Haben Sie das
Bildschirmanzeige-
(OSD)-Menü gesperrt,
um Veränderungen zu
vermeiden?
Entsperren Sie das OSD, indem Sie die [ ] taste
mindestens 5 Sekunden gedrückt halten.
Die Farben auf dem
Bildschirm sind
merkwürdig oder
nur schwarz und
weiß.
Zeigt der Bildschirm nur
eine Farbe, als ob man
durch Cellophanpapier
auf den Bildschirm sieht?
Überprüfen Sie die Signalkabelverbindung.
Vergewissern Sie sich, daß die Videokarte
vollständig in ihren Schlitz eingeführt ist.
Sind die Farben auf dem
Bildschirm nach der
Benutzung eines
Programms oder
aufgrund eines
Zusammenstoßes
zwischen Anwendungen
merkwürdig geworden?
Booten Sie den Computer neu.
Wurde die Videokarte
richtig eingestellt?
Stellen Sie die Videokarte anhand des
Videokartenhandbuchs ein.
Der Bildschirm ist
plötzlich
unausgewogen
geworden.
Haben Sie die
Videokarte oder den
Treiber geändert?
Stellen Sie Position und Größe anhand der
Bildschirmanzeige ein.
Haben Sie die Auflösung
oder Frequenz des
Monitors eingestellt?
Stellen Sie die Auflösung und Frequenz der
Videokarte ein.
(Orientieren Sie sich an den voreingestellten
Anzeigemodi.)
Das Bild kann aufgrund des Taktes der Grafikkartensignale unbalanciert sein.
Stellen Sie die Lage mithilfe des Bildschirmmenüs neu ein.
Der Bildschirm ist
unscharf oder die
Bildschirmanzeige
kann nicht
eingestellt werden.
Haben Sie die Auflösung
oder Frequenz des
Monitors eingestellt?
Stellen Sie die Auflösung und Frequenz der
Videokarte ein.
(Orientieren Sie sich an den voreingestellten
Anzeigemodi.)
Die LED blinkt auf, Ist die Frequenz richtig Stellen Sie die Frequenz anhand des

aber es ist kein Bild
auf dem Bildschirm.
eingestellt, wenn Sie den
Anzeigemodus im Menü
überprüfen?
Videokartenhandbuchs und der voreingestellten
Anzeigemodi.
(Die maximale Frequenz im Verhältnis zur
Auflösung kann von Produkt zu Produkt
unterschiedlich sein.)
Auf dem Bildschirm
werden nur 16
Farben gezeigt. Die
Bildschirmfarben
haben sich nach
Änderung der
Videokarte
geändert.
Wurden die Windows-
Farben richtig
eingestellt?
Windows XP :
Einstellen der Auflösung unter Control Panel
(Systemsteuerung)
→
Appearance and Themes
(Darstellung und Designs)
→
Display (Anzeige)
→
Settings (Einstellungen).
Windows ME/2000 :
Einstellen der Auflösung unter Control Panel
(Systemsteuerung)
→
Display (Anzeige)
→
Settings (Einstellungen).
Wurde die Videokarte
richtig eingestellt?
Stellen Sie die Videokarte anhand des
Videokartenhandbuchs ein.
Es gibt die folgende
Meldung:
"Unbekannter
Monitor, Plug & Play
(VESA DDC)-
Monitor gefunden".
Haben Sie den
Monitortreiber installiert?
Installieren Sie den Monitortreiber gemäß der
Teiber-Installationsanleitung.
Konsultieren Sie das
Videokartenhandbuch,
um zu sehen, ob die Plug
& Play (VESA DDC)-
Funktion unterstützt wird.
Installieren Sie den Monitortreiber gemäß der
Teiber-Installationsanleitung.
Gehen Sie
folgendermaßen
vor, wenn
MagicTune™ nicht
ordnungsgemäß
funktioniert.
Die MagicTune™-
Funktion ist nur wirksam
bei PCs (VGA) mit einem
Windows-
Betriebssystem, das
Plug-and-Play
unterstützt.
* Ob Ihr PC die MagicTune™-Funktion unterstützt,
können Sie wie folgt feststellen (unter Windows
XP):
Systemsteuerung
→
Leistung und Wartung
→
System
→
Hardware
→
Geräte-Manager
→
Monitore. Wurde der Plug-and-Play-Monitor
gelöscht, müssen Sie mit dem Hardware-
Assistenten den 'Plug-and-Play-Monitor' suchen.
MagicTune™ ist eine zusätzliche Monitorsoftware.
Einige Grafikkarten unterstützen möglicherweise
den Monitor nicht. Wenn Sie Probleme mit der
Grafikkarte haben, überprüfen Sie, ob Ihre
Grafikkarte in der Liste der kompatiblen
Grafikkarten aufgeführt ist, die sich auf unserer
Website befindet.
http://www.samsung.com/monitor/magictune
heruntergeladen werden.
MagicTune™
funktioniert nicht
ordnungsgemäß.
Haben Sie den Computer
oder die Grafikkarte
gewechselt?
Laden Sie die aktuelle Programmversion herunter.
Das Programm kann unter
http://www.samsung.com/monitor/magictune
heruntergeladen werden.
Haben Sie das
Programm installiert?
Starten Sie den Computer nach der Installation
neu. Wenn bereits eine Kopie des Programms
installiert ist, müssen Sie diese deinstallieren, dann
den Computer neu starten und anschließend das
Programm nochmals installieren.Sie müssen den
Computer neu starten, damit er nach dem
Installieren oder dem Deinstallieren des
Programms normal funktioniert.
Besuchen Sie unsere Website, und laden Sie die Installationssoftware für MagicTune™ MAC herunter.
Über
pr
üfen Sie die fol
g
enden Punkte, wenn es Probleme mit dem Monitor
g
ibt.
Überprüfen Sie, ob Netz- und Signalkabel richtig mit dem Computer verbunden sind.
Überprüfen Sie, ob der Computer beim Booten mehr als drei Pieptöne verlauten läßt.
(Wenn ja, fordern Sie technische Unterstützung für die Hauptplatine des Computers an.)

Wenn Sie eine neue Videokarte installiert haben oder wenn Sie den PC zusammengebaut haben,
überprüfen Sie, ob Sie den Adapter-(Video)-Treiber und den Monitortreiber installiert haben.
Überprüfen Sie, ob die Abtastfrequenz des Video-Bildschirms auf 56 Hz – 75 Hz festgelegt ist.
(Gehen Sie nicht über 75 Hz, wenn Sie die maximale Auflösung verwenden.)
Wenn Sie Probleme damit haben, den Adapter-(Video)-Treiber zu installieren, booten Sie den
Computer im abgesicherten Modus, entfernen Sie den Anzeige-Adapter bei "Systemsteuerung ™
System ™Geräte-Administrator" und dann booten Sie den Computer neu, um den Adapter-(Video)-
Treiber erneut zu installieren.
Wenn die Probleme wiederholt auftreten, wenden Sie sich an ein autorisiertes Kundendienstzentrum.
FAQs
Frage Antwort
Wie kann ich die Frequenz
verändern?
Die Frequenz kann durch Rekonfiguration der Videokarte verändert
werden.
Beachten Sie, daß Videokartenunterstützung je nach Version des
benutzten Treibers unterschiedlich sein kann.
(Entnehmen Sie Einzelheiten dazu dem Computer- oder
Videokartenhandbuch.)
Wie kann ich die Auflösung
einstellen?
Windows XP :
Einstellen der Auflösung unter Control Panel (Systemsteuerung)
→
Appearance and Themes (Darstellung und Designs)
→
Display
(Anzeige)
→
Settings (Einstellungen).
Windows ME/2000 :
Einstellen der Auflösung unter Control Panel (Systemsteuerung)
→
Display (Anzeige)
→
Settings (Einstellungen).
Erfragen Sie Einzelheiten beim Videokartenhersteller.
Wie kann ich die
Energiesparfunktion
einstellen?
Windows XP :
Einstellen der Auflösung unter Control Panel (Systemsteuerung)
→
Appearance and Themes (Darstellung und Designs)
→
Display
(Anzeige)
→
Screen Saver (Bildschirmschoner).
Stellen Sie die Funktion beim BIOS-SETUP des Computers oder
Bildschirmschoners ein.
Windows ME/2000 :
Einstellen der Auflösung unter Control Panel (Systemsteuerung)
→
Display (Anzeige)
→
Screen Saver (Bildschirmschoner).
Stellen Sie die Funktion beim BIOS-SETUP des Computers oder
Bildschirmschoners ein.
(Konsultieren Sie das Windows/Computerhandbuch)
Wie wird das Gehäuse und
der LCD-Bildschirm
gereinigt?
Ziehen Sie den Netzstecker aus der Steckdose und reinigen Sie den
Monitor sodann mit einem weichen Tuch, entweder mit einer
Reinigungslösung oder klarem Wasser.
Hinterlassen Sie keine Reinigungsmittelrückstände und zerkratzen Sie
das Gehäuse nicht. Passen Sie auf, daß kein Wasser in den Monitor
gerät.
Selbsttest
Seite wird geladen ...
Seite wird geladen ...
-
 1
1
-
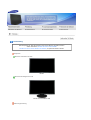 2
2
-
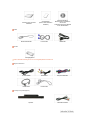 3
3
-
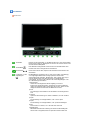 4
4
-
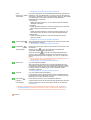 5
5
-
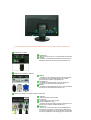 6
6
-
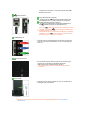 7
7
-
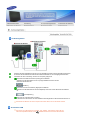 8
8
-
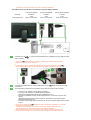 9
9
-
 10
10
-
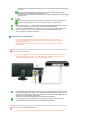 11
11
-
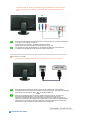 12
12
-
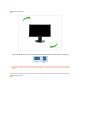 13
13
-
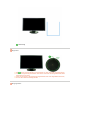 14
14
-
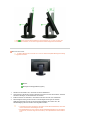 15
15
-
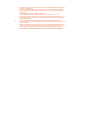 16
16
-
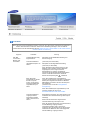 17
17
-
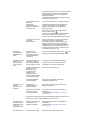 18
18
-
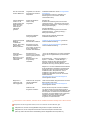 19
19
-
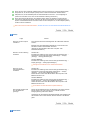 20
20
-
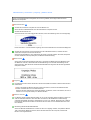 21
21
-
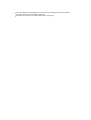 22
22
Verwandte Artikel
-
Samsung 245T Schnellstartanleitung
-
Samsung 275TPLUS Benutzerhandbuch
-
Samsung 245T Benutzerhandbuch
-
Samsung 275T Benutzerhandbuch
-
Samsung 305TPLUS Schnellstartanleitung
-
Samsung 245BPLUS Benutzerhandbuch
-
Samsung 226UX Schnellstartanleitung
-
Samsung 225UW Benutzerhandbuch
-
Samsung 225MS Benutzerhandbuch
-
Samsung 225BW Benutzerhandbuch