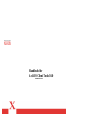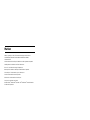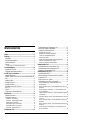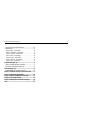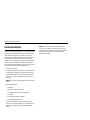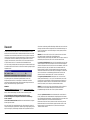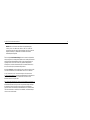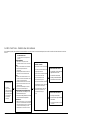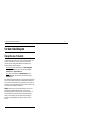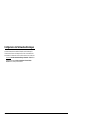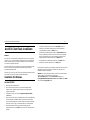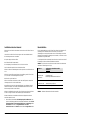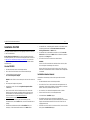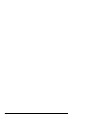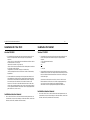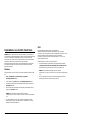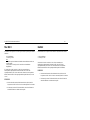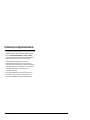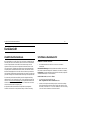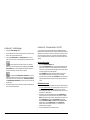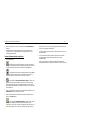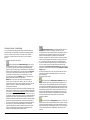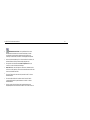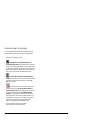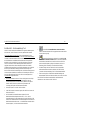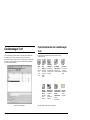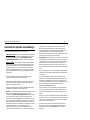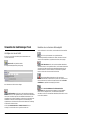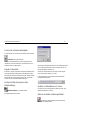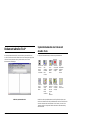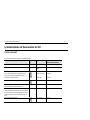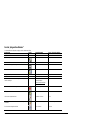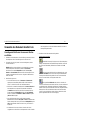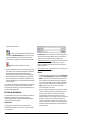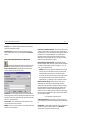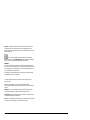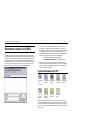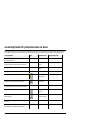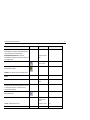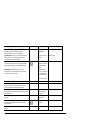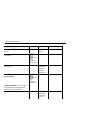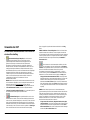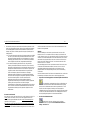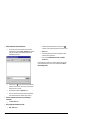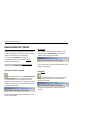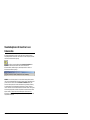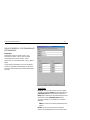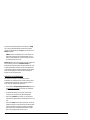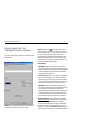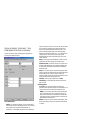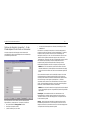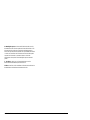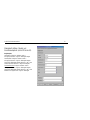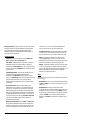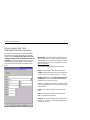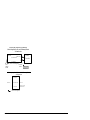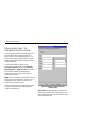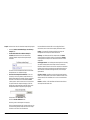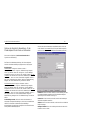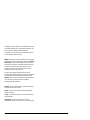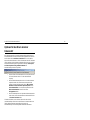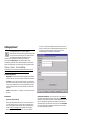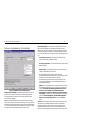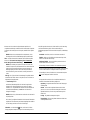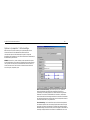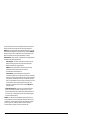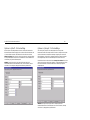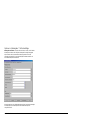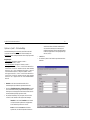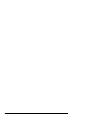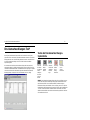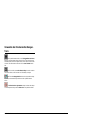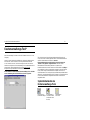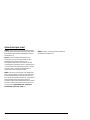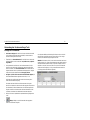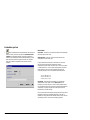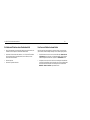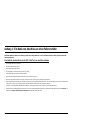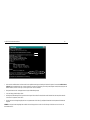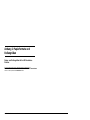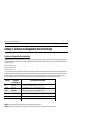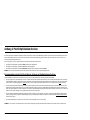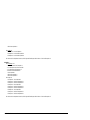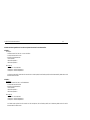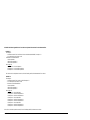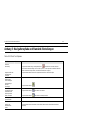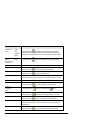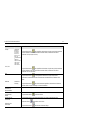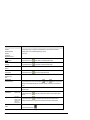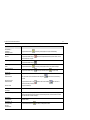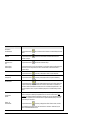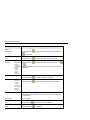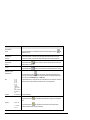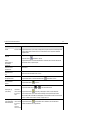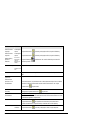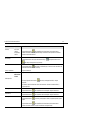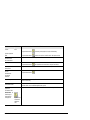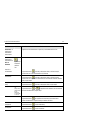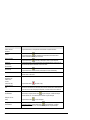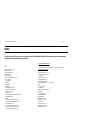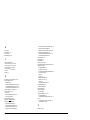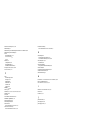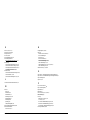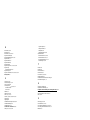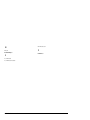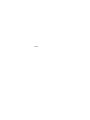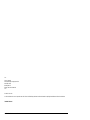Handbuch für
AccXES Client Tools 10.0
701P41627
Mai 2004

Marken
XEROX
®
, Synergix, AccXES, The Document Company und alle in dieser
Veröffentlichung erwähnten Xerox-Produkte sind Marken der XEROX
CORPORATION.
Adobe Acrobat und Photo Shop sind Marken von Adobe Systems Incorporated.
InstallAnywhere ist eine Marke von ZeroG Software Inc.
Mac OS X ist eine Marke von Apple Computer, Inc.
Netscape ist eine Marke von Netscape Communications Corporation.
Paint Shop Pro 5 ist eine Marke von Jasc Software, Inc.
Pentium ist eine Marke von Intel Corporation.
Red Hat Linus ist eine Marke von Red Hat, Inc.
Sun Sparc ist eine Marke von Solaris.
Windows 95/98
®
, Windows NT
®
, Windows XP
®,
und Windows
®
2000 sind Marken
der Microsoft Corporation.
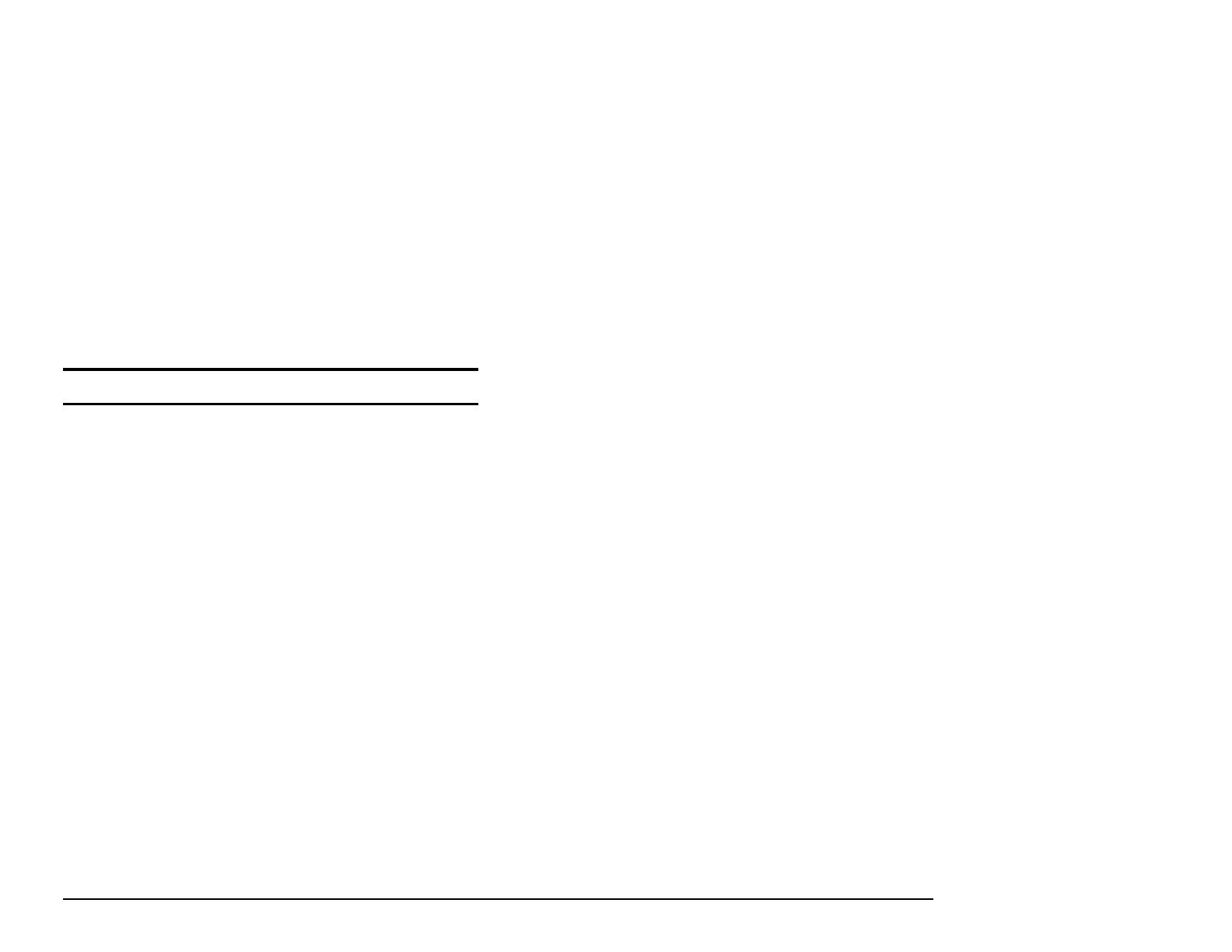
AccXES Client Tools Benutzer-Handbuch 3
Inhaltsverzeichnis
Marken..........................................................................................................2
Einführung...................................................................................................5
Zielstellungen..............................................................................................5
Inhalt des Benutzerhandbuchs...................................................................5
Grundvoraussetzungen..............................................................................6
Übersicht ....................................................................................................7
AccXES Client Tools – Überblick über die Funktionen....................................9
Vor dem Arbeitsbeginn.............................................................................10
Überprüfen des Protokolls........................................................................10
Konfigurieren der Netzwerkverbindungen................................................11
AccXES Client Tools installieren............................................................12
Installation für Windows...........................................................................12
HINWEIS: Windows 95/98 werden nicht mehr unterstützt.Installation für
UNIX..........................................................................................................13
Installation für UNIX...................................................................................14
Installation für Mac OS X..........................................................................16
Installation für RedHat..............................................................................16
Deinstallieren von AccXES Client Tools..................................................17
Mac OS X.................................................................................................18
RedHat......................................................................................................18
Erstellen eines Konfigurationstestdrucks.................................................19
Kurzübersicht............................................................................................20
Zusätzliche Informationen ........................................................................20
Schrittweise Kurzübersicht......................................................................20
Kurzübersicht – Geräte-Manager................................................................ 21
Kurzübersicht – Dokument abrufen-Tool (DRT)............................................. 21
Dokument senden - Kurzanleitung.............................................................. 23
Druckerwarteschlangen-Tool, Kurzanleitung................................................ 25
Druckerwarteschlangen-Tool, Kurzanleitung................................................ 25
Kurzübersicht – Kostenverwaltungs-Tool ..................................................... 26
Gerätemanager-Tool*...............................................................................27
Symbolleistentasten des Gerätemanager-Tools.....................................27
Abschnitte des Registers Geräte-Manager..............................................28
Verwenden des Gerätemanager-Tools....................................................29
Hinzufügen eines neuen Geräts .................................................................29
Bearbeiten eines vorhandenen Netzwerkgeräts............................................29
Löschen eines vorhandenen Netzwerkgeräts...............................................30
Ausgabe in Datei umleiten.........................................................................30
Einrichten der Wiederholungsoptionen für die Netzwerkverbindung ................30
Auswählen von Standarddrucker und –Scanner...........................................30
Abbrechen der aktuellen Gerätemanager-Aktivität........................................30
Dokument abrufen-Tool*.........................................................................31
Symbolleistentasten des Dokument abrufen-Tools.................................31
Symbolleistentasten und Menüauswahlen des DRT...............................32
Verwenden des Dokument abrufen-Tools...............................................34
Dokument senden-Tool* (DST)..............................................................38
Symbolleistentasten des DST .................................................................38
Auswahlmöglichkeiten für Symbolleisten-Tasten und -Menüs ................39
Verwenden des DST................................................................................43
Dokument senden-Tool - Optionen..........................................................46
Standardoptionen für den Druck von Dokumenten..................................47
Optionen für Material/Farbe – für die Standardoptionen für den
Dokumentendruck....................................................................................48
Optionen des Registers „Setup“ – für die Standardoptionen für den Druck von
Dokumenten............................................................................................50
Optionen des Registers „Transformieren” – für die Standardoptionen für den
Druck von Dokumenten.............................................................................51
Optionen des Registers „Komposition“ – für die Standardoptionen für den Druck
von Dokumenten.......................................................................................52
Wiedergabe für Auftrags-, Standard-, und Einzeldokumentoptionen (ab AccXES
Version 8.0).............................................................................................54
Optionen des Registers „Etikett“ – für die Standardoptionen für den Druck von
Dokumenten............................................................................................56
Optionen des Registers „Stempel” – für die Standardoptionen für den Druck von
Dokumenten............................................................................................58
Optionen des Registers „Endbearbeitung– für die Standardoptionen für den
Druck von Dokumenten.............................................................................60

AccXES Client Tools Benutzer-Handbuch 4
Optionen für den Druck einzelner Dokumente*.......................................62
Auftragsoptionen*.....................................................................................63
Optionen in „Setup“ – für Druckaufträge....................................................... 63
Optionen in „Endbearbeitung– für Druckaufträge........................................... 64
Optionen in „Komposition“ – für Druckaufträge............................................. 66
Optionen in „Etikett“ – für Druckaufträge...................................................... 68
Optionen in „Stempel“ – für Druckaufträge................................................... 68
Optionen in „Wiedergabe“ – für Druckaufträge.............................................. 69
Optionen in „Farbe“ – für Druckaufträge....................................................... 70
Druckerwarteschlangen-Tool*................................................................72
Tasten der Druckerwarteschlangen-Symbolleiste...................................72
Verwenden des Druckerwarteschlangen-Tools.......................................73
Kostenverwaltungs-Tool*........................................................................74
Symbolleistentasten des Kostenverwaltungs-Tools................................74
Anhang 1: .Fin-Datei zum Anschluss an einen Falter erstellen..........79
Anhang 2: Papierformate und Rollengrößen.........................................81
Anhang 3: Sortieren und Umgekehrte Druckreihenfolge ...................82
Anhang 4: PostScript-Dateien drucken..................................................83
Anhang 5: Navigationspfade und Standard-Einstellungen.................88
Index.........................................................................................................102

AccXES Client Tools Benutzer-Handbuch 5
Einführung
Zielstellungen
Dieses Handbuch soll den Benutzer von AccXES Client Tools (ACT) in die Lage
versetzen, die folgenden Aufgaben auszuführen:
§ Herstellen der Verbindung mit einem von AccXES unterstützten Scanner und
WIDE FORMAT PRINT SYSTEM 8825/8830/8850/8855-Drucker über das
Geräte-Manager-Tool.
§ Abrufen und Speichern gescannter Dokumente mit dem „Dokument abrufen”-
Tool.
§ Erstellen, Drucken und Speichern von Dokumentensätzen mit dem Dokument
senden-Tool.
§ Betrachten und Abbrechen von gesendeten Druckaufträgen mit dem
Druckerwarteschlangen-Tool.
§ Zuweisen eines Benutzer- und Konten-Codes an Druckaufträge und gescannte
Dokumente, so dass der Materialverbrauch im Controller aufgezeichnet werden
kann. Diese aufgezeichneten Daten werden bei AccXES-Firmware-Versionen ab
7.0 vom AccXES Kostenverwaltungs-Tool (AMT) oder von einem anderen
externen Druck-Server abgerufen und verarbeitet.
§
Auswahl der Option Farbe wenn Abbildungen in Farbe gedruckt werden sollen.
Inhalt des Benutzerhandbuchs
Dieses Benutzerhandbuch enthält die grundlegenden Systemanforderungen sowie
Anweisungen zum Installieren und Deinstallieren der Software.
Eine Kurzübersicht erleichtert den Einstieg in die Verwendung der wichtigsten
Funktionen von AccXES Client Tools und enthält Übungen zum Navigieren zwischen
den verschiedenen Toolregister-Dialogen. Anschließend wird jedes einzelne Tool
(Hilfsprogramm) in diesem Handbuch ausführlich erklärt und am Ende des jeweiligen
Abschnitts unter „Verwenden des ….-Tools” kurz zusammengefasst.
Ebenfalls enthalten sind zusammenfassende Tabellen mit den Auswahloptionen der
DST- und DRT-Symbolleisten und -Menüs. Als weitere Referenz sind Hilfe-
Bildschirme verfügbar. Ebenso steht der Anhang mit einer Liste der Standardein-
stellungen und Navigationspfade zur Verfügung, die zum Zugriff auf die Funktionen
von AccXES Client Tools notwendig sind.

AccXES Client Tools Benutzer-Handbuch 6
Grundvoraussetzungen
Ein AccXES Controller mit Controller-Firmware ab V 4.0, ein AccXES-unterstützter
Drucker und ein AccXES-unterstützter Scanner (für Scannen ins Netz-Funktionen).
Für die Farbfunktion Scannen-ins-Netz ist ein Synergix Scan System und ein
Funktionsschlüssel zur Aktivierung der Funktion Farbe für die Funktion Scannen-
ins-Netz erforderlich. Es wird außerdem empfohlen, einen Controller mit einer
Festplatte von mind. 9GB zu verwenden, da beim Farb-Scannen von großflächigen
Originalen schnell die Speicherkapazität einer Festplatte erreicht werden kann. In
diesem Fall wird ein Scan-Fehler gemeldet, der nur durch das Entfernen der bereits
im Scan-Verzeichnis vorhandenen Dateien korrigiert werden kann.
§ AccXES Client Tools Software.
§
Eine Workstation mit Windows 2000/XP oder NT 4.0 (mindestens Service Pack
3 und 16 Bit Farbe) oder RedHat Linux 8.0, mit einem Intel Pentium 90 Mhz
oder mehr (empfohlen werden 233 Mhz), oder eine Apple G3/G4/G5, auf der
Mac OS X 10.2.x, oder eine Sun Sparc-Workstation, auf der Solaris v2.6, 2.7
oder 2.8 läuft.
HINWEIS: Die AccXES Client Tools Software funktioniert nicht in einem Novell
Netzwerk.
§ Weitere Systemanforderungen:
- 64 MB Speicher
- 30 MB freier Speicherplatz auf der Festplatte
- CD-ROM-Laufwerk (nicht erforderlich bei Installation über die
Xerox Website)
- Maus oder ähnliche Vorrichtung zum Navigieren
- Bildschirmauflösung: 800x600 oder höher
§
Die entsprechenden Protokolle und Anschlüsse müssen sowohl auf dem
Drucker als auch auf der Workstation aktiviert sein. Die Verbindung muss über
das Netzwerk oder direkt zwischen Drucker und verwendeter Workstation
erfolgen.
HINWEIS: Die AccXES Drucker unterstützen die folgenden Dateitypen:
CalComp, Cals1, Cals2, NIRS, HPGL, HPGL/2, CGM, TIFF, JPEG, PDF
(optional) und PostScript (optional). Diese Dateitypen sind auch im Abschnitt
Register „Einstellungen“ > „Dateiformat” für individuelle und Standard-
Dokumentoptionen aufgelistet.

AccXES Client Tools Benutzer-Handbuch 7
Übersicht
AccXES Client Tools (ACT) läuft auf PC- oder Solaris-Workstationen. Die Tools
werden zum Scannen und Drucken von Dokumentensätzen auf einem von AccXES
unterstützten Scanner und Drucker verwendet. Zu den Tools gehören die Optionen
zum Senden von Dokumenten, die Druckerwarteschlange, Funktionen zum Abrufen
von Dokumenten sowie der Geräte-Manager. Das Register Konten ist nur dann
zugänglich, wenn der Drucker, mit dem AccXES Client Tools kommuniziert, eine
AccXES Firmware-Version vor 7.0 verwendet. Siehe die HINWEISE unten.
Alle Tools werden gleichzeitig mittels der Install Anywhere Software installiert. Nach
der Installation können die einzelnen Tools über die nachstehend gezeigten Register
aufgerufen werden.
Auf jedem Register kann der Benutzer Symbolleistentasten, Menüs und
Dialogfensteroptionen wählen, um festzulegen, wie Dokumente zum Drucker
gesendet und wieder abgerufen werden. Die Druckerwarteschlange kann über das
Register „Druckerwarteschlange” eingesehen werden.
HINWEISE:
Bei AccXES Firmware ab Version 7.0 verfolgt das AccXES Kostenverwaltungs-
Tool (AMT) das Scan-Volumen und den Verbrauch von Druckmaterialien für mehrere
Drucker. Das Kostenverwaltungs-Tool (AMT) wir nur auf einem PC geladen.
Für die verbleibenden Teile dieses Handbuchs wird das AccXES
Kostenverwaltungs-Tool als Beispiel für alle externen Kostenzählungs-
Server verwendet.
Für AccXES Firmware-Versionen vor 7.0 kann der Materialverbrauch im Register
Konten eingesehen werden.
Wenn nur einzelne Tools verwendet werden sollen, können im Menü „Ansicht“ die
entsprechenden Register gewählt werden. Damit wird gleichzeitig festgelegt, welche
Optionen im Register „Geräte-Manager“ verfügbar sind. Die gewählte Ansicht und
viele andere vom Benutzer gewählte Einstellungen bleiben zwischen den einzelnen
Sitzungen unverändert erhalten. Beispiele dafür sind die Geräte-Einstellungen im
Register „Geräte-Manager” sowie die Einstellungen in den Registern „Dokument
abrufen” und „Konten”.
HINWEIS: Viele der AccXES Client Tool (ACT) Optionen können auch im Web-
PMT gewählt werden. Beispiele dafür sind Seitenkomposition,
Grafikverschachtelung sowie Stempel oder Etiketten. Die ACT-Optionen setzen die
Web-PMT Optionen außer Kraft, falls sie sich voneinander unterscheiden.
Das Register „Geräte-Manager” listet alle für die Kommunikation zwischen dem
lokalen Computer und dem AccXES konformen Scanner und Drucker verfügbaren
Geräte. Das Dokument senden-Tool (DST) kann mit einem Netzwerk, seriellen und
parallelen Anschlüssen sowie zum Umleiten in Datei verwendet werden. Das
Dokument abrufen-Tool (DRT), die Druckerwarteschlange und Konten verwenden
das Netzwerk. Der Benutzer kann Geräte dieser Liste hinzufügen, sie ändern oder
aus der Liste entfernen. Im Geräte-Manager gibt der Benutzer an, welche der
gelisteten Geräte als Standard-Drucker bzw. -Scanner zu verwenden sind.
Das Register „Dokument abrufen” bietet Optionen zur Vorschau und zum
Abrufen gescannter Bilder (TIF-, CALS-, JPEG- oder PDF-Dateien) vom AccXES
Controller sowie zu deren Einfügen in einen Dokumentensatz und Speichern im
Dateisystem des Benutzers. Wenn nur das Dokument abrufen-Tool verwendet
werden soll, im Menü „Ansicht” die Option „Dokument abrufen” wählen.
HINWEIS: Zur Vorschau eines eingescannten Dokuments wird die JPG-Datei im
Speicher des Scanner verwendet. Beim Speichern dieser Datei auf einer
Festplatte/Datenträger wird diese dann in eine PJPG-Datei verwandelt.
Im Register „Dokument senden“ werden Dokumentensätze erstellt, indem im
Fenster „Dokument senden“ Dokumentdateien hinzugefügt werden. Der Benutzer
kann die Standard-Dokumentoptionen, die Auftragsoptionen für den gesamten Satz
oder die Druckoptionen für ein einzelnes Dokument bearbeiten. Der
Dokumentensatz wird vom Fenster „Dokument senden” zum Drucker gesendet.
Dokumentensätze können als Einzeldateien gespeichert werden. Wenn nur das
Dokument senden-Tool verwendet werden soll, im Menü Ansicht die Option
„Dokument senden“ wählen.

AccXES Client Tools Benutzer-Handbuch 8
HINWEIS: Die AccXES Drucker unterstützen die folgenden Dateitypen:
CalComp, Cals1, Cals2, NIRS, HPGL, HPGL/2, CGM, TIFF, JPEG, PDF
(optional) und PostScript (optional). Diese Dateitypen sind auch im Abschnitt
Register „Einstellungen“ > „Dateiformat” für individuelle und Standard-
Dokumentoptionen aufgelistet.
Über das Register Druckerwarteschlange können der Status des abgesendeten
Auftrags eingesehen, die Auftragspriorität geändert und ein Auftrag storniert werden.
Aufträge mit Übereinstimmungsfehlern werden in der Druckerwarteschlange rot
angezeigt und über die in AccXES Client Tools gewählten Auftragsoptionen
berichtigt. Wenn nur das Druckerwarteschlangen-Tool verwendet werden soll, im
Menü „Ansicht” die Option „Druckerwarteschlange” wählen.
Das Register Konten ist nur dann zugänglich, wenn der Drucker, mit dem AccXES
Client Tools kommuniziert, eine AccXES Firmware-Version vor 7.0 verwendet.
Access Firmware ab Version 7.0 kann dieses Register nicht ansteuern. Das
AccXES Kostenverwaltungs-Tool verfolgt den Materialverbrauch für mehrere Drucker
nach Benutzer- und Konten-Codes, die der Benutzer am Scanner und am
Dokument senden-Tool eingeben muss.
Wenn ein Drucker angesteuert wird, dessen AccXES Firmware-Version älter als 7.0
ist, wird das Register Konten dazu verwendet, die AccXES Controller-Festplatte auf
Materialverbrauchsdaten für alle gescannten und gedruckten Aufträge abzufragen.
Die Ergebnisse können im Fenster „Konten“ angezeigt und im Dateisystem
gespeichert werden. Zur Zuweisung des Materialverbrauchs an spezifische Konten
sind die Kontennummern zu verwenden, die am WebPMT, am Druckersteuerpult
oder am Scanner erstellt wurden.

AccXES Client Tools Benutzer-Handbuch 9
AccXES Client Tools – Überblick über die Funktionen
Das folgende Diagramm veranschaulicht das Zusammenwirken von AccXES Client Tools mit dem Dateisystem, dem AccXES Controller und einem konformen Scanner bzw.
Drucker.
AccXES Client Tools
(Geladen auf einem Computer oder
Solaris)
GERÄTE-MANAGER
Ÿ Verbindet den Computer über den
Controller mit dem Scanner und Drucker.
DRT
Ÿ Ruft gescannte Bilder vom Controller ab.
Ÿ Speichert abgerufene Bilder im
Dateisystem.
Ÿ Sendet abgerufene Bilder zum DST zur
Aufnahme in einen Dokumentensatz.
DST
Ÿ Erstellt einen Dokumentensatz aus im
System vorhandenen Einzeldateien oder
vom DRT gesendeten Bildern.
Ÿ Sendet Dokumentensätze zum Drucker.
Ÿ Speichert den Dokumentensatz in einer
einzelnen Datei.
Ÿ Speichert Dokumentoptionen in Datei.
Ÿ
Auswahl von Farbdruckoptionen.
DRUCKERWARTESCHLANGEN-TOOL
Ÿ
Zeigt den Status von Aufträgen in der
Druckerwarteschlange an.
Ÿ
Bricht einen Auftrag während seiner Übermittlung
ab oder ändert die Druckpriorität.
KONTEN-TOOL
Ÿ
(Wird nur für Versionen vor 7.0 zum Abrufen und
Speichern von Materialverbrauchsdaten verwendet.)
Ab AccXES Firmware-
Version 7.0 überwacht das
AccXES Kostenverwaltungs-Tool den
Materialverbrauch für mehrere Drucker.
AccXES Controller
Ÿ
Steuert den AccXES Scanner und Drucker.
Ÿ
Archiviert gescannte Bilder für einen
festgelegten Zeitraum.
Ÿ
Speichert Daten zum Materialverbrauch
von Scanner und Drucker.
Ÿ
Sendet Kontendaten zum
Kostenverwaltungs-Tool.
Ÿ
Sendet archivierte Bilder zum DRT
Ÿ Empfängt Dokumenten-
sätze vom DST
und sendet sie zum Drucker.
Ÿ
Sendet Informationen über den
Warteschlangenstatus zum
Druckerwarteschlan-gen-
Tool.
AccXES konformer Scanner
Ÿ
Scannt Bilder, die über das Netzwerk
abgerufen werden sollen.
Ÿ Scannt Bilder zum Drucker.
Ÿ Sendet gescannte Materialver-
brauchsdaten zum Controller.
AccXES konformer Drucker
Ÿ
Druckt gescannte Bilder.
Ÿ
Druckt vom DST gesendete Bilder und
Dokumente.
Ÿ
Sendet Materialverbrauchs-
daten zum
Controller.
DATEISYSTEM
Archiviert
gespeicherte
abgerufene Bilder,
Dokumentensätze,
Dokumentoptionen
und Daten über
den Material-
verbrauch.

AccXES Client Tools Benutzer-Handbuch 10
Vor dem Arbeitsbeginn
Überprüfen des Protokolls
Vor dem Installieren der AccXES Client Tools (ACT) Software sicherstellen, dass
SOWOHL die Workstation ALS AUCH der Drucker das TCP/IP-Protokoll
verwenden. (Siehe den nachfolgenden HINWEIS.) Die gegenwärtig auf der
Workstation aktivierten Protokolle überprüfen.
Windows 2000/XP : Mit der rechten Maustaste auf Netzwerkumgebung
klicken. Eigenschaften wählen. Mit der rechten Maustaste auf LAN-
Verbindung klicken. Eigenschaften wählen.
NT 4.0: Mit der rechten Maustaste auf Netzwerkumgebung klicken.
Eigenschaften wählen, dann mit der linken Maustaste auf das Register
Protokolle klicken.
Wenn bestehende Protokolle geändert oder ein neues Protokoll eingerichtet werden
sollen, sind die schrittweisen Anweisungen im Handbuch Network Administrator's
Guide, das über die Xerox Website, Adresse: http://www.xerox.com, erhältlich ist,
auszuführen. (Zum Lesen dieses Dokuments muss die Software für Adobe Acrobat
3.0 oder höher auf der Workstation installiert sein.)
HINWEIS: Externe Druckserver (wie der Externe Druckserver von Xerox) ohne
bidirektionale Kommunikationsfähigkeiten werden nur zum Senden von
Druckaufträgen verwendet. Die anderen AccXES Client Tools-Funktionen, z. B.
Auftragskostenzählung, Druckerwarteschlange und Dokumente empfangen,
arbeiten in dieser Umgebung nicht. Diese Druckserver werden lediglich zur
Unterstützung von Netzwerkumgebungen empfohlen, die nicht auf TCP/IP
basieren.

AccXES Client Tools Benutzer-Handbuch 11
Konfigurieren der Netzwerkverbindungen
Am Drucker-Steuerpult oder im Web-PMT überprüfen, ob die Einstellungen für
Teilnetzmaske, IP-Adresse und Gateway korrekt sind. Dies ist erforderlich für die
Kommunikation der Workstation mit dem AccXES-konformen Scanner und Drucker.
Im Web-PMT Drucker-Standardeinstellungen > Netzwerk > TCP/IP wählen.
Auf dem Drucker-Steuerpult EA-Ports einrichten > Ethernet TCP/IP >
TCP/IP-Adresse, Gateway und Maske wählen.

AccXES Client Tools Benutzer-Handbuch 12
AccXES Client Tools installieren
HINWEISE:
Wenn die Tools in einem Netzwerk installiert werden sollen, muss das spezifische
Laufwerk (z. B. G:\) in dem die Software installiert werden soll, korrekt zugeordnet
werden. Ansonsten wird ACT im Laufwerk C installiert, wobei ein AccXES-Ordner
im Verzeichnis Programme erstellt wird.
Wenn die AccXES Client Tools Software von mehr als einem Computer verwendet
werden soll, muss die Zuordnung zum Laufwerk mit dieser Software für alle
Computer vorgenommen werden.
Sowohl das ACT- als auch das AMT- Tool können mit derselben Software installiert
weren. Beide Tools können auch gleichzeitig deinstalliert werden.
Installation für Windows
Von der CD-ROM
§
Windows auf dem Computer starten.
§ Die AccXES Client Tools CD-ROM in das CD-ROM-Laufwerk einlegen.
Setup.exe wählen, damit die Installation beginnt. Die Anwendung Install
Anywhere wird gestartet.
§ Im Bildschirm „AccXES Client Tools“ die gewünschte Sprache wählen.
Auf OK klicken.
§ Wenn nur die AccXES Client Tools installiert werden sollen, auf dem Bildschirm
„Kennwort eingeben“ auf WEITER klicken. Ein Kennwort ist nur erforderlich,
wenn das Kostenverwaltungs-Tool installiert werden soll. Weitere Informationen
hierzu finden Sie im AccXES Account Management Tool- Systemhandbuch.
§
Die Bildschirme mit der Einführung, der Lizenzvereinbarung und den
Informationen lesen, dann auf Weiter klicken, um zum nächsten Bildschirm zu
gelangen.
§
Im Bildschirm „Installationsordner wählen“ auf Auswählen klicken, um
festzulegen, wo die Software installiert werden soll. Der Standardort ist
C:\Programmdateien\ AccXES. Auf Weiter klicken.
§ Im Bildschirm „Verknüpfungsposition auswählen“ Auf dem Desktop wählen,
wenn die Verknüpfung für AccXES Client Tools auf dem Desktop angezeigt
werden soll. (Andernfalls muss vor jeder Verwendung der Software Start >
Programmdateien> AccXES gewählt werden.) Auf Weiter klicken.
§ Auf dem Bildschirm „Produktfunktionen auswählen “, auf Weiter klicken
§ Im Bildschirm „Installation abgeschlossen” auf Fertig klicken.
Wenn während der Installation eine Verknüpfung erstellt wurde, wird diese jetzt auf
dem Bildschirm angezeigt. Der Zugriff auf die Client Tools erfolgt nun durch
Doppelklicken auf diese Verknüpfung.
HINWEIS: Wenn keine Verknüpfung erstellt wurde, kann dies nachgeholt werden.
Klicken Sie mit der rechten Maustaste auf den Desktop.
Neu > Verknüpfung wählen. Die Taste Durchsuchen verwenden, und
C:\Programmdateien\AccXES\AccXESTools.exe wählen. Öffnen wählen. Weiter
und anschließend Fertig stellen wählen.

AccXES Client Tools Benutzer-Handbuch 13
Installation über das Internet
Entfernen Sie zunächst alle vorhandenen Versionen des AccXES Client Tools von
Ihrem PC.
Laden Sie die AccXES Client Tools wie folgt von der Xerox-Webseite herunter:
Die Seite http://www.xerox.com aufrufen.
Die Option "Support & Driver" wählen.
Den Teilbereich Wide Format aufrufen.
Die Verknüpfung für "AccXES 88xx/ X2-Tech/ 510/ 721P" wählen.
Unter Treiberart die Option "Drivers & Downloads" wählen.
Wählen Sie danach Ihr Betriebssystem und Ihre Sprache aus und klicken Sie auf
"Los!".
Wählen Sie unter Utilities & Applications die Verknüpfung "AccXES Client Tools
(ACT) & AccXES Account Management Tool (AMT)".
Berühren Sie nun die Start-Taste.
Klicken Sie auf Öffnen oder Starten, um das Laden der Zip-Datei zu starten. Der
Ladevorgang kann bis zu einer Stunde dauern.
Doppelklicken Sie danach die aufgespielte Zip-Datei. Unter Windows die Datei
install.exe auswählen. Unter Solaris die Installationsdatei install.bin und unter
RedHat setup.bin wählen. Auf OK klicken.
Wählen Sie im Bildschirm der AccXES Client Tools Ihre Sprache aus und klicken
Sie auf OK. Folgen Sie danach den Aufforderungen auf dem Bildschirm.
Weitere Informationen zur Installation enthält der nachfolgende Abschnitt zur
Installation mittels CD-ROM.
§ Wenn während der Installation kein Desktop-Symbol erstellt wurde, kann
jetzt ein Verknüpfungssymbol auf dem Desktop erstellt werden. Dazu mit der
rechten Maustaste auf den Desktop klicken. Neu > Verknüpfung wählen.
Durchsuchen verwenden, und Programmdateien > AccXES >
AccXESTools.exe wählen. Weiter und anschließend Fertig stellen wählen.
Neuinstallation
Für eine Neuinstallation der AccXES Client Tools müssen die existierende ACT-
Anwendung zuerst deinstalliert und das Verzeichnis ACT Preferences
(Einstellungen) von Hand gelöscht werden. Das ACT Einstellungen-Verzeichnis
wurde bei der Verwendung der bisherigen Version erstellt, es wird nicht von dem
Deinstallations-Programm entfernt.
In der folgenden Tabelle sind Beispiele zum Sichern des Verzeichnisses mit ACT-
Einstellungen für die verschiedenen Plattformen verzeichnet.
HINWEIS: Ein Löschen des Verzeichnisses hat den Verlust aller vom Benutzer
erstellten ACT-Einstellungen zur Folge.
Plattform Speicherort des Verzeichnisses XES -
Preferences
Windows NT C:\WINNT\Profiles\<Benutzername>\XES\Act
Windows 2000
Windows XP
C:\Dokumente und
Einstellungen\<Benutzername>\XES\Act
Solaris <home directory>/.XES/Act
RedHat Linux 8.0 <home directory>/.XES/Act
Mac OS X 10.2.x <home directory>/.XES/Act
HINWEIS: Windows 95/98 werden nicht mehr unterstützt.

AccXES Client Tools Benutzer-Handbuch 14
Installation für UNIX
Das folgende Installationsverfahren ist für eine Umgebung auf Basis von Solaris 2.6,
2.7 oder 2.8 UNIX bestimmt.
AccXES Client Tools, Version 10.0: Wenn Solaris verwendet wird, müssen die
Korrekturprogramme für JVM 1.3 vom Internet heruntergeladen werden. Die Adresse
ist: http://java.sun.com/products/archive/j2se/1.4.0/index.html. Es ist besonders
wichtig, Korrekturprogramm 105633 zu installieren, damit die Schriftarten korrekt
dargestellt werden.
Von der CD-ROM
§ Die UNIX Arbeitsstation starten und im Desktop anmelden.
§
Die AccXES Client Tools CD-ROM in das CD-ROM-Laufwerk einlegen.
§ In ein Befehlsfenster Folgendes eintippen:
cd <cd-rom mount point>./setup.bin
HINWEIS: In allen Fällen ist <cd-rom mount point> das Verzeichnis mit der CD-
ROM.
§ Die Andung Install Anywhere wird gestartet.
§ Im Bildschirm „AccXES Client Tools“ die gewünschte Sprache wählen.
Auf OK klicken.
§ Wenn nur die AccXES Client Tools installiert werden sollen, wird auf dem
Bildschirm „Kennwort eingeben“ auf WEITER geklickt. Ein Kennwort ist nur
dann erforderlich, wenn das Kostenverwaltungs-Tool installiert werden soll.
Weitere Informationen sind im Web Printer Manager Tool –
Bedienungshandbuch enthalten.
§ Die Bildschirme mit der Einführung, der Lizenzvereinbarung und den
Informationen lesen, dann auf Weiter klicken, um zum nächsten Bildschirm zu
gelangen.
§ Im Bildschirm „Installationsordner wählen“ auf Auswählen klicken, um
festzulegen, wo die Software installiert werden soll. Auf Weiter klicken.
§
Auf dem Bildschirm „ Verknüpfungsposition auswählen “ wird bestimmt, wo die
Verknüpfung platziert werden soll. Unter Unix kann sie nicht auf dem
Desktop platziert werden. Auf Weiter klicken.
§ Auf dem Bildschirm „Producktfunktionen auswählen“, auf die Taste AccXES
Client Tools und anschließend auf Weiter klicken. Im Bildschirm „Installation
abgeschlossen” auf Fertig klicken.
§ Die AccXES Client Tools CD-ROM aus dem Laufwerk nehmen.
HINWEISE:
AccXES Client Tools unterstützt keinen Parallelanschluss auf Solaris, daher
wird es im Register Geräte-Manager nicht verzeichnet.
Wenn AccXES Client Tools unter Solaris Version 2.6 oder 2.7 läuft, sind die
Pfeiltasten auf der Zahlentastatur anstelle der Pfeiltasten auf der Haupttastatur
zu verwenden.
Installation über das Internet
Zum Installieren der Anwendung in einem Solaris-System mittels eines Web-
Browsers:
§ Die UNIX Arbeitsstation starten und im Desktop anmelden.
§ Die AccXES Client Tools von der Xerox Webseite unter http://www.xerox .com
herunterladen. (Siehe auch die Anleitungen in diesem Handbuch, im Abschnitt
Windows, mit dem Titel „Installation über das Internet“.)
§ Das Verzeichnis, in das die Datei heruntergeladen werden soll, wählen.
§ Zu dem Verzeichnis wechseln, in das heruntergeladen wurde.
§ In ein Befehlsfenster ./install.bin eintippen.
§ Die Installation entsprechend den Anweisungen auf dem Bildschirm
durchführen. Die Installer-Software zeigt einen Titelbildschirm an und fordert zur
Eingabe eines Installationsverzeichnisses für die AccXES Client Tools und
zugehörigen Dateien auf.
§ Zum Öffnen von AccXES Client Tools zu dem Verzeichnis, in dem es installiert
wurde, gehen und AccXESTools eintippen.

AccXES Client Tools Benutzer-Handbuch 15

AccXES Client Tools Benutzer-Handbuch 16
Installation für Mac OS X
Von der CD-ROM
Ÿ Zur Installieren der Anwendung auf einem System unter MacOSX die CD-
ROM in das entsprechende Laufwerk einlegen und folgende Befehle
ausführen:
* Klicken Sie in der obersten Ebene des Installationsverzeichnisses mit der
rechten Maustaste auf "setup.zip".
* Wählen Sie den Befehl "Copy "setup.zip".
* Klicken Sie mit der rechten Maustaste auf den Arbeitsplatz und markieren
Sie die Option "Artikel einfügen".
* Doppelklicken Sie die Datei "setup.zip" auf dem Desktop.
* Nach dem Expandieren des Archivs die Datei "install" auf dem Desktop
doppelklicken.
Ÿ
Für die Installation der Anwendung auf einem System unter MacOSX mit
einem Webbrowser die CD-ROM in das entsprechende Laufwerk einlegen
und die Datei /AccXES/install.htm im Browserfenster aufrufen. Folgen Sie
den Anweisungen auf der Webseite. (Es handelt sich immer um das
Verzeichnis, in dem sich die CD-ROM befindet. Beachten Sie bitte, dass
sich die oben angezeigten Befehle je nach Version von MacOSX eventuell
von den eigentlichen Befehlen unterscheiden. Die hier angezeigten Befehle
gelten für MacOSX, Version 10.3.x.)
Installation über das Internet
Ÿ Die AccXES Client Tools von der Xerox Webseite unter http://www.xerox.com
herunterladen. (Siehe auch die Anleitungen in diesem Handbuch, im Abschnitt
Windows, mit dem Titel „Installation über das Internet“.)
Installation für RedHat
Von der CD-ROM
Ÿ Zur Installation der Anwendung auf einem System unter RedHat 8 die CD-
ROM in das entsprechende Laufwerk einlegen und folgende Befehle
eingeben:
* cd /AccXES/InstData/Linux/VM/
* ./install.bin
oder
* cd
* ./setup.bin
Ÿ
Zur Installation der Anwendung auf einem System unter Linux mit einem
Webbrowser die CD-ROM in das entsprechende Laufwerk einlegen und die
Datei /AccXES/install.htm im Browserfenster aufrufen. Den Anweisungen
auf der Seite folgen.
(Es handelt sich dabei um das Verzeichnis, in dem sich die CD-ROM
befindet. Beachten Sie bitte, dass sich die oben angezeigten Befehle je
nach Version von Linux eventuell von den eigentlichen Befehlen
unterscheiden. Die hier angezeigten Befehle gelten für RedHat 8.0.)
Installation über das Internet
Ÿ
Die AccXES Client Tools von der Xerox Webseite unter http://www.xerox .com
herunterladen. (Siehe auch die Anleitungen in diesem Handbuch, im Abschnitt
Windows, mit dem Titel „Installation über das Internet“.)

AccXES Client Tools Benutzer-Handbuch 17
Deinstallieren von AccXES Client Tools
HINWEISE: Die AccXES Client Tools und Kostenverwaltungs-Tools Software vor
dem Ausführen der Deinstallationssoftware schließen. Das Deinstallationsprogramm
ist immer von außerhalb der Installationsverzeichnisse auszuführen. Bei der
Deinstallation der AccXES Client Tools Software werden nur die von der Software
installierten Dateien gelöscht. Dateien, Bilder, Daten und andere
Benutzereinstellungen bleiben erhalten. Das Kostenverwaltungs-Tool wird mit der
De-Installation ebenfalls vom System gelöscht, jedoch bleiben die jeweiligen
Datenbanken erhalten.
Windows
Zum Deinstallieren der AccXES Client Tools Software für Windows 2000/XP und NT
4.0:
§
Start > Einstellungen > Systemsteuerung > Programme
hinzufügen/entfernen wählen.
§ In der Software-Liste AccXES wählen. Auf Hinzufügen/Entfernen klicken.
§ Der Bildschirm InstallAnywhere Deinstallationsprogramm wird angezeigt. Auf
Deinstallieren klicken.
§
Nach Abschluss der Deinstallation wird die Meldung „Deinstallation beendet”
angezeigt. Auf Beenden klicken.
HINWEIS: Das Deinstallationsprogramm löscht das aktuelle
Arbeitsverzeichnis, sowie das AccXES Client Tool und das Kostenverwaltungs-
Tool.
§ Es sollten eventuell auch Ordner mit nicht mehr benötigten gespeicherten
Dateien gelöscht werden. (Siehe den Abschnitt „ Neuinstallation “ in diesem
Handbuch für weitere Informationen.)
UNIX
Das Deinstallationsprogramm ist immer von außerhalb der
Installationsverzeichnisse auszuführen. Beim Ausführen des Programms
„Uninstall_AccXES” innerhalb des AccXES/UninstallerData-Verzeichnisses in Unix
werden das aktuelle AccXES Arbeitsverzeichnis und das verwendete
Unterverzeichnis gelöscht. Normale Verzeichnisfunktionen (z. B. ls oder cd)
arbeiten ebenfalls nicht mehr.
Zum Deinstallieren der AccXES Client Tools Software:
§ In einem Befehlsfenster (Schalenfenster) die folgenden Befehle ausführen:
cd<Application install directory>/Uninstaller Data/ ./Uninstall_AccXES
wobei <application install directory> das Verzeichnis mit den ACT ist.
HINWEIS: Das Deinstallationsprogramm löscht das aktuelle
Arbeitsverzeichnis, sowie das AccXES Client Tool und das Kostenverwaltungs-
Tool.
§ Es sollten eventuell auch Ordner mit nicht mehr benötigten gespeicherten
Dateien gelöscht werden (<home directory>/.XES/Act).

AccXES Client Tools Benutzer-Handbuch 18
Mac OS X
Zur Entfernen des Programms von einem Apple G3/G4/G5 System folgende Befehle
ausführen:
cd /UninstallerData/
* ./Uninstall_AccXES
oder
* Mithilfe der Apple OSX-Benutzerschnittstelle das Installationsverzeichnis von
AccXES aufrufen.
* Das Symbol für "Uninstall_AccXES" innerhalb von UninstallerData
dopppelklicken.
(Es handelt sich um das Verzeichnis, in das die Java-Anwendung von
InstallAnywhere abgelegt wurde. Beachten Sie bitte, dass sich die oben
angezeigten Befehle je nach Version des MacOSX eventuell von den eigentlichen
Befehlen unterscheiden. Die hier angezeigten Befehle gelten für MacOSX, Version
10.2.8.)
HINWEISE:
§
Mit dem Uninstaller werden alle Arbeitsverzeichnisse gelöscht und die
Programme AccXES Client Tools und Account Management Tools entfernt.
§ Die Warnung im oberen Teil informiert darüber, dass alle AMT-Daten bei
manuellem Entfernen von Dateien verloren gehen.
RedHat
Zur Deinstallation des Progamms unter RedHat Linux folgende Befehle ausführen:
* cd /UninstallerData/
* ./Uninstall_AccXES
(Es handelt sich um das Verzeichnis, in das die Java-Anwendung von
InstallAnywhere abgelegt wurde. Beachten Sie bitte, dass sich die oben
angezeigten Befehle je nach Version von Linux eventuell von den eigentlichen
Befehlen unterscheiden. Die hier angezeigten Befehle gelten für RedHat 8.0.)
HINWEISE:
§ Mit dem Uninstaller werden alle Arbeitsverzeichnisse gelöscht und die
Programme AccXES Client Tools und Account Management Tools entfernt.
§ Die Warnung im oberen Teil informiert darüber, dass alle AMT-Daten bei
manuellem Entfernen von Dateien verloren gehen.

AccXES Client Tools Benutzer-Handbuch 19
Erstellen eines Konfigurationstestdrucks
Ÿ Zum Überprüfen der Kommunikationseinstellungen des Druckers einen Testdruck
KONFIGURATION über das Drucker-Steuerpult oder das Web-PMT erstellen.
Dazu wurde Drucker-Standardeinstellungen > Testdruck. > Minimal
gewählt. Der Testdruck gibt Auskunft über die installierte Hardware, erworbene
Lizenzen (Funktionsschlüssel) und die Version der AccXES Firmware.
Ÿ Für den Zugriff auf die Kostenzählungsfunktion ist die Lizenz für
Auftragskostenzählung erforderlich. Die Lizenz für Scannen ins Netz ist
erforderlich zum Scannen von Dokumenten in das Netzwerk und deren Abrufung
mittels Dokument abrufen-Tool. Kostenzählung und Scannen ins Netz müssen
auf dem Drucker aktiviert werden. Eine Lizenz zum Scannen von
Farbdokumenten ist erforderlich.
Ÿ Die vom Drucker verwendete AccXES Firmware-Version befindet sich in der
linken oberen Ecke der Testseite. Diese Versionsnummer wird auch im
Abschnitt Drucker-Identifikation des Registers Gerätemanager angezeigt.

AccXES Client Tools Benutzer-Handbuch 20
Kurzübersicht
Zusätzliche Informationen
Nach der Installation von AccXES Client Tools muss über den Geräte-Manager die
Verbindung mit einem AccXES-konformen Drucker und einem AccXES-konformen
Scanner hergestellt werden. Mit dem DRT können Dokumente gescannt und
abgerufen werden. Die gescannten und abgerufenen Dokumente können in einer
Vorschau eingesehen, im Dateisystem gespeichert oder einem Dokumentensatz
hinzugefügt werden. Dokumentensätze werden erstellt, indem dem DST einzelne
Dokumente hinzugefügt werden. Diese Sätze können zum Drucker gesendet oder
als Einzeldateien im Dateisystem gespeichert werden. Der Status von zum Drucker
gesendeten Aufträgen kann mit dem Druckerwarteschlangen-Tool überprüft werden.
Zur Verwendung der Funktion Kostenzählung muss die Auftragskostenzählung
aktiviert werden. Access Firmware ab Version 7.0 kann das Register Konten nicht
ansteuern. Das AccXES Kostenverwaltungs-Tool verfolgt den Materialverbrauch für
mehrere Drucker nach Benutzer- und Konten-Codes, die der Benutzer am Scanner
und am Dokument senden-Tool eingeben muss.
Die folgende Kurzübersicht enthält einen Überblick über die grundlegenden
Funktionen der einzelnen Tools und praktische Übungen zu deren Verwendung.
Schrittweise Kurzübersicht
Installieren von AccXES Client Tools
§ Die CD-ROM verwenden oder die Tools von der xerox.com Website
herunterladen.
Die Netzwerkverbindungen auf der Drucker-Benutzeroberfläche oder dem Web-
PMT mit den korrekten Einstellungen für Teilnetzmaske, IP-Adresse und Gateway
konfigurieren. (Für weitere Informationen dazu siehe den Abschnitt „Konfigurieren
der Netzwerkverbindungen” in diesem Handbuch.)
AccXES Client Tools folgendermaßen öffnen.
§ Auf das Desktop-Symbol doppelklicken oder
Start > Programme > AccXES > AccXESTools wählen.
§ Arbeiten Sie alle folgenden Kurzanleitungen durch, damit Sie die Gundlagen
jedes Hilfsprogramms kennenlernen. Weitere Übungen dazu finden Sie in den
Abschnitten „ Verwenden des…-Tools“ dieses Handbuchs. Siehe auch Anhang
5, der eine Liste aller Funktionen und ihrer Pfade enthält.
Seite wird geladen ...
Seite wird geladen ...
Seite wird geladen ...
Seite wird geladen ...
Seite wird geladen ...
Seite wird geladen ...
Seite wird geladen ...
Seite wird geladen ...
Seite wird geladen ...
Seite wird geladen ...
Seite wird geladen ...
Seite wird geladen ...
Seite wird geladen ...
Seite wird geladen ...
Seite wird geladen ...
Seite wird geladen ...
Seite wird geladen ...
Seite wird geladen ...
Seite wird geladen ...
Seite wird geladen ...
Seite wird geladen ...
Seite wird geladen ...
Seite wird geladen ...
Seite wird geladen ...
Seite wird geladen ...
Seite wird geladen ...
Seite wird geladen ...
Seite wird geladen ...
Seite wird geladen ...
Seite wird geladen ...
Seite wird geladen ...
Seite wird geladen ...
Seite wird geladen ...
Seite wird geladen ...
Seite wird geladen ...
Seite wird geladen ...
Seite wird geladen ...
Seite wird geladen ...
Seite wird geladen ...
Seite wird geladen ...
Seite wird geladen ...
Seite wird geladen ...
Seite wird geladen ...
Seite wird geladen ...
Seite wird geladen ...
Seite wird geladen ...
Seite wird geladen ...
Seite wird geladen ...
Seite wird geladen ...
Seite wird geladen ...
Seite wird geladen ...
Seite wird geladen ...
Seite wird geladen ...
Seite wird geladen ...
Seite wird geladen ...
Seite wird geladen ...
Seite wird geladen ...
Seite wird geladen ...
Seite wird geladen ...
Seite wird geladen ...
Seite wird geladen ...
Seite wird geladen ...
Seite wird geladen ...
Seite wird geladen ...
Seite wird geladen ...
Seite wird geladen ...
Seite wird geladen ...
Seite wird geladen ...
Seite wird geladen ...
Seite wird geladen ...
Seite wird geladen ...
Seite wird geladen ...
Seite wird geladen ...
Seite wird geladen ...
Seite wird geladen ...
Seite wird geladen ...
Seite wird geladen ...
Seite wird geladen ...
Seite wird geladen ...
Seite wird geladen ...
Seite wird geladen ...
Seite wird geladen ...
Seite wird geladen ...
Seite wird geladen ...
Seite wird geladen ...
Seite wird geladen ...
Seite wird geladen ...
Seite wird geladen ...
Seite wird geladen ...
-
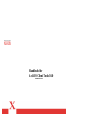 1
1
-
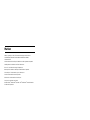 2
2
-
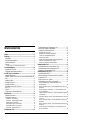 3
3
-
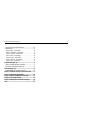 4
4
-
 5
5
-
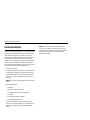 6
6
-
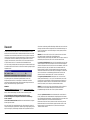 7
7
-
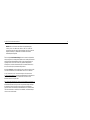 8
8
-
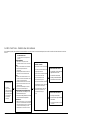 9
9
-
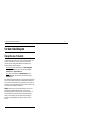 10
10
-
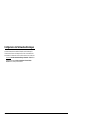 11
11
-
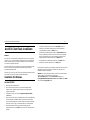 12
12
-
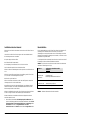 13
13
-
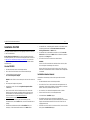 14
14
-
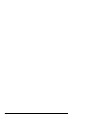 15
15
-
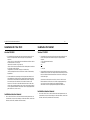 16
16
-
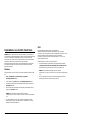 17
17
-
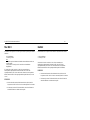 18
18
-
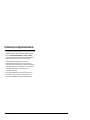 19
19
-
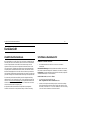 20
20
-
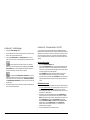 21
21
-
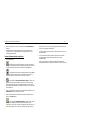 22
22
-
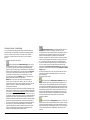 23
23
-
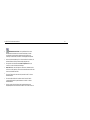 24
24
-
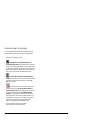 25
25
-
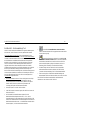 26
26
-
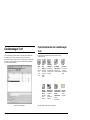 27
27
-
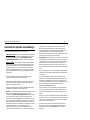 28
28
-
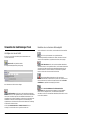 29
29
-
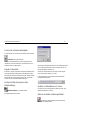 30
30
-
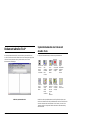 31
31
-
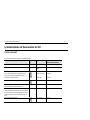 32
32
-
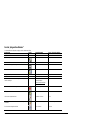 33
33
-
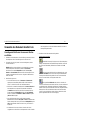 34
34
-
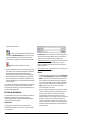 35
35
-
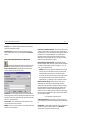 36
36
-
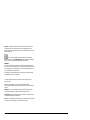 37
37
-
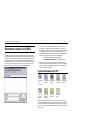 38
38
-
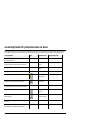 39
39
-
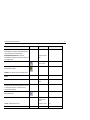 40
40
-
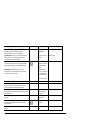 41
41
-
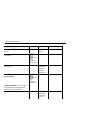 42
42
-
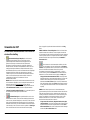 43
43
-
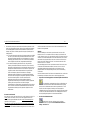 44
44
-
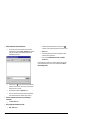 45
45
-
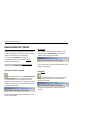 46
46
-
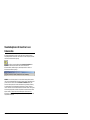 47
47
-
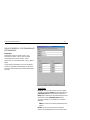 48
48
-
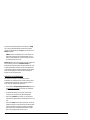 49
49
-
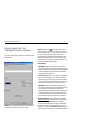 50
50
-
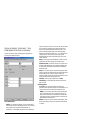 51
51
-
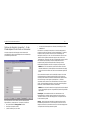 52
52
-
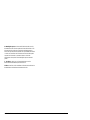 53
53
-
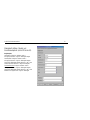 54
54
-
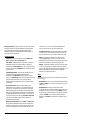 55
55
-
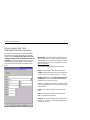 56
56
-
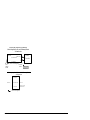 57
57
-
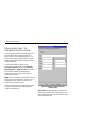 58
58
-
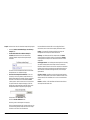 59
59
-
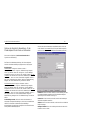 60
60
-
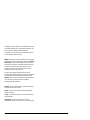 61
61
-
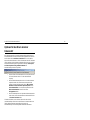 62
62
-
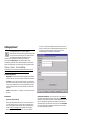 63
63
-
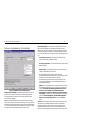 64
64
-
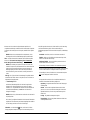 65
65
-
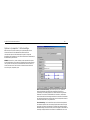 66
66
-
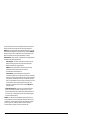 67
67
-
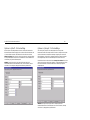 68
68
-
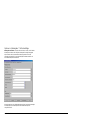 69
69
-
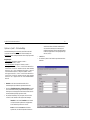 70
70
-
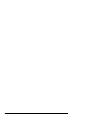 71
71
-
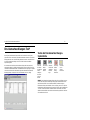 72
72
-
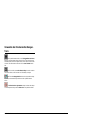 73
73
-
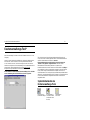 74
74
-
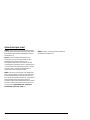 75
75
-
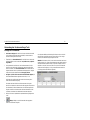 76
76
-
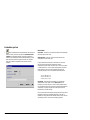 77
77
-
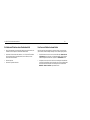 78
78
-
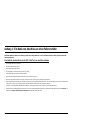 79
79
-
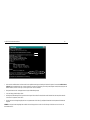 80
80
-
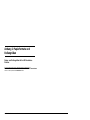 81
81
-
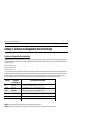 82
82
-
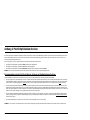 83
83
-
 84
84
-
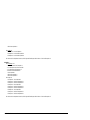 85
85
-
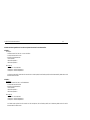 86
86
-
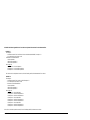 87
87
-
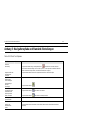 88
88
-
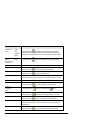 89
89
-
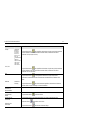 90
90
-
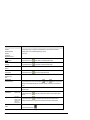 91
91
-
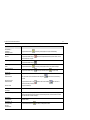 92
92
-
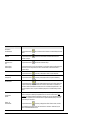 93
93
-
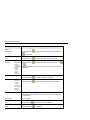 94
94
-
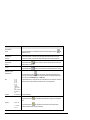 95
95
-
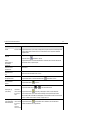 96
96
-
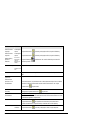 97
97
-
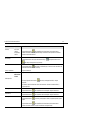 98
98
-
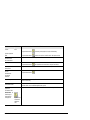 99
99
-
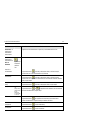 100
100
-
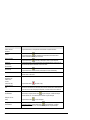 101
101
-
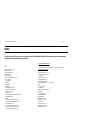 102
102
-
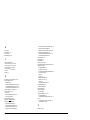 103
103
-
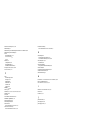 104
104
-
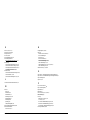 105
105
-
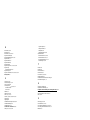 106
106
-
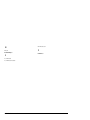 107
107
-
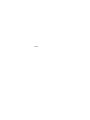 108
108
-
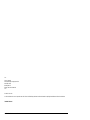 109
109
Verwandte Artikel
-
Xerox 8830 Administration Guide
-
Xerox 6204 Wide Format Installationsanleitung
-
Xerox 6204 Wide Format Bedienungsanleitung
-
Xerox 6279 Benutzerhandbuch
-
Xerox 6279 Benutzerhandbuch
-
Xerox 721P Benutzerhandbuch
-
Xerox 721P Benutzerhandbuch
-
Xerox 8830 Benutzerhandbuch
-
Xerox 8855 Installationsanleitung
-
Xerox 8850 Benutzerhandbuch