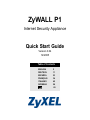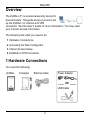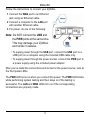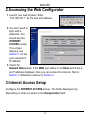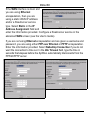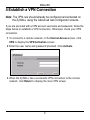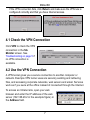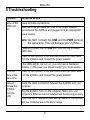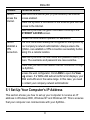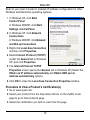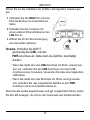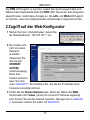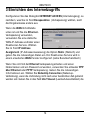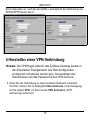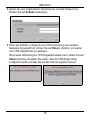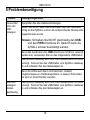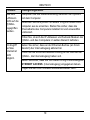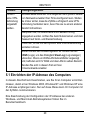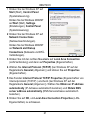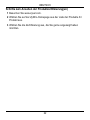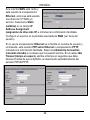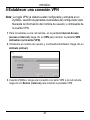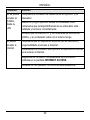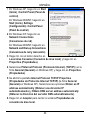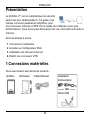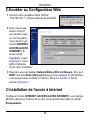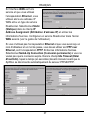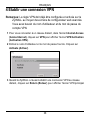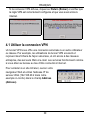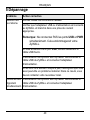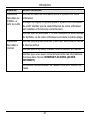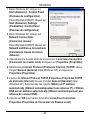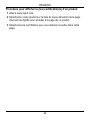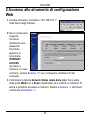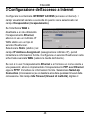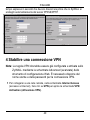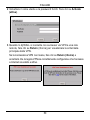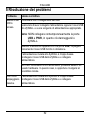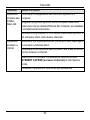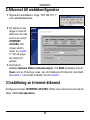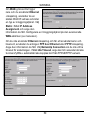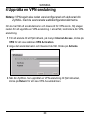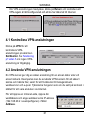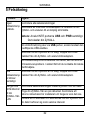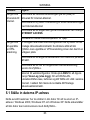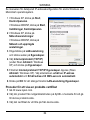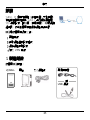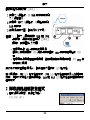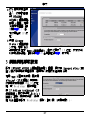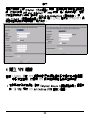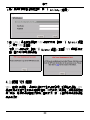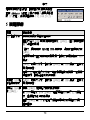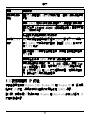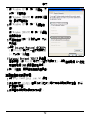ZyXEL Communications ZYWALL P1 Benutzerhandbuch
- Kategorie
- Vernetzung
- Typ
- Benutzerhandbuch
Dieses Handbuch eignet sich auch für
Seite wird geladen ...
Seite wird geladen ...
Seite wird geladen ...
Seite wird geladen ...
Seite wird geladen ...
Seite wird geladen ...
Seite wird geladen ...
Seite wird geladen ...
Seite wird geladen ...
Seite wird geladen ...

DEUTSCH
11
Übersicht
Die ZyWALL P1 ist ein Gerät für persönliche
Sicherheit für Telearbeiter. In dieser Anleitung
erfahren Sie, wie Sie die ZyWALL für das
Internet und eine VPN-Verbindung einrichten müssen. Weitere
Informationen finden Sie im Benutzerhandbuch. Bitte halten Sie die Daten
für Ihren Internetzugang bereit
Im folgenden sind die notwendigen Schritte aufgeführt.
1 Anschließen der Hardware
2 Zugriff auf den Web-Konfigurator
3 Einrichten des Internetzugriffs
4 Herstellen einer VPN-Verbindung
1 Anschließen der Hardware
Sie benötigen folgendes:
ZyWALL Computer Ethernet-Kabel Netzteil
ODER
USB-Kabel
DEUTSCH

DEUTSCH
12
Führen Sie zur die.Installation der ZyWALL die folgenden Anweisungen
aus.
1 Verbinden Sie den WAN-Port und eine
Ethernet-Buchse mit einem Ethernet-
Kabel.
2 Schließen Sie den Computer mit
einem anderen Ethernet-Kabel an den
LAN-Port an.
3 Wählen Sie für die Stromversorgung
eine der beiden Optionen:
Hinweis: Schließen Sie NICHT
gleichzeitig den USB- und den
PWR-Anschluss an. Dabei kann die ZyWALL beschädigt
werden!
• Wenn das Gerät über den USB-Anschluss mit Strom versorgt wer-
den soll, verbinden Sie den USB-Anschluss mit einem USB-
Anschluss eines Computers. Verwenden Sie dazu das mitgelieferte
USB-Kabel.
• Wenn das Gerät über das Stromnetz mit Strom versorgt werden
soll, schließen Sie das mitgelieferten Netzteil an den PWR-
Anschluss und an eine Netzsteckdose an.
Wenn Sie alle Geräte angeschlossen und ggf. eingeschaltet haben, prüfen
Sie die LED-Anzeigen, die sich an der Vorderseite des Geräts befinden.

DEUTSCH
13
Die PWR-LED beginnt zu leuchten, sobald das Gerät eingeschaltet wird.
Während des Systemtests blinkt die PWR-LED. Wurde der Test erfolgreich
abgeschlossen, bleibt diese Anzeige an. Die LAN- und WAN-LED beginnt
zu leuchten, wenn die entsprechenden Verbindungen hergestellt wurden.
2 Zugriff auf den Web-Konfigurator
1 Starten Sie Ihren Internetbrowser. Geben Sie
als Websiteadresse “192.168.167.1” ein.
2 Sie müssen sich
nicht mit einem
Passwort
anmelden.
Verwenden Sie
das Fenster
INTERNET
ACCESS
(Internetzugang).
Wenn kein
Fenster erscheint,
lesen Sie nach
unter Abschnitt 5.1. Dort erfahren Sie, wie Sie die IP-Adresse Ihres
Computers einstellen können.
3 Prüfen Sie die Netzwerkstatustabelle. Wenn der Status des WAN-
Anschlusses nicht Down (Unten) ist und eine IP-Adresse angezeigt
wird, können Sie auf das Internet zugreifen. Springen Sie zu Abschnitt
4. Ansonsten machen Sie weiter mit Abschnitt 3.

DEUTSCH
14
3 Einrichten des Internetzugriffs
Konfigurieren Sie das Dialogfeld INTERNET ACCESS (Internetzugang). Je
nachdem, was Sie im Feld Encapsulation (Verkapselung) wählen, sieht
die Eingabemaske anders aus.
Wenn die WAN-Schnittstelle
unten ist und Sie die Ethernet-
Verkapselung verwenden,
verwenden Sie eine statische
WAN-IP-Adresse und/oder einen
Roadrunner-Service. Wählen
Sie im Feld IP Address
Assignment (IP-Adressenzuweisung) die Option Static (Statisch) und
geben Sie die notwendigen Daten ein. Ein Roadrunner-Service wird in
einem erweiterten WAN-Fenster konfiguriert (siehe Benutzerhandbuch)
Wenn Sie nicht mit der Ethernet-Verkapselung arbeiten und einen
Nutzernamen und ein Passwort verwenden, verwenden Sie entweder PPP
über Ethernet oder PPTP-Verkapselung. Geben Sie die notwendigen
Informationen ein. Wählen Sie Nailed-Up Connection (Nailed-up-
Verbindung), wenn die Verbindung nicht nach einer bestimmten Zeit getrennt
werden soll. Geben Sie in das Feld Idle Timeout (Leerlauf-Ausschaltzeit) die

DEUTSCH
15
Zeit in Sekunden an, nach der die ZyWALL automatisch die Verbindung zum
PPPoE/PPTP-Server trennt.
4 Herstellen einer VPN-Verbindung
Hinweis: Die VPN-Regel sollte für das ZyWALL-Gateway bereits in
den Erweiterten Dialogfenstern des Web-Konfigurators
konfiguriert und aktiviert worden sein. Sie benötigen den
Nutzernamen und das Passwort für den VPN-Account.
1 Wenn Sie die Verbindung zu einem anderen Netzwerk herstellen
möchten, klicken Sie im Dialogfeld Internet Access (Internetzugang)
auf die Option VPN, um das Fenster VPN Activation (VPN-
Aktivierung) aufzurufen.

DEUTSCH
16
2 Geben Sie den mitgelieferten Nutzernamen und das Passwort ein.
Klicken Sie auf Activate (Aktivieren).
3 Wenn die ZyWALL erfolgreich eine VPN-Verbindung zum anderen
Netzwerk hergestellt hat, klicken Sie auf Return (Zurück), um wieder
zum VPN-Hauptfenster zu gelangen.
Wenn keine Verbindung zur VPN hergestellt werden kann, klicken Sie auf
Return (Zurück) und stellen Sie sicher, dass die VPN-Regel richtig
konfiguriert wurde und dass Sie auf das Internet zugreifen können.

DEUTSCH
17
4.1 Benutzen der VPN-Verbindung
Mit einem VPN-Tunnel (Virtual Private Network) haben Sie eine sichere
Verbindung zu anderen Computern oder Netzwerken. Zum Beispiel
können Sie über VPN-Tunnel Daten sicher senden und empfangen, und
Sie können auf Firmennetze, Webserver und E-Mails zugreifen. Die
Dienste funktionieren so, als wären Sie an einem Standort und nicht über
das Internet miteinander verbunden.
Für den Zugriff auf eine Intranetsite müssen
Sie den Webbrowser öffnen und die IP-
Adresse des Webservers (in unserem Beispiel
192.168.20.2) in das Feld Address (Adresse)
eingeben.

DEUTSCH
18
5 Problembeseitigung
Problem Lösungsmöglichkeit
Es leuchtet
keine der
LED-
Anzeigen.
Überprüfen Sie alle Kabelverbindungen.
Stellen Sie sicher, dass das USB-Kabel oder das Netzkabel
richtig an die ZyWALL und an die entsprechende Stromquelle
angeschlossen wurde.
Hinweis: Schließen Sie NICHT gleichzeitig den USB-
und den PWR-Anschluss an. Dadurch kann die
ZyWALL schwer beschädigt werden.
Wenn das Gerät über den USB-Anschluss mit Strom versorgt
werden soll, verwenden Sie nur das mitgelieferte USB-Kabel.
Das ZyWALL-Gateway wird nicht mehr ausreichend mit Strom
versorgt. Trennen Sie das USB-Kabel vom ZyWALL-Gateway
ab und schließen Sie den Netzadapter an.
Wenn die LEDs auch dann nicht leuchten, besteht
möglicherweise ein Hardwareproblem. In diesem Fall sollten
Sie sich an Ihren Händler wenden.
Alle LED-
Anzeigen
blinken
gleichzeitig.
Das ZyWALL-Gateway wird nicht mehr ausreichend mit Strom
versorgt. Trennen Sie das USB-Kabel vom ZyWALL-Gateway
ab und schließen Sie den Netzadapter an.

DEUTSCH
19
Aus dem
LAN kann
nicht auf die
ZyWALL
zugegriffen
werden.
Überprüfen Sie die Kabelverbindung zwischen der ZyWALL
und dem Computer.
Versuchen Sie die ZyWALL mit einem Ping von einem LAN-
Computer aus zu erreichen. Stellen Sie sicher, dass die
Ethernetkarte des Computers installiert ist und einwandfrei
funktioniert.
Prüfen Sie, ob sich die IP-Adressen und Subnetz-Masken der
ZyWALL und des Computers im selben Bereich befinden.
Ein Zugriff
auf das
Internet ist
nicht
möglich.
Stellen Sie sicher, dass an der Ethernet-Buchse (an Ihrem
Standort) der Internetzugang aktiviert ist.
Prüfen Sie die Ethernet-Kabelverbindung an der Buchse der
ZyWALL, die Internetzugang haben soll.
Stellen Sie sicher, dass Sie Ihre Daten richtig in das Dialogfeld
INTERNET ACCESS (Internetzugang) eingegeben haben.
Fragen Sie bei Ihrem Lokalen Netzwerkbetreiber nach.
Problem Lösungsmöglichkeit

DEUTSCH
20
5.1 Einrichten der IP-Adresse des Computers
In diesem Abschnitt wird beschrieben, wie Sie Ihren Computer einrichten
müssen, damit er bei Windows 2000, Windows NT und Windows XP eine
IP-Adresse empfangen kann. Nur auf diese Weise kann Ihr Computer mit
der ZyWALL kommunizieren.
Eine Beschreibung der Konfiguration der IP-Adresse bei anderen
Windows- und Macintosh-Betriebssystemen finden Sie im
Benutzerhandbuch.
Es kann
keine VPN-
Verbindung
hergestellt
werden.
Normalerweise sollte die VPN-Regel auf der ZyWALL bereits
vom Netzwerkverwalter Ihrer Firma konfiguriert sein. Stellen
Sie immer sicher, dass die ZyWALL erfolgreich eine VPN-
Verbindung herstellen kann, bevor Sie sie zu einem anderen
Standort mitnehmen.
Überprüfen Sie, ob Nutzername und Passwort richtig
eingegeben wurden. Achten Sie beim Nutzernamen und dem
Passwort auf Groß- und Kleinschreibung.
Prüfen Sie, ob Sie mit der ZyWALL eine Internetverbindung
herstellen können.
Greifen Sie auf den Webkonfigurator zu. Klicken Sie auf
LOGS (Logs), um das Dialogfeld View Log (Log anzeigen)
aufzurufen. Wenn ein WAN-LAN-Subnetzfehler angezeigt
wird, befinden sich Ihr WAN und das LAN im selben Bereich.
Wenden Sie sich in diesem Fall an Ihren
Firmennetzwerkverwalter.
Problem Lösungsmöglichkeit

DEUTSCH
21
1 Klicken Sie bei Windows XP auf
Start (Start), Control Panel
(Systemsteuerung).
Klicken Sie bei Windows 2000/NT
auf Start (Start), Settings
(Einstellungen), Control Panel
(Systemsteuerung).
2 Klicken Sie bei Windows XP auf
Network Connections
(Netzwerkverbindungen).
Klicken Sie bei Windows 2000/NT
auf Network and Dial-up
Connections (Netzwerk und DFÜ-
Verbindungen).
3 Klicken Sie mit der rechten Maustaste auf Local Area Connection
(LAN-Verbindung) und dann auf Porperties (Eigenschaften).
4 Wählen Sie Internet Protocol (TCP/IP) (bei Windows XP auf der
Registerkarte General (Allgemein)) und klicken Sie auf Properties
(Eigenschaften).
5 Das Fenster Internet Protocol TCP/IP Properties (Eigenschaften von
Internetprotokoll (TCP/IP) ) erscheint (bei Windows XP auf der
Registerkarte General (Allgemein)). Wählen Sie Obtain an IP address
automatically (IP-Adresse automatisch beziehen) und Obtain DNS
server address automatically (DNS-Serveradresse automatisch
beziehen).
6 Klicken Sie auf OK, um Local Area Connection Properties (LAN-
Eigenschaften) zu schliessen.

DEUTSCH
22
Schritte zum Ansehen der Produktzertifizierung(en)
1 Besuchen Sie www.zyxel.com.
2 Wählen Sie auf der ZyXEL-Homepage aus der Liste der Produkte Ihr
Produkt aus.
3 Wählen Sie die Zertifizierung aus, die Sie gerne angezeigt haben
möchten.
Seite wird geladen ...
Seite wird geladen ...
Seite wird geladen ...
Seite wird geladen ...
Seite wird geladen ...
Seite wird geladen ...
Seite wird geladen ...
Seite wird geladen ...
Seite wird geladen ...
Seite wird geladen ...
Seite wird geladen ...
Seite wird geladen ...
Seite wird geladen ...
Seite wird geladen ...
Seite wird geladen ...
Seite wird geladen ...
Seite wird geladen ...
Seite wird geladen ...
Seite wird geladen ...
Seite wird geladen ...
Seite wird geladen ...
Seite wird geladen ...
Seite wird geladen ...
Seite wird geladen ...
Seite wird geladen ...
Seite wird geladen ...
Seite wird geladen ...
Seite wird geladen ...
Seite wird geladen ...
Seite wird geladen ...
Seite wird geladen ...
Seite wird geladen ...
Seite wird geladen ...
Seite wird geladen ...
Seite wird geladen ...
Seite wird geladen ...
Seite wird geladen ...
Seite wird geladen ...
Seite wird geladen ...
Seite wird geladen ...
Seite wird geladen ...
Seite wird geladen ...
Seite wird geladen ...
Seite wird geladen ...
Seite wird geladen ...
Seite wird geladen ...
Seite wird geladen ...
Seite wird geladen ...
Seite wird geladen ...
Seite wird geladen ...
-
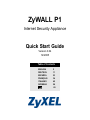 1
1
-
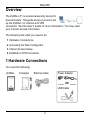 2
2
-
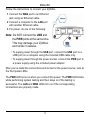 3
3
-
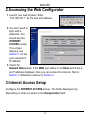 4
4
-
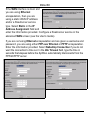 5
5
-
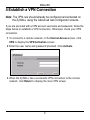 6
6
-
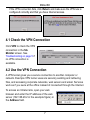 7
7
-
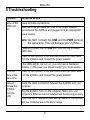 8
8
-
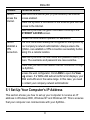 9
9
-
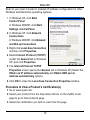 10
10
-
 11
11
-
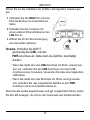 12
12
-
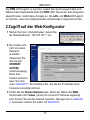 13
13
-
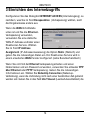 14
14
-
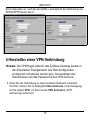 15
15
-
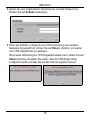 16
16
-
 17
17
-
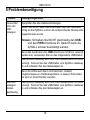 18
18
-
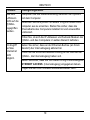 19
19
-
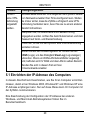 20
20
-
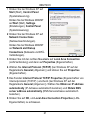 21
21
-
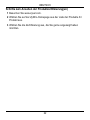 22
22
-
 23
23
-
 24
24
-
 25
25
-
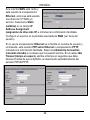 26
26
-
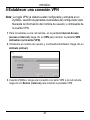 27
27
-
 28
28
-
 29
29
-
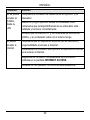 30
30
-
 31
31
-
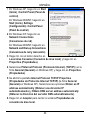 32
32
-
 33
33
-
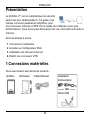 34
34
-
 35
35
-
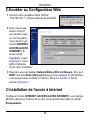 36
36
-
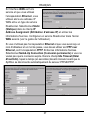 37
37
-
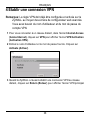 38
38
-
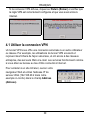 39
39
-
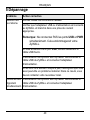 40
40
-
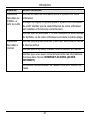 41
41
-
 42
42
-
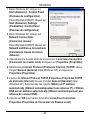 43
43
-
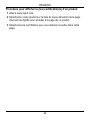 44
44
-
 45
45
-
 46
46
-
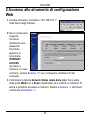 47
47
-
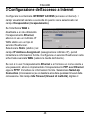 48
48
-
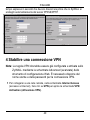 49
49
-
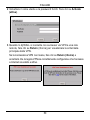 50
50
-
 51
51
-
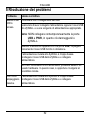 52
52
-
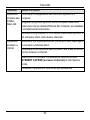 53
53
-
 54
54
-
 55
55
-
 56
56
-
 57
57
-
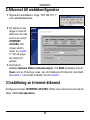 58
58
-
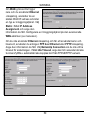 59
59
-
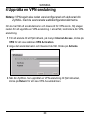 60
60
-
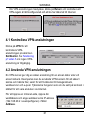 61
61
-
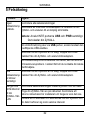 62
62
-
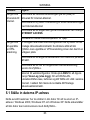 63
63
-
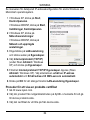 64
64
-
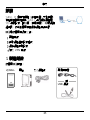 65
65
-
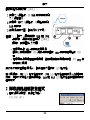 66
66
-
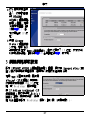 67
67
-
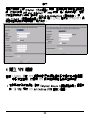 68
68
-
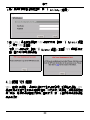 69
69
-
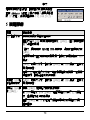 70
70
-
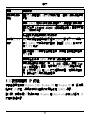 71
71
-
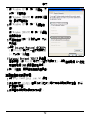 72
72
ZyXEL Communications ZYWALL P1 Benutzerhandbuch
- Kategorie
- Vernetzung
- Typ
- Benutzerhandbuch
- Dieses Handbuch eignet sich auch für
in anderen Sprachen
Verwandte Artikel
-
 ZyXEL Communications ZYWALL 70 UTM Bedienungsanleitung
ZyXEL Communications ZYWALL 70 UTM Bedienungsanleitung
-
 ZyXEL Communications 70 Benutzerhandbuch
ZyXEL Communications 70 Benutzerhandbuch
-
 ZyXEL Communications 5 Benutzerhandbuch
ZyXEL Communications 5 Benutzerhandbuch
-
 ZyXEL Communications Network Card 70 Benutzerhandbuch
ZyXEL Communications Network Card 70 Benutzerhandbuch
-
 ZyXEL Communications ZyWALL 2 Plus Schnellstartanleitung
ZyXEL Communications ZyWALL 2 Plus Schnellstartanleitung
-
ZyXEL Communications ZyWALL 1050 Benutzerhandbuch
-
 ZyXEL Communications ZYWALL USG 200 Bedienungsanleitung
ZyXEL Communications ZYWALL USG 200 Bedienungsanleitung
-
 ZyXEL Communications ZyWALL USG-1000 Benutzerhandbuch
ZyXEL Communications ZyWALL USG-1000 Benutzerhandbuch
-
 ZyXEL Communications SSL 10 Benutzerhandbuch
ZyXEL Communications SSL 10 Benutzerhandbuch